我们在使用Powerpoint制作课件时,常常需要根据课件所要表现的内容,有针对性地添加一些动画特效,这绝对可以给自己的课件起到锦上添花的作用。今天,笔者就给大家介绍一下如何使用Powerpoint来制作生动形像的落叶动画特效。
第一步:启动Powerpoint2007(其他版本操作类似),然后将打开的PPT文档中的所有文本框都删除,接着右击幻灯片的空白位置,选择;设置背景格式”,打开;设置背景格式”对话框的;填充”分支(如图1),根据自己的喜好设置好幻灯片的背景色;最后在PPT2007主界面的;插入”选项卡,单击工具栏中的;图片”按钮,将自己早已准备好的多张PNG格式的树叶图片导入进来并放置到幻灯片预览区域的左边就可以了。

第二步:选中导入到幻灯片预览区域左边的任意一张PNG格式的树叶图片,接着单击主界面;动画”选项卡中的;自定义动画”按钮,调出;自定义动画”面板;然后单击该面板中的;添加效果”按钮,选择;动作路径→绘制自定义路径→任意多边形”并在幻灯片的预览窗口中画出一条轨迹线(如图2,A处),为该树叶图片添加一个任意多边形的动画特效;再将;自定义动画”面板中与该动画有关的;开始”参数修改为;之前”,速度参数修改为;慢速”(如图2,B、C处);最后双击图2,D处的动画选项,打开;自定义路径”对话框的;计时”选项卡,将;延迟”参数修改为1.1秒即可。

第三步:仿照第二步的操作,先选中添加了任意多边形的动画特效的那张树叶图片,单击;添加效果”按钮,选择;强调→陀螺旋”,为选中的树叶图片添加一个陀螺旋动画特效并将;开始”参数修改为;之前”,;速度”参数修改为;2.5秒”;再选中这张树叶图片,单击;添加效果”按钮,选择;进入→旋转”为其添加一个旋转动画特效,最后同样是将这个动画特效的;开始”参数修改为;之前”,;速度”参数修改为;2.5秒”就可以了。
经过以上步骤的操作,幻灯片中第一片树叶的落叶特效就已经做好了,接着重复第二步、第三步的操作,为导入到幻灯片中的其他树叶图片添加落叶特效即可。完成幻灯片中所有树叶图片的落叶特效的添加工作后,按下F5快捷键,就可以预览到最终的落叶特效了,如图3。怎么样,看着图3幻灯片中的树叶纷纷落下,效果是不是很不错呢?有此需求的老师不妨一试。
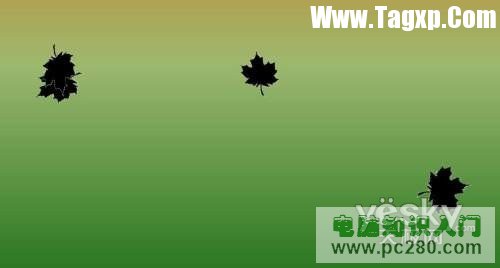
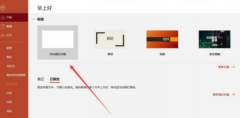 PPT怎样设置文本框根据文字调整形状大小
PPT怎样设置文本框根据文字调整形状大小
使用PPT怎样设置文本框根据文字调整形状大小呢?想必有的网友还......
阅读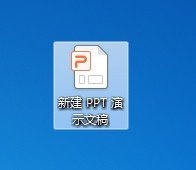 ppt如何删除开始选项卡字体-PPT开始选项卡
ppt如何删除开始选项卡字体-PPT开始选项卡
ppt如何删除开始选项卡字体呢,话说不少用户都在咨询这个问题......
阅读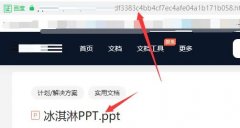 冰点文库怎么下载ppt-冰点文库下载ppt的方
冰点文库怎么下载ppt-冰点文库下载ppt的方
相信大家都知道冰点文库软件是支持下载ppt的,但是会修改它的......
阅读 PPT2019中怎么插入视频-PPT2019中插入视频方
PPT2019中怎么插入视频-PPT2019中插入视频方
近日有一些小伙伴咨询小编关于PPT2019中怎么插入视频呢?下面就......
阅读 ppt自动放映如何改成手动放映-ppt教程
ppt自动放映如何改成手动放映-ppt教程
使用ppt得过程中可以预计排练时间,进行自动放映,那么自动放......
阅读
有时候我在放映一些展示型的PPT时,我们希望能 不用点击就自动的播放,自动的翻译,自动的循环 。 现在小编就用PPT 2007来讲解下这个效果的实现。 首先得保证PPT中效果的切换不是鼠...
次阅读

幻灯片的设计包括模版和版式,从而使幻灯片形成独特的风格,包括颜色、字体、字号等等,下面我们通过一个练习来学习操作; 1、打开文件 1)启动PowerPoint,自动打开一个空白文档...
次阅读

Win8如何在PPT中加入超链接 Win8在PPT中加入超链接的教程 很多Win8用户用PowerPoint制作PPT来作为演示文件,有时候在演示的时候需要打开一些网站。把这些网址以超链接的形式添加到PowerPoint可以节...
次阅读
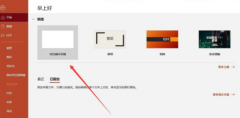
使用ppt文本框如何设置根据文字调整形状大小呢?想必有的网友还不太了解的,为此,今日小编带来的这篇文章就为大伙分享了ppt文本框设置根据文字调整形状大小的详细教程,一起来看看吧。...
次阅读
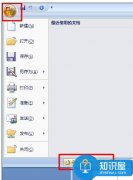
ppt文件未保存怎么找回 ppt文件忘记保存的找回方法 有时候一些特殊情况的发生导致ppt还未保存就关闭了,那你知道怎么找回ppt文件吗?其实方法不难,下面小编就为你介绍ppt没保存怎么找回的方...
次阅读

ppt图片透明度的操作教程 现在很多人在制作PPT的时候,都喜欢先使用ps等处理完图片后再插入,让PPT变得更加美观。其实,一些简单的图像效果,使用PPT就能完成,比如图片的透明效果,下面小...
次阅读
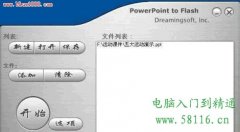
用PowerPoint to Flash软件把PPT文档转换成flash的SWF格式文件的转化。这样不仅使得文件便于播放,也更适宜网上发布,一举两得。 一、准备好待转化的PPT(PPS)幻灯文件 依次点击开始程序Po...
次阅读

powerpoint中怎么做三线表教程 ppt制作三线表格的方法图解 三线表看起来简单明了,又突破了普通表格死板,拘束的原则,很受很多朋友的欢迎,但是还有部分朋友不知道怎样在PPT中制作三线表,...
次阅读
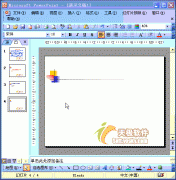
为演示文稿配上声音,可以大大增强演示文稿的播放效果。 1、执行插入影片和声音文件中的声音命令,打开插入声音对话框。 2、定位到需要插入声音文件所在的文件夹,选中相应的声...
次阅读
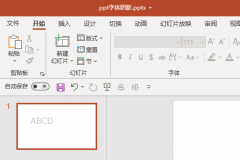
PPT怎么设置文本框渐变边框的线端类型为平?下面是小编介绍PPT设置文本框渐变边框的线端类型为平的操作过程,有需要的小伙伴一起来下文看看吧,希望可以帮助到大家!...
次阅读
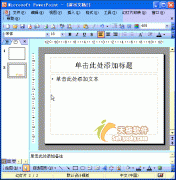
在标题幻灯片下面新建的幻灯片,默认情况下给出的是标题和文本版式,我们可以根据需要重新设置其版式。 1、执行视图任务窗格命令,展开任务窗格。 2、单击任务窗格顶部的下拉按...
次阅读

PPT制作是大家都关心的技能!其实当别人问我,如何设计好PPT,才能让PPT成为夺人眼球的艺术品!我经常说:制作好的PPT最重要的是抄别人的,经常模仿别人好的PPT制作方法,不断积累就...
次阅读
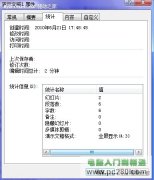
我们知道,在Word中的工具菜单里有个字数统计项,很容易了解文稿中的字数,那么在PowerPoint中,我们也会有这样的需求,但是你知不知道PowerPoint中也有统计演示文稿中的字数的功能呢...
次阅读

我们在用 Powerpoint制作演示文 档时,有时候会需要从别的PPT文件里借鉴几页,但是一页一页地复制比较麻烦,能不能直接把别的幻灯片插入到PPT文档里呢? 用PowerPoint 2007打开要编辑的...
次阅读
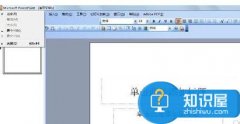
ppt文件用什么软件制作 用powerpoint制作幻灯片的方法 powerpoint是常用的办公软件之一,在举行大型会议、演讲、解说的时候都需要用此软件制作幻灯片。但是还要较多人不知道PPT用什么软件做的...
次阅读