很多小伙伴都喜欢使用wps来对演示文稿进行编辑,因为在这款软件中,我们可以根据自己的需求在幻灯片中插入图片、形状或是图表等各种内容。有的小伙伴在使用WPS对演示文稿进行编辑时想要在左右幻灯片中都插入同一张图片,这时我们只需要在设计的子工具栏中打开母版工具,然后在母版编辑页面中使用插入工具将需要的图片插入第一张母版幻灯片中,最后点击关闭选项即可。有的小伙伴可能不清楚具体的操作方法,接下来小编就来和大家分享一下WPS PPT所有幻灯片同时插入同一张图片的方法。
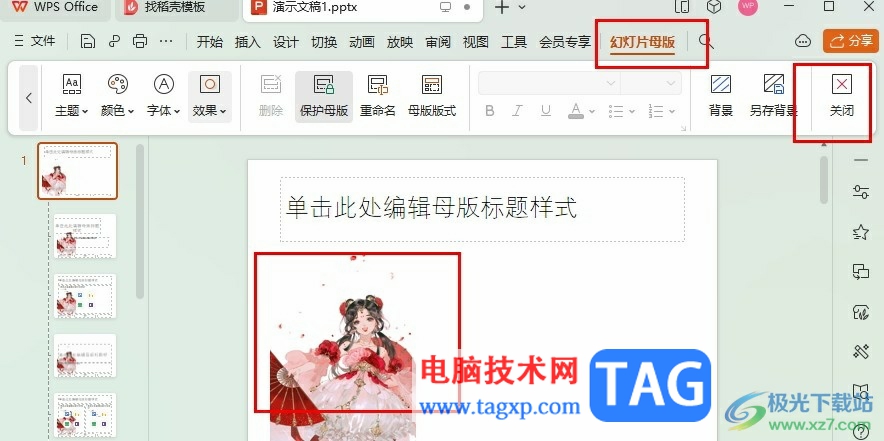
1、第一步,我们在电脑中右键单击一个需要编辑的演示文稿,然后在菜单列表中点击打开方式选项,再在子菜单列表中选择WPS office选项
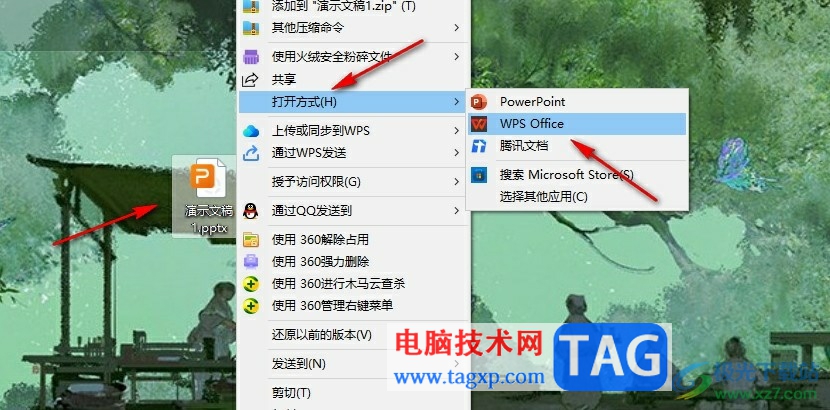
2、第二步,进入WPS页面之后,我们在工具栏中点击打开“设计”工具
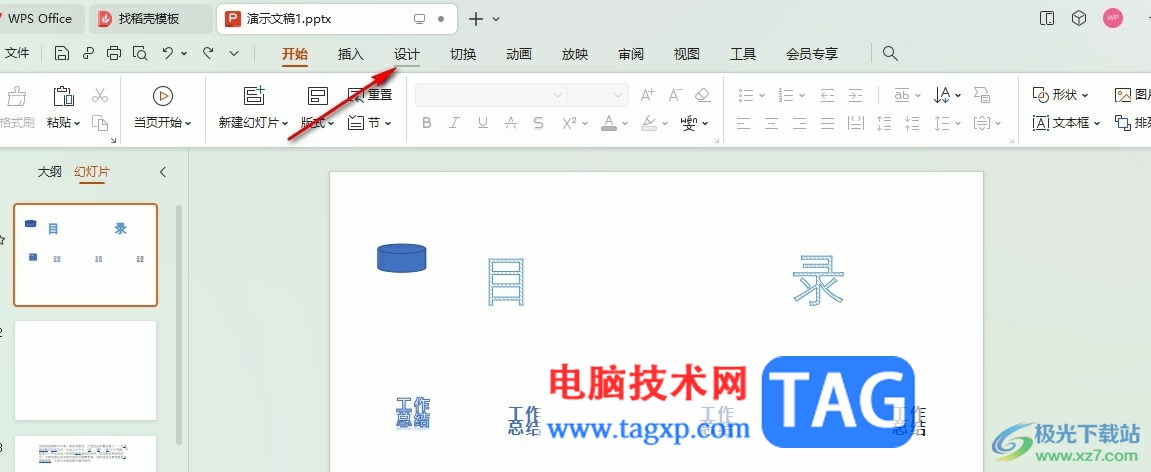
3、第三步,在设计的子工具栏中,我们直接点击打开“母版”工具
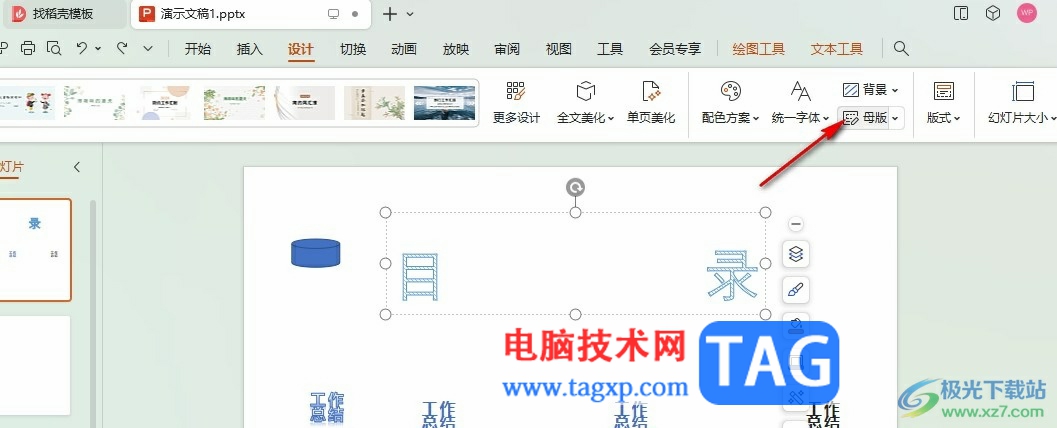
4、第四步,进入母版编辑页面之后,我们点击第一张图片,然后在插入的子工具栏中打开图片工具,接着在下拉列表中点击选择本地图片选项
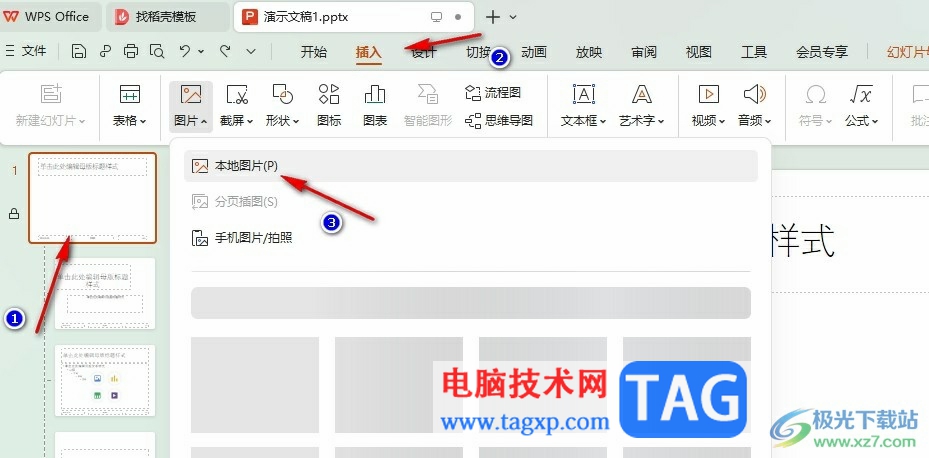
5、第五步,我们将图片插入幻灯片中,然后调整好图片大小以及位置,接着在幻灯片母版的子工具栏中点击关闭选项即可
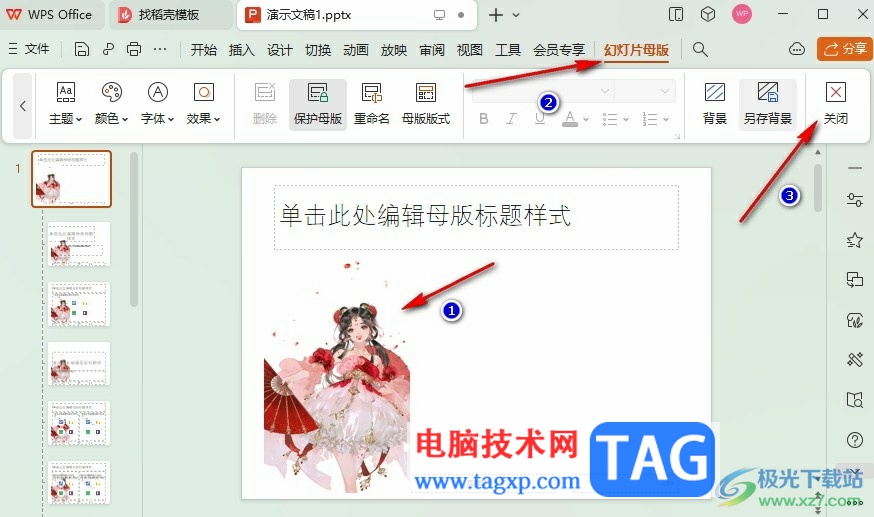
以上就是小编整理总结出的关于WPS PPT所有幻灯片同时插入同一张图片的方法,我们在WPS中打开设计子工具栏中的母版工具,接着在母版设置页面中打开插入子工具栏中的图片选项,将图片插入幻灯片中,最后点击关闭选项即可,感兴趣的小伙伴快去试试吧。
 微信怎么对朋友圈删除的动态进行编辑
微信怎么对朋友圈删除的动态进行编辑
微信朋友圈删除重新编辑在哪随着新版的微信上线,出现了许多......
阅读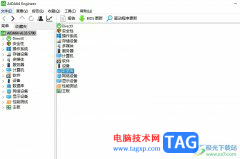 aida64设置硬件温度检测周期的教程
aida64设置硬件温度检测周期的教程
aida64作为一款测试软硬件系统信息的工具,可以给用户显示电脑......
阅读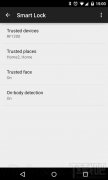 Android 5.0新随身测探开启设置教程
Android 5.0新随身测探开启设置教程
具体步骤如下,开启随身探测功能后: 手机等智能设备中内置的......
阅读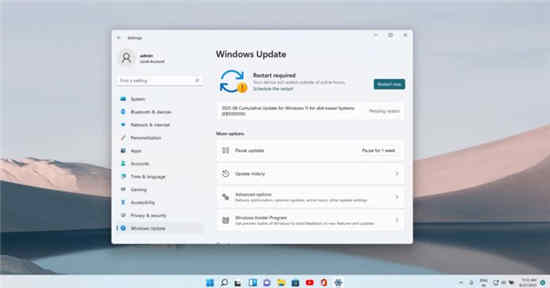 Windows 11 Build 22000.168 (KB5005191) 带有新的小
Windows 11 Build 22000.168 (KB5005191) 带有新的小
Windows 11 Build 22000.168 (KB5005191) 现已推出,支持新小部件、改进......
阅读 《泰拉瑞亚》灵气怎么得?灵气获得方法
《泰拉瑞亚》灵气怎么得?灵气获得方法
泰拉瑞亚是一款开放世界的生存制作游戏,玩家可以在其中自由......
阅读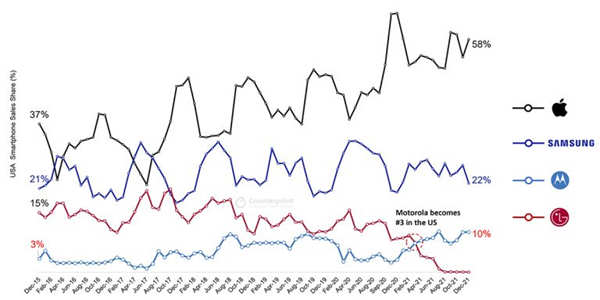 摩托罗拉在 2021 年成为美
摩托罗拉在 2021 年成为美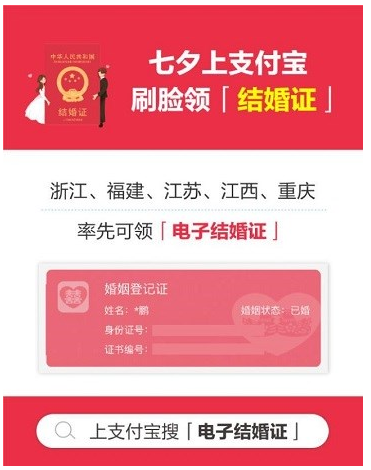 支付宝电子结婚证怎么领
支付宝电子结婚证怎么领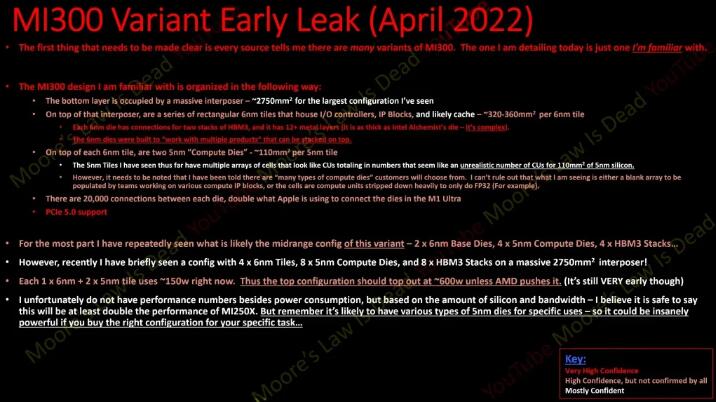 AMD Instinct MI300 可能使用
AMD Instinct MI300 可能使用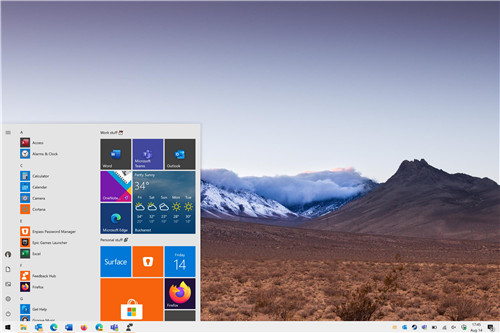 为什么新的Windows 10更新后
为什么新的Windows 10更新后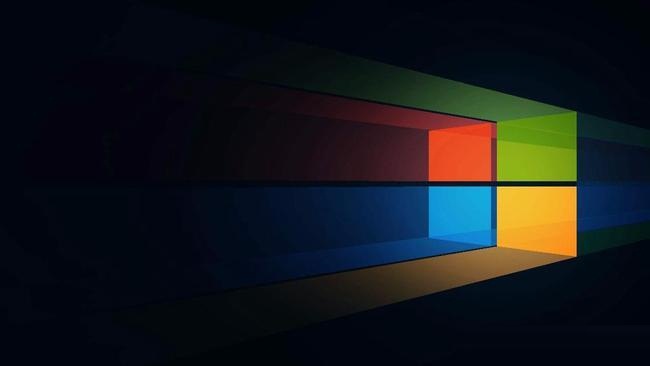 Windows10 21H2预览更新推出了
Windows10 21H2预览更新推出了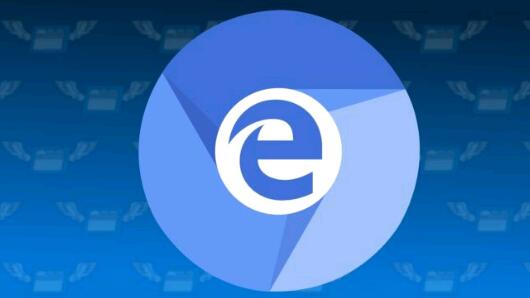 Win10系统上的Chromium将获得
Win10系统上的Chromium将获得 网易云音乐为什么被下架
网易云音乐为什么被下架 云闪付可以打车吗?云闪付
云闪付可以打车吗?云闪付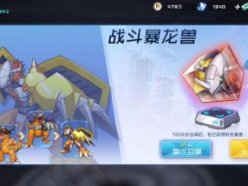 数码宝贝新世纪开荒阵容
数码宝贝新世纪开荒阵容 《木筏求生》水管工的力
《木筏求生》水管工的力 Switch职棒家庭棒球场进化
Switch职棒家庭棒球场进化 罗技驱动打不开怎么办
罗技驱动打不开怎么办 磐镭AMD显卡驱动怎么更新
磐镭AMD显卡驱动怎么更新 Win8升级Win10提示错误代码
Win8升级Win10提示错误代码 12a硒鼓加粉步骤图解详细
12a硒鼓加粉步骤图解详细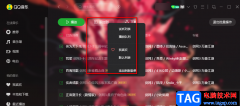 QQ音乐将已购音乐添加到播
QQ音乐将已购音乐添加到播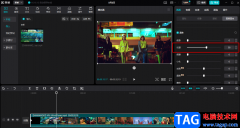 剪映在视频中添加长腿特
剪映在视频中添加长腿特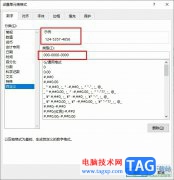 Excel表格设置手机号为3位
Excel表格设置手机号为3位 WPS Word设置导航窗口偏右显
WPS Word设置导航窗口偏右显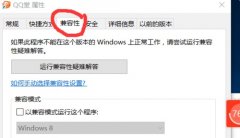 win10玩老游戏兼容性设置方
win10玩老游戏兼容性设置方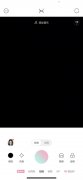 轻颜相机美颜怎么关
轻颜相机美颜怎么关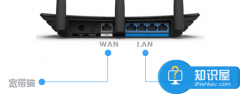 路由器连接网线后对应端
路由器连接网线后对应端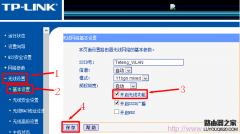 为什么手机搜索不到无线
为什么手机搜索不到无线
PowerPoint演示文稿是我们都非常熟悉的一款办公软件,在需要编辑和制作各种幻灯片时很多小伙伴都会选择使用PowerPoint演示文稿这款软件。在PowerPoint演示文稿中完成幻灯片的制作后,如果我们希...
次阅读

PowerPoint演示文稿是一款非常好用的办公软件,很多小伙伴都在使用。在PowerPoint演示文稿中有时候我们会需要将幻灯片打印出来作为纸质版的资料使用。如果我们在PowerPoint演示文稿中需要打印备...
次阅读

PowerPoint演示文稿是一款非常好用的办公软件,在其中我们可以轻松编辑和制作幻灯片。如果我们在PowerPoint演示文稿中需要合并形状时发现“合并形状”功能是灰色不可使用状态,小伙伴们知道...
次阅读
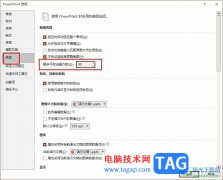
很多小伙伴在对演示文稿进行编辑时都会选择使用PPT程序,因为PPT中的功能十分丰富,并且操作简单。在PPT中我们可以调整幻灯片顺序,还可以更改幻灯片版式,有的小伙伴在使用PPT对演示文稿...
次阅读
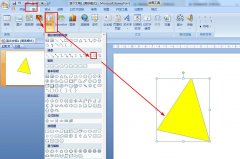
一些网友表示还不太清楚PPT怎么快速绘制渐变色的三角体形状,而本节就介绍了ppt三角锥体的画法,还不了解的朋友就跟着小编学习一下吧,希望对你们有所帮助。...
次阅读

箭头图案 PPT文档中制作出箭头图案的教程 在编辑文档的时候,如果能适当的加入一些箭头,能够引导阅读者有序的去关注我们想要表达的内容。在编辑PPT文档的时候,箭头图案尤为重要,下面...
次阅读

很多小伙伴在日常工作中都需要制作一些幻灯片,在需要编辑和制作幻灯片时,很多小伙伴都会选择使用PowerPoint演示文稿这款软件。在其中我们可以轻松进行想要的操作。有的小伙伴发现自己...
次阅读
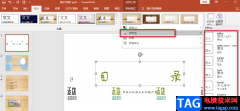
很多小伙伴在对演示文稿进行编辑的时候都喜欢使用PPT程序来进行操作,因为PPT中的功能十分的丰富,我们可以直接在PPT中选择或更改演示文稿的主题,还可以对主题中的字体、颜色、效果以及...
次阅读
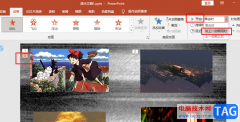
PPT是很多小伙伴都在使用的一款演示文稿编辑程序,在这款程序中我们可以使用PPT中的工具对演示文稿进行各种编辑,可以在幻灯片中添加图片、形状、文字、图表等各种内容。在使用PPT编辑演...
次阅读
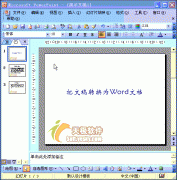
如果想把Powerpoint演示文稿中的字符转换到Word文档中进行编辑处理,可以用发送功能来快速实现。 打开需要转换的演示文稿,执行文件发送Microsoft Office Word命令,打开发送到Microsoft Of...
次阅读
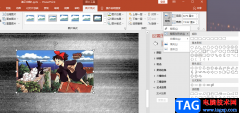
很多小伙伴在选择编辑演示文稿的软件时都会将PPT程序放在首选,因为PPT中的功能十分的丰富,我们可以在PPT中使用工具给幻灯片添加图表、图片或是艺术字等内容,对于添加的内容,例如图片...
次阅读
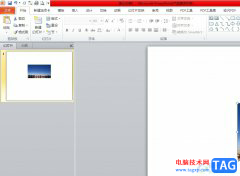
作为一款专业的演示文稿制作软件,ppt软件成为许多上班族和学生党最常用的工具之一,它可以让用户实现工作报告、学习总结或是年度总结等多种文件的演示制作,为用户提供了不错的演示平...
次阅读
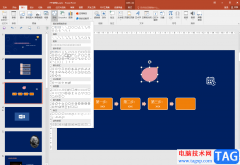
PowerPoint演示文稿是一款非常好用的软件,很多小伙伴在需要编辑和制作幻灯片时都会选择使用该软件,在PowerPoint演示文稿中如果我们希望为图片,形状等元素设置颜色加深效果,小伙伴们知道...
次阅读
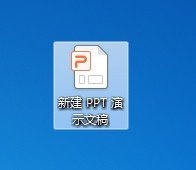
ppt如何删除开始选项卡字体呢,话说不少用户都在咨询这个问题呢?下面就来小编这里看下PPT开始选项卡里的字体不显示设置方法步骤吧,需要的朋友可以参考下哦。...
次阅读
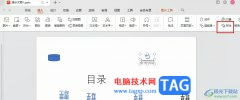
很多小伙伴之所以会选择使用WPS来对演示文稿进行编辑,就是以为WPS中的功能十分的丰富,我们不仅可以使用WPS中的工具对幻灯片进行排序、编号等设置,还可以在幻灯片中添加艺术字或是各种...
次阅读