PPT是很多小伙伴都在使用的一款演示文稿编辑程序,在这款程序中,我们可以根据自己的需求对演示文稿进行各种编辑,例如调整幻灯片的先后顺序,或是给幻灯片中的内容添加动画效果等。有的小伙伴在对幻灯片进行演讲时想要在幻灯片中先添加好备注,以免自己遗忘重要内容。想要在幻灯片中添加备注的丰富很简单,我们只需要先打开视图工具,然后在其子工具栏中就能找到备注工具,点击该工具之后,我们在幻灯片下方就能进行备注内容输入了。有的小伙伴可能不清楚具体的操作方法,接下来小编就来和大家分享一下PPT添加提醒的备注的方法。
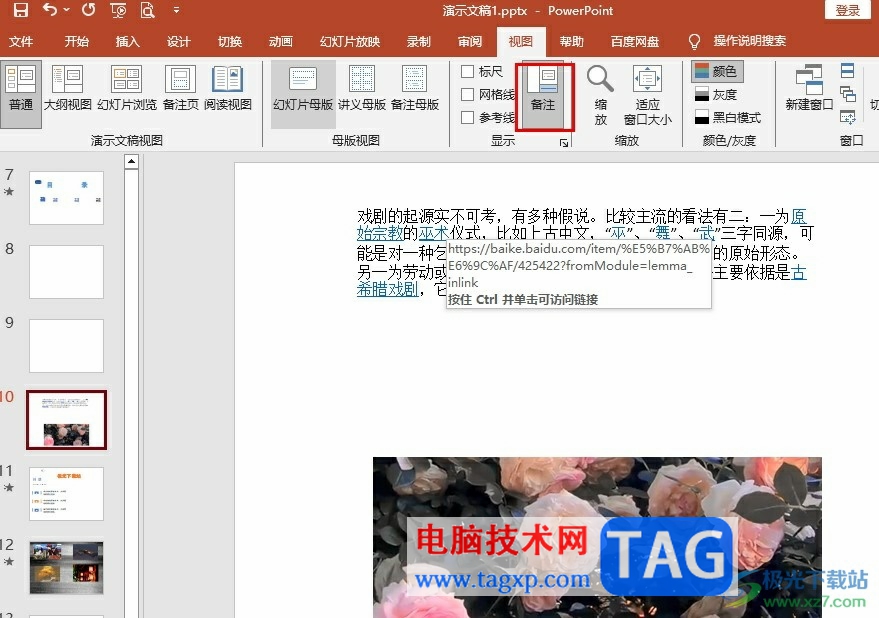
1、第一步,我们在电脑中右键单击一个演示文稿,然后先点击“打开方式”选项,再点击“powerpoint”选项
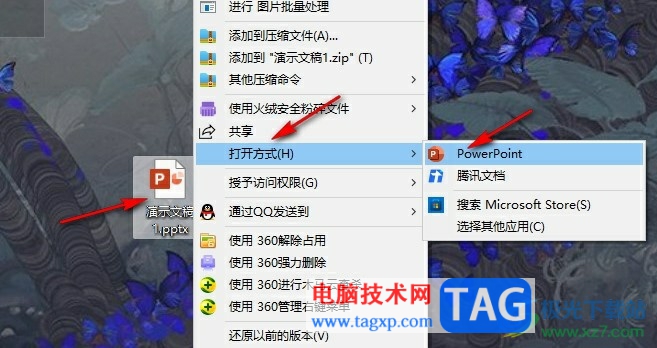
2、第二步,进入PPT页面之后,我们在页面上方的工具栏中点击打开“视图”工具
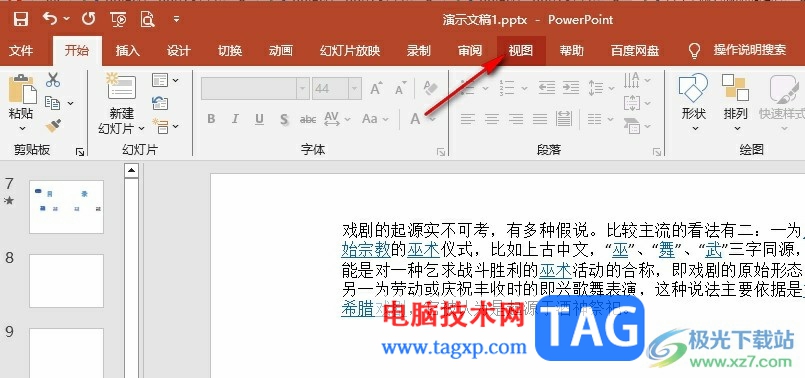
3、第三步,在“视图”的子工具栏中,我们找到“备注”工具,点击打开该工具
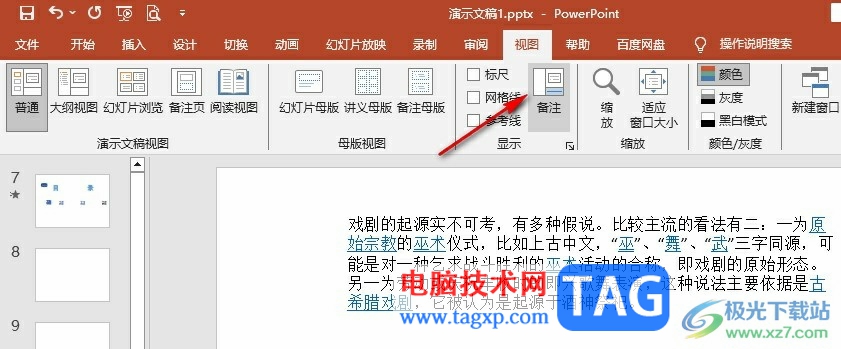
4、第四步,打开备注工具之后,我们在幻灯片页面下方点击“单击此处添加备注”选项,然后就可以输入备注内容了
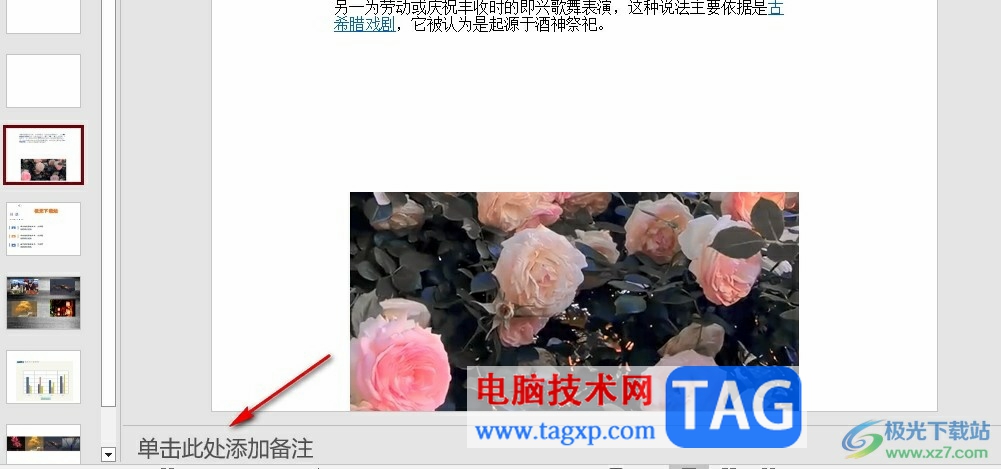
5、第五步,我们也可以在幻灯片页面下方的工具栏中找到“备注”工具,直接点击该工具也能打开或关闭备注栏

以上就是小编整理总结出的关于PPT添加提醒的备注的方法,我们在PPT中先打开视图工具,然后在视图的子工具栏中找到备注工具,点击打开该工具之后,在幻灯片下就能看到备注栏并输入备注内容了,感兴趣的小伙伴快去试试吧。
 vivos15e参数配置详情
vivos15e参数配置详情
vivos15e作为vivo新一代旗舰s15系列的前瞻手机已经在四月底正式发......
阅读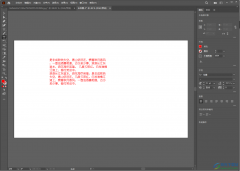 Adobe illustrator导出jpg图片的方法
Adobe illustrator导出jpg图片的方法
Adobeillustrator软件简称为AI,是一款图形制作软件,被很多小伙伴......
阅读 安卓5.0wifi感叹号怎么办?
安卓5.0wifi感叹号怎么办?
在升级到Android 5.0之后,部分设备的Wi-Fi也出现了问题,要么无法......
阅读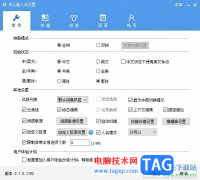 手心输入法取消加入用户体验计划的教程
手心输入法取消加入用户体验计划的教程
手心输入法是一款智能无广告的纯粹输入法,它拥有着智能的输......
阅读 vivo s15e价格
vivo s15e价格
vivo s15e目前已经在vivo商城正式上架,作为s15系列的预收款,虽然......
阅读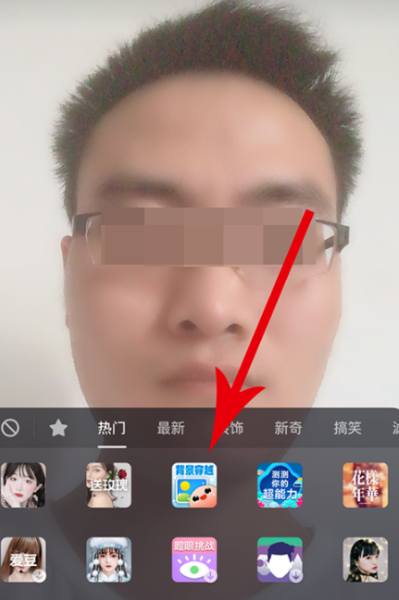 抖音自定义背景穿越视频
抖音自定义背景穿越视频 他趣女生聊天不用钱吗
他趣女生聊天不用钱吗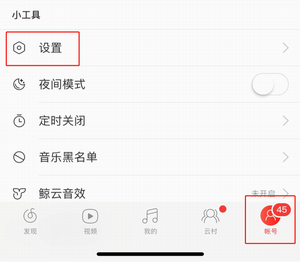 网易云音乐播放音质可以
网易云音乐播放音质可以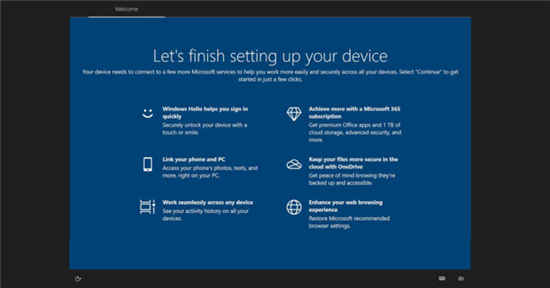 Windows10的“ Let's Go”启
Windows10的“ Let's Go”启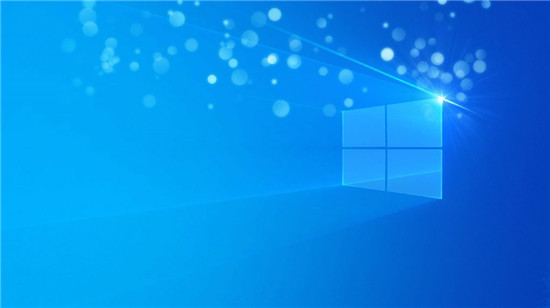 win10 VERSION 1809KB4558998(操作
win10 VERSION 1809KB4558998(操作 微软将警告您应用程序是
微软将警告您应用程序是 财付通支付密码忘了怎么
财付通支付密码忘了怎么 手机淘宝上的群聊怎么退
手机淘宝上的群聊怎么退 《黄昏降临时》剧情背景
《黄昏降临时》剧情背景 原神孤剑争逐振刀方法
原神孤剑争逐振刀方法 《火焰纹章风花雪月无双
《火焰纹章风花雪月无双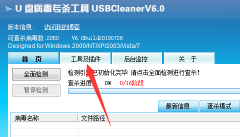 usbcleaner4.0怎么去除写保护
usbcleaner4.0怎么去除写保护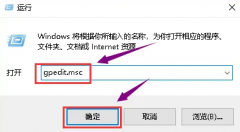 台式机显卡驱动安装失败
台式机显卡驱动安装失败 锐龙72700评测跑分参数介绍
锐龙72700评测跑分参数介绍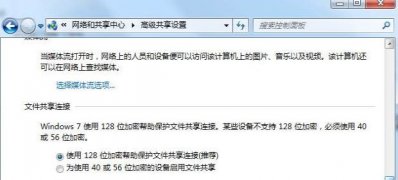 Win7系统你没有权限访问
Win7系统你没有权限访问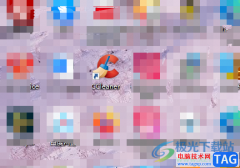 ccleaner关闭弹窗的教程
ccleaner关闭弹窗的教程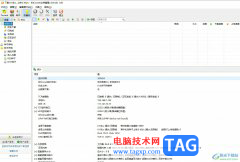 bitcomet设置任务下载数的教
bitcomet设置任务下载数的教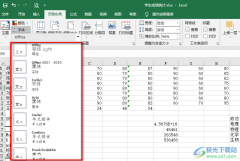 Excel一键更换表格字体的方
Excel一键更换表格字体的方 Excel按关键字分列文本内容
Excel按关键字分列文本内容 电脑win11系统重装教程
电脑win11系统重装教程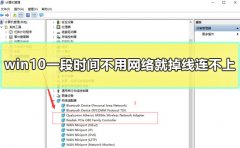 win10一段时间不用网络就掉
win10一段时间不用网络就掉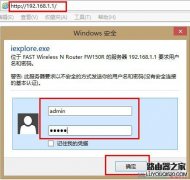 迅捷路由器怎么端口映射
迅捷路由器怎么端口映射 水星无线路由器DOS攻击防
水星无线路由器DOS攻击防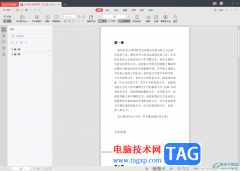
金山PDF文档是大家平时十分喜欢的一款PDF文档编辑软件,在我们的日常工作中,想要对PDF文件进行更好的编辑,使用到更多功能进行PDF文件的情况,那么就可以通过金山PDF软件进行相关的操作,...
次阅读

ppt如何添加标尺线的设置方法 ppt怎么拉标尺线步骤 ppt怎么给文档添加标尺?ppt为了有一个尺度,绘制图形就很简单,今天我们就来看看ppt给文档添加标尺的教程,感兴趣的朋友可以进来参考...
次阅读
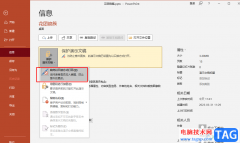
PPT中的功能十分的丰富,可以满足我们对于演示文稿编辑的各种需求,在使用PPT编辑演示文稿的过程中,为了保护演示文稿不被别人所更改,我们还可以在分享之前将演示文稿更改为“只读”。...
次阅读

很多小伙伴在日常工作和生活中都会需要制作一些PPT,比如各种课件PPT,各种产品介绍PPT等等。在需要编辑和制作PPT时,很多小伙伴都会选择使用PowerPoint演示文稿这款软件。如果我们在PowerPo...
次阅读

ppt软件的上班族经常接触到的一款办公软件,ppt软件可以将文字内容更加生动有趣的显示出来,给用户带来了许多的便利,并且深受用户的喜爱,当用户在编辑演示文稿时,需要在幻灯片中添加...
次阅读

在我们办公工作中,避免不了将一些PPT幻灯片里面的内容复制到Word当中,一些朋友预见这种情况就不知道从何下手了,有的朋友甚至直接复制粘贴过去,这样的话肯定会影响外观,甚至...
次阅读
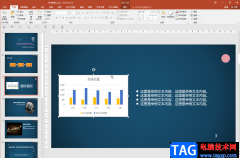
在PowerPoint演示文稿中有一个“插入”选项卡,在其中我们可以为幻灯片添加表格,图片,形状,smartart,图表,逻辑图表,数据图表,图标,批注,文本框,页眉和页脚,艺术字,日期和时间,...
次阅读
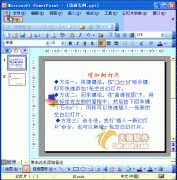
当我们将制作好演示文稿复制到其他电脑中进行播放时,由于其他电脑没有安装PowerPoint软件,则无法正常播放。如果需要正常播放,可以利用打包的方法来实现。 1、启动PowerPoint,打开...
次阅读
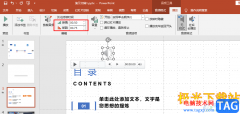
PPT是一款拥有超多功能,可以满足我们对于幻灯片编辑各种需求的程序。在使用PPT的过程中,有的小伙伴可能会需要在幻灯片中添加背景音乐,并将音乐设置为淡入淡出,使幻灯片整体呈现出更...
次阅读
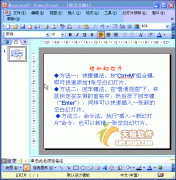
默认情况下,启动PowerPoint2003(其他版本相似)时,系统新建一份空白演示文稿,并新建1张幻灯片。我们可以通过下面三种方法,在当前演示文稿中添加新的幻灯片: 方法一:快捷键法...
次阅读

我们都知道,在各种常用办公软件中,我们都可以开启自动保存功能,这样可以最大限度地保存我们的操作,比如在忘记保存,突然断电等情况下可以尽量保存我们的操作。如果我们需要在Po...
次阅读

很多小伙伴之所以喜欢使用WPS对演示文稿进行编辑,就是因为WPS中的功能十分的丰富,能够满足我们对演示文稿的各种编辑需求。有的小伙伴在使用WPS对演示文稿进行编辑的过程中想要将幻灯片...
次阅读
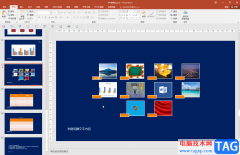
PowerPoint演示文稿是很多小伙伴都在使用的一款软件,在其中我们有时候会需要进行打印操作。如果我们希望在打印时自动根据纸张调整大小,小伙伴们知道具体该如何进行操作吗,其实操作方...
次阅读

ppt怎么制作折叠字效果图方法 PPT怎么给文字添加3D折叠字效果 反倒是如上图所示,通过一些文字变形小技巧以及背景明暗对比做出来的3D效果更加受人追捧。在本文中,小编图文详解使用PPT制...
次阅读
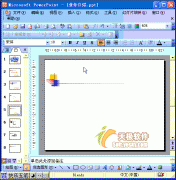
Office多个组件中都有艺术字功能,在演示文稿中插入艺术字可以大大提高演示文稿的放映效果。 1、执行插入图片艺术字命令,打开艺术字库对话框。 2、选中一种样式后,按下确定按钮...
次阅读