boardmix是一款为混合办公协作软件需求而生的在线白板工具,为用户带来了许多的便利和好处,并且深受用户的喜爱,在这款软件中用户可以与团队进行协作,增强团队之间沟通的同时,还可以激发出更多的创意,因此boardmix软件收获了不少用户的喜欢,当用户在使用boardmix软件来编辑白板文件时,想要在页面上添加容器,这样便于用户查看相关的信息,这个问题其实是很好解决的,用户直接在编辑页面上找到其中的容器选项,接着在弹出来的容器样式中,用户选择其中的演示文稿样式的容器即可解决问题,那么接下来就让小编来向大家分享一下boardmix添加ppt容器的方法教程吧,希望用户能够喜欢。
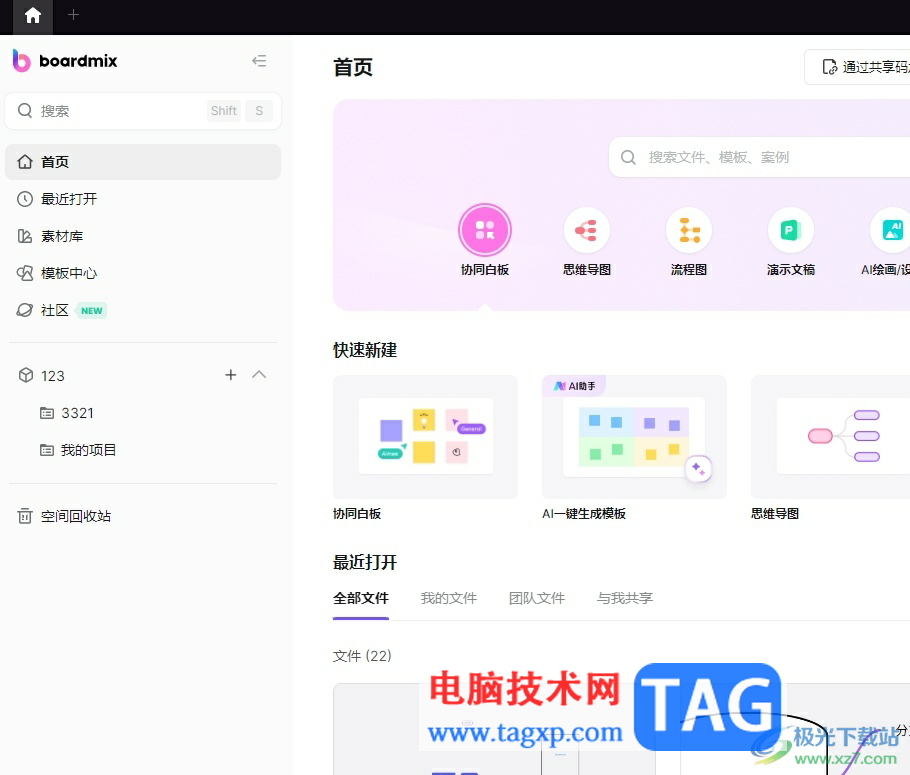
1.用户在电脑桌面上打开boardmix软件,来到主页上选择需要编辑的白板文件
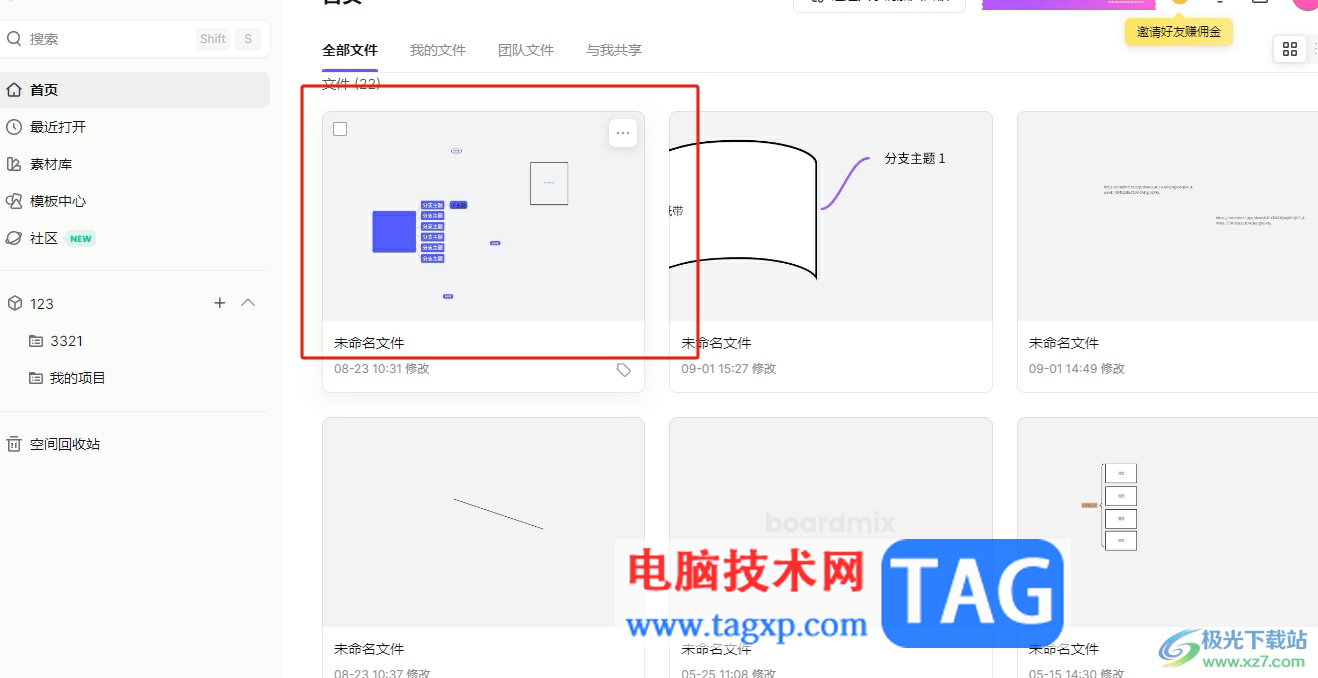
2.接着进入到白板文件窗口中,用户根据自己的需求来添加需要的元素
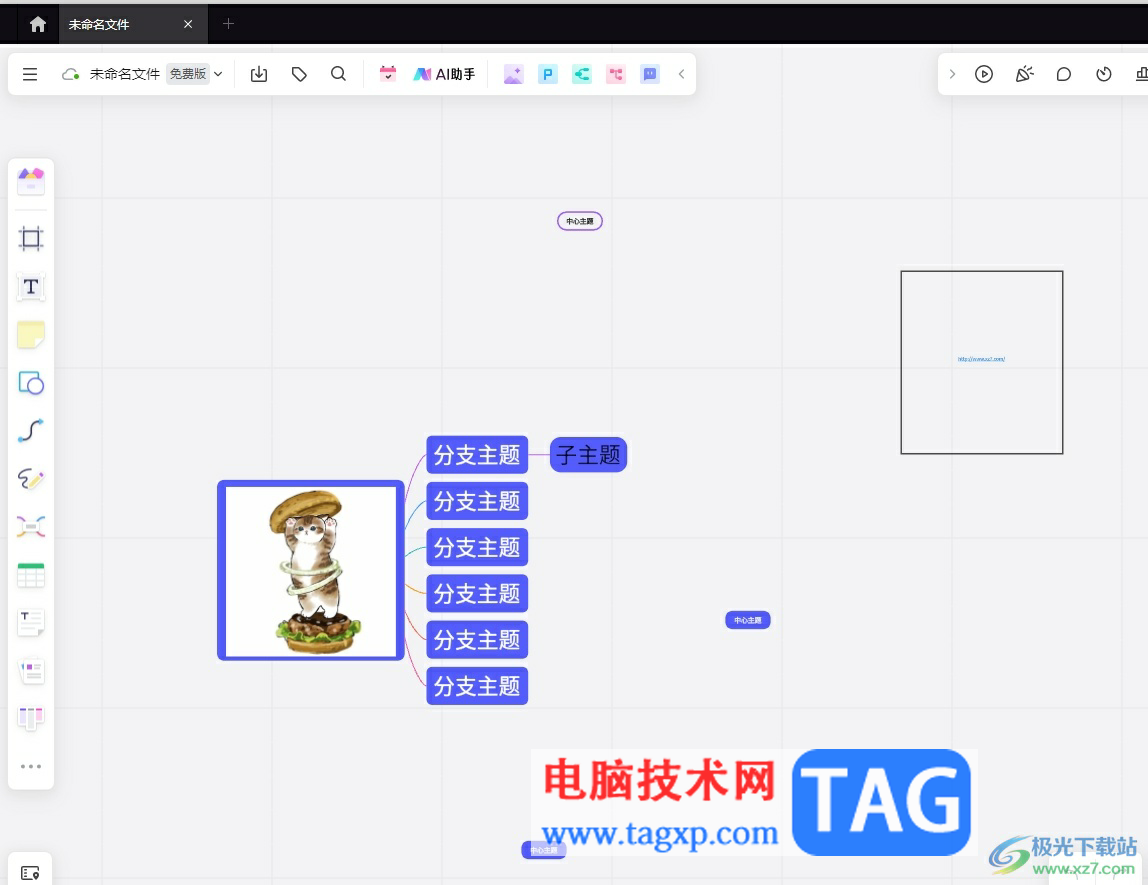
3.用户点击页面左侧工具栏中容器选项,将会弹出相关的面板
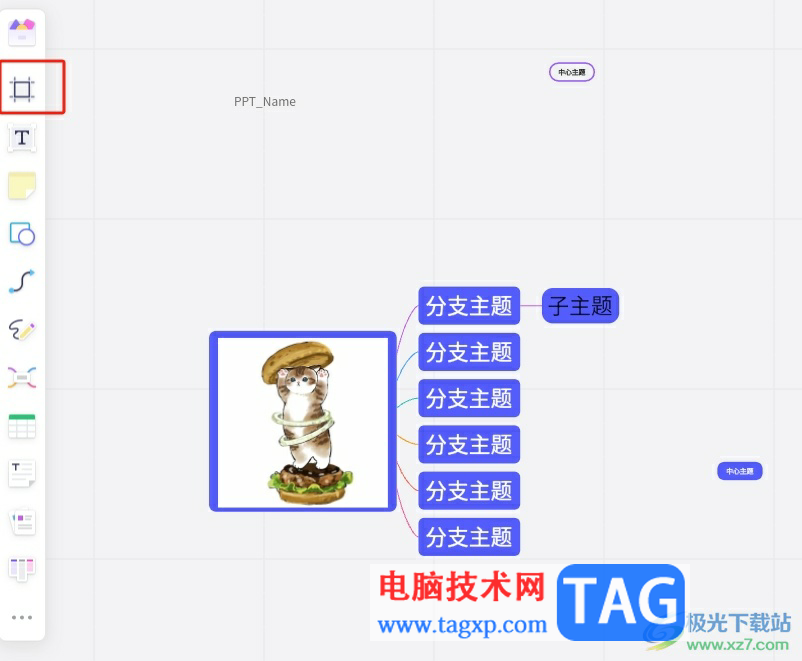
4.在弹出来的面板中,用户可以看到各种各样的样式选项,用户选择其中的演示文稿选项
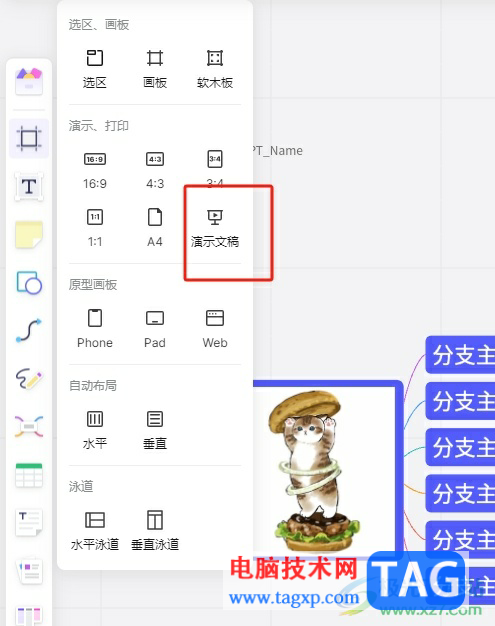
5.完成上述操作后,用户就可以成功在编辑页面上添加ppt容器
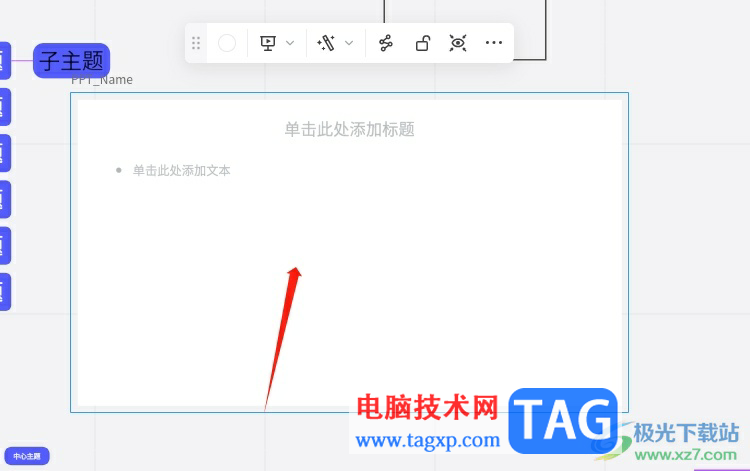
6.接着用户点击容器工具栏中的风格选项,将会弹出各种演示文稿风格,用户按照喜好选择即可
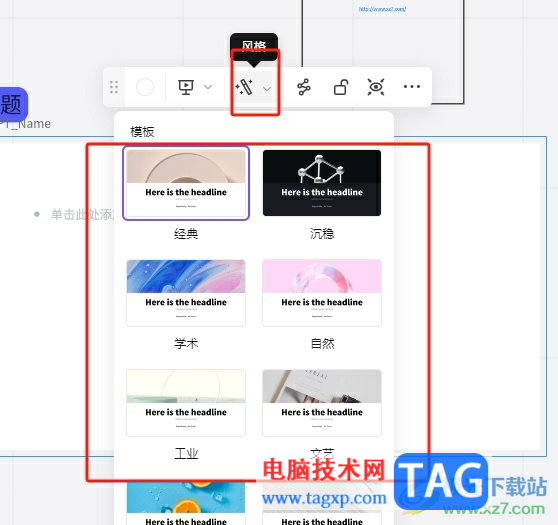
7.如图所示,用户在ppt容器输入文字信息即可解决问题
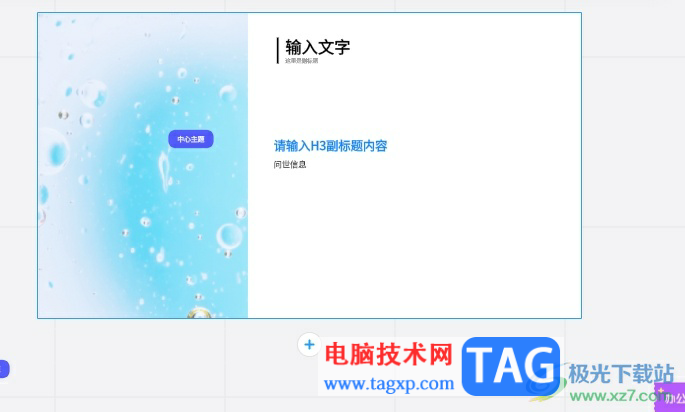
以上就是小编对用户提出问题整理出来的方法步骤,用户从中知道了大致的操作过程为点击容器——选择演示文稿——添加ppt容器——设置演示文稿主题这几步,方法简单易懂,因此感兴趣的用户可以跟着小编的教程操作试试看,一定可以解决问题的。
 发朋友圈地址怎么设置自定义
发朋友圈地址怎么设置自定义
发朋友圈自定义地址可以创建新的位置,输入自定义的信息。......
阅读 安卓7.1怎么样? Android7.1四大亮点新功能
安卓7.1怎么样? Android7.1四大亮点新功能
Google日前发布了新一代自主手机Pixel、PixelXL,并率先搭载安卓......
阅读 jdk环境变量配置完要重启吗详细介绍
jdk环境变量配置完要重启吗详细介绍
许多小伙伴们配置完jdk环境变量之后不知道需不需要重启计算机......
阅读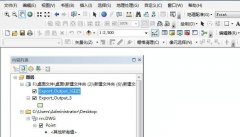 怎么添加ARCGIS经纬网-ARCGIS地图插入经纬网
怎么添加ARCGIS经纬网-ARCGIS地图插入经纬网
ARCGIS制图的时候,怎么添加ARCGIS经纬网呢?本章节就主要介绍了......
阅读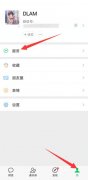 微信怎么恢复生活缴费
微信怎么恢复生活缴费
1、打开微信,点击我选择服务进入,点击右上角的三点图标。......
阅读 苹果iOS 11.4新增USB限制模式
苹果iOS 11.4新增USB限制模式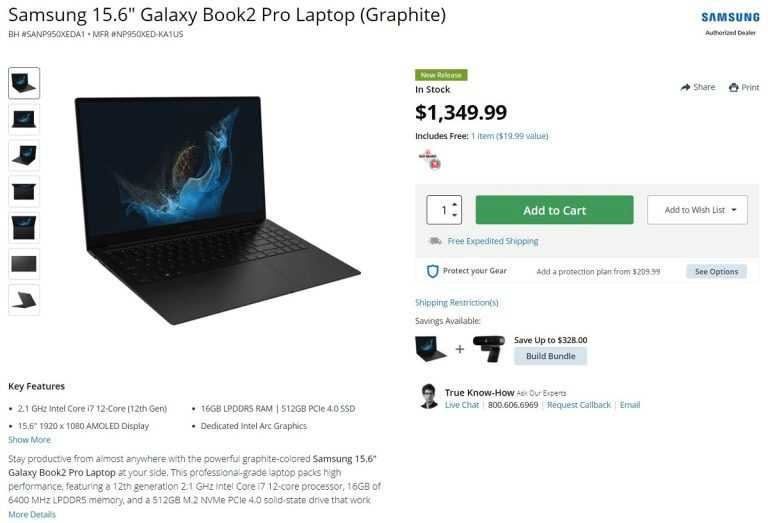 配备 Intel Arc 显卡的三星
配备 Intel Arc 显卡的三星 DuckDuckGo 在搜索结果中阻止
DuckDuckGo 在搜索结果中阻止 Adobe Flash Player即将停止在
Adobe Flash Player即将停止在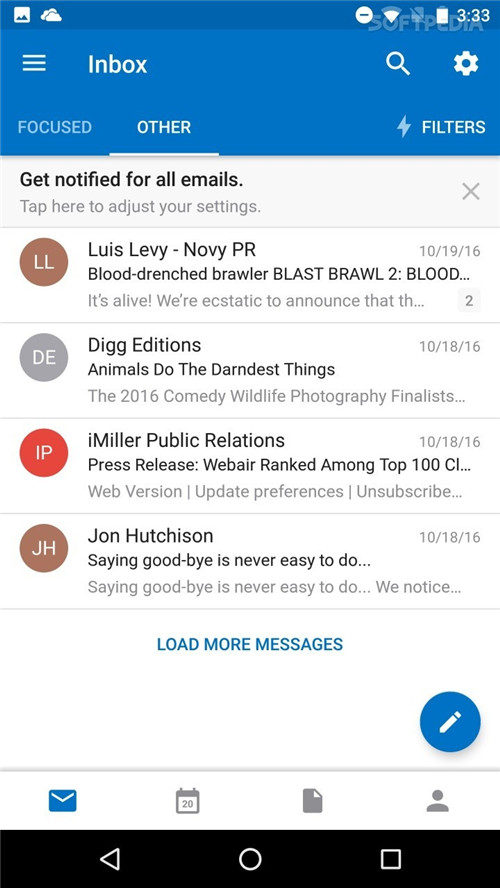 Outlook现在可以为您阅读所
Outlook现在可以为您阅读所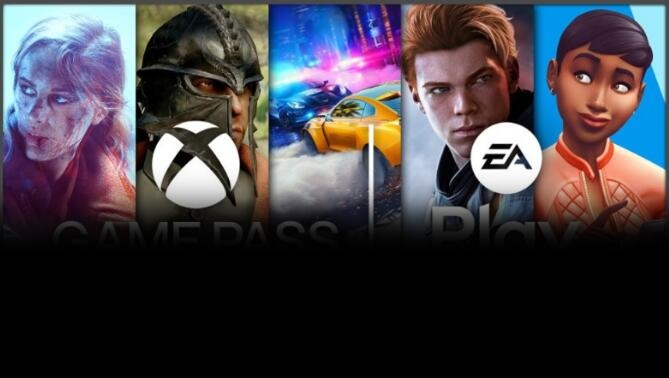 Xbox PC游戏通行证将于明天
Xbox PC游戏通行证将于明天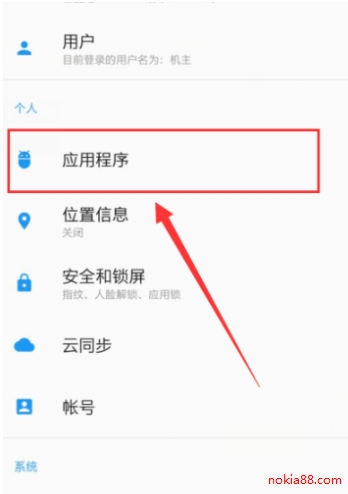 哔哩哔哩全区广播关闭方
哔哩哔哩全区广播关闭方 教你快速如何识别QQ中奖诈
教你快速如何识别QQ中奖诈 梦幻新诛仙神兽怎么获得
梦幻新诛仙神兽怎么获得 原神电威横织怎么玩?
原神电威横织怎么玩? 原神踏鞴物语终幕怎么做
原神踏鞴物语终幕怎么做 显卡天梯排行图高清大图
显卡天梯排行图高清大图 空净学问多!到底滤网过
空净学问多!到底滤网过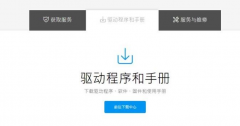 华硕显卡驱动怎么安装
华硕显卡驱动怎么安装 kb4054517更新了什么
kb4054517更新了什么 pdfelement添加图像的方法
pdfelement添加图像的方法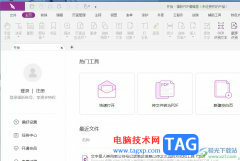 福昕pdf编辑器取消截图
福昕pdf编辑器取消截图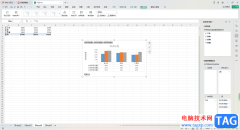 WPS Excel中添加数据透视图
WPS Excel中添加数据透视图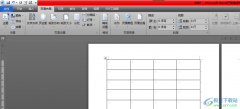 word文档使表格独占一页
word文档使表格独占一页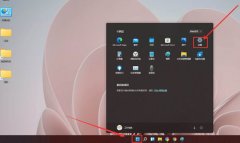 数字权利激活win11的教程
数字权利激活win11的教程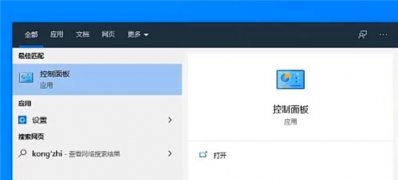 Windows10系统给电脑上锁的
Windows10系统给电脑上锁的 TP-Link无线路由器密码忘记
TP-Link无线路由器密码忘记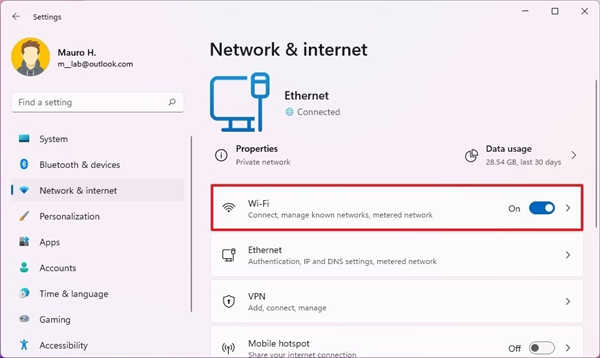 如何在Windows11上管理已知
如何在Windows11上管理已知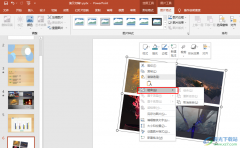
很多小伙伴在制作演示文稿的时候都喜欢使用PPT程序,因为PPT中的功能十分的丰富并且操作简单,我们不仅可以使用PPT在幻灯片中添加背景音乐、视频以及图表,还可以给幻灯片中的内容设置动...
次阅读
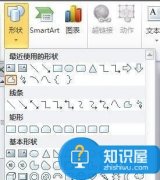
powerpoint怎么用形状画箭头 ppt形状画箭头的图文教程 你知道怎么在ppt中画箭头吗?对于新手来说还是有一定难度,怎么办?不用着急下面小编就为你提供在ppt里面怎么画箭头的方法啦,希望小编整...
次阅读
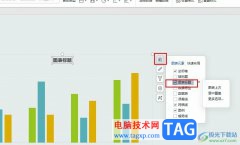
WPS是很多小伙伴都在使用的一款文档编辑程序,在这款程序中我们可以对多种格式的文档进行编辑,演示文稿就是其中一种。在使用WPS编辑演示文稿的过程中,有的小伙伴经常会在幻灯片中插入...
次阅读

WPS演示文稿是一款非常好用的软件,很多小伙伴在需要编辑和制作幻灯片时都会选择使用该软件。如果我们在电脑版WPS演示文稿中想要添加网格线,方便进行排版等操作,小伙伴们知道具体该如...
次阅读

ppt怎么转换成word文档 ppt可以转换成word吗。相信很多人都曾经或者现在正在使用电脑中的PPT幻灯片应用,这是电脑中最基础的应用之一,广泛应用于很多的地方。那么在PPT中,我们应该怎么把...
次阅读
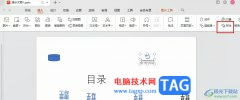
很多小伙伴之所以会选择使用WPS来对演示文稿进行编辑,就是以为WPS中的功能十分的丰富,我们不仅可以使用WPS中的工具对幻灯片进行排序、编号等设置,还可以在幻灯片中添加艺术字或是各种...
次阅读
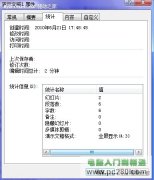
我们知道,在Word中的工具菜单里有个字数统计项,很容易了解文稿中的字数,那么在PowerPoint中,我们也会有这样的需求,但是你知不知道PowerPoint中也有统计演示文稿中的字数的功能呢...
次阅读

在日常工作和学习中,使用幻灯片进行辅助讲演是我们都非常熟悉的场景。如果我们自己在制作幻灯片时希望添加备注信息,在放映时保证只能直接看到而别人看不到,小伙伴们知道具体该如何...
次阅读
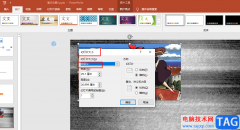
很多小伙伴之所以喜欢使用PPT程序来对演示文稿进行编辑,就是因为PPT中的功能十分的丰富,可以支持我们在幻灯片中插入图片、图表以及文字等内容,该可以给这些内容设置不同的动画效果,...
次阅读
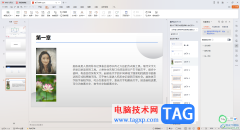
在进行PPT的制作过程中,通常会对幻灯片的内容进行丰富,你可以通过插入一些形状样式、图表以及图片来丰富幻灯片内容,有些时候还会引用到其他PPT中的幻灯片内容,而这种情况的话,很多...
次阅读
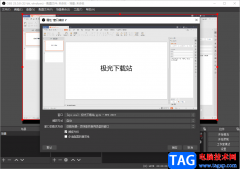
OBSStudio是一款可以帮助小伙伴们进行录屏和直播的电脑软件,平时大家可能会需要录制自己的一些编辑页面,或者正在教学的操作页面,那么就可以通过OBSStudio来操作,这款软件提供的功能非常...
次阅读
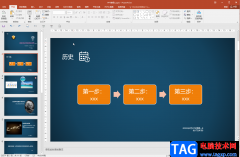
在日常工作时,我们经常会需要制作一些幻灯片,比如各种分享幻灯片,各种产品介绍幻灯片,各种课件等等。有时候我们会发现自己制作的幻灯片在其他设备上打开时出现了乱码的情况,那小...
次阅读
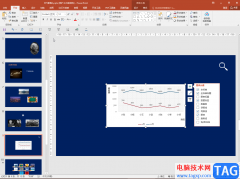
PowerPoint演示文稿是一款非常好用的幻灯片制作软件,在其中编辑和制作幻灯片时,有时候软件会突然卡住,点不动关不掉,也无法进行保存,那小伙伴们知道遇到这种情况该怎么保存文件吗,...
次阅读

powerpoint中柱状图怎么做 ppt制作柱形图的图文教程 ppt中经常用到图表,比如柱形图、圆饼图等,这些图就是基于一定的数据建立起来的,所以我们得先建立数据表格然后才能生成图表,那么pp...
次阅读
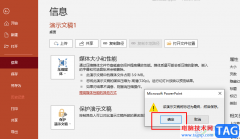
PPT是一款功能丰富且操作简单的演示文稿编辑程序,在这款软件中,我们不仅可以在演示文稿中插入文本框,然后输入自己需要的文字内容,还可以在幻灯片中插入图片、表格等内容。在编辑演...
次阅读