excel表格是一款非常好用的软件,很多小伙伴都在使用。在各种比赛中,我们经常会去除一个最高分和一个最低分后计算参赛选手的得分,那小伙伴们知道在Excel表格中具体该如何去掉一个最高分和最低分计算平均分吗,其实操作方法是非常简单的,只需要进行几个非常简单的操作步骤就可以了,小伙伴们可以打开自己的软件后跟着下面的图文步骤一起动手操作。如果小伙伴们还没有该软件,可以在文末处进行下载和安装,方便后续的使用。接下来,小编就来和小伙伴们分享具体的操作步骤了,有需要或者是有兴趣了解的小伙伴们快来和小编一起往下看看吧!
第一步:双击打开Excel表格进入编辑界面;

第二步:定位到需要输入结果的单元格,按Ctrl+空格键切换到英文输入法,输入=trimmean 输入时可以看到函数介绍信息;
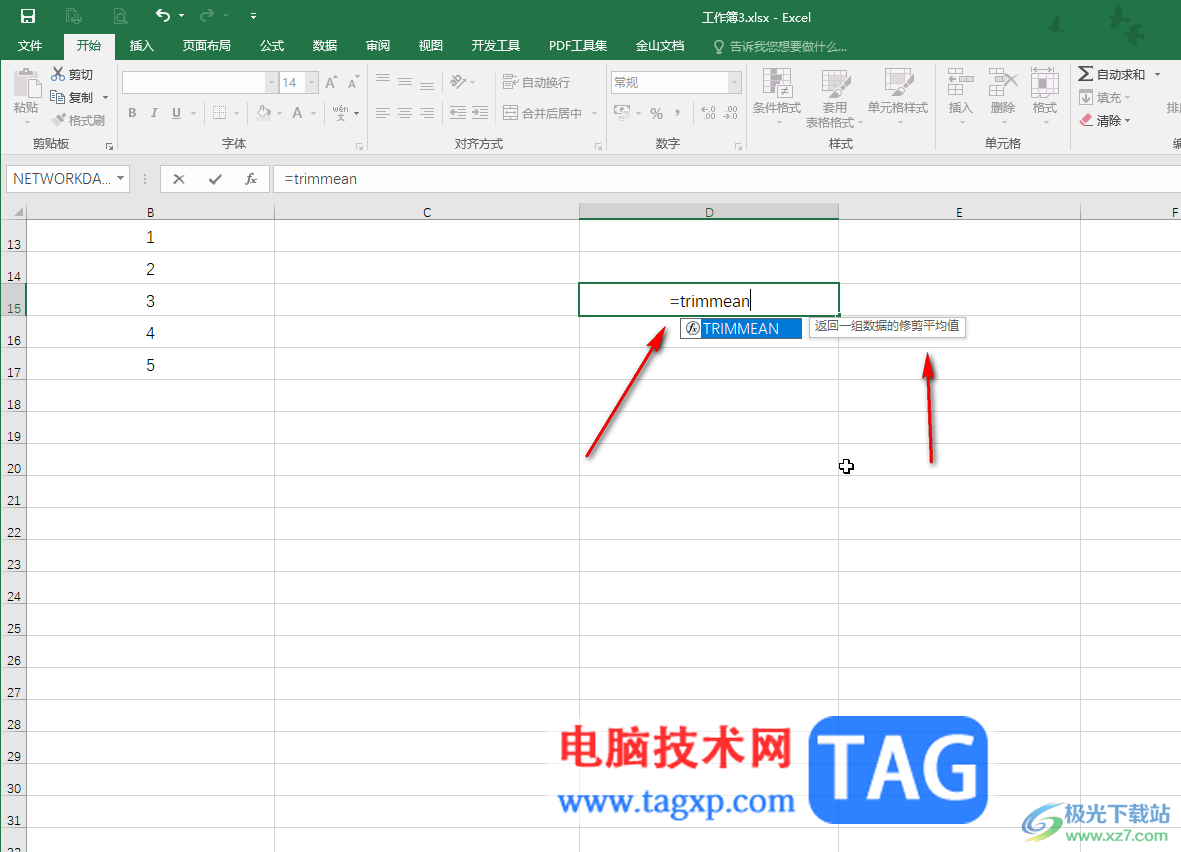
第三步:在公式后面输入括号()并将鼠标定位到括号中,容纳后拖动鼠标左键选中全部数据区域 然后输入英文逗号,隔开 后面输入2/数据个数,比如我们这里总共有5个数据,需要去除最高分和最低分两个数,就是2/5;
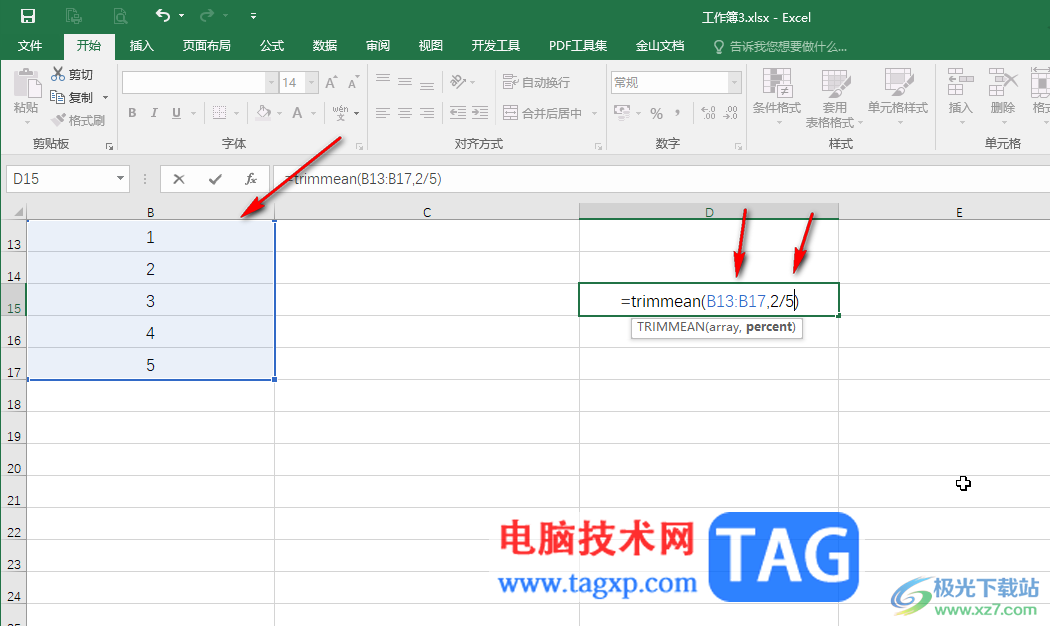
第四步:按enter键就可以得到计算结果了;
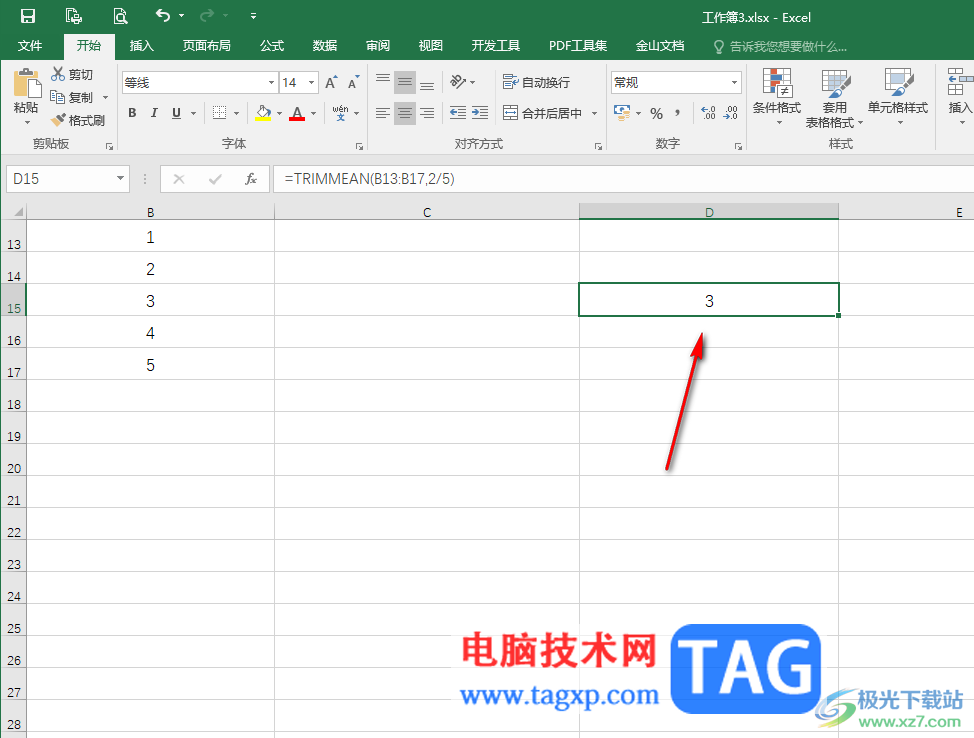
第五步:如果只需要算总体平均分,可以切换到英文输入法后,输入=average() 将鼠标定位到括号中后,拖动鼠标左键选中全部数据,然后按enter键就可以了。
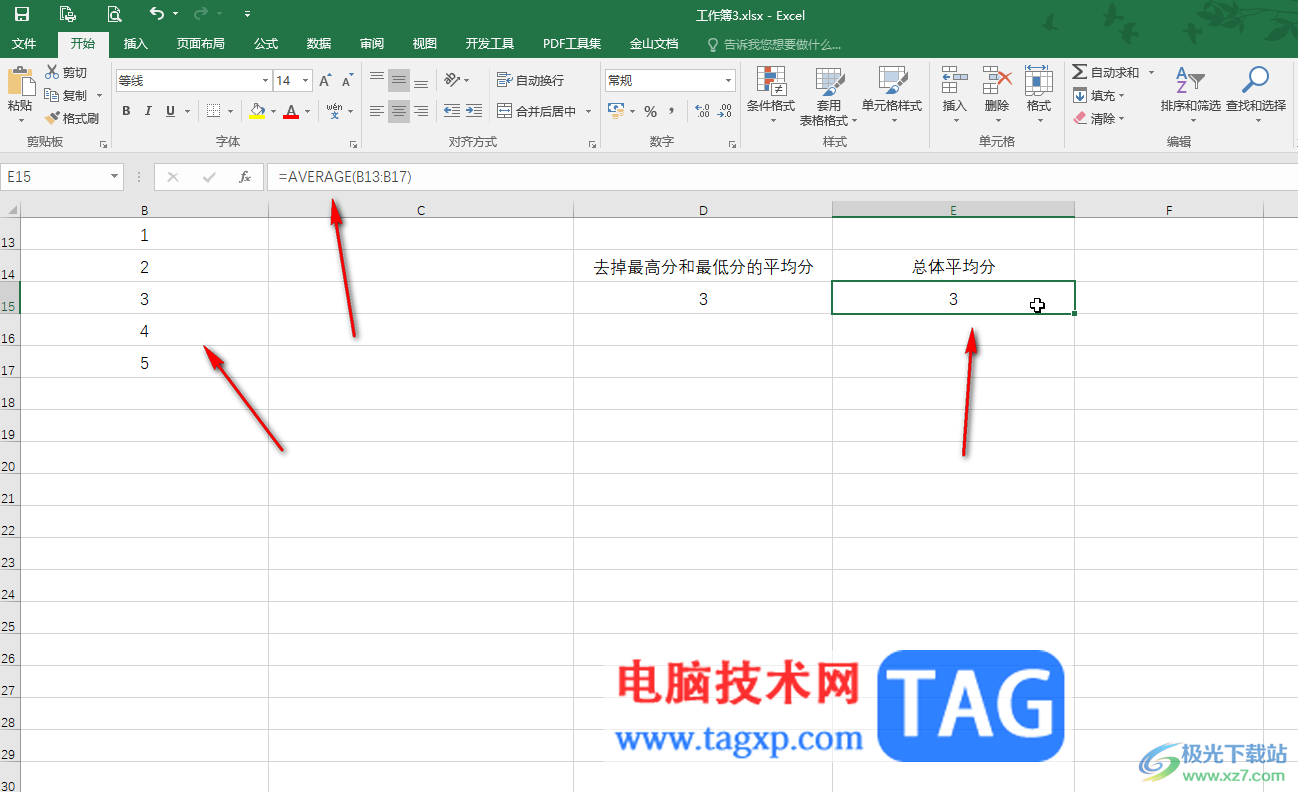
以上就是Excel表格中去除一个最高分和一个最低分求平均分的方法教程的全部内容了。上面的步骤操作起来都是非常简单的,小伙伴们可以打开自己的软件后一起动手操作起来。
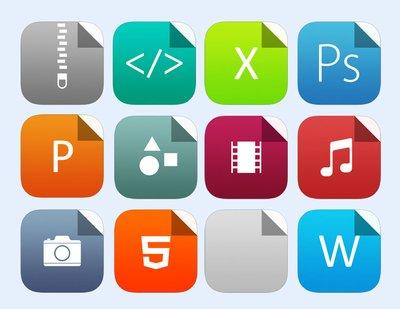 office办公软件教程,微软办公软件教程
office办公软件教程,微软办公软件教程
办公软件学习频道提供各种常用办公软件学习教程,包括Word教程......
阅读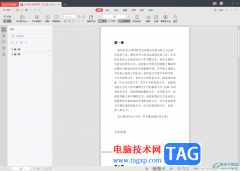 金山pdf把pdf转换成ppt幻灯片的方法
金山pdf把pdf转换成ppt幻灯片的方法
金山PDF文档是大家平时十分喜欢的一款PDF文档编辑软件,在我们......
阅读 电脑时间同步不了解决方法
电脑时间同步不了解决方法
我们有时候会用着用着,发现自己的电脑时间与现实世界出现了......
阅读 孤泳者歌词含义解析
孤泳者歌词含义解析
孤泳者歌词含义解析,近期一段时间,一个讽刺UZI的短视频《孤泳......
阅读 抖音极速版怎么自动播放下一个
抖音极速版怎么自动播放下一个
抖音极速版的用户怎样设置观看完视频后自动播放下一个视频呢......
阅读 怎么用洗衣机拍照?洗衣机
怎么用洗衣机拍照?洗衣机 AMD EPYC(霄龙)热那亚处理
AMD EPYC(霄龙)热那亚处理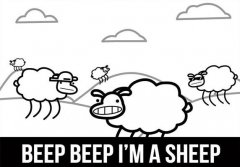 比比安慕希是什么梗
比比安慕希是什么梗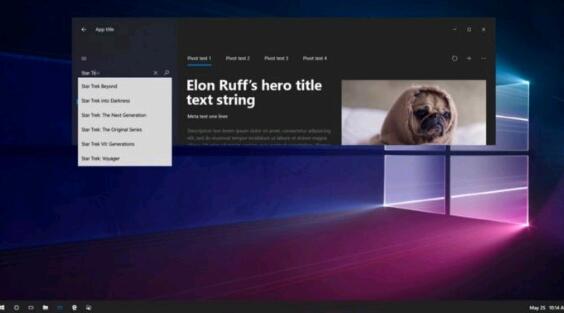 Win10 2009系统全新外观的更
Win10 2009系统全新外观的更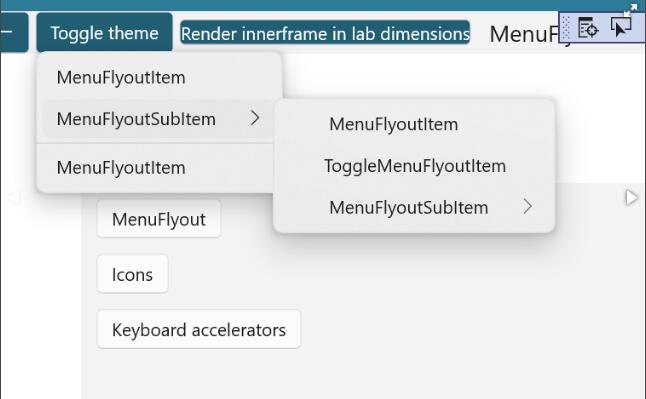 XAML控制团队为我们提供了
XAML控制团队为我们提供了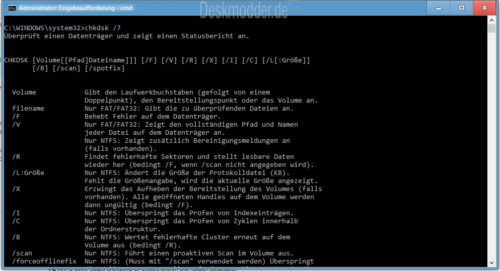 Windows 10:chkdsk可能在某些
Windows 10:chkdsk可能在某些 谷歌公布最新Windows10提权
谷歌公布最新Windows10提权 已发布Windows 10内部版本
已发布Windows 10内部版本 摩尔庄园手游亲嘴鱼大门
摩尔庄园手游亲嘴鱼大门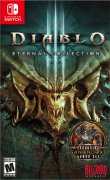 Switch暗黑破坏神3永恒收藏
Switch暗黑破坏神3永恒收藏 原神曲生酌微梦角色喜好
原神曲生酌微梦角色喜好 电竞叛客显卡和七彩虹哪
电竞叛客显卡和七彩虹哪 蓝宝石显卡驱动怎么重置
蓝宝石显卡驱动怎么重置 电脑蓝屏代码0X00000F7是什
电脑蓝屏代码0X00000F7是什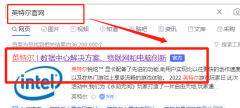 英特尔i225网卡驱动安装方
英特尔i225网卡驱动安装方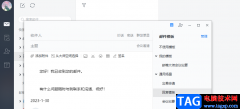 网易邮箱大师编辑邮件的
网易邮箱大师编辑邮件的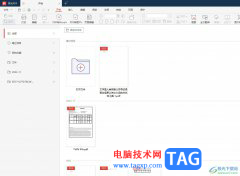 极光pdf为pdf文档添加图片
极光pdf为pdf文档添加图片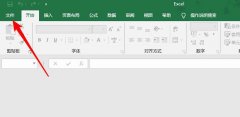 excel缓存文件怎么删-exce
excel缓存文件怎么删-exce WPS Word设置文本渐变填充效
WPS Word设置文本渐变填充效 win10如何关闭防火墙自启动
win10如何关闭防火墙自启动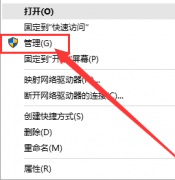 win10系统如何开启管理员权
win10系统如何开启管理员权 通过9个简单的步骤即可修
通过9个简单的步骤即可修 新款水星无线路由器设置
新款水星无线路由器设置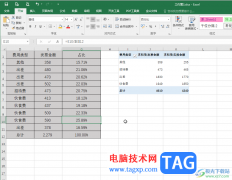
Excel表格是一款非常好用的专业数据处理的软件,很多小伙伴都在使用。如果我们在Excel表格中发现底色变成了灰色,小伙伴们知道具体该如何将其去除吗,其实操作方法是非常简单的,只需要...
次阅读
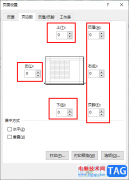
很多小伙伴之所以喜欢使用Excel程序来对表格文档进行编辑,就是因为Excel程序中的功能十分的丰富,能够帮助我们解决表格文档编辑过程中遇到的各种问题。有的小伙伴在使用Excel编辑表格文档...
次阅读

相信大家对excel软件都是很熟悉的,这是一款专业的电子表格制作软件,它为用户带来了强大的功能和好处,让用户简单轻松的完成编辑工作,并提升自己的办事效率,在excel软件中用户可以体...
次阅读

excel软件是办公必备的表格处理软件,每个表格中都有着大量的数据信息和函数公式,只需简单的更改,就会将整体数据信息进行更改,当用户完成表格的编辑后,一般都会将表格文件传输出去...
次阅读

excel软件是一款专门用来编辑表格文件夹的办公软件,让用户在编辑表格的过程中避免了许多的重复且麻烦的过程,从而可以进一步提升用户的编辑效率,因此excel软件受到了许多用户的喜欢,...
次阅读

Excel是很多小伙伴都在使用的一款表格文档编辑程序,在这款程序中,我们可以使用各种工具来解决表格文档编辑过程中遇到的各种问题。有的小伙伴在使用Excel对表格文档进行编辑的过程中想...
次阅读

excel软件是大部分用户都接触过的一款办公软件,用户在使用excel软件的时候,需要在某个单元格中进行文本的换行操作,但是表格制作每次都是使用空格代替,非常的麻烦,于是就有用户问到...
次阅读
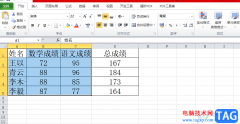
excel软件作为一款热门的办公软件,给用户带来了许多的便利,并且深受用户的喜欢,在excel软件中有着许多实用的功能,能够很好的满足用户的编辑需求,当用户编辑表格文件时,就可以根据...
次阅读

很多小伙伴在对表格文档进行编辑时都会选择使用Excel程序,因为Excel中的功能十分的丰富,并且操作简单,在Excel中我们可以对表格中的数据进行筛选、计算或是排序等操作,还可以使用各种工...
次阅读
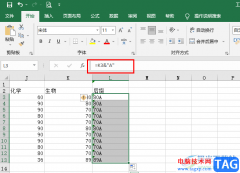
Excel是很多小伙伴都在使用的一款表格文档编辑程序,在Excel中,我们不仅可以对表格文档进行数据的输入以及计算,还可以对数据进行筛选或是排序,使用起来十分的方便。在使用Excel的过程中...
次阅读

excel是许多用户很喜欢使用的办公软件,让用户可以简单轻松的制作出电子表格,为用户带来了不错的使用体验,当用户在使用excel软件时,可以利用相关的功能来设置表格或是计算数据等,总...
次阅读
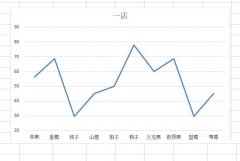
小伙伴们你们知道excel2019折线图表怎么添加阴影呢?今天小编很乐意与大家分享excel图标添加阴影的技巧,感兴趣的可以来了解了解哦。...
次阅读

使用表格避免不了计算一些加减乘除(+、-、*、/),小点的数目我们可以用心算,但是数目大了,最好是想点其他的办法,比如今天要为各位讲的Excel自动求积公式。无论你曾今是否会...
次阅读
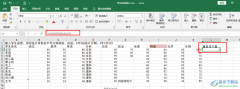
很多小伙伴之所以选择使用Excel程序,就是因为这款程序中的功能十分的丰富,并且操作简单,可以满足我们对于表格编辑的各种需求。在编辑表格的过程中,我们经常会遇到大量的数据需要进...
次阅读

很多小伙伴在对表格文档进行编辑时经常会在表格中添加批注,批注有助于我们记录对单元格中内容的想法以及补充内容,有的小伙伴在使用Excel程序对表格文档进行编辑时想要在表格文档中将...
次阅读