excel表格是一款非常好用的专业数据处理软件,很多小伙伴基本上每天都在使用。如果我们需要在Excel表格中按月填充日期,小伙伴们知道具体该如何进行操作吗,其实操作方法是非常简单的,只需要进行几个非常简单的操作步骤就可以实现了,小伙伴们可以打开自己的软件后跟着下面的图文步骤一起动手操作起来。如果小伙伴们还没有该软件,可以在本教程末尾处进行下载和安装,方便后续需要进行办公的时候可以快速打开进行使用。接下来,小编就来和小伙伴们分享具体的操作步骤了,有需要或者是有兴趣了解的小伙伴们快来和小编一起往下看看吧!
第一步:双击打开Excel表格进入主页面,手动输入起始日期,如果其实日期是当天,可以按Ctrl+;键快速输入;
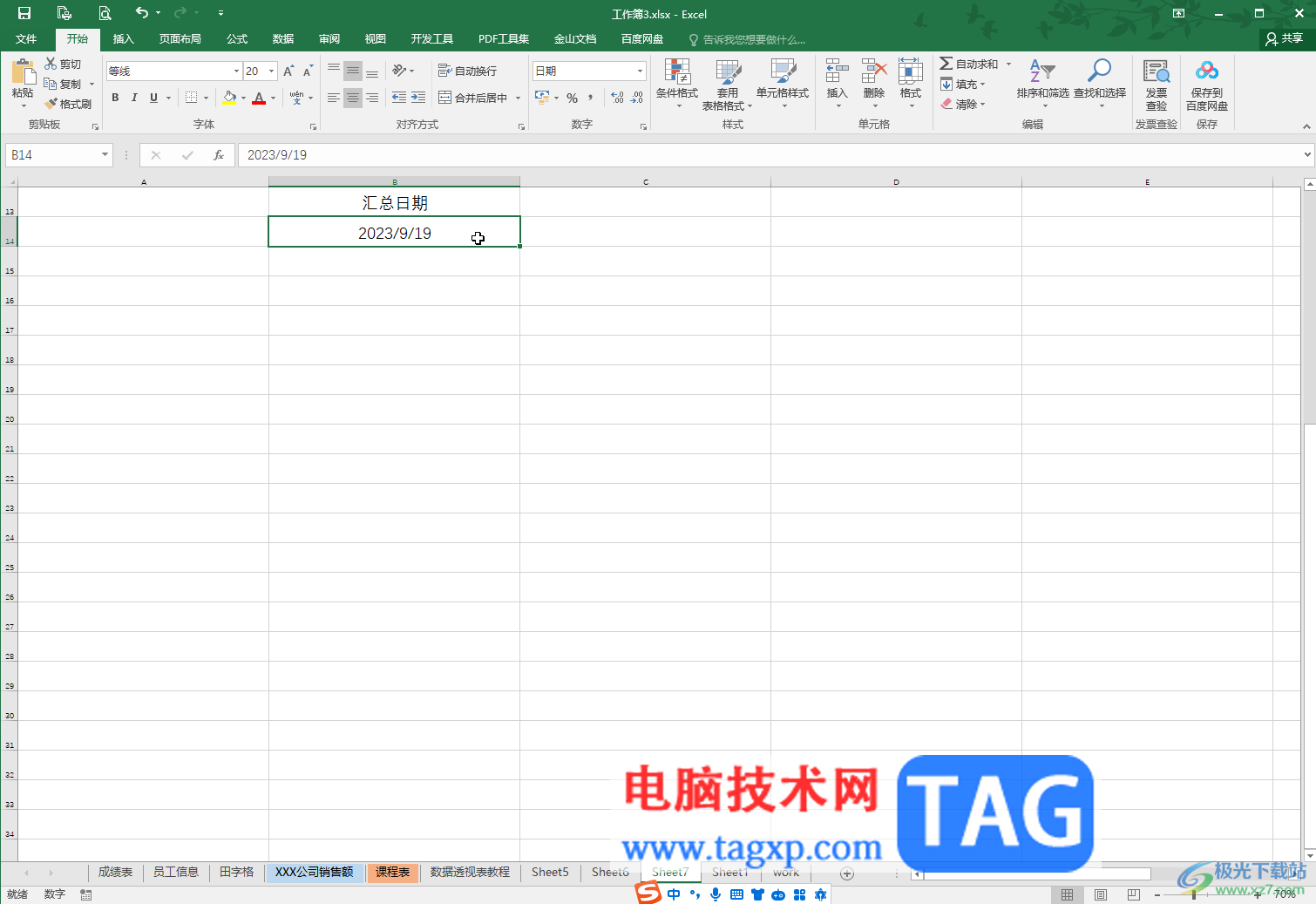
第二步:点击选中起始日期单元格,将鼠标悬停到右下角的小方块上,变成黑色实心加号时,向下拖动;
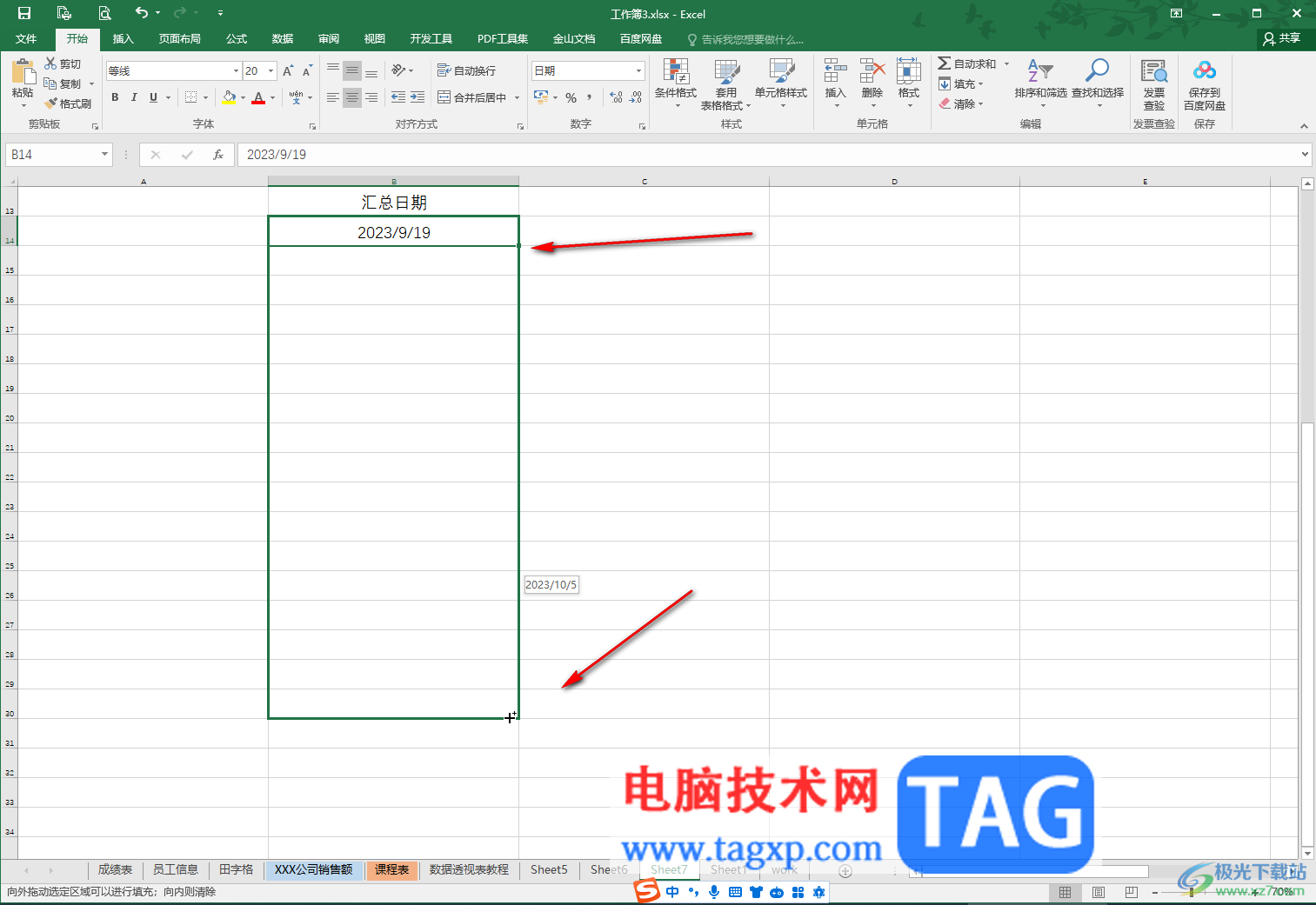
第三步:释放鼠标后,可以看到当前是按天数填充的,点击自动出现的智能填充图标;
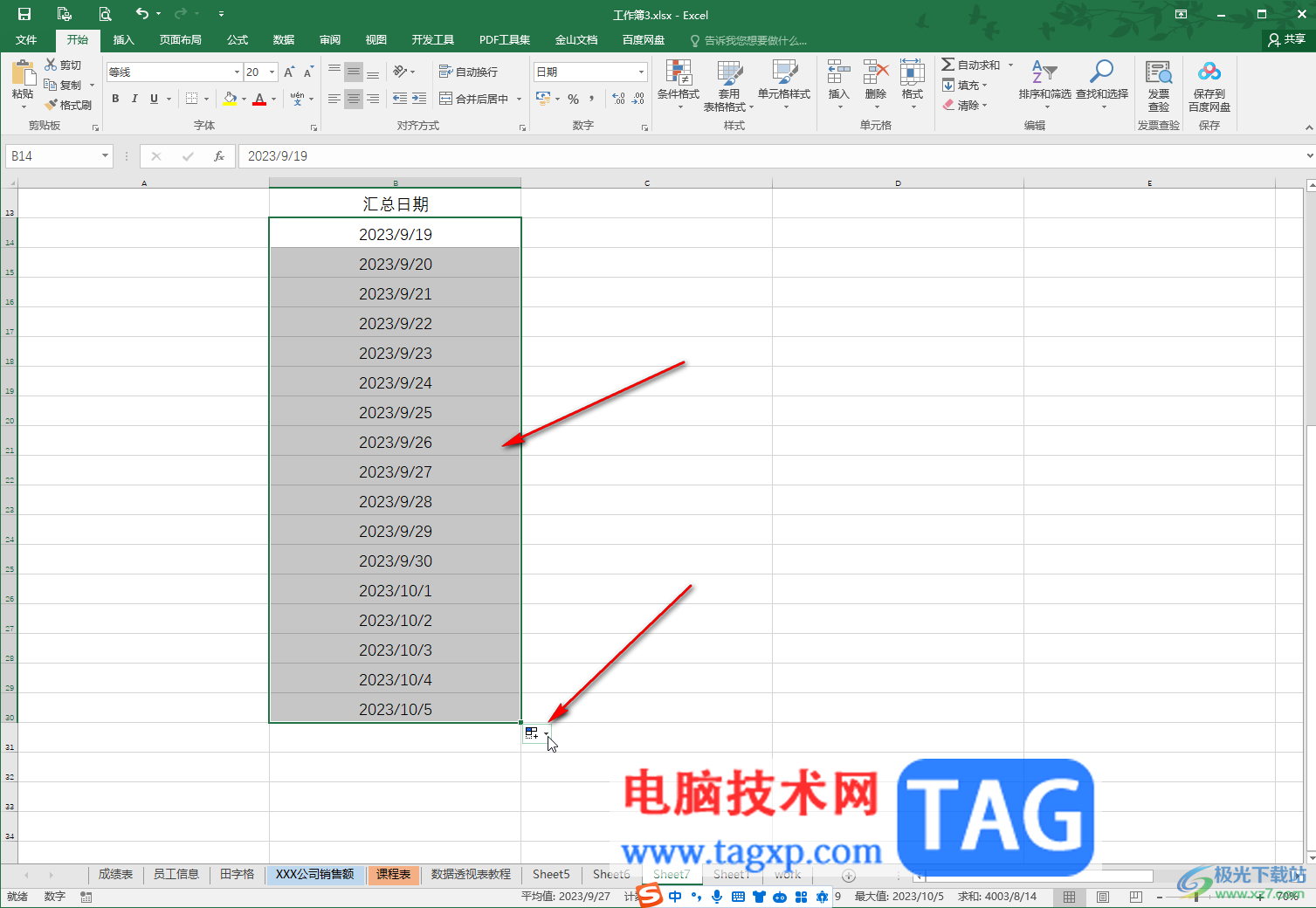
第四步:然后选择“以月填充”,就可以看到日期是按月份递增的效果了;
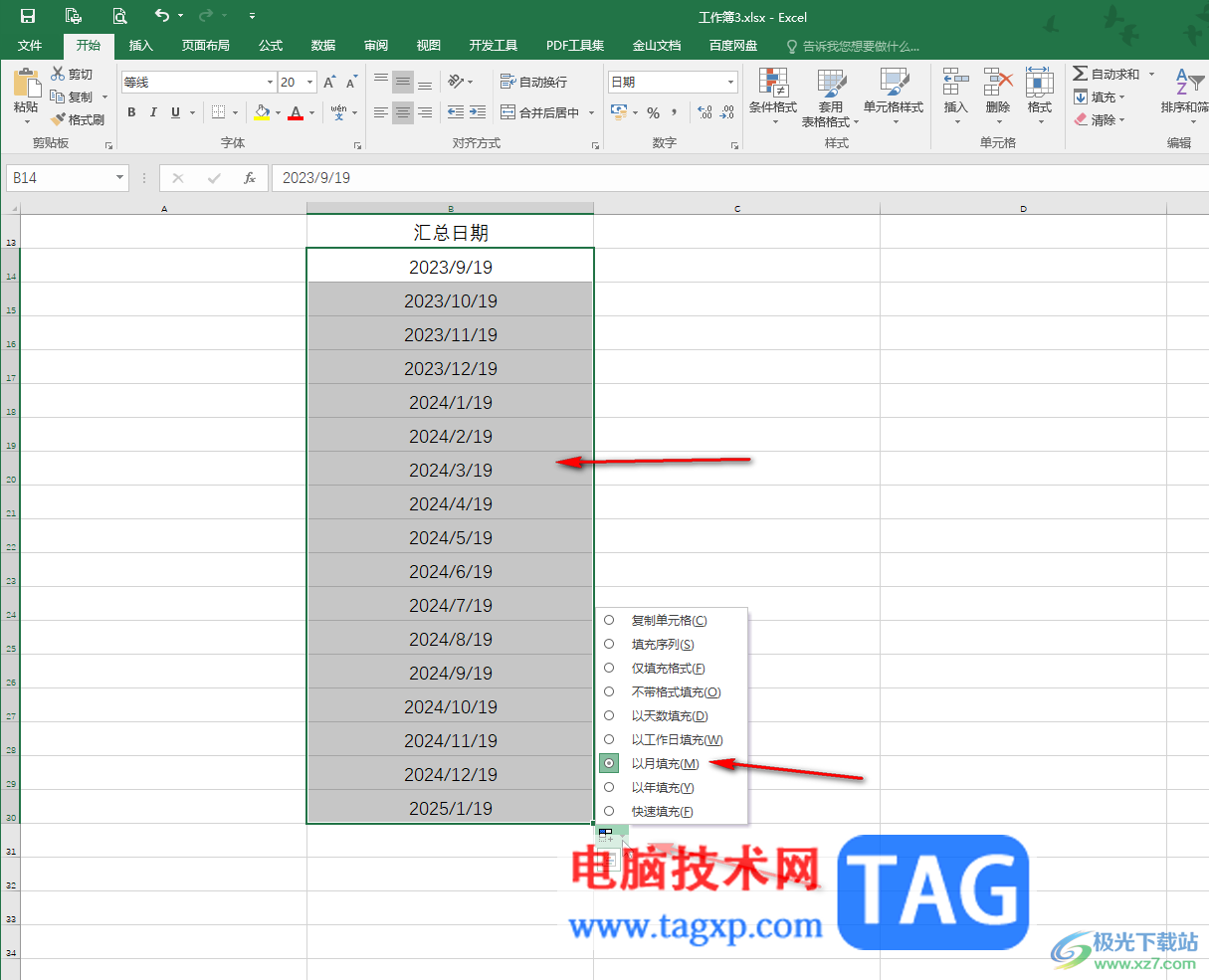
第五步:如果有需要还可以点击选择“以年填充”,“以工作日填充”等等。
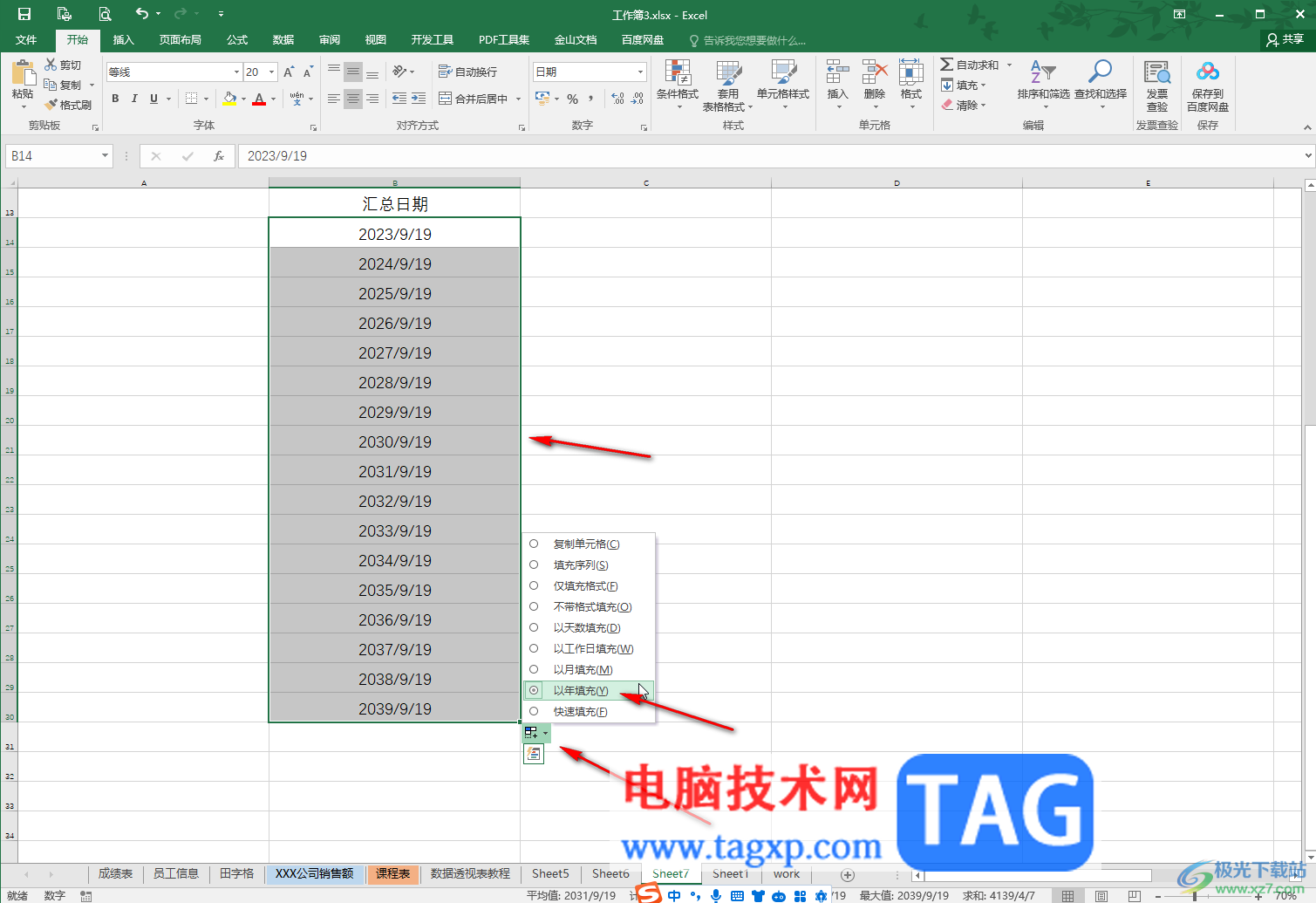
以上就是Excel表格中快速按月份填充日期的方法教程的全部内容了。上面的步骤操作起来都是非常简单的,小伙伴们可以打开自己的软件后动手操作一下,看看效果。
 C4D如何添加多边形选集-C4D建立多边形选集
C4D如何添加多边形选集-C4D建立多边形选集
C4D如何添加多边形选集呢?想必有的网友还不太了解的,为此,今......
阅读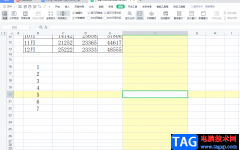 wps表格一点击就有纵横颜色的清除教程
wps表格一点击就有纵横颜色的清除教程
在wps软件中用户已经感受到强大功能带来的便利,给用户带来了......
阅读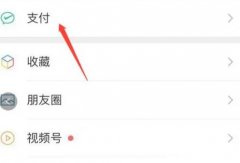 洪恩识字怎么关闭自动续费
洪恩识字怎么关闭自动续费
洪恩识字开通的自动续费服务,不再需要使用后,怎样可以关闭......
阅读 联发科发布天玑8000系列:采用高度先进的
联发科发布天玑8000系列:采用高度先进的
联发科宣布推出新一代 SoC,称为 Dimensity 8000 系列,包括 Dimens......
阅读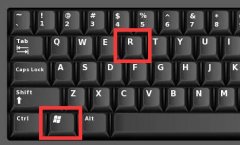 win10右键菜单管理打开位置
win10右键菜单管理打开位置
win10的右键菜单是最方便的菜单之一,我们经常会使用它刷新或......
阅读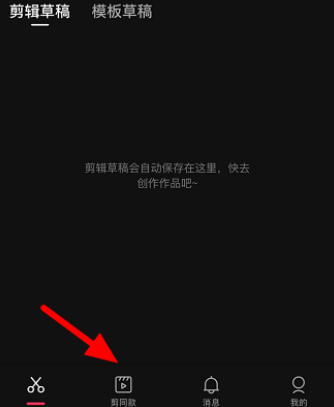 抖音油短视频怎么制作油
抖音油短视频怎么制作油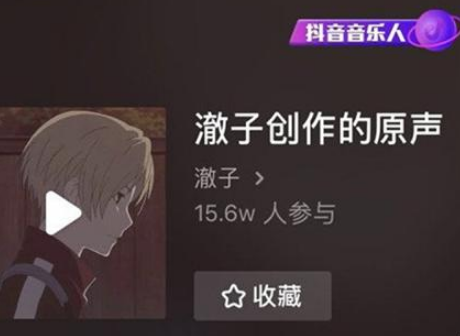 抖音偷心盗贼视频拍摄方
抖音偷心盗贼视频拍摄方 任天堂收购其总部附近的
任天堂收购其总部附近的 Windows10:拉出SSU KB4601390,
Windows10:拉出SSU KB4601390,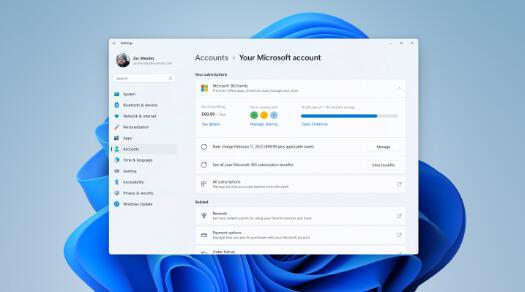 微软向 Dev Channel Insiders 宣
微软向 Dev Channel Insiders 宣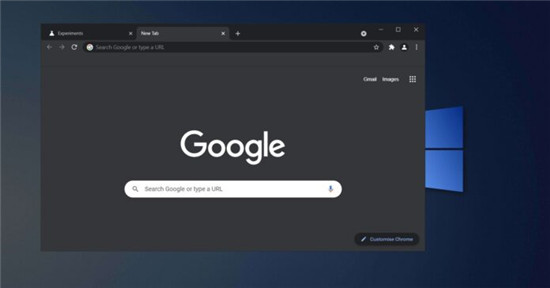 Windows版Google Chrome 90的新功
Windows版Google Chrome 90的新功 自拍须谨慎!教你如何通
自拍须谨慎!教你如何通 再次提供 Windows 7 和 IE 1
再次提供 Windows 7 和 IE 1 公主连结露有哪些技能-公
公主连结露有哪些技能-公 航海王热血航线青雉试炼
航海王热血航线青雉试炼 原神双双岛魔环元素靶盘
原神双双岛魔环元素靶盘 迪兰显卡sn码查询
迪兰显卡sn码查询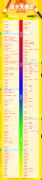 最新显卡天梯图2021年12月
最新显卡天梯图2021年12月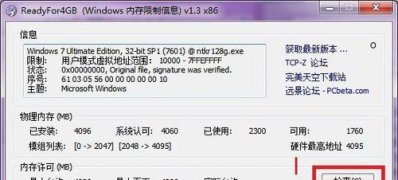 Win7系统正确使用ReadyFor4
Win7系统正确使用ReadyFor4 最快的五款浏览器
最快的五款浏览器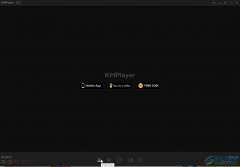 KMPlayer截屏保存的方法教程
KMPlayer截屏保存的方法教程 超猎都市win7玩不了解决方
超猎都市win7玩不了解决方 wps表格中的分页虚线的
wps表格中的分页虚线的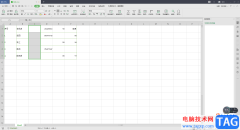 WPS Excel快速清除某一列全
WPS Excel快速清除某一列全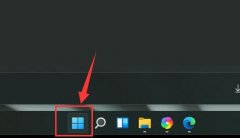 win11小组件关闭教程
win11小组件关闭教程 大润发优鲜怎么用微信支
大润发优鲜怎么用微信支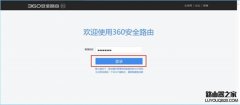 360安全路由器防蹭网功能
360安全路由器防蹭网功能 路由器桥接成功但上不了
路由器桥接成功但上不了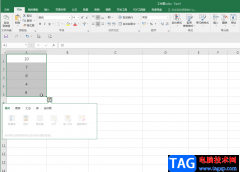
在Excel表格这款软件中编辑和处理数据时,我们有时候会需要在数据前面或者后面添加统一的内容,比如我们有时候会需要在数据前面添加统一的符号,或者在数据后面添加固定的单位文字等等...
次阅读
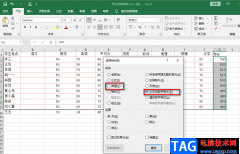
Excel中的功能十分的丰富,我们可以在Excel中给表格添加边框、图片、超链接以及文本框等内容,在对表格数据的处理中,我们也可以使用Excel中的公式来对其进行快速计算,不过有的小伙伴在完...
次阅读

在Excel中xlsx转换xls文件的方法 高手教你如何在Excel中xlsx转换xls文件...
次阅读
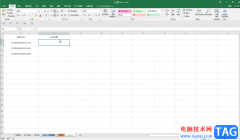
Excel表格是一款非常好用的数据出来软件,很多小伙伴都在使用。在Excel表格中我们有时候会输入一些身份证号等信息,如果有需要我们可以根据身份证号快速提取其中相应的出生日期,非常地...
次阅读

有时候需要对旁边的单元格进行判断,比如及格还是不及格,折合百分数等等,下面我们来看一个练习; 1、启动Excel 1)点击开始-所有程序-Microsoft-Microsoft Office Excel 2003; 2)出现...
次阅读

Excel表格是一款非常好用的办公软件,其中的功能非常丰富,很多小伙伴都在使用。如果我们需要在Excel表格中按性别统计人数,小伙伴们知道具体该如何进行操作吗,其实操作方法是非常简单...
次阅读

Excel表格中怎么自动求差? 第一步:打开Excel表格,单击第一排,第三个单元格,也就是C1,在C1中输入=A1-B1; 第二步:这个公式的意思就是说:A1-B1=C1,第一个单元格中的数字减去第二...
次阅读
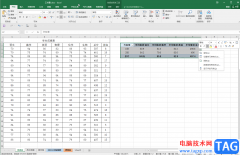
Excel表格是一款我们都比较熟悉的办公软件,在其中我们可以对数据进行各种专业化的编辑处理。有时候我们会在Excel表格中插入数据透视表,如果后续我们希望将数据透视表变成普通表格,小...
次阅读
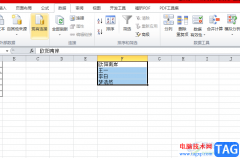
相信越来越多的用户都接触过excel软件,这款办公软件给用户带来了许多的便利,给用户带来了许多的好处,当用户在使用这款办公软件时,可以感受到这款办公软件中的功能是很强大的,能够...
次阅读

用Excel函数统计成绩分数 目标:建立学生考试成绩统计表,能对成绩进行各种统计,主要是对名次进行排序。 实例:输入学生考试成绩,算出了各科平均分、个人总成绩,再对成绩进行...
次阅读

在Excel2010工作表中,用户可以将被选中的单元格设置为日期和时间专用的数字格式,以便更适合实际需要。Excel2010提供了17种日期数字格式和9种时间数字格式,例如中国常用的时间格式...
次阅读

Excel表格是一款非常好用的专业数据处理的软件,其中的功能非常强大,很多小伙伴都在使用。如果我们需要在Excel表格中为下拉列表设置条件,小伙伴们知道具体该如何进行操作吗,其实操作...
次阅读
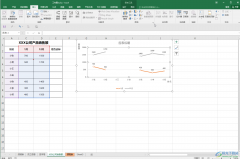
Excel表格是很多小伙伴每条都在使用的一款数据处理软件,在Excel表格中编辑和处理数据时,我们经常会插入一些图表帮助我们更好地分析数据,比如我们可以插入折线图,柱形图,饼图等等图...
次阅读

本教程为Excel入门教程,详细介绍一般excel表格的制作过程。制作表格前需要你在心里先构思下表格的大致布局和样式,以便实际操作的顺利完成。 1.新建一个excel文件。 2.在草纸上画好...
次阅读
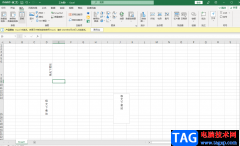
excel是平时大家最常使用的一款数据表格制作工具,不管是想要对一些数据进行统计还是修改数据内容等操作都需要使用Excel编辑工具进行制作,excel编辑工具是我们办公必不可少的一款软件,对...
次阅读