很多小伙伴在使用excel程序编辑表格文档的时候经常会需要在表格中添加一些待办事项,当这些事项完成时,我们需要在这些事项前面添加一个带勾的方框,代表我们已经完成。有的小伙伴不知道该在哪里找到带勾的方框,其实很简单,我们只需要打开插入工具,再在子工具栏中打开符号选项,最后在符号弹框中将字体更改为“Wingdings2”,就可以在页面中看到带勾的方框并将其添加到单元格中了。有的小伙伴可能不清楚具体的操作方法,接下来小编就来和大家分享一下Excel在方框中打勾的方法。
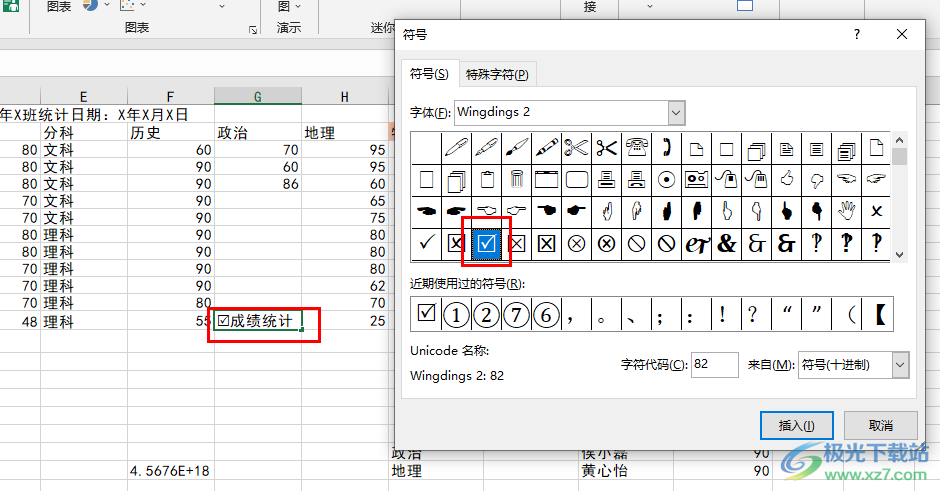
1、第一步,我们先在电脑中找到一个表格文档,然后右键单击选择“打开方式”,再在打开方式的列表中点击“Excel”
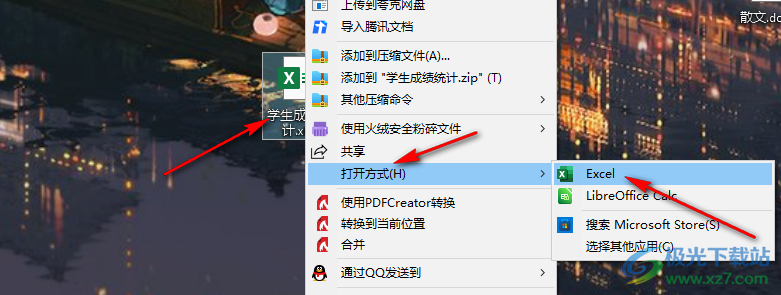
2、第二步,进入Excel页面之后,我们在表格中先完成数据的编辑,然后打开页面上方工具栏中的“插入”工具,
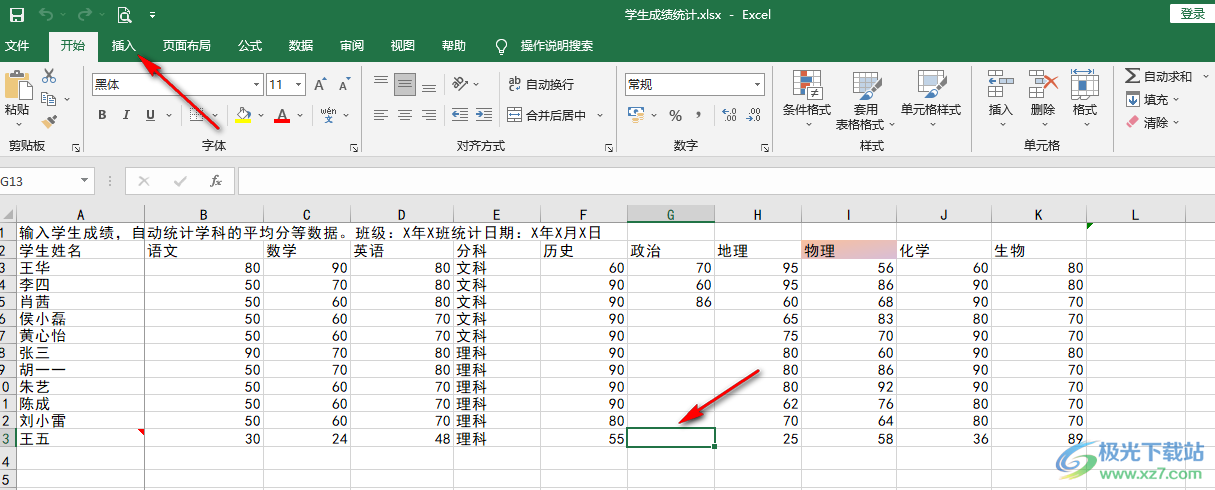
3、第三步,打开插入工具之后,我们在其子工具栏的最右侧找到“符号”工具,点击打开该工具
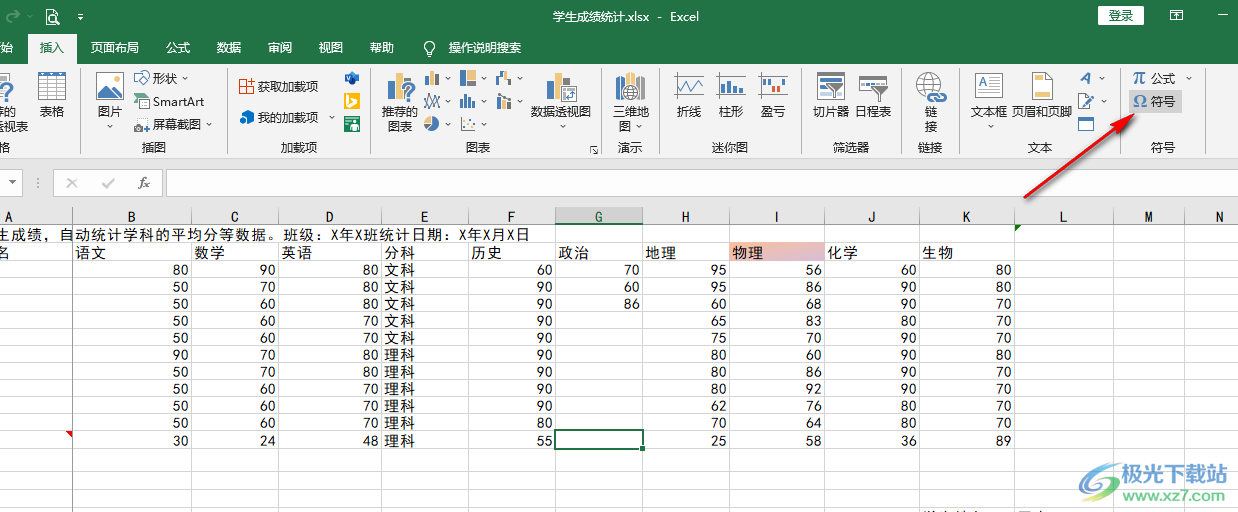
4、第四步,接着我们在符号框内将字体改为“Wingdings2”,然后在页面中就能看到框内带“√”的图标了,点击该图标,再点击“插入”选项
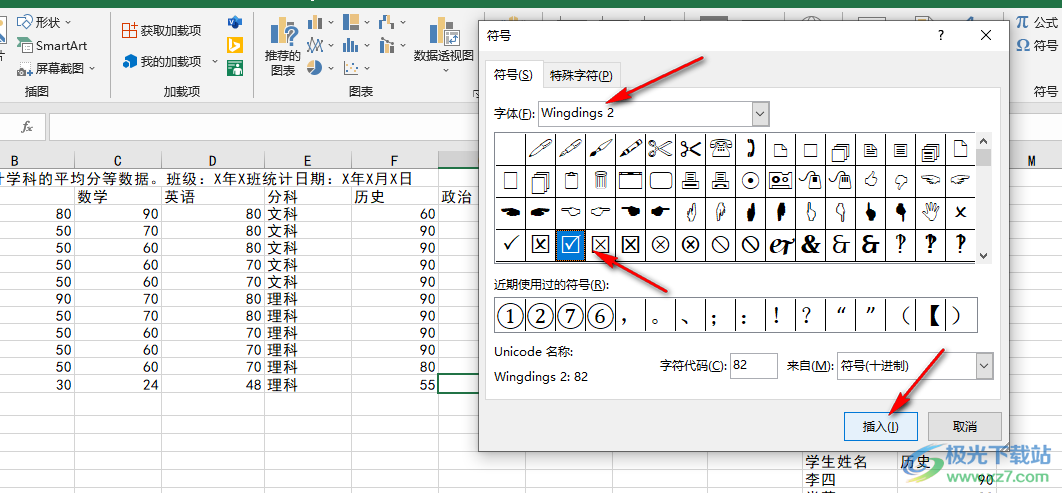
5、第五步,点击“插入”选项之后,我们在表格中就可以看到插入的带“√”方框,在该图标所在的单元格中输入自己需要的内容即可
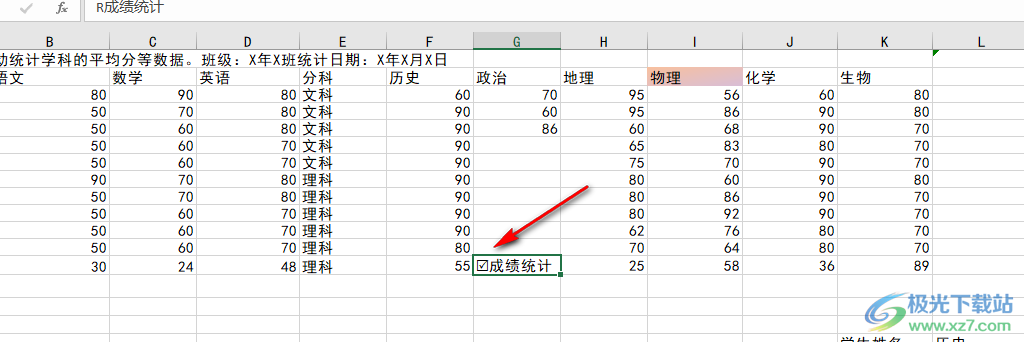
以上就是小编整理总结出的关于Excel在方框中打勾的方法,我们使用Excel打开一个表格文档,然后在文档页面中点击插入选项,再打开符号更加,在符号弹框中我们将姿态改为“Wingdings2”就可以找到带勾的方框了,感兴趣的小伙伴快去试试吧。
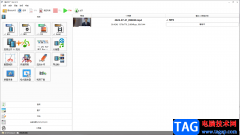 格式工厂转换视频一直在等待中的解决方
格式工厂转换视频一直在等待中的解决方
格式工厂是一款可以免费提供视频格式转换的软件,在格式工厂......
阅读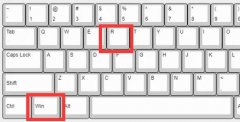 电脑型号和序列号查看位置
电脑型号和序列号查看位置
我们在申请电脑维修或售后的时候,经常需要先知道自己电脑的......
阅读 Win11更失败错误代码0x80070002处理方法
Win11更失败错误代码0x80070002处理方法
Win11更失败错误代码0x80070002处理方法 有用户反馈在更新Windows1......
阅读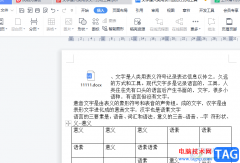 wps文档不打印表格的教程
wps文档不打印表格的教程
wps软件已经成为了用户在遇到编辑问题时的首选办公软件,给用......
阅读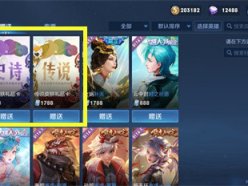 王者荣耀皮肤礼品卡在哪里购买 购买买皮
王者荣耀皮肤礼品卡在哪里购买 购买买皮
王者荣耀皮肤礼品卡在哪里购买?近日王者荣耀推出了一个皮肤......
阅读 微信QQ群实名制什么时候执
微信QQ群实名制什么时候执 掌上优衣库用的是什么快
掌上优衣库用的是什么快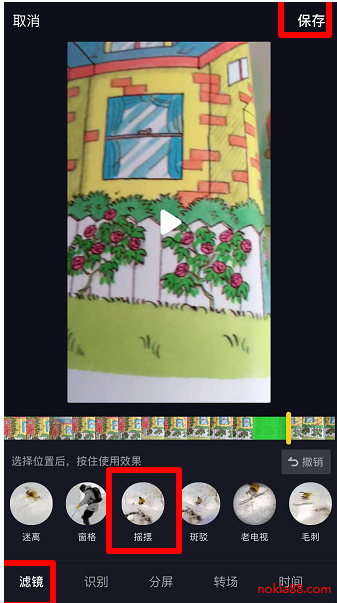 抖音摇摆特效制作方法图
抖音摇摆特效制作方法图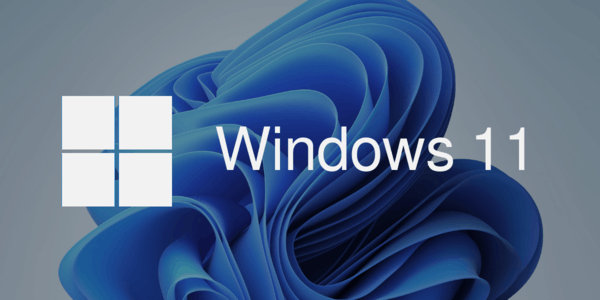 Windows 11 Insider Previews:最
Windows 11 Insider Previews:最 欧盟确立 USB Type-C 端口作
欧盟确立 USB Type-C 端口作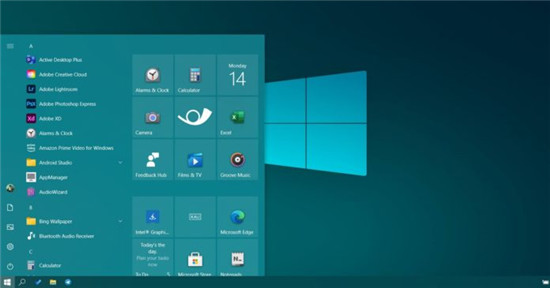 Windows10的新“开始”菜单
Windows10的新“开始”菜单 利用未完整修补的Windows
利用未完整修补的Windows Windows10 1909补丁KB5001396 [手
Windows10 1909补丁KB5001396 [手 百变大侦探入壶凶手是谁
百变大侦探入壶凶手是谁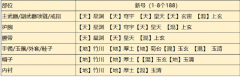 天涯明月刀手游从龙琅纹
天涯明月刀手游从龙琅纹 麦乐鸡侠表情包大全分享
麦乐鸡侠表情包大全分享 pro duo显卡性能详细评测
pro duo显卡性能详细评测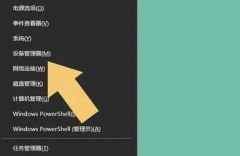 铭鑫amd显卡驱动安装不成
铭鑫amd显卡驱动安装不成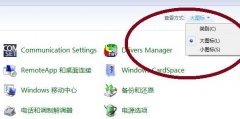 win10控制面板里没有pgpc接
win10控制面板里没有pgpc接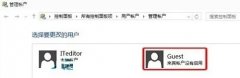 电脑guest是什么意思详情
电脑guest是什么意思详情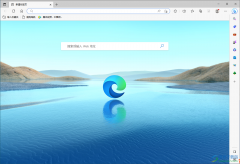 设置打开edge浏览器快捷键
设置打开edge浏览器快捷键 怎么加粗线条ps原画线稿
怎么加粗线条ps原画线稿 Excel表格中排除假期计算工
Excel表格中排除假期计算工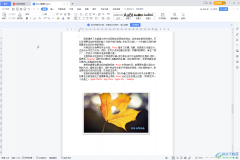 WPS Word设置默认字体字号的
WPS Word设置默认字体字号的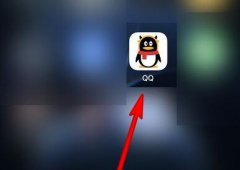 qq小程序打开位置
qq小程序打开位置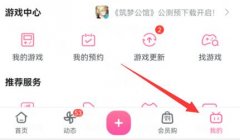 b站夜间模式打开教程
b站夜间模式打开教程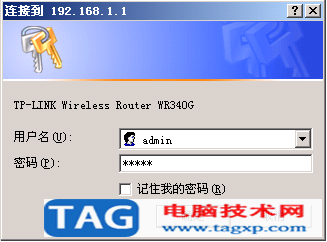 多路由器连接上网设置教
多路由器连接上网设置教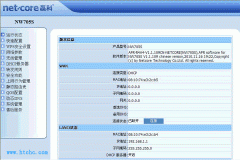 磊科NW705S无线路由器设置
磊科NW705S无线路由器设置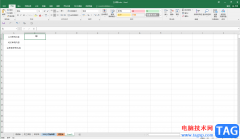
Excel表格是一款非常好用的数据处理软件,很多小伙伴都在使用,在其中如果我们需要将单元格前面的几个字符去掉,只保留后几个字符,小伙伴们知道具体该如何进行操作吗,其实操作方法是...
次阅读

excel软件是大部分用户都接触过的一款办公软件,用户在使用excel软件的时候,需要在某个单元格中进行文本的换行操作,但是表格制作每次都是使用空格代替,非常的麻烦,于是就有用户问到...
次阅读

excel完整显示数值步骤如下: 1、首先我们打开excel表格,可以是任意格式或者版本的,因为操作方法基本大同小异。 2、打开以后输入需要输入的身份证号码,然后观察变化。 3、切换单...
次阅读
问:我想打印彩色的页眉,却不能为页眉应用彩色格式。如何解决? 答:页眉中的文字只能打印为黑色,即便使用彩色打印机,也不能对页眉和页脚中的文字应用彩色。要打印彩色页眉...
次阅读
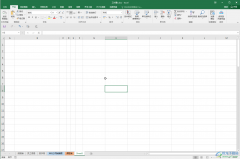
Excel表格是很多小伙伴都在使用的一款办公软件,在其中编辑和处理数据时,如果有需要我们还可以适当调整表格的样式,比如我们可以适当调整表格行高和列宽,设置表格的边框线等等。如果...
次阅读
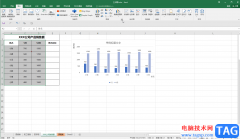
Excel表格是很多小伙伴都在使用的一款软件,在其中我们可以插入各种图表,帮助我们更好地进行数据的分析和处理。如果我们在Excel表格中插入图表后,希望更改图表的颜色,小伙伴们知道具...
次阅读
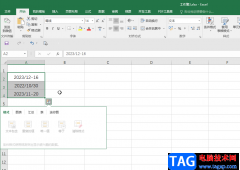
在Excel表格中进行办公时,我们经常会需要在单元格中输入不同的数据类型,比如有时候我们可以在其中输入日期等等。在Excel表格中输入日期后我们还可以根据自己的实际需要设置想要的日期...
次阅读
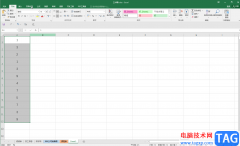
Excel表格是很多小伙伴都在使用的一款软件,在其中有很多非常强大的功能,可以帮助我们进行高效办公。如果我们希望在Excel表格中提取处不重复的数据,小伙伴们知道具体该如何进行操作吗...
次阅读

excel软件是大部分用户在日常的办公中都会接触到的一款办公软件,作为一款功能强大的表格制作软件,excel为用户提供了多种编辑功能和公式工具来完成表格数据的整理和计算,因此excel软件拥...
次阅读
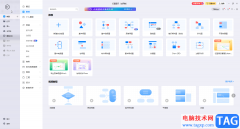
亿图图示是很多小伙伴都在使用的一款办公软件,在其中我们可以轻松编辑和制作流程图,思维导图,组织结构图,图表,表格等图示文件。完成内容的编辑和制作后,我们还可以根据自己的实...
次阅读

很多小伙伴之所以喜欢使用Excel程序来对表格文档进行编辑,就是因为Excel中有许多实用的功能,能够帮助我们提高表格文档的编辑效率。在使用Excel程序编辑表格文档的过程中,有的小伙伴想要...
次阅读
45.在一个单元格内输入多个值 我们有时需要在某个单元格内连续输入多个数值,以查看引用此单元格的其他单元格的效果。但每次输入一个值后按回车键,活动单元格均默认下移一个单...
次阅读

excel表格如何变成白色背景 excel表格删除背景的操作步骤 如何设置EXCEL表格中的表格背景呢?常用Excel的朋友看腻了白色背景想跟换怎么吧?接下来小编举例简单的例子告诉大家Excel表格设置背景的...
次阅读

excel软件是一款受人喜爱的表格制作软件,为用户带来了许多的便利和好处,并且深受用户的喜爱,当用户在使用excel软件来编辑表格文件时,会发现其中的功能是很强大的,能够很好的满足自...
次阅读
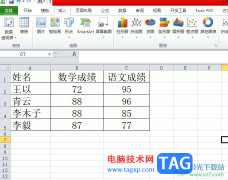
相信大家都很喜欢在excel软件中来编辑表格文件,因为excel软件中有着强大且专业的表格制作工具,让用户不仅可以简单快速的录入数据,还可以计算出正确的数据结果,所以excel软件很受大家的...
次阅读