excel表格是一款非常好用的专业数据处理软件,很多小伙伴都在使用。如果我们需要在Excel表格中锁定内容不被修改,以保护表格中的信息,小伙伴们知道具体该如何进行操作吗,其实操作方法是非常简单的,只需要进行几个非常简单的操作步骤就可以了,小伙伴们可以打开自己的软件后跟着下面的图文步骤一起动手操作起来。如果小伙伴们还没有该软件,可以在本教程末尾处进行下载和安装,方便后续需要的时候可以快速打开进行使用。接下来,小编就来和小伙伴们分享具体的操作步骤了,有需要或者是有兴趣了解的小伙伴们快来和小编一起往下看看吧!
第一步:双击打开Excel表格进入编辑界面;
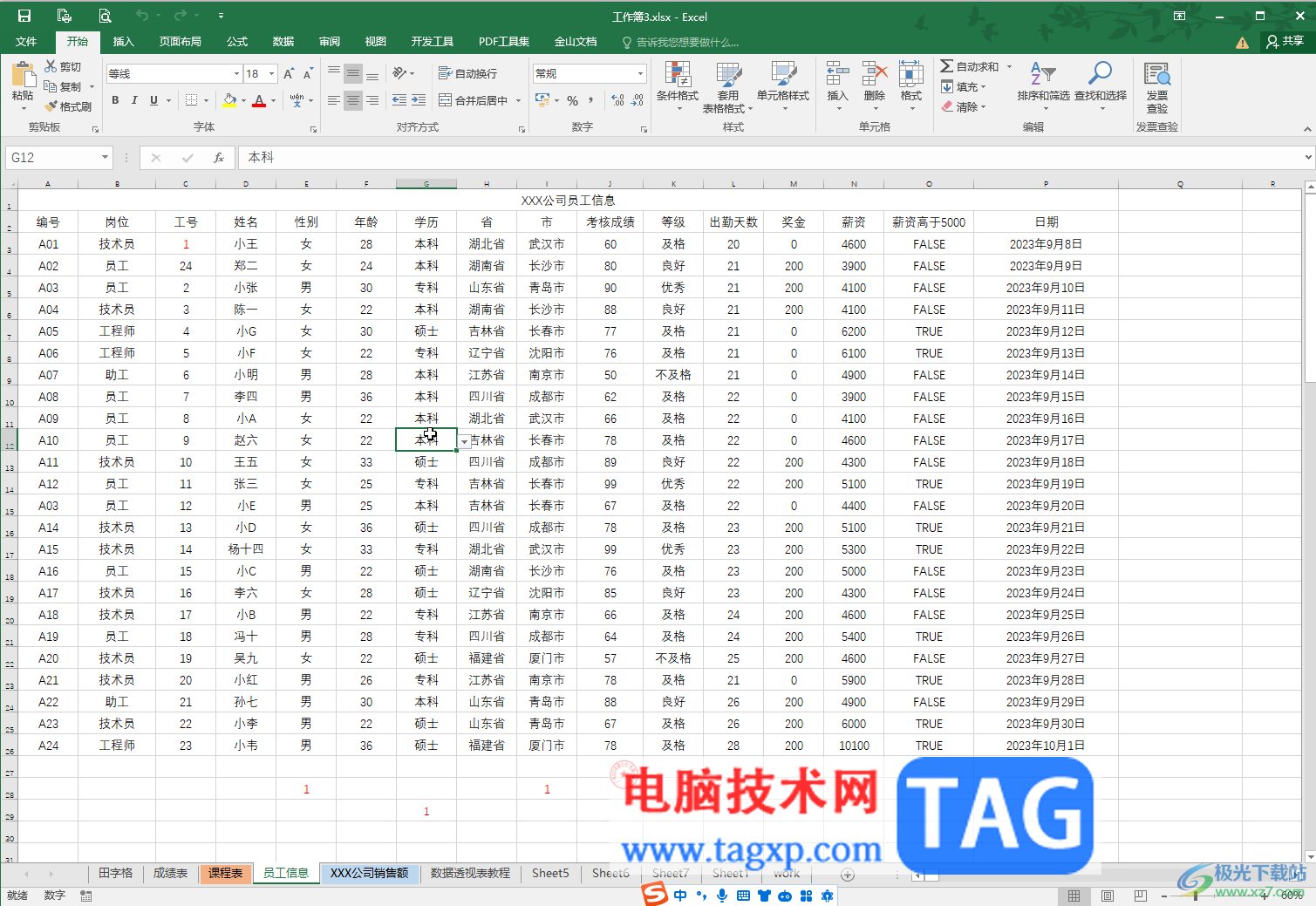
第二步:选中需要保护的数据列后,按Ctrl+1键,或者右键点击一下后选择“设置单元格格式”;
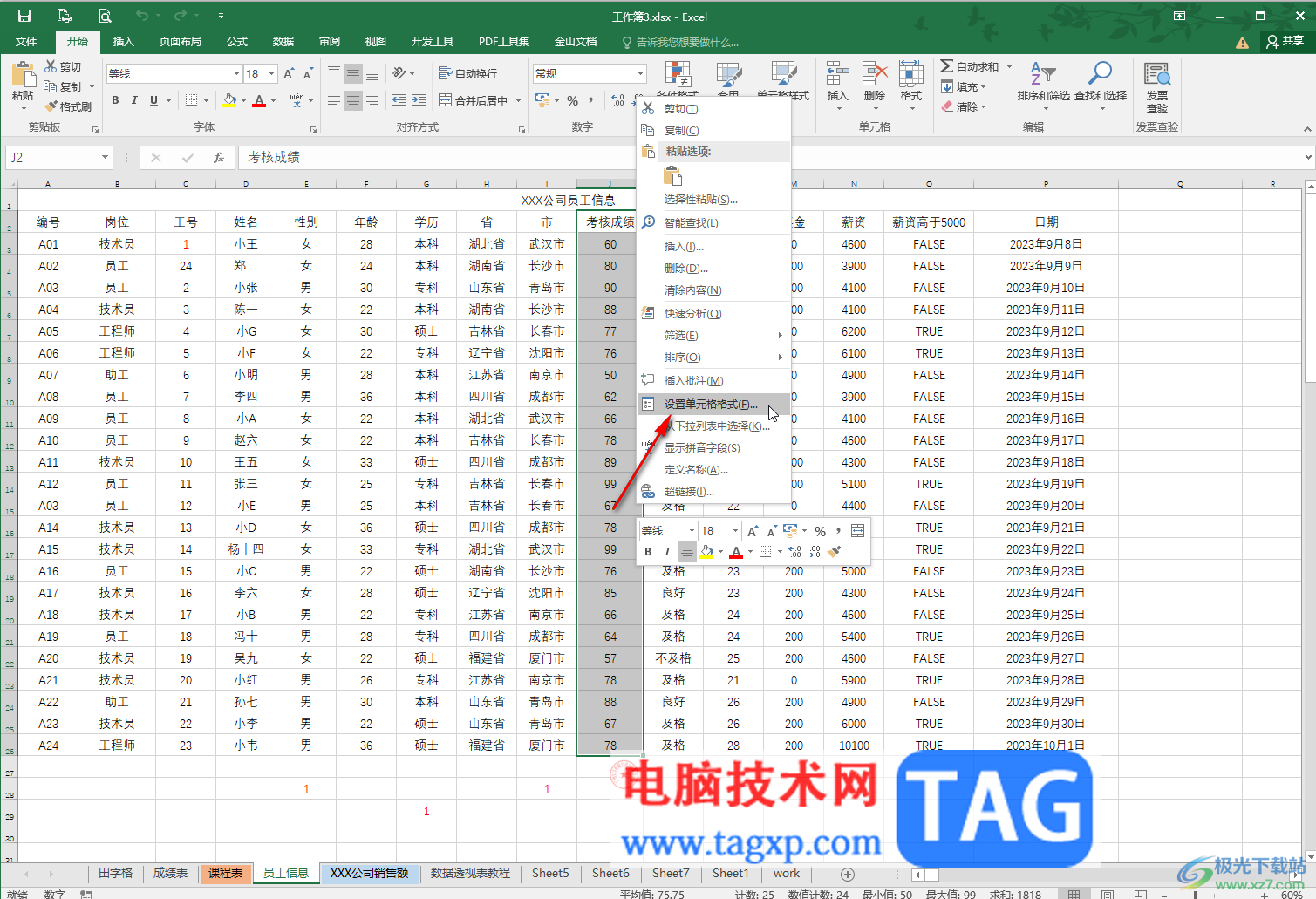
第三步:然后切换到“保护”栏,点击勾选“锁定”,可以看到提示,需要在审阅选项卡中保护工作表才有效,点击“确定”;
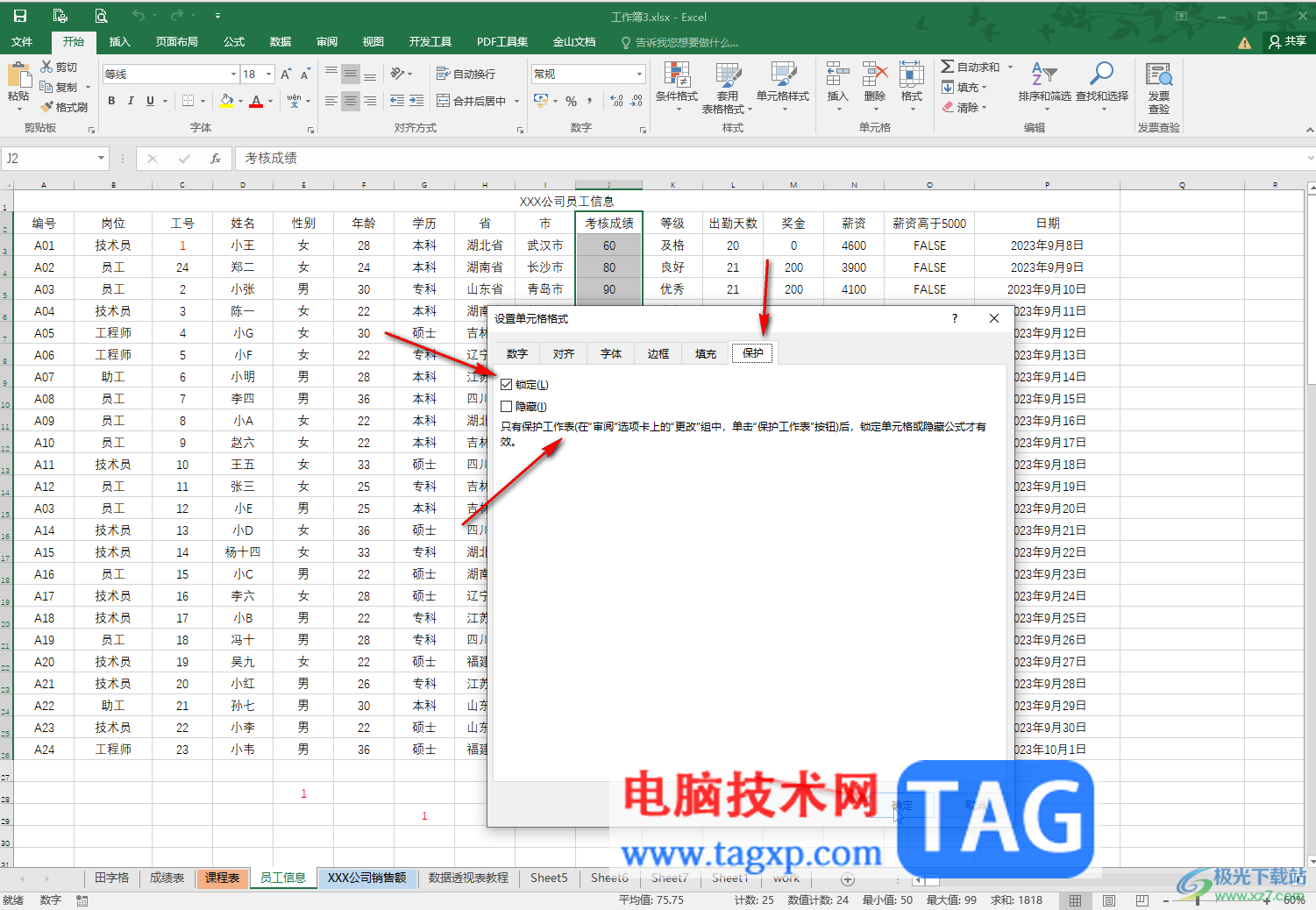
第四步:在“审阅”选项卡中点击“保护工作表”,在打开的窗口中设置好密码和允许进行的操作并确认密码;
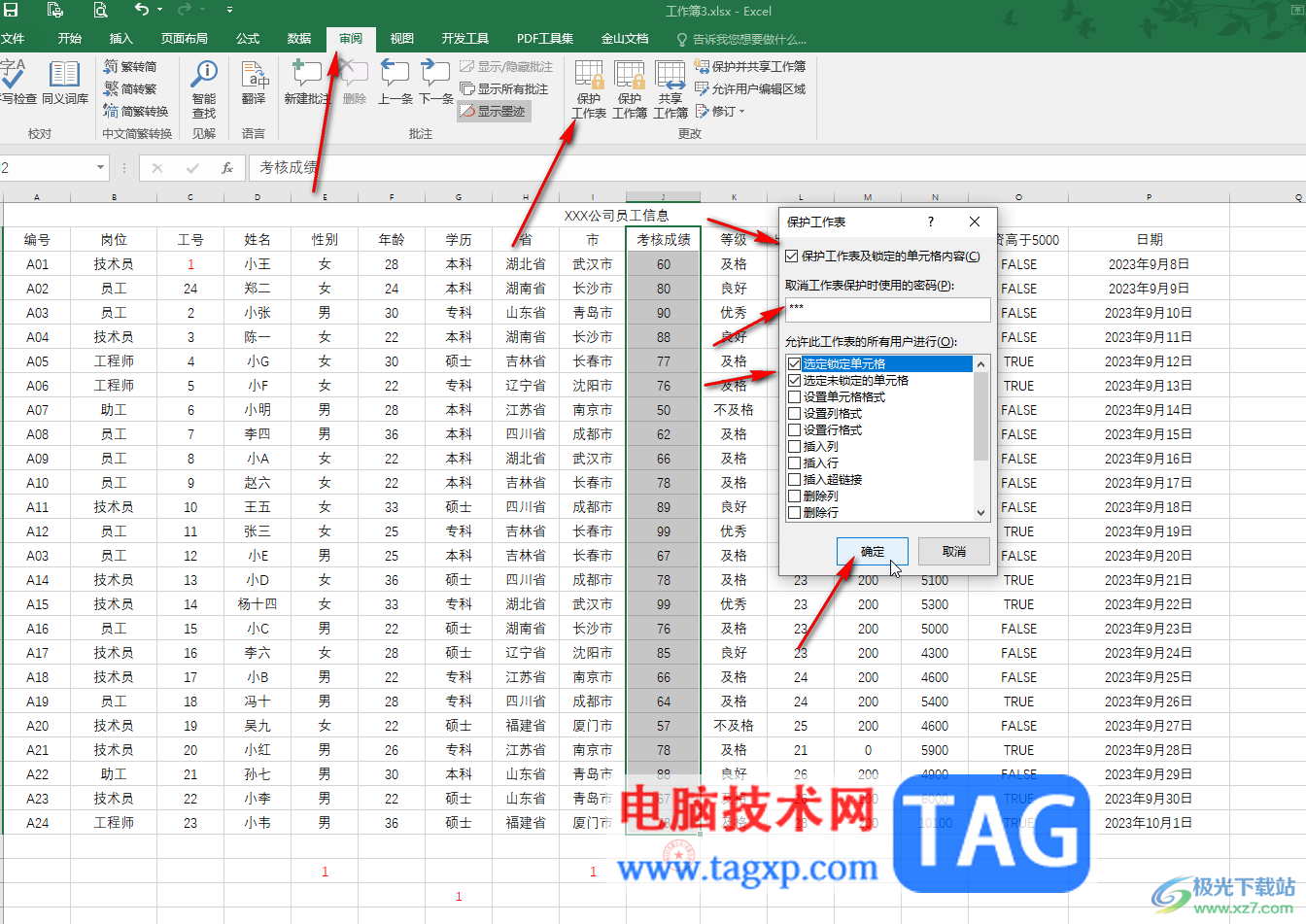
第五步:其他人修改内容时就会收到提示无法修改,后续如果自己想要撤销保护,可以点击“撤销工作表保护”后输入密码进行解除保护。在右侧还可以点击设置允许用户编辑的区域等等。
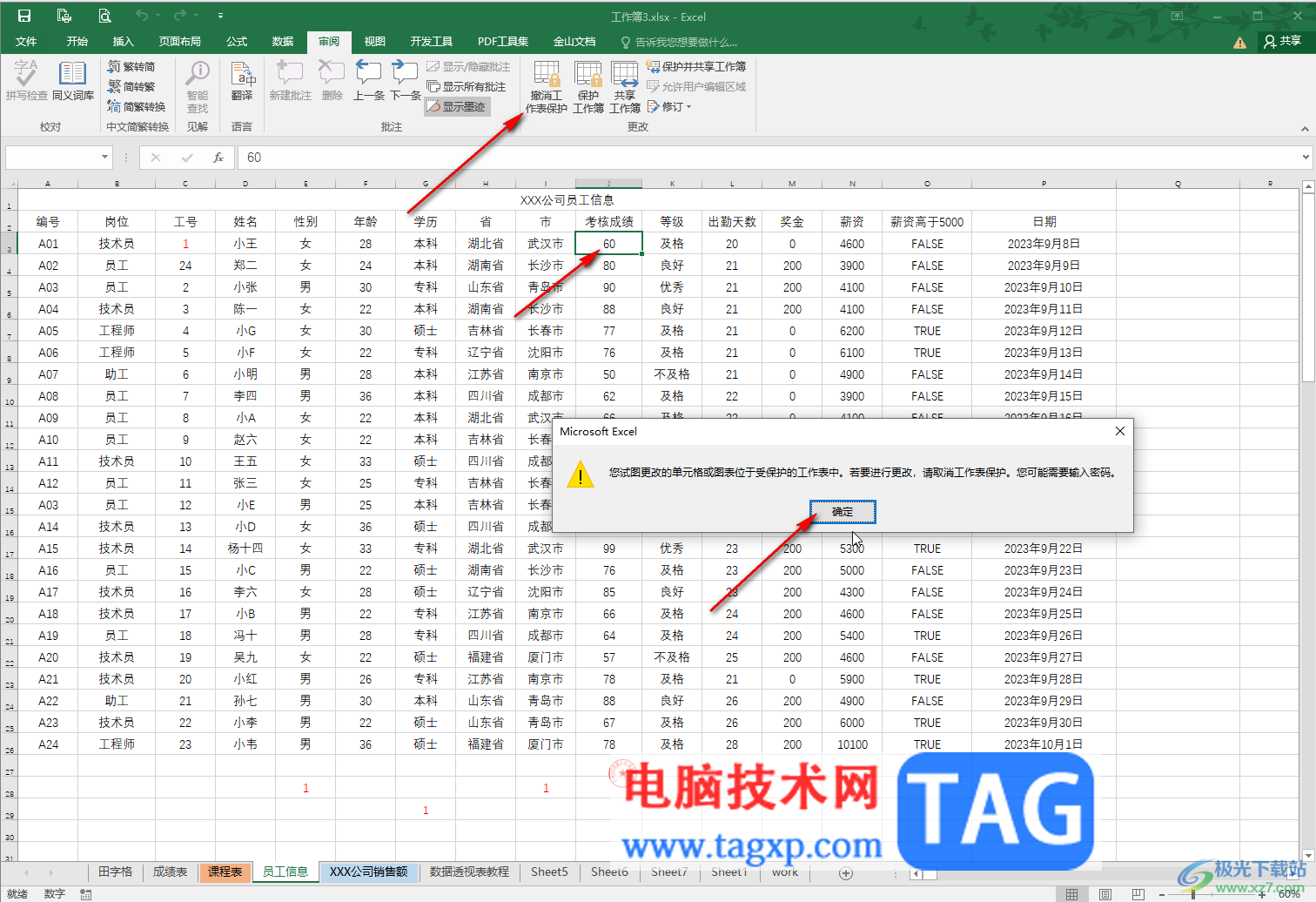
以上就是Excel表格中保护工作表不被修改的方法教程的全部内容了。上面的步骤操作起来都是非常简单的,小伙伴们可以打开自己的软件后一起动手操作起来,看看效果。
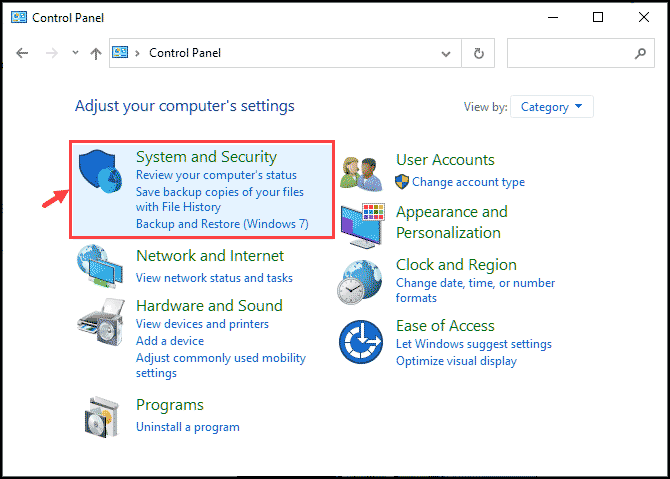 win11电脑硬盘锁怎么使用?在Windows11中使用
win11电脑硬盘锁怎么使用?在Windows11中使用
win11电脑硬盘锁怎么使用?在Windows11中使用密码锁定硬盘方法 想要......
阅读 用FLstudio如何设置节拍-FLStudio教程
用FLstudio如何设置节拍-FLStudio教程
如何使用FLstudio设置节拍呢,今天小编就和大家一起分享FLstudi......
阅读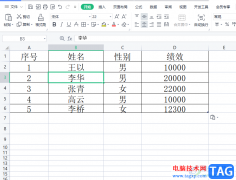 wps不使用公式来实现多表格合并的教程
wps不使用公式来实现多表格合并的教程
相信大部分的用户在遇到编辑问题时,都会在wsp软件中来解决,......
阅读 animate中绘制圆角矩形的方法教程
animate中绘制圆角矩形的方法教程
Adobeanimate是一款非常好用的软件,很多小伙伴都在使用。如果我......
阅读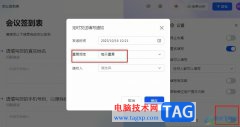 飞书问卷设置每天定时发送的方法
飞书问卷设置每天定时发送的方法
飞书是很多小伙伴在工作中经常会用到的一款软件,在这款软件......
阅读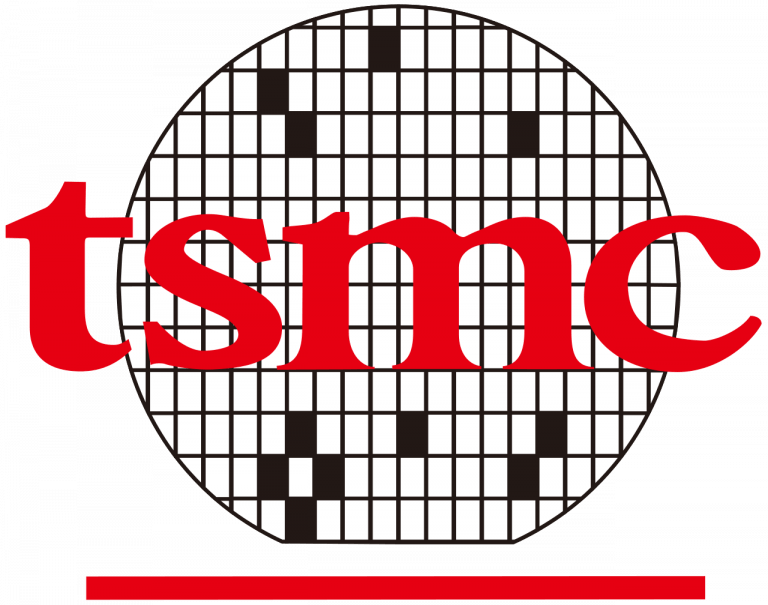 台积电表示消费者对智能
台积电表示消费者对智能 EVGA 展示双 GeForce RTX 3090
EVGA 展示双 GeForce RTX 3090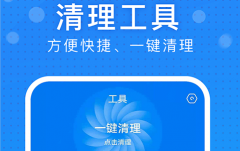 极速wifi大师怎么样
极速wifi大师怎么样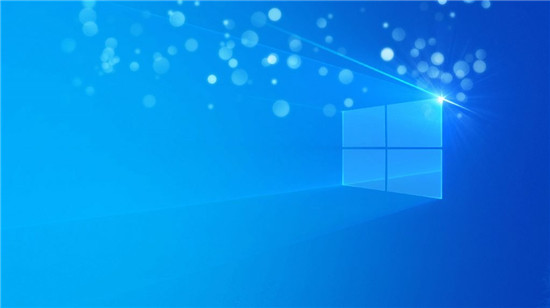 windows10 VERSION 2004 KB456550
windows10 VERSION 2004 KB456550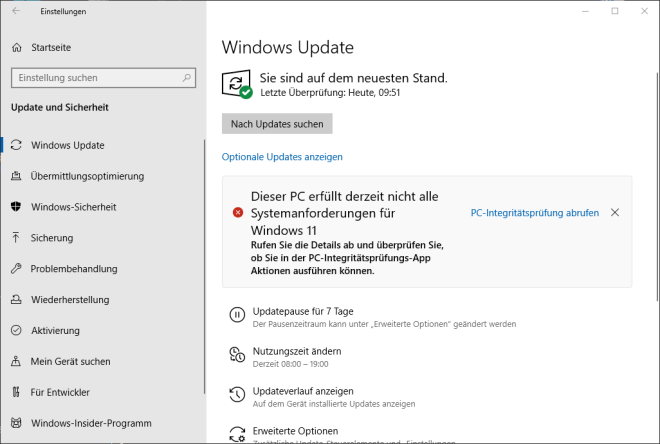 win11升级:不正确的系统要
win11升级:不正确的系统要 Windows 10X将登陆ARM PC以应对
Windows 10X将登陆ARM PC以应对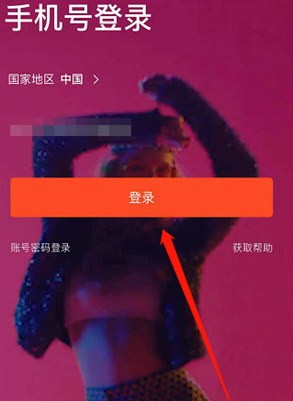 怎么设置音乐闹钟?虾米音
怎么设置音乐闹钟?虾米音 网购危机,木马入侵所造
网购危机,木马入侵所造 英雄联盟手游最值得入手
英雄联盟手游最值得入手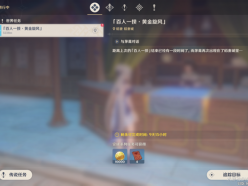 原神百人一揆阵容怎么选
原神百人一揆阵容怎么选 原神文谷疑云石板刷新地
原神文谷疑云石板刷新地 华为mate50pro什么时候上市
华为mate50pro什么时候上市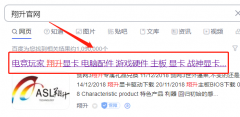 翔升官网怎么下载显卡驱
翔升官网怎么下载显卡驱 cpu散热器怎么选?cpu散热
cpu散热器怎么选?cpu散热 XP系统设置键盘重复延迟和
XP系统设置键盘重复延迟和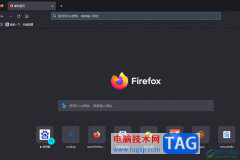 火狐浏览器设置搜索栏
火狐浏览器设置搜索栏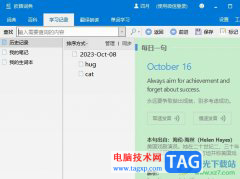 欧路词典使用截屏翻译
欧路词典使用截屏翻译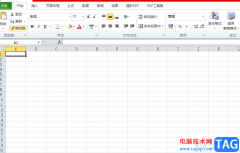 excel制作可以打钩的按钮
excel制作可以打钩的按钮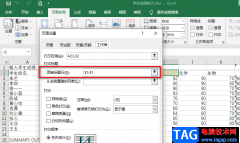 Excel顶端标题行打印出来的
Excel顶端标题行打印出来的 贴贴怎么玩
贴贴怎么玩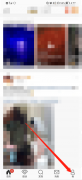 微博怎么进入创作者中心
微博怎么进入创作者中心 d-link路由器如何开启远程
d-link路由器如何开启远程 两个路由器设置同一个w
两个路由器设置同一个w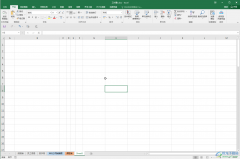
Excel表格是很多小伙伴都在使用的一款办公软件,在其中编辑和处理数据时,如果有需要我们还可以适当调整表格的样式,比如我们可以适当调整表格行高和列宽,设置表格的边框线等等。如果...
次阅读
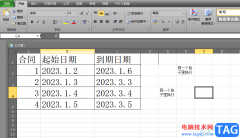
excel软件深受用户的喜爱,是用户在编辑表格文件时的首选办公软件,在这款办公软件中有着许多强大的功能来帮助用户解决编辑问题,还可以减少许多重复的操作,因此excel软件是用户电脑上...
次阅读
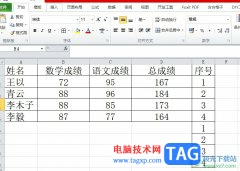
相信大家都很喜欢在excel软件中来完成表格文件的编辑,这是一款深受用户喜爱的表格制作软件,其中强大的功能为用户带来了许多的便利和好处,让用户可以简单轻松的完成编辑工作,当用户...
次阅读
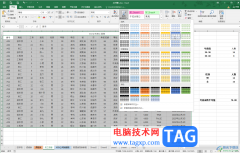
Excel表格是一款非常好用的办公软件,其中的功能非常丰富且强大,很多小伙伴都在使用。如果我们想要在Excel表格中插入切片器,方便筛选数据,小伙伴们知道具体该如何进行操作吗,其实操...
次阅读

excel作为一款专业的表格制作软件,让用户能够避免许多重复且复杂的操作过程,简单轻松的完成表格的编辑工作,深受用户的喜爱,当用户在excel软件中编辑表格文件时,会发现其中的功能是...
次阅读

Excel表格是一款非常好用的数据处理软件,在其中我们可以录入各种各样的数据,进行各种各样的数据处理,非常地方便实用。如果我们需要在Excel表格中输入当天的日期和时间,小伙伴们知道...
次阅读
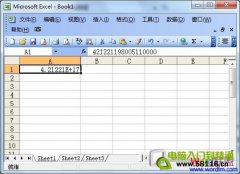
在很多时候我们在Excel中制表的过程中会发现,往往有一些数据输入到单元格里面的时候就变了,比如:Excel输入01,在单元格中只会显示一个1了,前面的0莫名其妙的不见了,这个问题...
次阅读
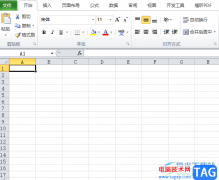
excel软件是用户很喜欢的一款表格编辑软件,在这款办公软件中用户可以感受到其中的功能是很强大的,并且能够避免许多重复且复杂的操作过程,为用户带来了许多的帮助,当用户在excel软件...
次阅读

很多小伙伴都喜欢使用Excel来对表格文档进行编辑,因为Excel中的功能十分的丰富,并且操作简单。在Excel中我们可以对表格中的数据格式进行编辑,还可以对数据进行排序或是计算等操作。有的...
次阅读
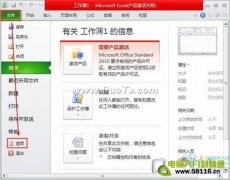
在使用电脑工作时常会发生一些异常情况,导致文件无法响应、死机等,如果你正在编辑文件却没能及时保存怎么办,今天小编为大家介绍一下如何在excel2010中设置定时保存。 首先在文...
次阅读
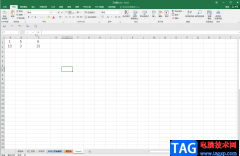
在日常工作和生活中很多小伙伴都会需要使用到Excel表格这款软件,这是一款非常受欢迎的数据处理软件。在Excel表格中我们可以收集和录入各种数据信息,方便进行数据的分析和处理,比如我...
次阅读
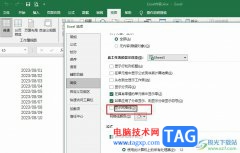
很多小伙伴之所以喜欢使用Excel来对表格文档进行编辑,就是因为Excel中有许多实用功能,能够帮助我们提高表格文档的编辑效率。有的小伙伴在使用Excel对表格文档进行编辑时想要将表格中的网...
次阅读
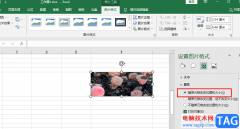
很多小伙伴在选择表格文档的编辑程序时都会将Excel放在首选,因为在Excel中我们可以使用插入工具,在单元格中插入文本框、图表、符号以及图片等各种内容。在使用Excel工具插入图片的过程中...
次阅读
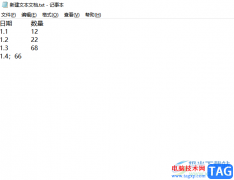
在日常工作中用户常常会接触到excel软件,这款办公软件是专门用来编辑表格文件的工具,给用户带来的帮助是毋庸置疑的,当用户在excel软件的表格编辑页面上,遇到需要将文本txt转换成exce...
次阅读

很多小伙伴在对表格文档进行编辑时都会选择使用Excel程序,因为Excel中的功能十分的丰富,并且操作简单,在Excel中我们可以对表格中的数据进行筛选、计算或是排序等操作,还可以使用各种工...
次阅读