很多小伙伴都喜欢使用excel程序来对表格文档进行编辑,因为Excel中的功能十分的丰富,我们对于表格编辑的各种需求,在Excel中都可以得到满足。在编辑的过程中,如果我们不希望别人更改自己的表格内容,我们可以选择对单元格设置密码,进行锁定,保护我们的表格不被他人修改。锁定单元格的方法也很简单,因为单元格默认是锁定的状态,所以我们只需要在审阅工具的子工具栏中打开“保护工作表”选项,然后设置好保护密码即可。有的小伙伴可能不清楚具体的操作方法,接下来小编就来和大家分享一下Excel锁定部分单元格不让修改的方法。
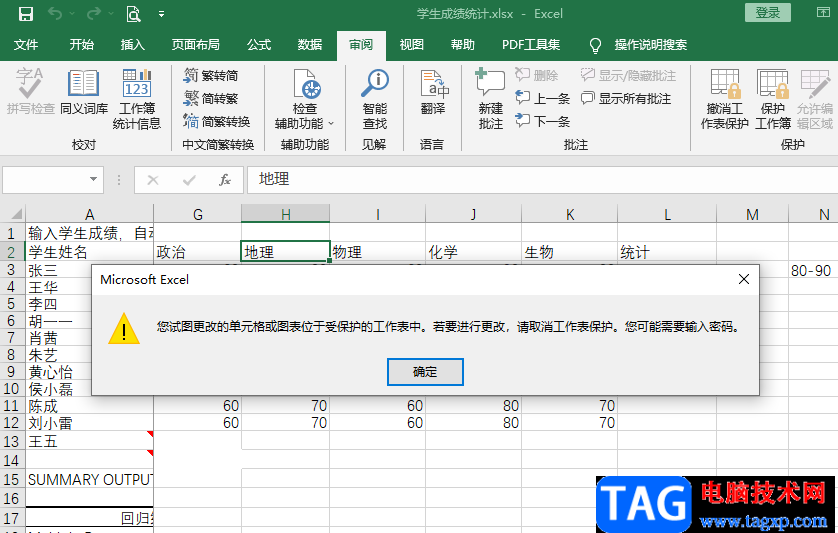
1、第一步,我们先找到一个表格文档,然后右键单击该文档,接着在打开方式处点击选择“Excel”选项
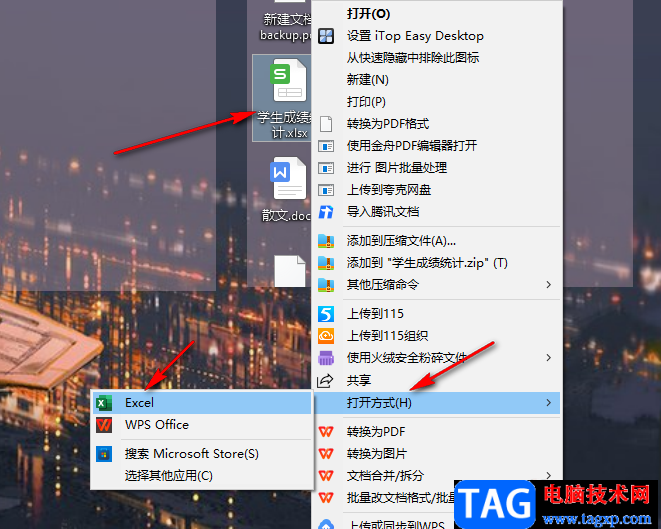
2、第二步,进入表格文档页面之后,我们在该页面中选中一个单元格,然后右键单击选择“设置单元格格式”选项
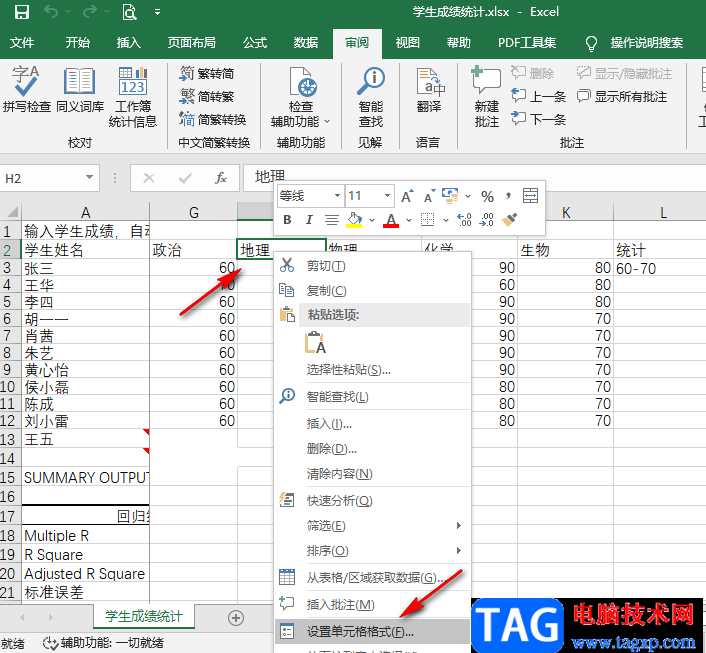
3、第三步,进入设置单元格格式页面之后,我们在该页面中先找到“保护”选项,进入保护页面之后,我们将“锁定”选项进行勾选,然后点击“确定”
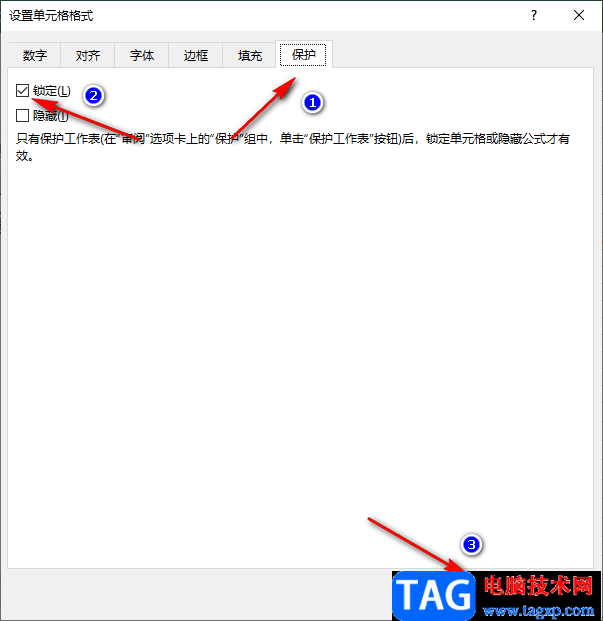
4、第四步,接着Wimbledon在表格的工具栏中打开“审阅”工具,再在子工具栏中找到“保护工作表”选项,点击该选项,然后在弹框中输入密码,再在下方的框内将需要的编辑权限进行勾选,最后点击“确定”选项即可
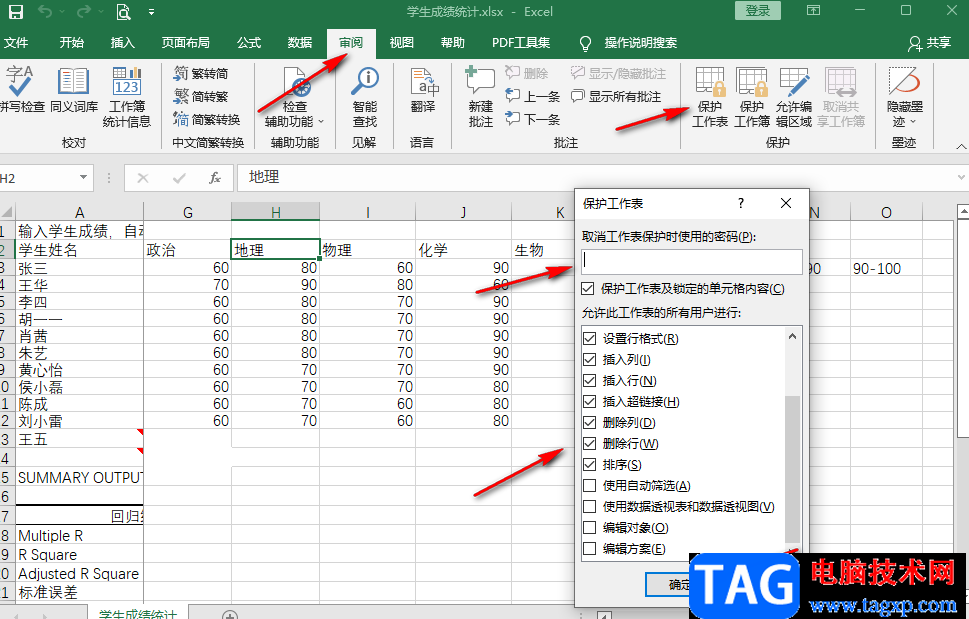
5、第五步,点击确定选项之后我们在弹框中再确认一次密码就可以将单元格进行锁定了,接着我们再点击单元格进行编辑,页面中就会出现如图所示的弹框,表示无法进行编辑,这里需要注意的是表格中的所有单元格默认都是锁定,所以我们的这一操作可能会锁定所有的单元格
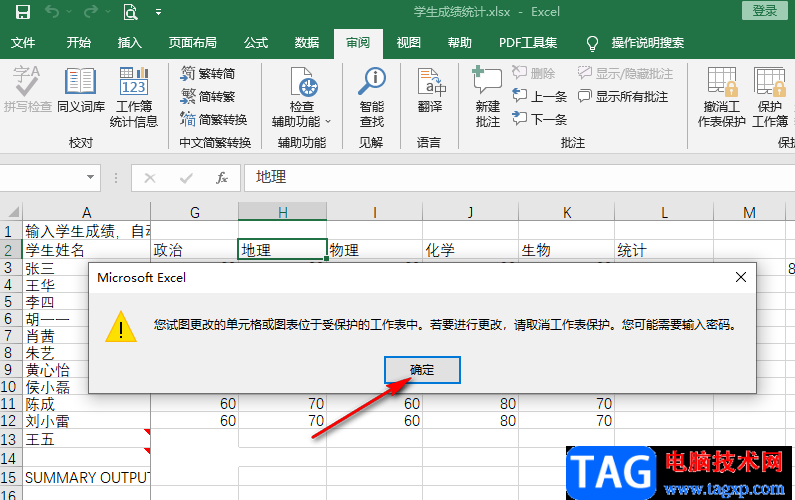
以上就是小编整理总结出的关于Excel锁定部分单元格不让修改的方法,我们先进入单元格的设置单元格格式页面,然后将安全页面中的“锁定”选项进行勾选,再在审阅的子工具栏中打开工作表保护选项,设置好密码即可,感兴趣的小伙伴快去试试吧。
 《火焰纹章风花雪月无双》青狮学级人物
《火焰纹章风花雪月无双》青狮学级人物
火焰纹章风花雪月无双是一款非常好玩的动作类无双割草游戏,......
阅读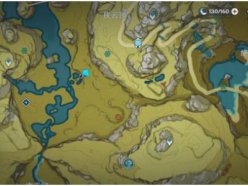 原神镜花听世愿望怎么触发 镜花听世愿望
原神镜花听世愿望怎么触发 镜花听世愿望
原神镜花听世愿望怎么触发?今日原神更新了一个镜花听世愿望......
阅读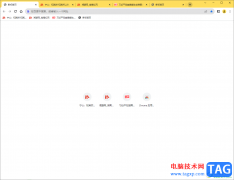 Google chrome浏览器同时关闭所有标签页面的
Google chrome浏览器同时关闭所有标签页面的
Googlechrome浏览器是大家非常喜欢的一款浏览器,但是大家在使用......
阅读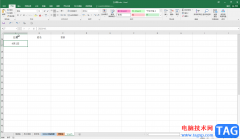 Excel在考勤表中快速填充一个月的工作日
Excel在考勤表中快速填充一个月的工作日
Excel表格是一款非常好用的数据处理软件,很多小伙伴都在使用......
阅读 斗罗大陆魂师对决小白暗器队怎么搭配
斗罗大陆魂师对决小白暗器队怎么搭配
斗罗大陆魂师对决小白暗器队怎么搭配,斗罗大陆魂师对决小白暗......
阅读 2022抖音必出年味卡图片大
2022抖音必出年味卡图片大 AMD EPYC(霄龙)热那亚处理
AMD EPYC(霄龙)热那亚处理 虾米音乐怎么看MV?虾米音
虾米音乐怎么看MV?虾米音 Windows 10内部版本19042.789为
Windows 10内部版本19042.789为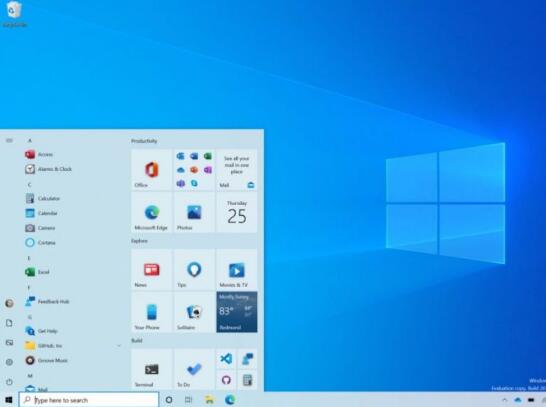 新的Windows10 Insider内部版本
新的Windows10 Insider内部版本 压缩Windows10 iso值得吗?
压缩Windows10 iso值得吗? 很实用的一些电脑安全常
很实用的一些电脑安全常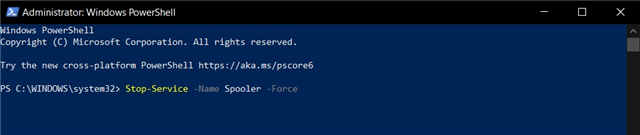 PrintNightmare 漏洞如何利用
PrintNightmare 漏洞如何利用 《地下城与勇士决斗》怎
《地下城与勇士决斗》怎 钢铁雄心3秘籍大全 无限资
钢铁雄心3秘籍大全 无限资 原神知比山地下遗迹全解
原神知比山地下遗迹全解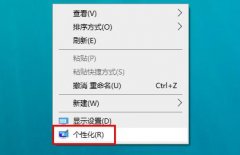 罗技驱动文件在哪里
罗技驱动文件在哪里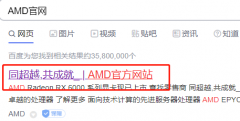 铭瑄AMD显卡驱动怎么安装
铭瑄AMD显卡驱动怎么安装 ipados16新功能详细介绍
ipados16新功能详细介绍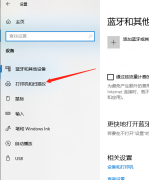 汉印打印机怎么调节浓度
汉印打印机怎么调节浓度 TPM2.0是什么
TPM2.0是什么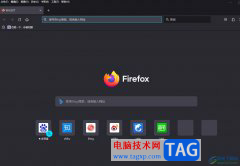 火狐浏览器将下载项弹出
火狐浏览器将下载项弹出 wps打开多个文件合并到
wps打开多个文件合并到 WPS word添加偏旁部首的方法
WPS word添加偏旁部首的方法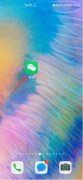 微信视频请求铃声原声
微信视频请求铃声原声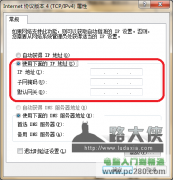 windows7操作系统老掉线,怎
windows7操作系统老掉线,怎 连接路由器上不了网怎么
连接路由器上不了网怎么 JCG无线路由器安装设置教
JCG无线路由器安装设置教
很多小伙伴都喜欢使用Excel程序来对表格文档进行编辑,因为Excel拥有强大的数据处理功能,能够对表格中的数据进行计算、排序、筛选等操作。有的小伙伴在使用Excel对表格文档进行编辑时想要...
次阅读
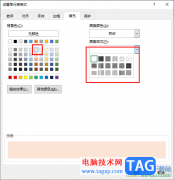
很多小伙伴在编辑表格文档时都会选择使用Excel程序,因为在Excel中我们可以对表格中的数据进行计算、排序、筛选等各种设置,还可以给表格中的单元格添加文本框或是底纹。当我们想要给单...
次阅读
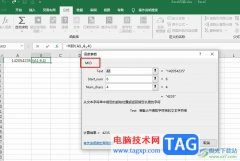
Excel是很多小伙伴都在使用的一款表格文档编辑程序,在这款程序中我们可以实用各种工具对表格文档编辑过程中遇到的各种问题进行解决,还可以使用各种函数公式对表格中的数据进行处理,...
次阅读

在Excel表格中,我们常常会利用Excel公式来统计一些报表或数据等,这时就少不了要用到加、减、乘、除法,在前面我们已经详细的讲解了Excel求和以及求差公式使用方法。那么我们又如...
次阅读
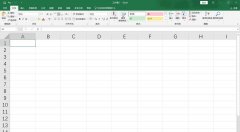
小伙伴们你们知道excel表格怎么随机生成100道加法算术题呢?今天小编很乐意与大家分享excel表格怎么随机生成100道加法算术题的技巧,感兴趣的可以来了解了解哦。...
次阅读
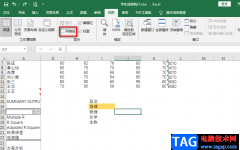
很多小伙伴在收到表格文档,想要使用Excel对其进行编辑时,可能会遇到打开的表格文档中没有网格线的情况,出现这种情况的原因有很多种,可能是我们设置了网格的填充色,也可能是我们的...
次阅读
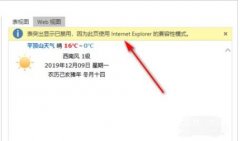
Excel如何导入网页数据时提示呢,话说不少用户都在咨询这个问题呢?下面就来小编这里看下表突出显示已禁用的解决办法步骤吧,需要的朋友可以参考下哦。...
次阅读
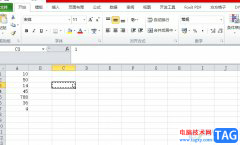
excel是一款强大且实用的表格制作软件,它为用户带来了许多的便利和好处,让用户可以轻松应对出现的编辑问题,并且避免了许多重复的批量操作,所以excel软件成为了大部分用户办公时的必...
次阅读
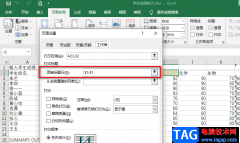
Excel是office中用于编辑表格文档的一个程序,它的功能十分的丰富,并且可以支持我们在表格中进行数据的输入、图表的生成以及对数据进行公式计算和模型分析。在完成对表格文档的编辑之后...
次阅读
这篇教程中将为你介绍excel表格的公式大全,能使你更好的使用excel! 1、ABS函数 函数名称:ABS 主要功能:求出相应数字的绝对值。 使用格式:ABS(number) 参数说明:number代表需要求绝对...
次阅读
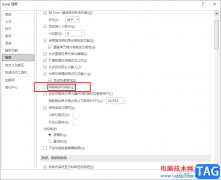
很多小伙伴在使用Excel软件编辑表格文档的时候经常会遇到各种各样的问题。在对表格文档进行浏览时,很多小伙伴都喜欢使用鼠标滚轮来进行上下内容的查看,但有的小伙伴会遇到滑动滚轮时...
次阅读

Excel是很多小伙伴都在使用的一款表格文档编辑程序,在这款程序中,我们不仅可以对表格中的数据进行计算、筛选以及排序,还可以选中数据并直接制成图表。对于表格中插入的图表,我们还...
次阅读
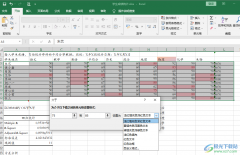
很多小伙伴在编辑表格文档时遇到的各种困难都可以使用Excel中的工具进行解决。在Excel中,有的小伙伴可能会需要将表格中的某些数据进行特殊颜色标注,但当表格中的数据过多时,我们该如...
次阅读
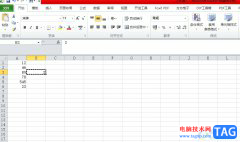
越来越多的用户在遇到表格文件的编辑问题时,都会在excel软件中来处理,因为在excel软件中的功能是很强大实用的,能够让用户简单快速的整理好表格内容,还可以美化表格外观,或是利用公...
次阅读
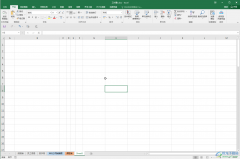
Excel表格是很多小伙伴都在使用的一款办公软件,在其中编辑和处理数据时,如果有需要我们还可以适当调整表格的样式,比如我们可以适当调整表格行高和列宽,设置表格的边框线等等。如果...
次阅读