相信大家都很喜欢在excel软件中来完成表格文件的编辑,这是一款深受用户喜爱的表格制作软件,其中强大的功能为用户带来了许多的便利和好处,让用户可以简单轻松的完成编辑工作,当用户整理好表格数据内容后,发现篇幅较长,用户查看起来很是麻烦,于是问到excel怎么批量将表头插入每一行数据内容上面的问题,这个问题其实是很好解决的,用户直接在表格右侧添加上序号列并在下方复制粘贴来排序出空行,接着定位空行后复制粘贴表头即可解决问题,详细的操作过程是怎样的呢,接下来就让小编来向大家分享一下excel批量将表头插入每一行数据内容上面的方法教程吧,希望用户能够从中获取到有用的经验。
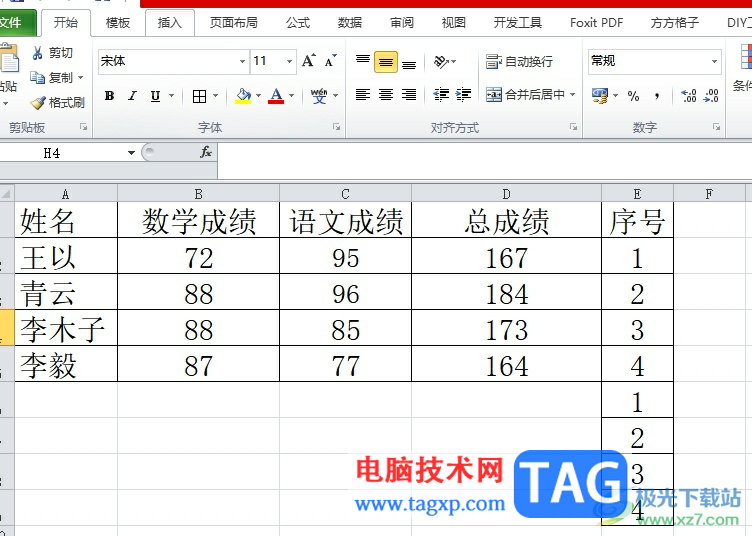
1.用户在excel软件中打开表格文件,接着在编辑页面上增加序号列并在下面复制粘贴序号
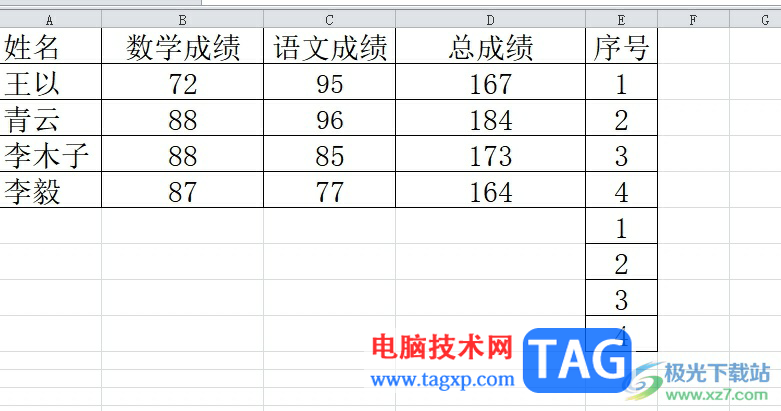
2.接着用户全选数据区域,在菜单栏中点击开始选项,将会显示出相关的选项卡,用户选择其中的排序和筛选选项
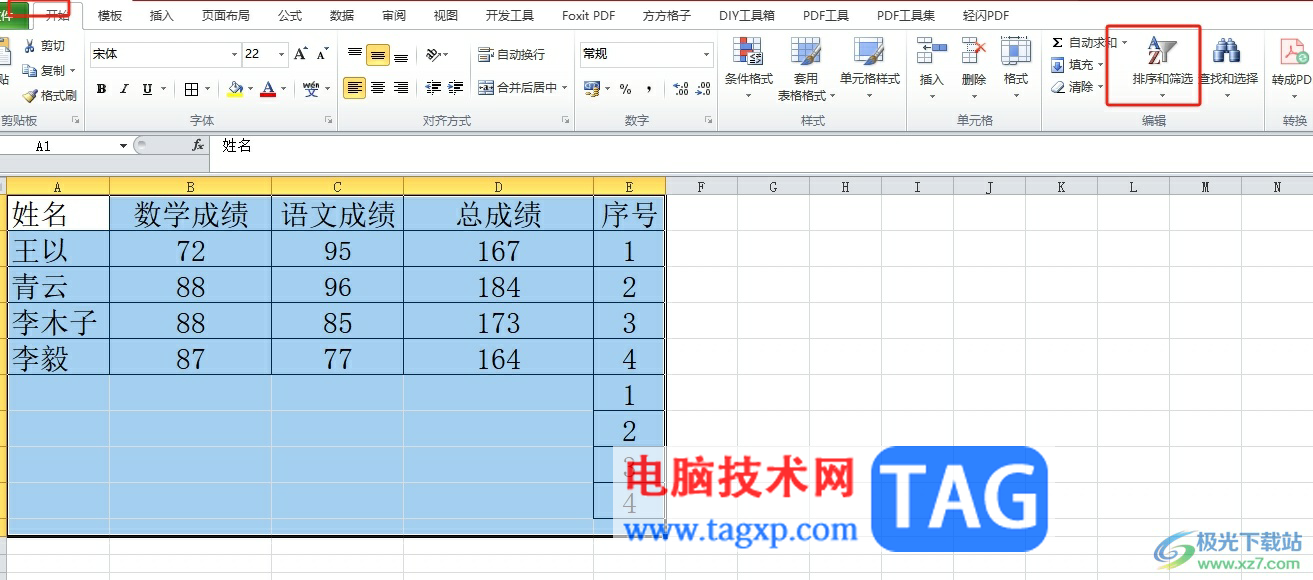
3.在显示出来的下拉选项卡中,用户选择自定义排序选项来打开新窗口
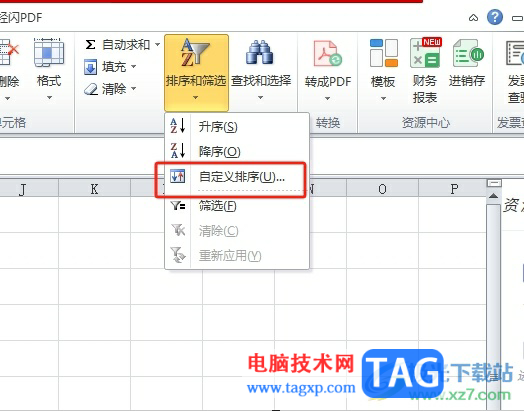
4.进入到自定义排序窗口中,用户设置主要关键词为序号选项,然后按下确定按钮
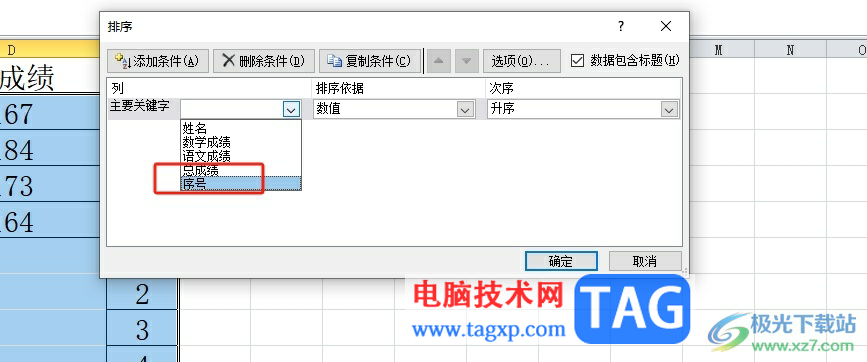
5.如图所示,可以看到表格每隔一行都插入了空白行,用户需要选中表头并复制,但是不需要选中序号表头
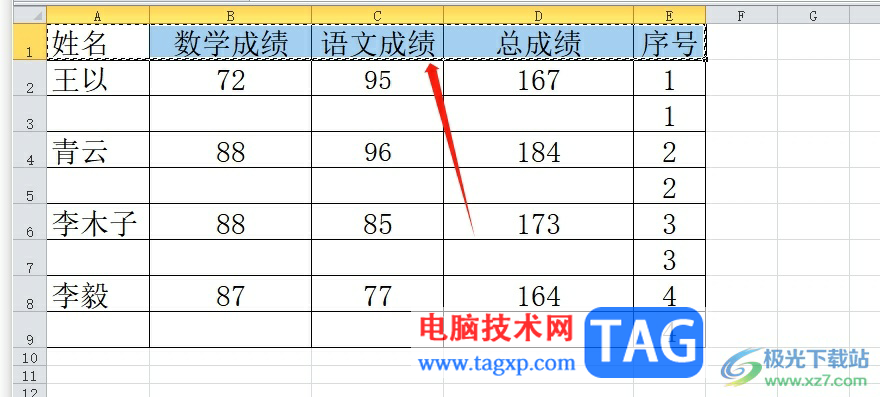
6.接着用户选中除表头以外的数据区域,然后按下ctrl+g来打开定位窗口,用户按下底部的定位条件按钮
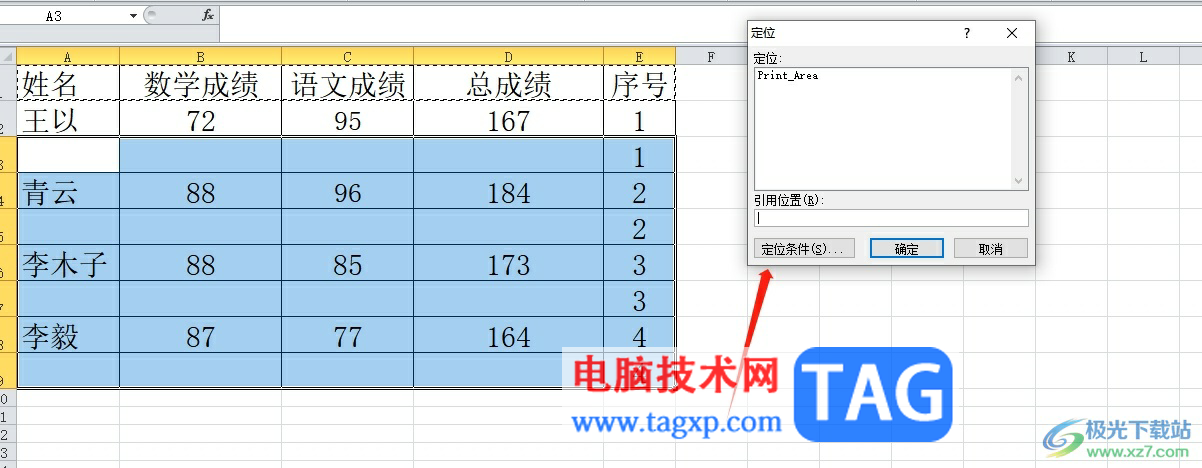
7.弹出定位条件窗口中,用户勾选其中的空值选项并按下确定按钮
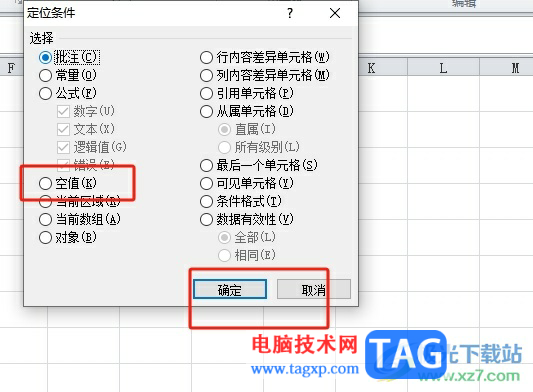
8.可以看到表格中的空白行成功被选中,用户直接按下ctrl+v来粘贴表头即可
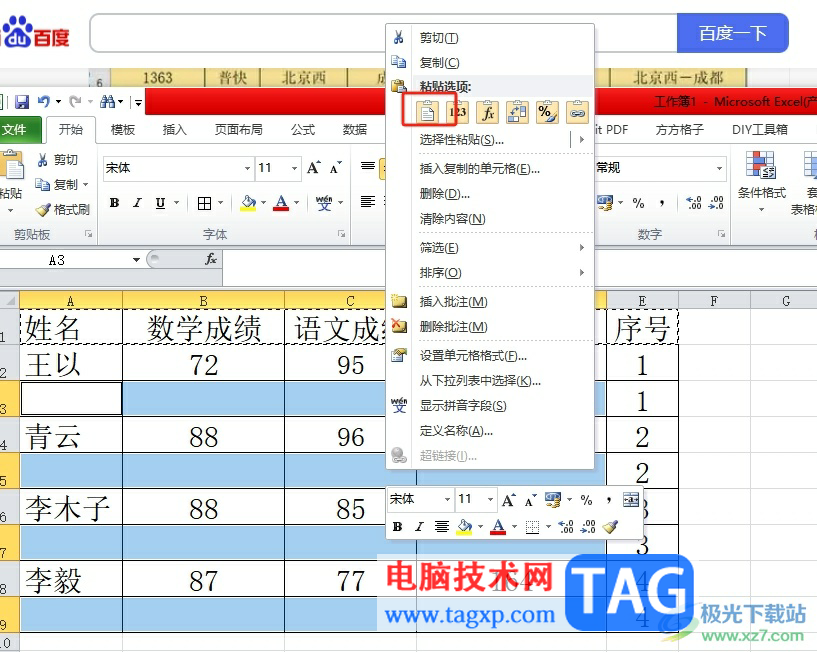
9.如图所示,用户在页面上可以看到成功为每行数据批量添加上的表头效果了
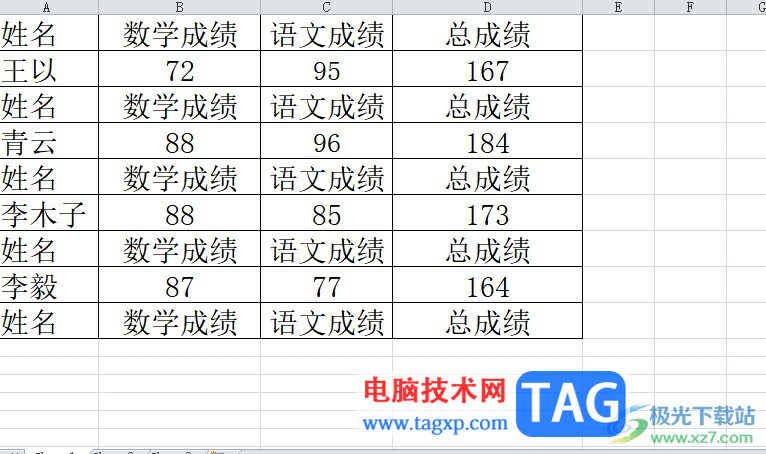
以上就是小编对用户提出问题整理出来的方法步骤,用户从中知道了大致的操作过程为增加序号——自定义排序——设置主要关键词为序号——复制表头——定位选中每行空行——粘贴表头这几步,方法简单易懂,因此感兴趣的用户可以跟着小编的教程操作试试看。
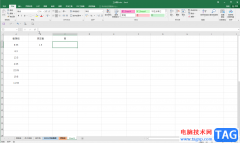 Excel一组数据统一除以一个固定数值的方
Excel一组数据统一除以一个固定数值的方
Excel表格是一款非常好用的数据处理软件,很多小伙伴,特别是......
阅读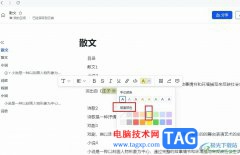 飞书在文档中设置文字高亮的方法
飞书在文档中设置文字高亮的方法
飞书是很多小伙伴都在使用的一款一站式办公软件,在这款软件......
阅读 Win7旗舰版移动硬盘找不到怎么办-无法识
Win7旗舰版移动硬盘找不到怎么办-无法识
Win7旗舰版移动硬盘找不到怎么办呢,话说不少用户都在咨询这个......
阅读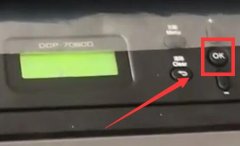 联想打印机清零操作步骤
联想打印机清零操作步骤
我们在打印机墨盒快用完的时候,经常会很尴尬,不知道要不要......
阅读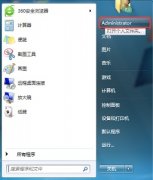 win7新内容保存位置更改教程
win7新内容保存位置更改教程
一般来说,win7系统都会在c盘中自带一个文件夹,其中以图片、......
阅读 索尼宣布收购 Haven Studio
索尼宣布收购 Haven Studio 2022款搭载M2芯片的iPad Pr
2022款搭载M2芯片的iPad Pr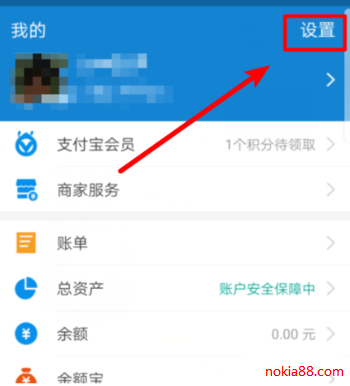 支付宝刷刷脸美颜功能关
支付宝刷刷脸美颜功能关 Windows10的新闻和兴趣小工
Windows10的新闻和兴趣小工 BSI为Windows10(作为GPO)提
BSI为Windows10(作为GPO)提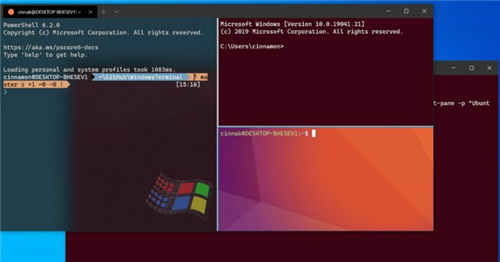 Windows10命令行应用程序默
Windows10命令行应用程序默 网易云音乐为什么被下架
网易云音乐为什么被下架 教你快速如何识别QQ中奖诈
教你快速如何识别QQ中奖诈 江湖悠悠盲女剧情怎样触
江湖悠悠盲女剧情怎样触 重返未来1999什么时候上线
重返未来1999什么时候上线 原神阵代屋敷秘境怎么打
原神阵代屋敷秘境怎么打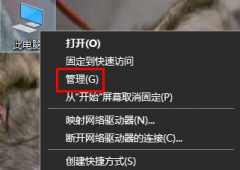 昂达nvidia显卡驱动怎么回
昂达nvidia显卡驱动怎么回 小影霸amd显卡质量怎么样
小影霸amd显卡质量怎么样 win10输入法在哪里设置
win10输入法在哪里设置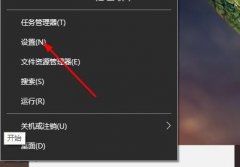 电脑搜狗输入法不见了解
电脑搜狗输入法不见了解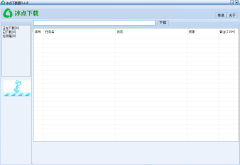 冰点文库下载器怎么使用
冰点文库下载器怎么使用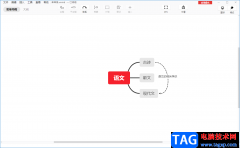 xmind把两个子主题连在一起
xmind把两个子主题连在一起 wps打印表格没有左侧边
wps打印表格没有左侧边 WPS文档进行截图的方法教
WPS文档进行截图的方法教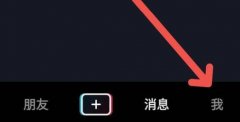 抖音看访客记录位置
抖音看访客记录位置 realtek高清晰音频管理器不
realtek高清晰音频管理器不 小米路由器青春版怎么样
小米路由器青春版怎么样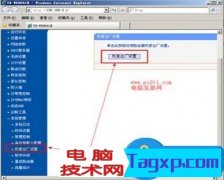 两个路由器连接怎么设置
两个路由器连接怎么设置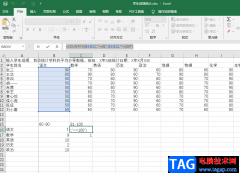
很多小伙伴在制作表格时,经常会需要对数据进行记录以及最后的统计,以便利用统计好的数据进行具体分析。在使用Excel对数据进行统计时,我们经常遇到的情况就是统计数据区间内的人数,...
次阅读

Excel表格是一款非常好用的办公软件,很多小伙伴都在使用。如果我们想要在Excel表格中突出显示符合指定条件的内容,小伙伴们知道具体该如何进行操作吗,其实操作方法是非常简单的,只需...
次阅读
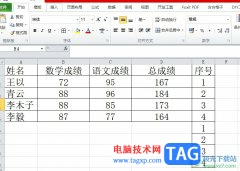
相信大家都很喜欢在excel软件中来完成表格文件的编辑,这是一款深受用户喜爱的表格制作软件,其中强大的功能为用户带来了许多的便利和好处,让用户可以简单轻松的完成编辑工作,当用户...
次阅读

作为一款深受用户喜爱的电子表格制作软件,excel软件为用户带来了不错的使用体验,当用户在excel软件中编辑表格文件时,就可以体验到丰富实用的功能,让用户可以轻松解决好表格问题,以...
次阅读

在Excel表格中我们经常可以看到各种斜线输入对角字的效果,比如各种课程表左上方的单元格,会制作斜线后在斜线左右两边分别输入节数和星期等文字,或者在各种成绩表格中,会制作斜线后...
次阅读
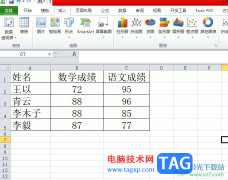
相信大家都很喜欢在excel软件中来编辑表格文件,因为excel软件中有着强大且专业的表格制作工具,让用户不仅可以简单快速的录入数据,还可以计算出正确的数据结果,所以excel软件很受大家的...
次阅读
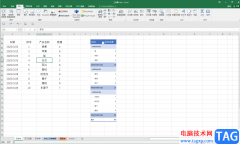
Excel表格是一款非常好用的数据处理软件,在其中有一个“数据透视表”功能,使用该功能我们可以更加专业的分析和处理数据。如果我们在Excel表格中插入数据透视表后,希望其中的汇总字段...
次阅读
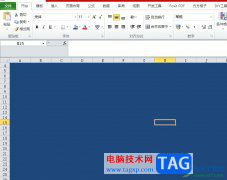
excel软件是用户日常工作中经常使用的一款电子表格制作软件,它为用户提供了强大且实用的功能,让用户可以美化表格、设置单元格格式或是调整表格大小等,总之里面的功能能够很好的满足...
次阅读

很多小伙伴都喜欢使用Excel程序来对表格文档进行编辑,因为Excel中的功能十分的丰富,能够满足我们对于表格文档的各种编辑需求。很多小伙伴在使用Excel编辑表格文档的过程中可能会需要在单...
次阅读
这篇教程中将为你介绍excel表格的公式大全,能使你更好的使用excel! 1、ABS函数 函数名称:ABS 主要功能:求出相应数字的绝对值。 使用格式:ABS(number) 参数说明:number代表需要求绝对...
次阅读
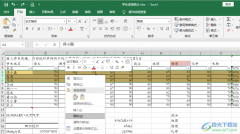
在Excel中,我们可以使用各种工具对表格进行编辑,当我们拿到一个表格文档,需要将表格中带有颜色,被标记的行进行删除时,该如何快速删除分散的行呢。其实很简单,我们只需要使用Exc...
次阅读
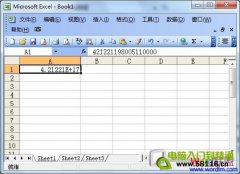
在很多时候我们在Excel中制表的过程中会发现,往往有一些数据输入到单元格里面的时候就变了,比如:Excel输入01,在单元格中只会显示一个1了,前面的0莫名其妙的不见了,这个问题...
次阅读
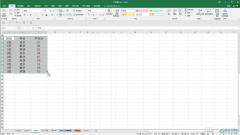
Excel表格是一款非常好用的数据处理软件,在其中我们可以插入各种各样的图表,帮助我们更好地对数据进行分析和处理。如果有需要我们可以在Excel表格中插入“数据透视图”,这样后续可以...
次阅读
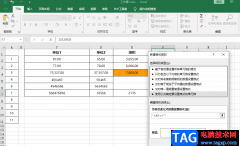
Excel是很多小伙伴经常会使用到的一个处理或是新建表格的工具,Excel中的功能十分的丰富,不仅仅可以供我们制作表格以及处理数据,还有很多功能可以提高我们的工作效率,例如自动填充表...
次阅读
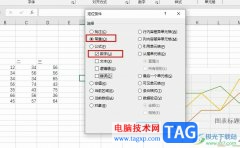
Excel是很多小伙伴都在使用的一款表格的编辑程序,在这款程序中,我们可以使用各种工具对表格文档进行编辑。有的小伙伴在使用Excel对表格文档进行编辑的过程中可能会需要需要快速选中所...
次阅读