很多小伙伴在制作表格时,经常会需要对数据进行记录以及最后的统计,以便利用统计好的数据进行具体分析。在使用excel对数据进行统计时,我们经常遇到的情况就是统计数据区间内的人数,这种统计其实很简单,我们只需要输入统计公式,然后更改统计的数据区域以及范围即可。统计公式为“=COUNTIFS(B3:B12,">=81",B3:B12,"<=100")”,我们可以用来统计各分数段学生的人数,该公式中的范围以及数据区间我们都可以根据自己的需求进行更改。有的小伙伴可能不清楚具体的操作方法,接下来小编就来和大家分享一下Excel统计各区间人数的方法。
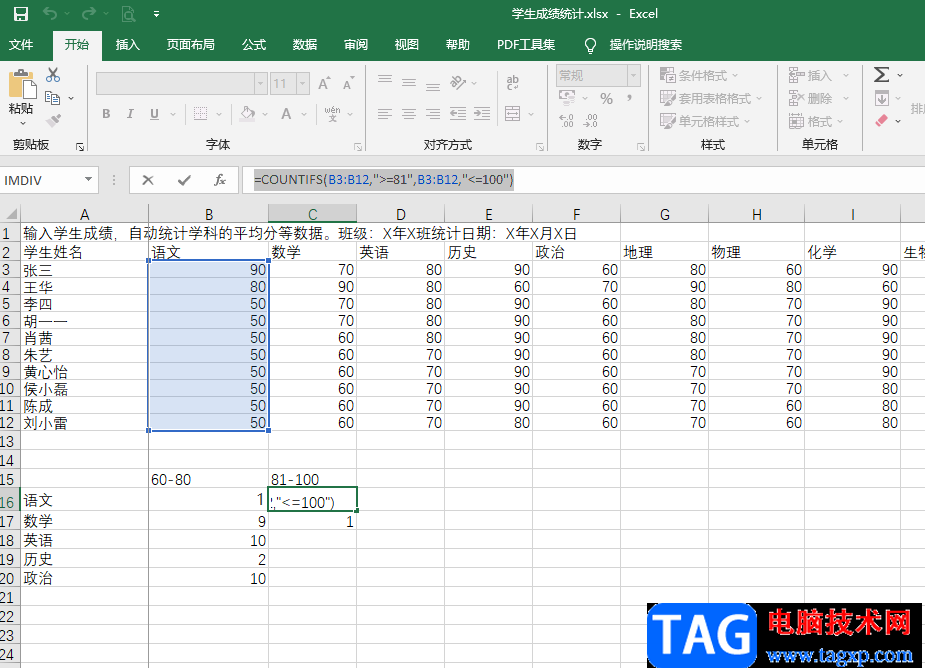
1、第一步,我们先在电脑中找到一个表格文件,然后右键单击选择“打开方式”选项,再选择使用“Excel”来打开该文件
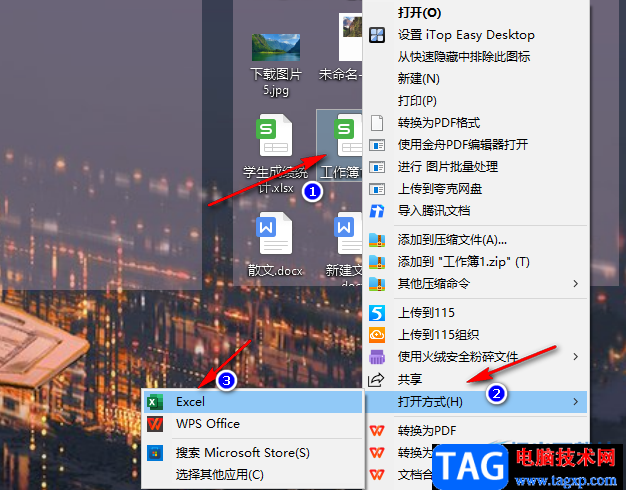
2、第二步,进入Excel页面之后,我们先输入或导入学生的各科成绩,然后制作好统计的表格,填写我们需要的分数区间
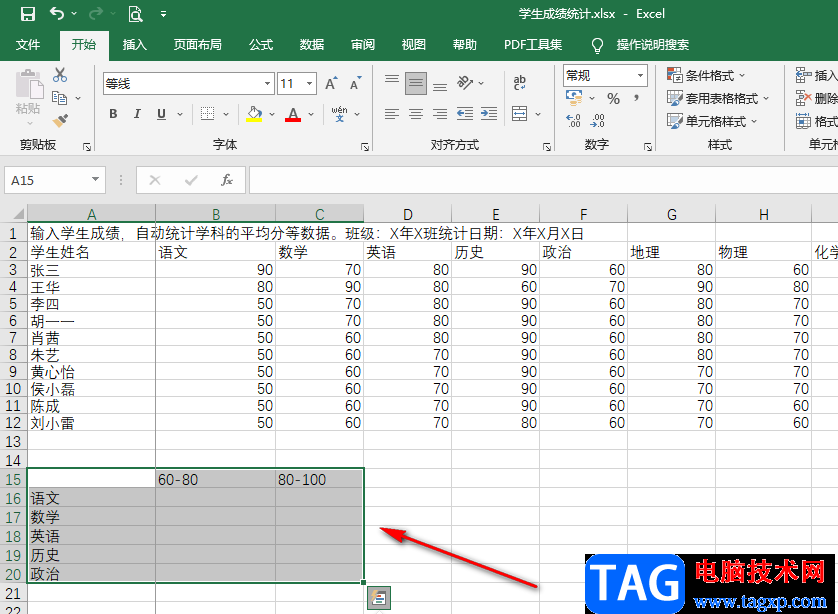
3、第三步,我们点击需要填写统计结果的单元格,然后双击该单元格并输入“=COUNTIFS(B3:B12,">=60",B3:B12,"<=80"”这里面的符号都需要切换为英文输入法再进行输入
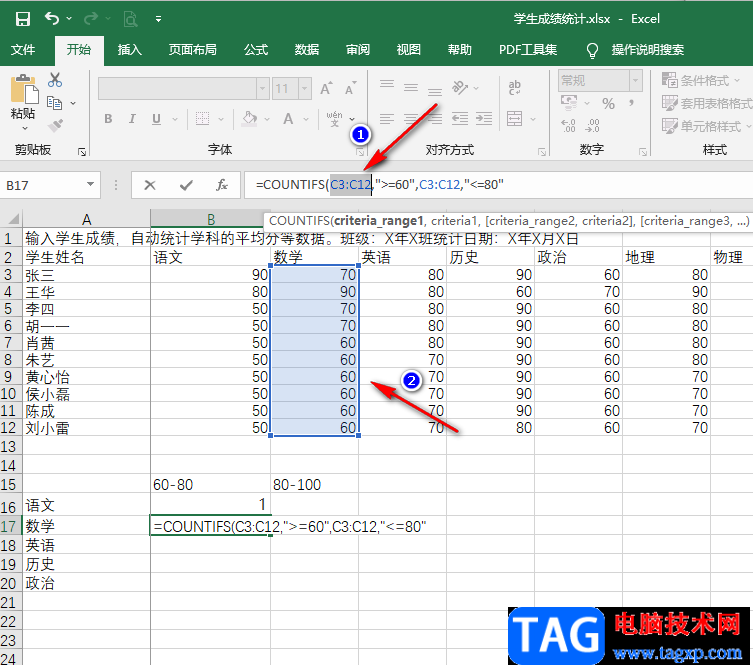
4、第四步,其中“B3:B12”是数据区域,我们在输入统计公式之后,可以在公式框内将“B3:B12”选中,然后在表格内选择数据区域,它就能自动进行更改了,这里需要注意的是前后两个数据区域需要更改为同一个区域,如果不相同,蓝色的字体会变为红色
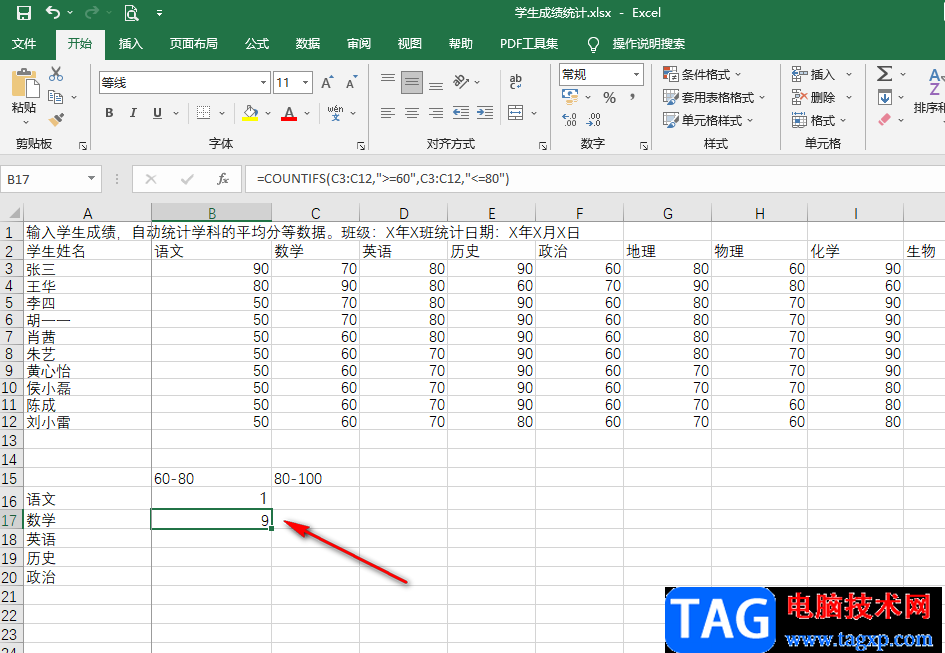
5、第五步,还有公式中的分数以及“<=”这些都是可以根据自己的需求进行更改的,当我们更改完成之后,我们先点击一下公式框的末尾,避免出现仍在选择区域的情况,再点击表格中的任意位置,就能看到统计结果了
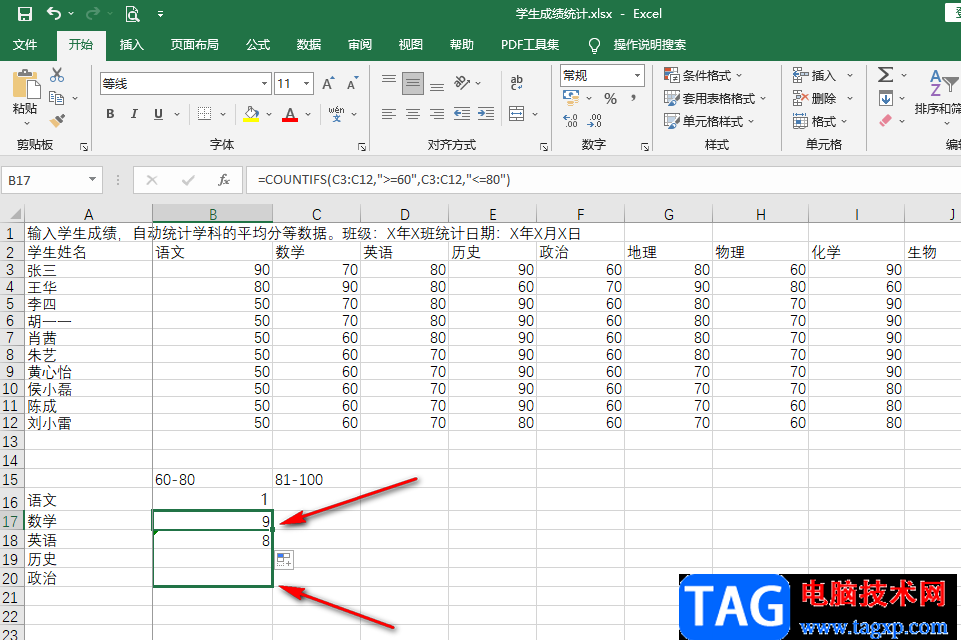
6、第六步,在统计另一个科目时,我们点击统计结果所在单元格,然后在公式框内输入“=COUNTIFS(C3:C12,">=60",C3:C12,"<=80")”,接着我们将“C3:C12”这个区域按照步骤四的改为该科目包含的数据区域即可
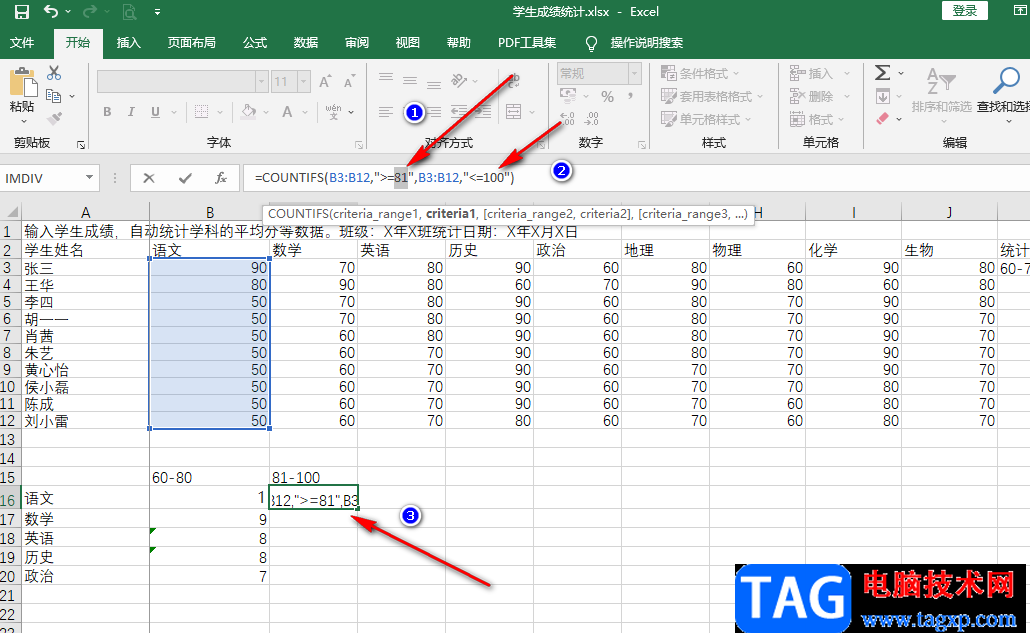
7、第七步,在统计语文科目的另一个区间人数时,我们只需要点击单元格,然后在公式框内输入“=COUNTIFS(B3:B12,">=60",B3:B12,"<=80")”,接着将“60”改为“81”,再将“80”改为“100”即可,在统计时我们需要时刻确认自己的统计区域以及区间是否正确
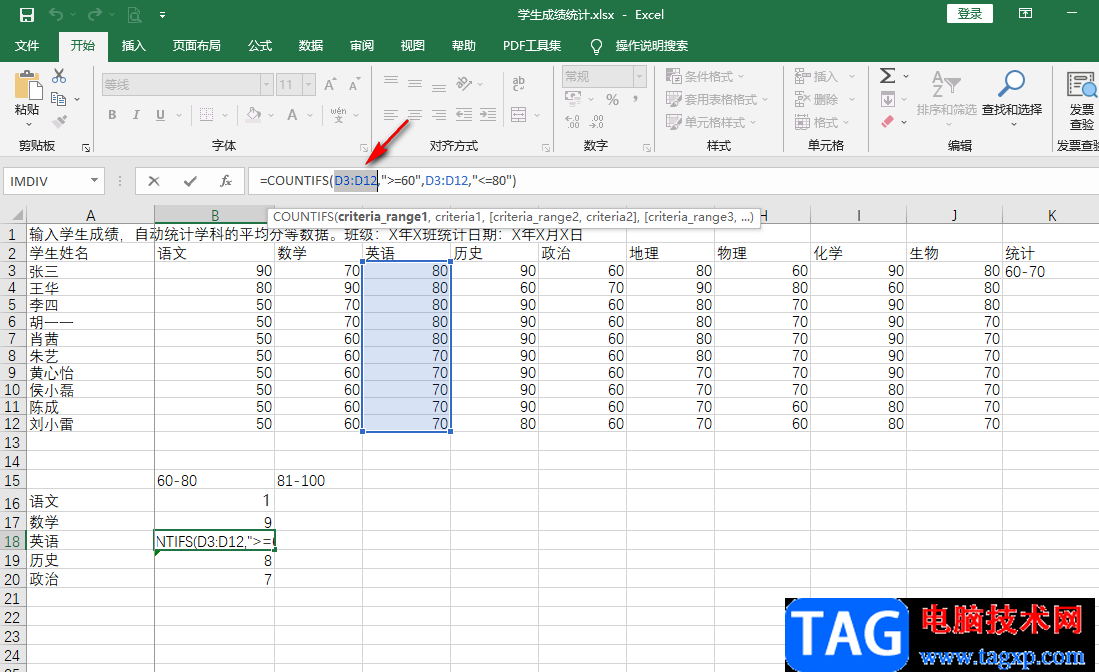
以上就是小编整理总结出的关于Excel统计各区间人数的方法,我们打开Excel,然后输入各科成绩和统计表格,接着在单元格中输入统计公式,再将数据和统计区间改为自己需要的即可,感兴趣的小伙伴快去试试吧。
 WPS Word文档一键清除格式的方法
WPS Word文档一键清除格式的方法
在工作的时候,会需要处理一些工作上的事务,比如会进行报告......
阅读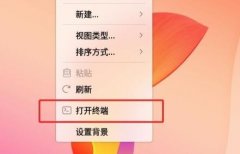 优麒麟软件卸载教程
优麒麟软件卸载教程
很多朋友在优麒麟的软件中心下载了软件,但是发现其中没有提......
阅读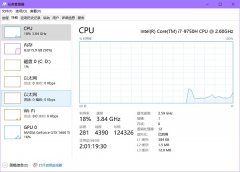 win105e平台配置文件被拦截解决方法
win105e平台配置文件被拦截解决方法
在win10系统中使用5e平台玩游戏的小伙伴很多都遇到了配置文件被......
阅读 win10管理员账号误删只有普通权限怎么恢
win10管理员账号误删只有普通权限怎么恢
我们在使用win10操作系统的时候,如果因为自己的误操作删除了......
阅读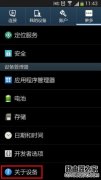 安卓手机基带是什么意思?
安卓手机基带是什么意思?
基带:Baseband 信源(信息源,也称发终端)发出的没有经过调制(进......
阅读 Illustrator绘制绚丽的618艺术
Illustrator绘制绚丽的618艺术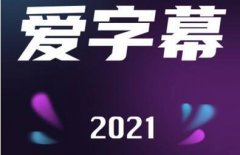 爱字幕软件收费吗
爱字幕软件收费吗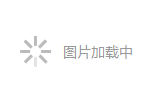 中国标准动车组下线:时
中国标准动车组下线:时 戴尔推出 XPS 8950 台式机和
戴尔推出 XPS 8950 台式机和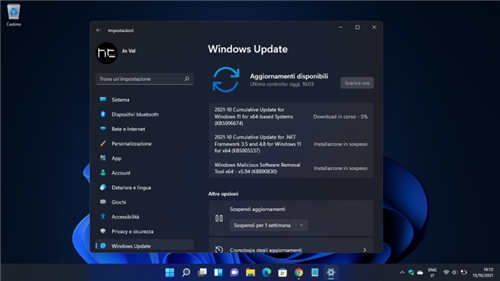 用户仍然可以在不受支持
用户仍然可以在不受支持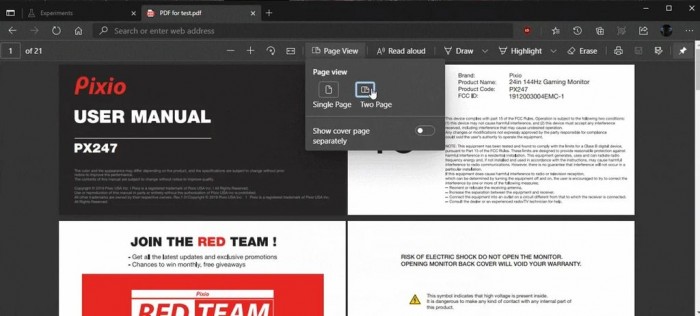 Windows10中无法打开PDF文档
Windows10中无法打开PDF文档 你的QQ王者账号有什么礼品
你的QQ王者账号有什么礼品 安全上网要注意那些个人
安全上网要注意那些个人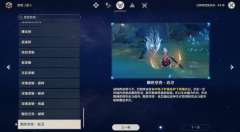 原神黯色空壳碰瓷流怎么
原神黯色空壳碰瓷流怎么 魔兽世界先知维纶在哪?
魔兽世界先知维纶在哪?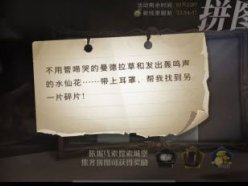 哈利波特魔法觉醒拼图1
哈利波特魔法觉醒拼图1 华擎显卡怎么样
华擎显卡怎么样 映众显卡怎么样
映众显卡怎么样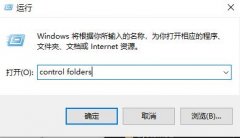 appdata文件夹被隐藏解决方
appdata文件夹被隐藏解决方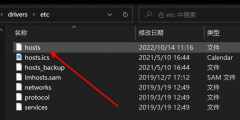 游戏优化hosts文件是什么
游戏优化hosts文件是什么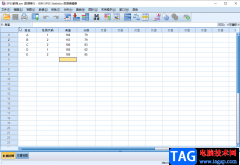 SPSS进行数据个案合并的方
SPSS进行数据个案合并的方 WPS演示文稿电脑版设置循
WPS演示文稿电脑版设置循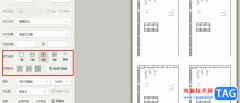 WPS Excel设置一面打印多个
WPS Excel设置一面打印多个 共享Excel的操作步骤图文详
共享Excel的操作步骤图文详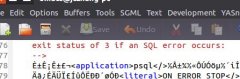 Linux下打开Emacs出现乱码的
Linux下打开Emacs出现乱码的 库乐队怎么设置铃声
库乐队怎么设置铃声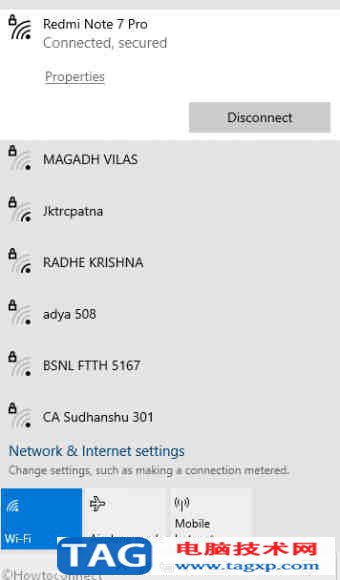 如何在Windows10中自动切换
如何在Windows10中自动切换 忘记路由器管理员登录密
忘记路由器管理员登录密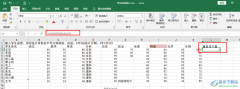
很多小伙伴之所以选择使用Excel程序,就是因为这款程序中的功能十分的丰富,并且操作简单,可以满足我们对于表格编辑的各种需求。在编辑表格的过程中,我们经常会遇到大量的数据需要进...
次阅读
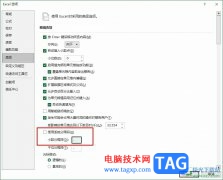
很多小伙伴之所以喜欢使用Excel程序,就是因为Excel中的功能十分的丰富,能够满足帮助我们解决表格文档编辑过程中遇到的各种问题。有的小伙伴在使用Excel程序对表格文档进行编辑时想要更改...
次阅读
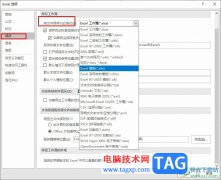
很多小伙伴在使用Excel对表格文档完成编辑之后都会需要将文档保存到电脑中,有的小伙伴在进行保存这一步操作时经常会需要对文件的保存格式进行调整。当我们想要更高效的完成表格文档的...
次阅读
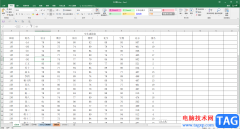
Excel表格是很多小伙伴都在使用的一款软件在,在其中我们可以轻松进行想要的数据编辑处理。如果我们希望将表格数据横向打印在一张A4尺寸的纸张上,小伙伴们知道具体该如何进行操作吗,...
次阅读

Excel表格是一款非常好用的数据处理软件,在其中我们可以轻松完成数据的编辑和处理。如果我们在Excel表格中插入数据透视图后,希望自定义设置坐标轴的数值,小伙伴们知道具体该如何进行...
次阅读

用户在日常工作中经常会使用excel软件,在编辑表格的过程中,用户都会录入的数据信息进行简单的检查和计算,说到数据的录入,用户一般都会在表格中录入手机号码,一串号码为了让受众更...
次阅读

Excel表格怎么制作采购管理月报表呢?相信不少玩家对此也都是非常关心的呢!那么想了解的小伙伴们接下来就让我们一起来看一下Excel表格制作采购管理月报表教程吧!...
次阅读
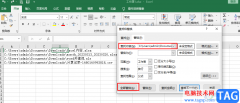
很多小伙伴在编辑表格文档的过程中,经常会遇到各种各样的问题,例如当我们需要将文件夹中大量文件的名称都输入表格时,如果一个一个的输入文档名称,会产生极大的工作量。我们其实可...
次阅读
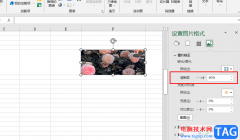
Excel是一款拥有众多实用功能,深受广大用户喜爱的一款表格文档编辑程序,在这款程序中,我们不仅可以对表格中的数据进行计算或是排序,还可以在表格中插入图片以及对图片进行编辑。当...
次阅读
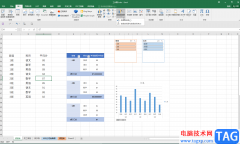
Excel表格是一款非常好用的数据分析软件,很多小伙伴在日常办公时都会需要使用到该软件。在Excel表格中如果有需要我们可以插入数据透视图,通常情况下,图表中的纵坐标轴轴都是在左侧的...
次阅读
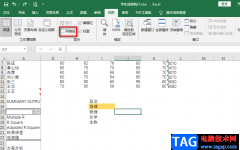
很多小伙伴在收到表格文档,想要使用Excel对其进行编辑时,可能会遇到打开的表格文档中没有网格线的情况,出现这种情况的原因有很多种,可能是我们设置了网格的填充色,也可能是我们的...
次阅读

excel是一款专业的电子表格制作软件,为用户带来了许多的便利和好处,当用户在excel软件中编辑表格文件时,会发现其中的功能是很强大的,用户不仅可以快速完成数据录入,还可以调整单元...
次阅读
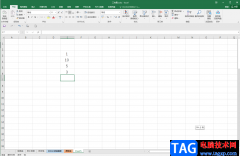
在需要编辑和处理数据时,我们通常都会首选Excel表格这款软件,在Excel表格中我们不仅可以收集和存储大量数据,还可以在其中进行各种专业化的数据处理。比如我们可以进行一些基础的加减...
次阅读
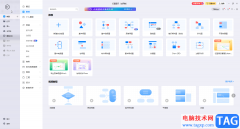
亿图图示是很多小伙伴都在使用的一款办公软件,在其中我们可以轻松编辑和制作流程图,思维导图,组织结构图,图表,表格等图示文件。完成内容的编辑和制作后,我们还可以根据自己的实...
次阅读
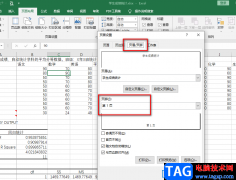
Excel是很多小伙伴都很喜欢的一款表格文档编辑程序,在Excel中,我们可以对文档进行数据的编辑以及计算,还可以在表格中插入图表对数据进行分析,除此之外,在打印时,如果我们需要设置...
次阅读