很多小伙伴在使用excel软件编辑表格文档时,经常会需要根据表格中的数据做出图表,以便我们对其进行分析,在制作图表时,为了让图表中的数据变化更加明显,或是为了让数据的演化历程更加明晰,我们还可以在图表中加上趋势线,自动分析数据走向。有的小伙伴可能不知道该在哪里找到趋势线选项,其实很简单,我们点击插入的图标,然后在“插入”的子工具栏中打开“添加图表元素”选项,然后在下拉列表中就可以看到“趋势线”工具了,打开该工具并选择一个自己需要的趋势线类型进行使用即可。有的小伙伴可能不清楚具体的操作方法,接下来小编就来和大家分享一下Excel添加趋势线的方法。
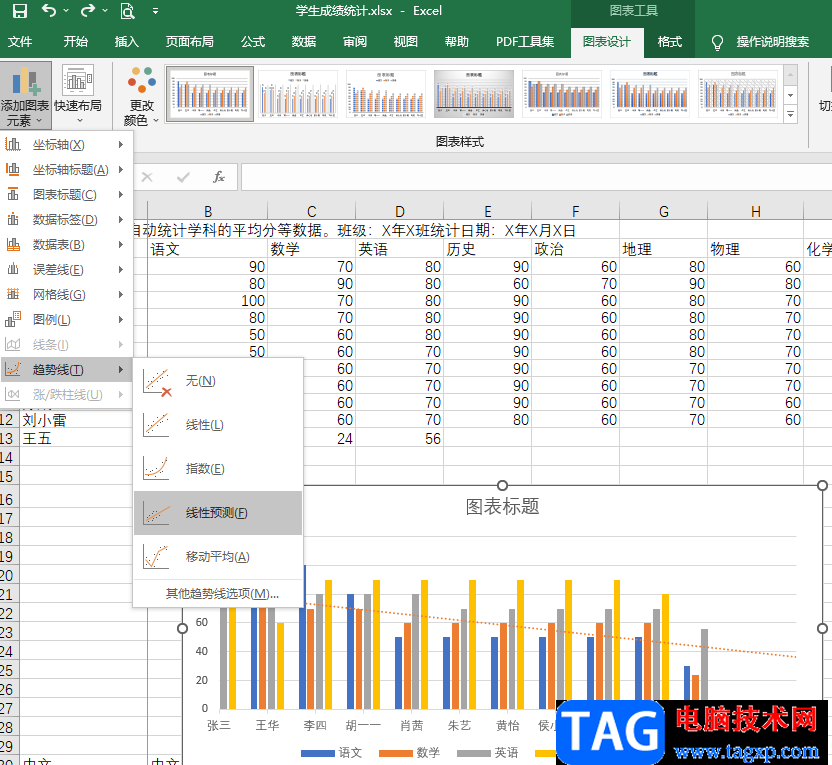
1、第一步,我们先在桌面上找到一个表格文件,然后右键单击选择“打开方式”,再点击“Excel”选项
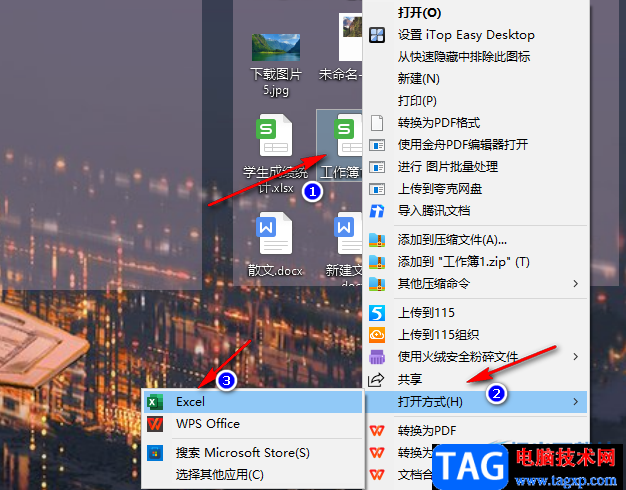
2、第二步,使用Excel打开表格文件之后,我们先在表格中选中需要制成表格的数据,然后在表格的工具栏中找到“插入”选项,点击该选项,再在子工具栏中找到“图表”一栏并选择一个自己需要的图表类型
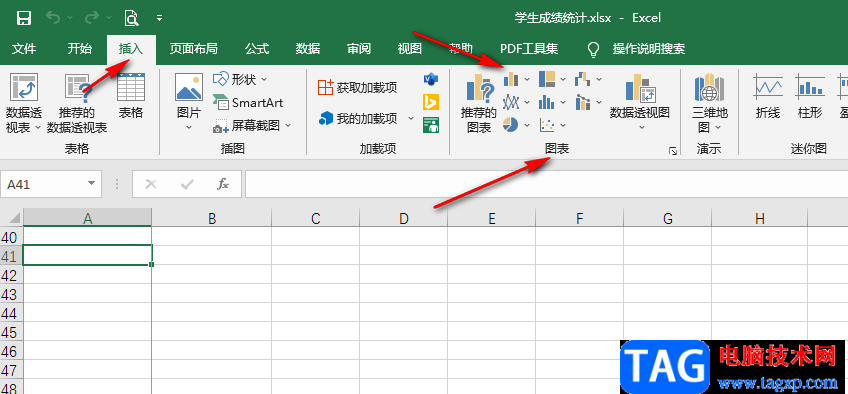
3、第三步,我们点击打开该图标类型右侧的箭头图标,然后在下拉列表中再选择一个图表样式
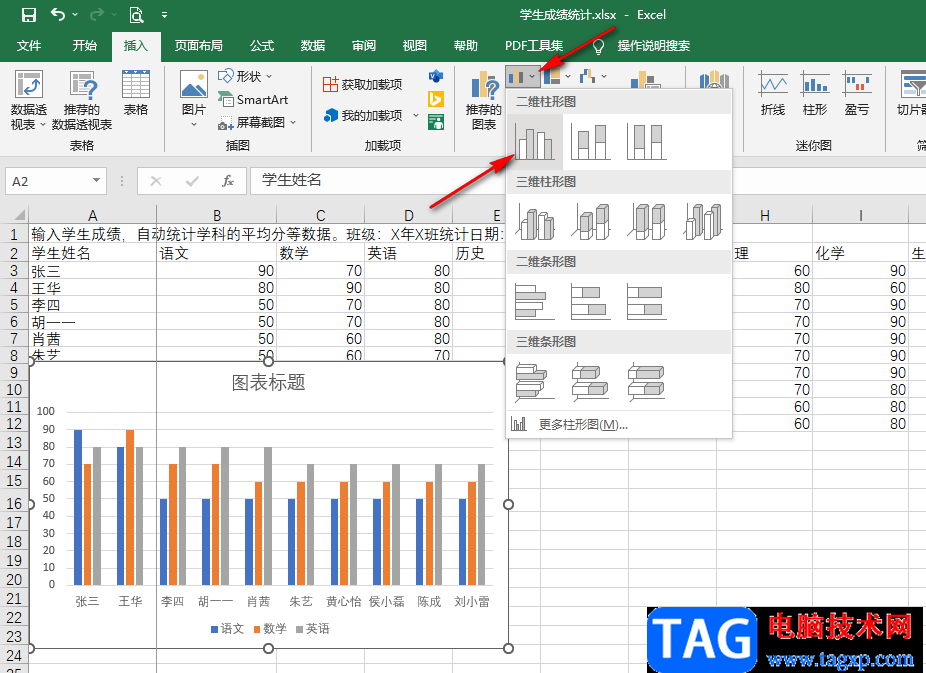
4、第四步,在表格中插入图表之后,我们先点击图表,然后在“插入”的子工具栏中点击打开“添加图表元素”选项,并在下拉列表中将鼠标移到“趋势线”选项处,接着选择一个自己需要的趋势线类型,点击打开
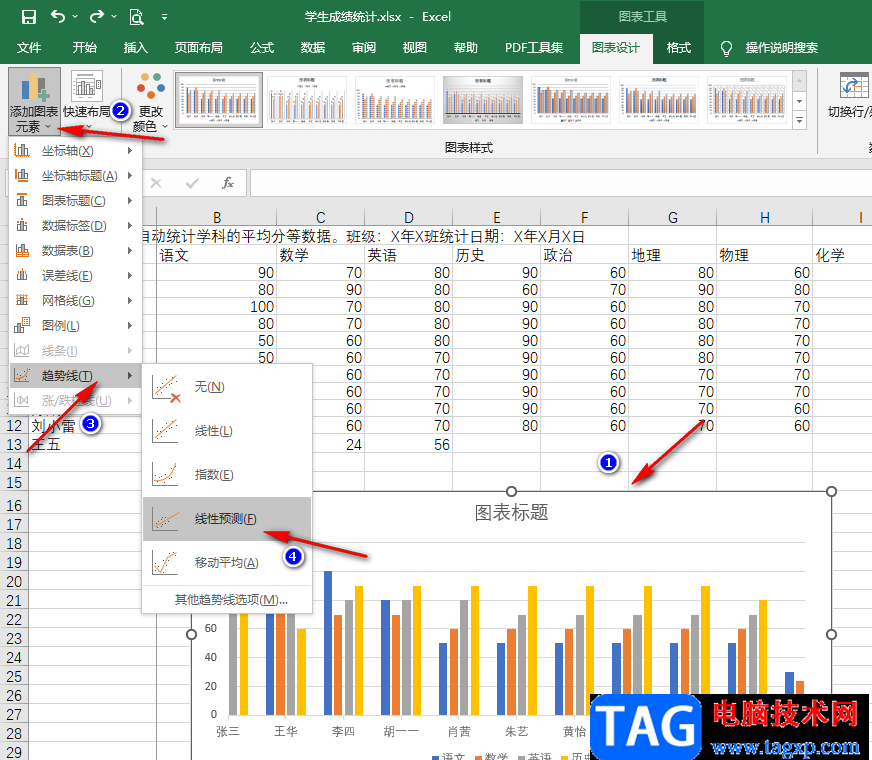
5、第五步,点击趋势线之后,我们在弹框中选择需要添加趋势线的内容,然后点击“确定”选项即可
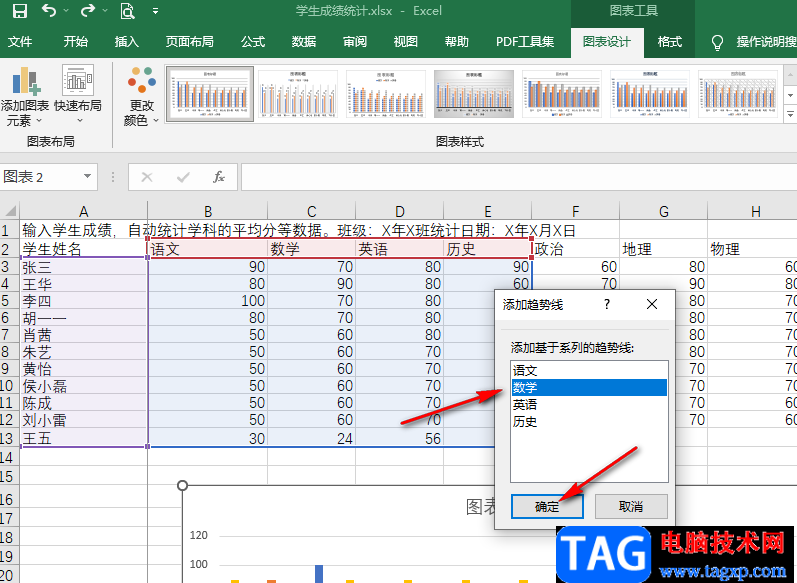
6、第六步,点击“确定”选项之后,在图表页面中,我们就可以看到趋势线已经成功添加了
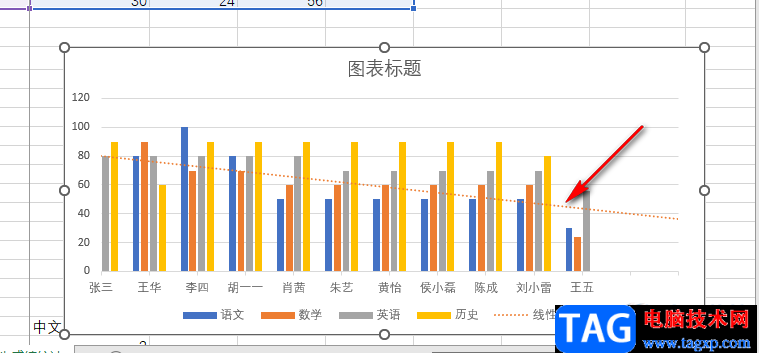
以上就是小编整理总结出的关于Excel添加趋势线的方法,我们添加好图表之后点击“添加图表元素”选项,再点击趋势线并选择一种趋势线类型,最后在弹框中选择趋势线的内容并点击确定选项即可,感兴趣的小伙伴快去试试吧。
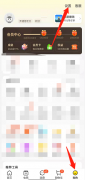 美团在哪开启长辈模式-美团开启长辈模式
美团在哪开启长辈模式-美团开启长辈模式
小伙伴们知道美团在哪开启长辈模式吗?今天小编就来讲解美团开......
阅读 企业微信怎么导出聊天记录-企业微信聊天
企业微信怎么导出聊天记录-企业微信聊天
本教程主要给各位亲们讲解了企业微信怎么导出聊天记录的详细......
阅读 PPT如何制作渐隐字-PPT制作渐隐字方法
PPT如何制作渐隐字-PPT制作渐隐字方法
PPT如何制作渐隐字?下面是小编介绍的PPT制作渐隐字方法,有需要......
阅读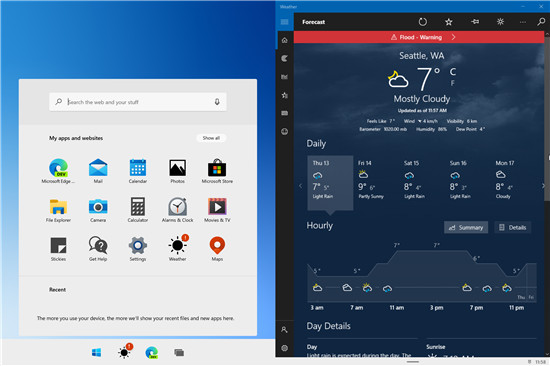 微软Win10更新策略正在改变:2021年开始每
微软Win10更新策略正在改变:2021年开始每
微软的Windows10功能更新策略非常简单,因为该公司通常每年发布......
阅读 华为荣耀禁止安装非官方软件怎么办
华为荣耀禁止安装非官方软件怎么办
1、打开华为荣耀7,然后再手机上找到设置图标,点击进入 2、进......
阅读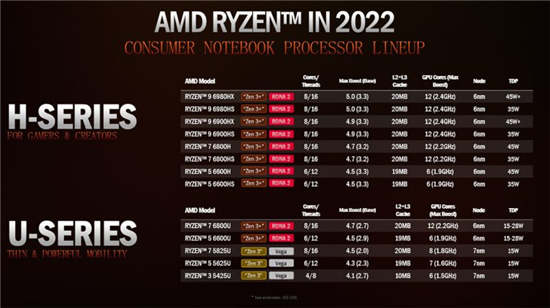 AMD Ryzen Threadripper Pro 5000
AMD Ryzen Threadripper Pro 5000 Illustrator绘制绚丽的618艺术
Illustrator绘制绚丽的618艺术 宏碁发布下一代Swift 5笔记
宏碁发布下一代Swift 5笔记 Win10令人沮丧的升级缺陷已
Win10令人沮丧的升级缺陷已 实测高速转动下扇叶能砍
实测高速转动下扇叶能砍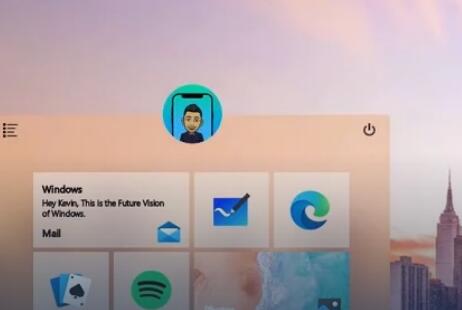 Windows10 21的升级版将会是
Windows10 21的升级版将会是 网易云音乐官方歌单查看
网易云音乐官方歌单查看 对计算机病毒的定义是什
对计算机病毒的定义是什 王者荣耀怎么扫码登录别
王者荣耀怎么扫码登录别 原神知比山壁画在哪里 知
原神知比山壁画在哪里 知 《鬼谷八荒》羽化登仙申
《鬼谷八荒》羽化登仙申 铭鑫nvidia显卡驱动怎么下
铭鑫nvidia显卡驱动怎么下 永远不要嫌弃电视太大,
永远不要嫌弃电视太大, 打印机卡纸怎么办纸弄不
打印机卡纸怎么办纸弄不 数码打印机价格
数码打印机价格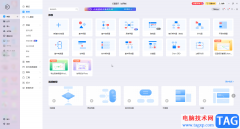 亿图图示中插入项目符号
亿图图示中插入项目符号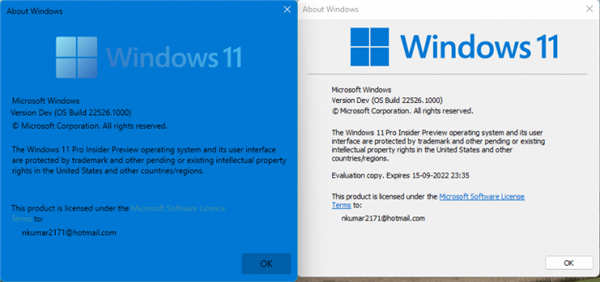 如何在Win11或win10中使用
如何在Win11或win10中使用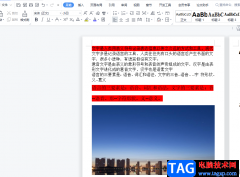 wps文档删除线加粗的教
wps文档删除线加粗的教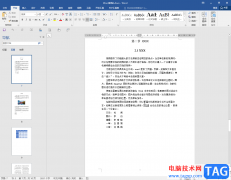 Word文档中将参考文献标注
Word文档中将参考文献标注 mac qq表情添加方法
mac qq表情添加方法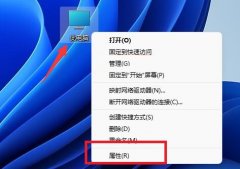 win11配置环境变量教程
win11配置环境变量教程 二级路由器怎么连接设置
二级路由器怎么连接设置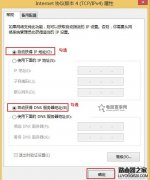 迅捷FAST无线路由器设置好
迅捷FAST无线路由器设置好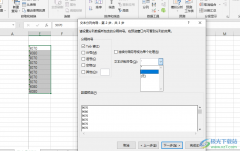
Excel是很多小伙伴在处理表格文档时的首选,因为Excel中的功能十分的丰富,我们可以使用Excel对表格进行边框的添加,也可以在表格中添加图片或是设置单元格高亮。在使用Excel的过程中,我们...
次阅读

很多小伙伴在对表格文档进行编辑时都会选择使用Excel程序,因为Excel中的功能十分的丰富,并且操作简单,在Excel中我们可以对表格中的数据进行筛选、计算或是排序等操作,还可以使用各种工...
次阅读
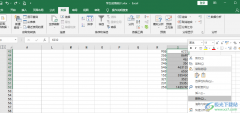
很多小伙伴在处理表格文档时都会选择Excel软件,因为Excel中的功能十分的丰富,我们可以使用Excel中的工具对表格数据进行整理、验证以及筛选,使用起来十分的方便。在使用Excel的过程中,有...
次阅读

很多小伙伴在使用Excel程序编辑表格文档的时候,经常会需要对表格进行打印设置,有的小伙伴需要在打印时,让表格显示在每一页中,此时我们该怎么进行设置呢。其实很简单,我们只需要在...
次阅读

Excel表格是一款非常好用的数据处理软件,在其中我们可以轻松完成数据的编辑和处理。如果我们在Excel表格中插入数据透视图后,希望自定义设置坐标轴的数值,小伙伴们知道具体该如何进行...
次阅读

每年新入学的一年级学生,都需要向上级教育部门上报一份包含身份证号、出生年月等内容的电子表格,以备建立全省统一的电子学籍档案。数 百个新生,就得输入数百行相应数据,这...
次阅读
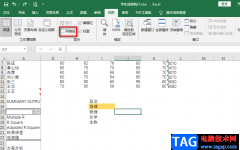
很多小伙伴在收到表格文档,想要使用Excel对其进行编辑时,可能会遇到打开的表格文档中没有网格线的情况,出现这种情况的原因有很多种,可能是我们设置了网格的填充色,也可能是我们的...
次阅读
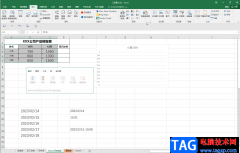
在Excel表格中我们有时候会插入一些折线图,这样可以帮助我们查看数据的变化趋势,还能对不同的数据进行对比分析,非常地方便实用。但是有的小伙伴发现自己在Excel表格中插入折线图时,...
次阅读
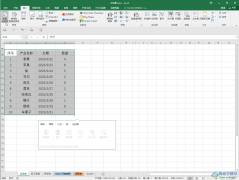
Excel表格是一款非常好用的数据处理软件,在其中我们有时候会需要进行各种数据的分析和处理,这种情况下我们可以接着Excel表格中的“数据透视表”功能轻松实现想要的操作。我们只需要选...
次阅读
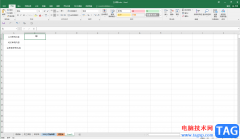
Excel表格是一款非常好用的数据处理软件,很多小伙伴都在使用,在其中如果我们需要将单元格前面的几个字符去掉,只保留后几个字符,小伙伴们知道具体该如何进行操作吗,其实操作方法是...
次阅读

Excel求平均分的技巧 学校每年年末都要评选优秀员工,难免要对各教职工进行打分,把分数作为评优的依据。用 Excel 将所打分数逐一录入,并且需在打出的多个分数中,去掉一定比例的...
次阅读

Excel表格是一款非常好用的专业数据处理软件,功能强大,很多小伙伴都在使用。如果我们需要在Excel表格中清除所有设置的规则,小伙伴们知道具体该如何进行操作吗,其实操作方法是非常简...
次阅读
学习Excel函数公式经验之谈 1、 学以致用 ,用才是目的就是你要和将要用到的东西先学。比如你根本用不上财务、工程函数,没必要一下子就去看那些专业性很强的东西(嘿嘿,那些我...
次阅读
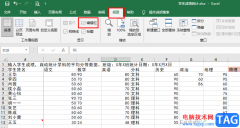
Excel是很多小伙伴在编辑表格文档时的首选,因为在Excel中我们可以直接输入公式,使用公式对表格中的数据进行计算,还可以对数据进行筛选或是隐藏,使用起来十分的方便。在使用Excel的过程...
次阅读
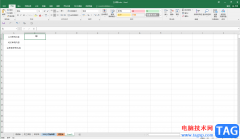
Excel表格是一款非常好用的数据处理软件,很多小伙伴都在使用,在其中如果我们需要将单元格前面的几个字符去掉,只保留后几个字符,小伙伴们知道具体该如何进行操作吗,其实操作方法是...
次阅读