excel软件为用户带来了许多的好处,让用户可以简单轻松的完成编辑任务,因此excel软件成为了用户在编辑表格文件夹时的首选办公软件,当用户在excel软件中编辑表格文件时,有时会遇到需要将表格导入ppt软件的情况,这个问题其实很好解决,用户可以利用复制、粘贴或是插入对象这两种方法来解决,插入对象功能用户直接在ppt软件中来使用并找到需要导入的表格文件即可成功导入,详细的操作过程是怎样的呢,相信有不少的用户会很好奇,那么接下来就让小编来向大家介绍一下excel表格导入ppt中的详细方法步骤吧,希望用户在看了小编的教程后,能够从中获取到有用的信息。
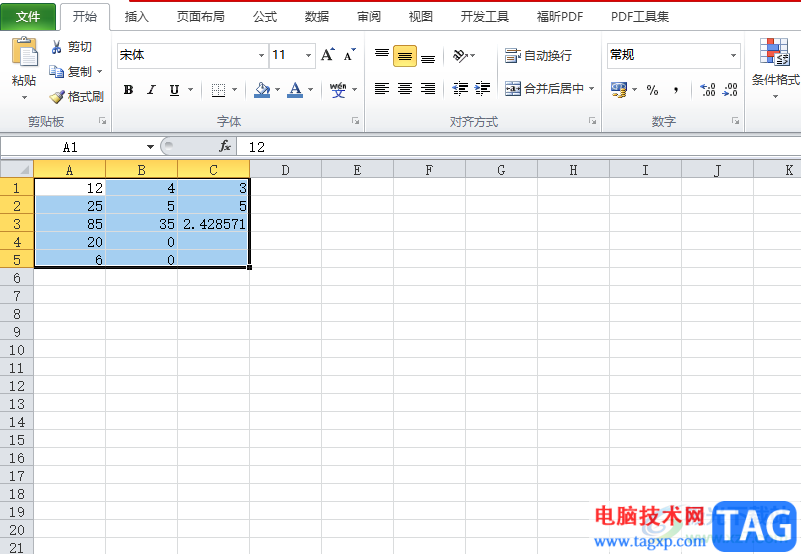
1.用户依次在电脑上打开excel软件和ppt软件,首先在excel软件中打开需要的表格文件
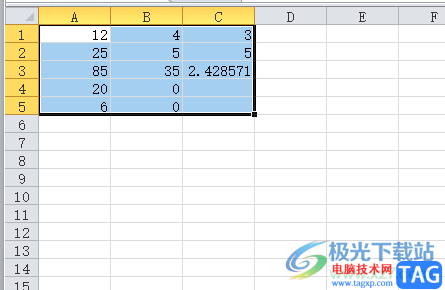
2.用户选中表格并按下ctrl+x快捷键将其剪切下来,或者用鼠标右键点击,在弹出来的右键选项卡中用户点击剪切功能
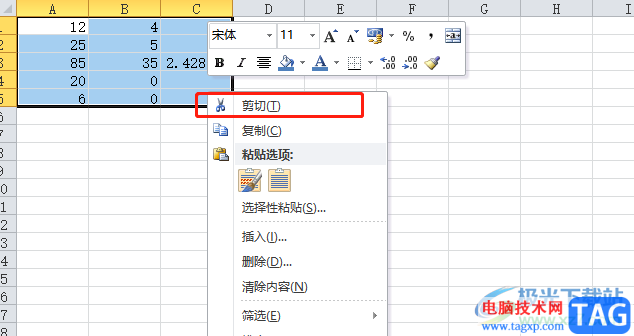
3.这时可以看到表格四周出现的蚂蚁虚线即表示剪切成功,如图所示
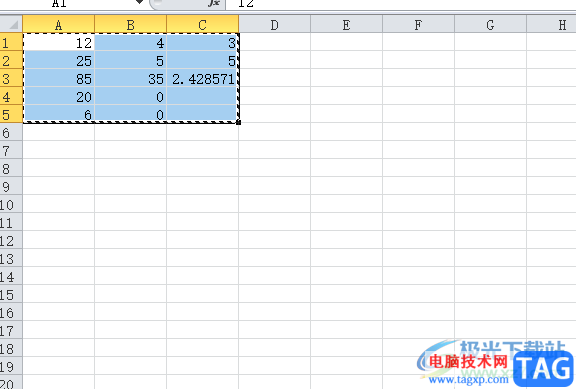
4.随后用户将窗口切换到ppt软件中,用户直接按下ctrl+v就可以将表格粘贴下来了
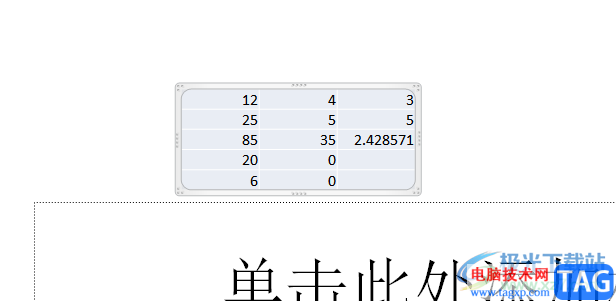
5.或者用户在ppt的编剧页面上点击菜单栏中的插入选项,将会显示出相关的选项卡,用户选择对象选项
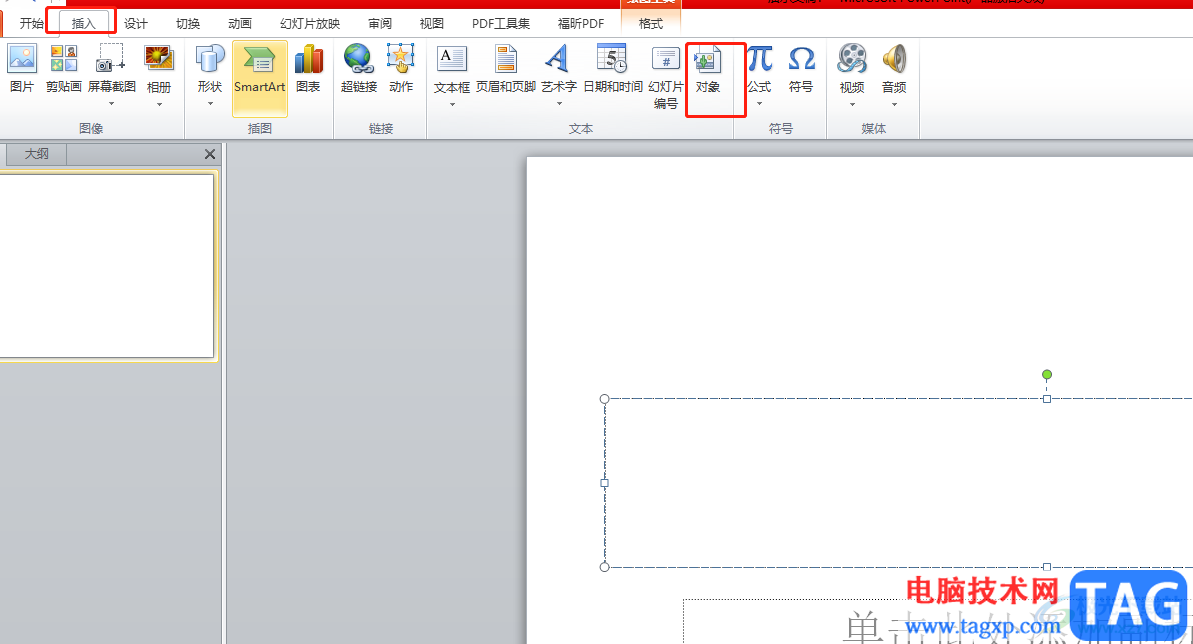
6.在打开的插入对象窗口中,用户点击由文件创建选项并按下下方的浏览按钮
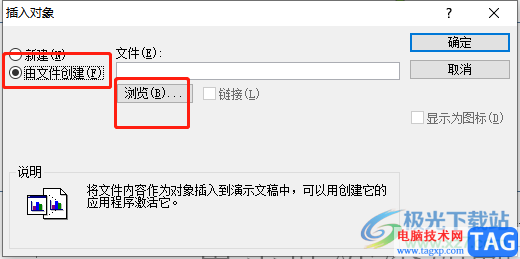
7.用户进入到文件夹窗口中,找到自己需要的表格文件并按下确定按钮
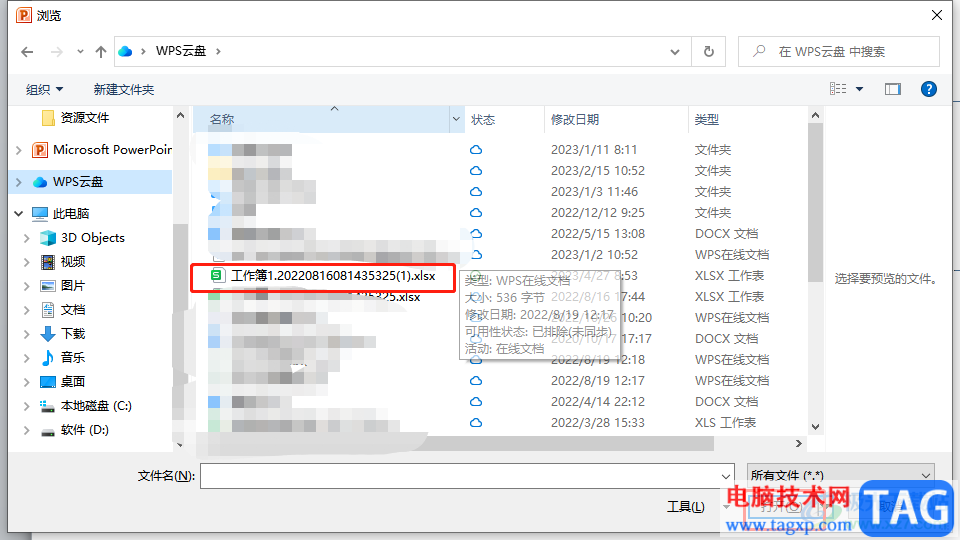
8.这时回到插入对象窗口中,用户直接按下右下角的确定按钮即可
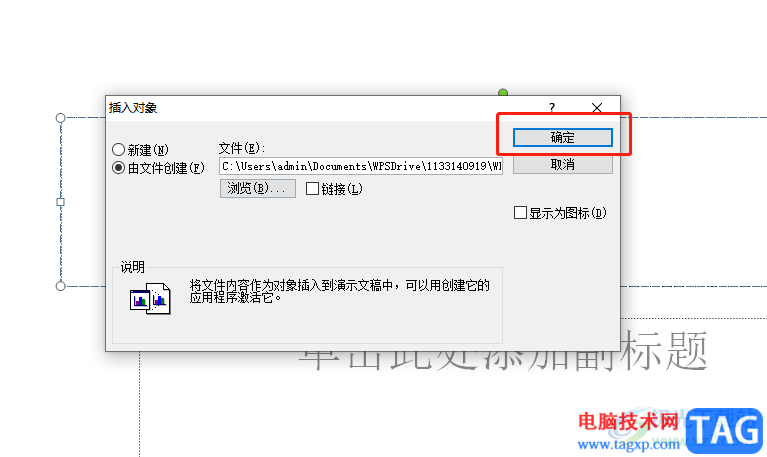
9.最后在ppt的编辑页面上就可以看到成功导入的表格文件了,如图所示
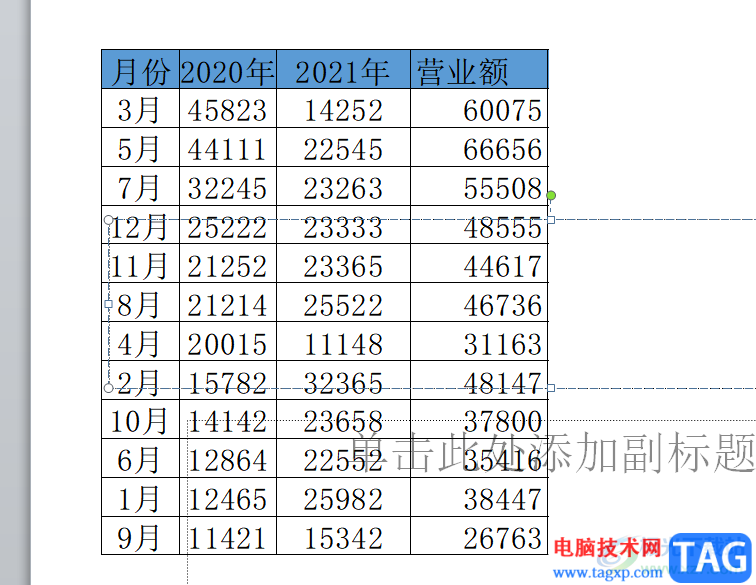
用户在遇到需要将excel表格导入ppt中的情况时,可以直接复制粘贴表格到ppt软件中,或者用户直接在ppt软件中利用插入对象功能来进行找到需要导入的表格插入就可以了,方法简单易懂,因此有需要的用户快来看看小编的教程吧,一定可以解决好大家的问题。
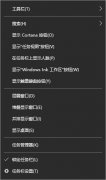 win10搜索框缩小教程
win10搜索框缩小教程
win10自带的搜索框,用户觉得在任务栏中有些太大了,很是碍事......
阅读 win11禁止应用联网教程
win11禁止应用联网教程
有些流氓软件会自动联网下载东西,因此有用户想通过win11禁止......
阅读 win10我的电脑在哪里添加到桌面
win10我的电脑在哪里添加到桌面
我们使用电脑的时候经常会用到我的电脑,但是如果桌面上我的......
阅读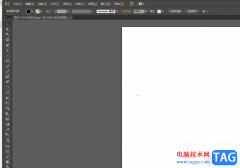 illustrator把端点变成圆角的教程
illustrator把端点变成圆角的教程
illustrator是一款强大的矢量图形编辑软件,它可以用于各种图形......
阅读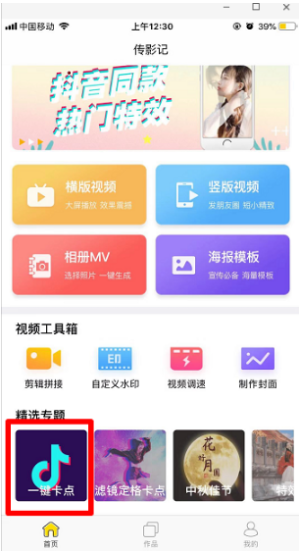 抖音窝窝头一块钱四个嘿嘿卡点视频制作
抖音窝窝头一块钱四个嘿嘿卡点视频制作
抖音短视频最近很多小伙伴都有了解窝窝头一块钱四个嘿嘿这个......
阅读 一起去爬山吗我给你拍照
一起去爬山吗我给你拍照 滴滴出行如何设置紧急联
滴滴出行如何设置紧急联 AMD Genoa EPYC 主板泄漏:S
AMD Genoa EPYC 主板泄漏:S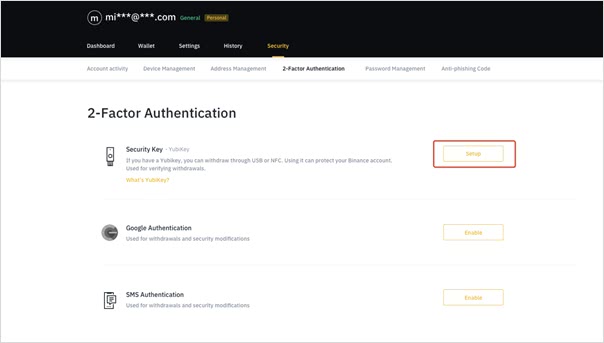 Windows 10 更新:修复远程桌
Windows 10 更新:修复远程桌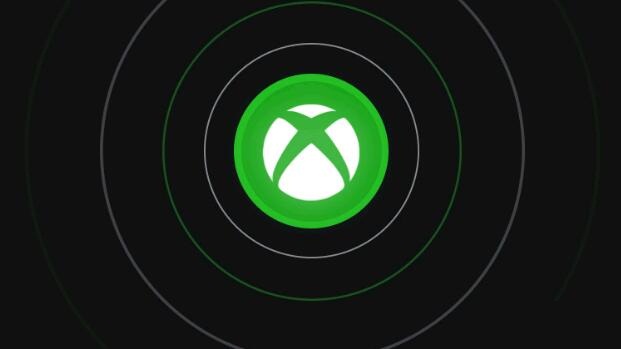 微软据报道将为Xbox Live添
微软据报道将为Xbox Live添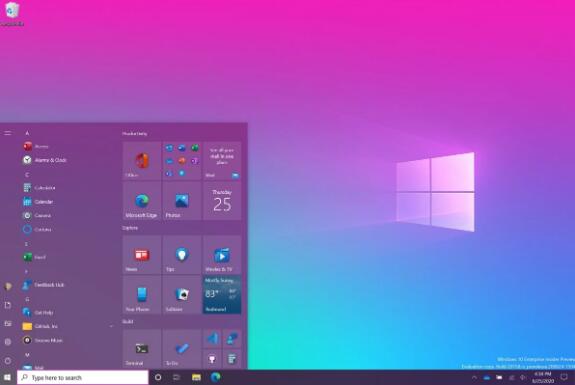 Edge开发人员提供有关Win
Edge开发人员提供有关Win 上网安全知识,安全使用
上网安全知识,安全使用 电脑使用一段时间慢、卡
电脑使用一段时间慢、卡 《木筏求生》钛金属工具
《木筏求生》钛金属工具 乐高星球大战天行者传奇
乐高星球大战天行者传奇 《F1 2022》怎么过弯?起步
《F1 2022》怎么过弯?起步 铭鑫hd6790显卡能玩什么游
铭鑫hd6790显卡能玩什么游 耕升显卡系列排名
耕升显卡系列排名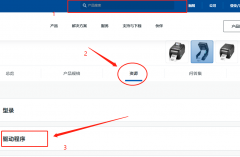 tsc打印机怎么打印
tsc打印机怎么打印 win10驱动正常无声音解决方
win10驱动正常无声音解决方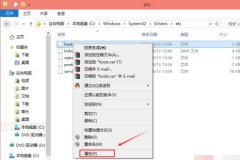 win10系统没有权限添加ho
win10系统没有权限添加ho 剪映将图片做成视频的方
剪映将图片做成视频的方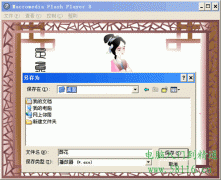 利用创建播放器 在WPP中插
利用创建播放器 在WPP中插 Excel表格排序切片器选项的
Excel表格排序切片器选项的 win10电脑声音图标不见了怎
win10电脑声音图标不见了怎 oppo r7plus指纹识别怎么设置
oppo r7plus指纹识别怎么设置 怎么查看路由器拨号成功
怎么查看路由器拨号成功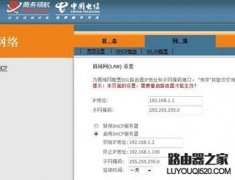 如何实现两个无线路由器
如何实现两个无线路由器
Excel表格是一款非常好用的数据分析和处理软件,在其中查看大量数据时,我们可以将表头冻结,这样滚动查看数据时,表头处的数据会保存显示,方便我们查看数据代表的含义,非常地方便实...
次阅读
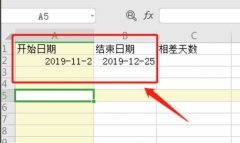
wps中excel表格怎样算出日期减日期等于天数呢,话说不少用户都在咨询这个问题呢?下面就来小编这里看下wps中excel表格算出日期减日期等于天数的图文操作步骤吧,需要的朋友可以参考下哦。...
次阅读
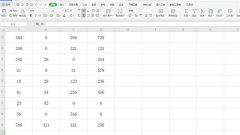
Excel有很多办公人员都在使用,那么Excel中数字0如何设置不显示,该如何操作呢?一起和小编去看看Excel中数字0设置不显示的操作步骤方法吧,希望大家喜欢。...
次阅读

Excel表格是一款非常好用的数据处理软件,在其中我们可以轻松编辑和处理数据。如果我们需要在Excel表格中计算平均值,小伙伴们知道具体该如何进行操作吗,其实操作方法是非常简单的。我...
次阅读
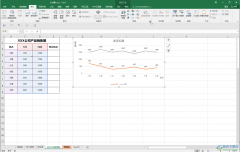
Excel表格是我们都非常熟悉的一款办公软件,在其中我们可以对数据进行各种专业化的编辑处理。如果有需要我们还可以在其中插入折线图,柱形图等等图表,帮助我们更好地对数据进行分析和...
次阅读

期末考试完毕,教师需要统计分析学生的成绩,例如计算本班学生名次、本年级学生名次、单项成绩排名等。借助Excel公式,我们就可以在很短时间内搞定这一切! 基础分析:学生成绩...
次阅读
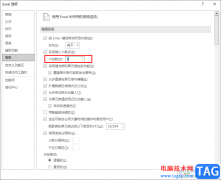
Excel是很多小伙伴在编辑表格文档时经常会使用的一款编辑程序,在Excel中,我们不仅可以编辑数据,计算数据,还可以给数据进行排序,供十分的丰富。在使用Excel编辑表格文档时,有的小伙伴...
次阅读
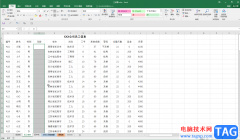
Excel表格是一款非常好用的数据处理软件,很多小伙伴都在使用,在其中我们可以轻松编辑和处理需要的数据信息。有时候我们会需要使用Excel表格收集信息,这种情况下我们可以设置一定的输...
次阅读
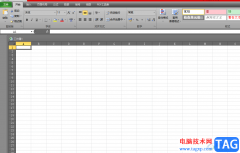
excel软件是专门用来编辑表格的办公软件,给用户提供了许多实用的功能,帮助用户简单快速的完成数据录入和整理,并且可以减少许多没有必要的麻烦,当用户在使用这款办公软件时,可以在...
次阅读

很多小伙伴都喜欢使用Excel程序来编辑表格文档,因为Excel中的功能十分的丰富并且操作简单,我们直接使用快捷键就能完成众多操作。在Excel中,当我们需要将一行文字分为两行时,除了打开设...
次阅读

班主任工作繁杂琐碎,每到各种考试,向学生反馈成绩就是一件必须完成的事情。现在不主张把所有学生的成绩全部打出并直接张贴,又得让学生尽快知道自己的成绩,所以选用"成绩...
次阅读
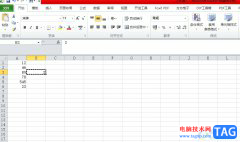
越来越多的用户在遇到表格文件的编辑问题时,都会在excel软件中来处理,因为在excel软件中的功能是很强大实用的,能够让用户简单快速的整理好表格内容,还可以美化表格外观,或是利用公...
次阅读
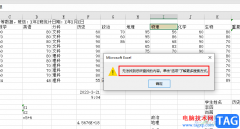
很多小伙伴在使用Excel编辑表格文档的时候经常会遇到各种各样的问题,例如在使用查找工具时可能会遇到表格中明明有该内容但显示无法找到的情况,这可能是因为我们在之前的查找中给查找...
次阅读

很多小伙伴都喜欢使用Excel来对表格文档进行编辑,因为在Excel中我们可以使用各种工具来解决表格文档编辑过程中遇到的各种问题。有的小伙伴在使用Excel对表格文档进行编辑的过程中想要对表...
次阅读

Excel是很多小伙伴都在使用的一款表格文档编辑程序,在这款程序中我们可以使用各种工具对表格中的数据进行计算、排序或是筛选等操作。有的小伙伴在使用Excel编辑表格文档的过程中想要将...
次阅读