excel是很多小伙伴都在使用的一款表格文档编辑程序,在这款程序中,我们不仅可以对表格中的数据进行处理,还可以对表格进行边框或是行列设置。在使用Excel编辑表格文档的过程中,有的小伙伴想要让表格中的批注持续显示在表格页面中,这时我们只需要右键单击批注所在单元格,然后在菜单列表中点击“显示/隐藏批注”选项即可,在审阅工具的子工具栏中我们还可以点击“显示所有批注”选项,让表格中的所有批注都显示。有的小伙伴可能不清楚具体的操作方法,接下来小编就来和大家分享一下Excel显示批注的方法。
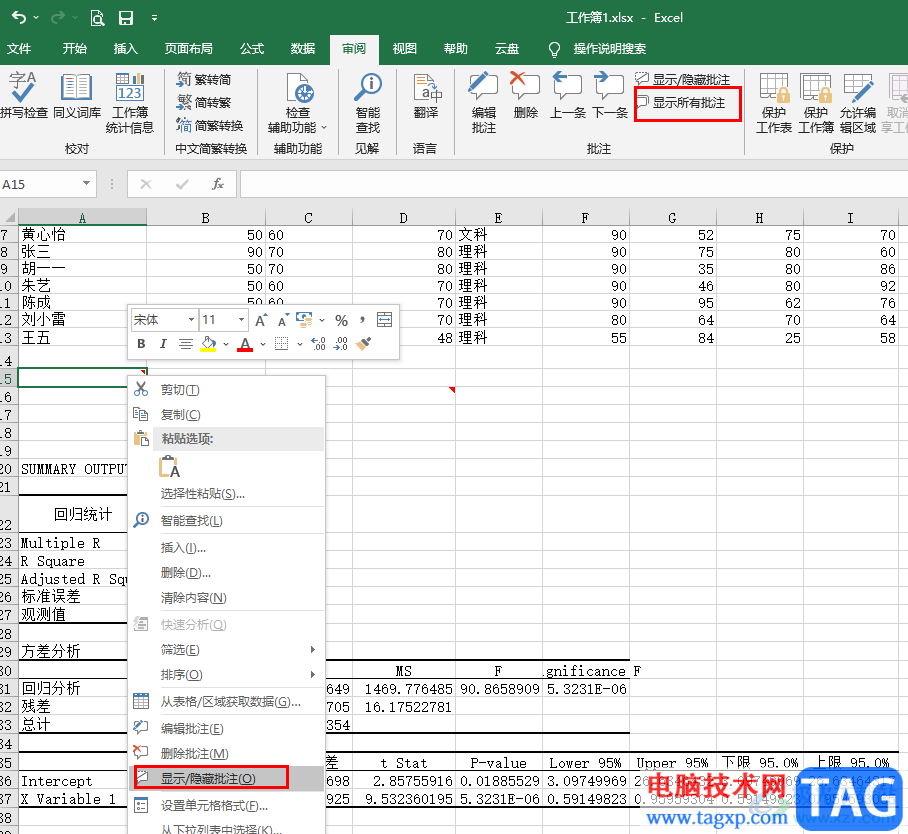
1、第一步,我们在电脑中先找到自己需要的编辑的表格文档,然后右键单击该文档,打开“打开方式”选项,再在子菜单列表中选择“Excel”选项
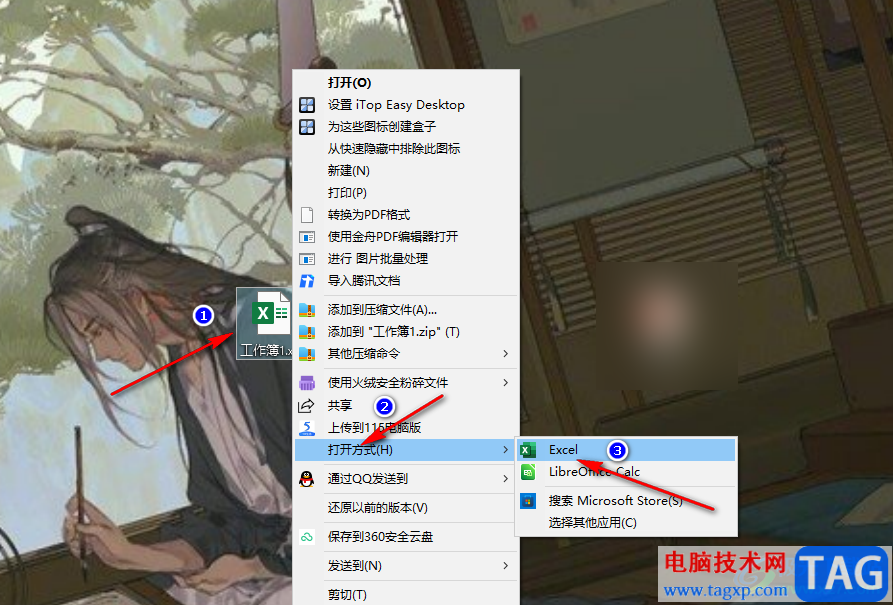
2、第二步,进入Excel页面之后,我们在该页面中先点击一个需要插入批注的单元格,然后打开“审阅”工具,再在子工具栏中找到“新建批注”选项
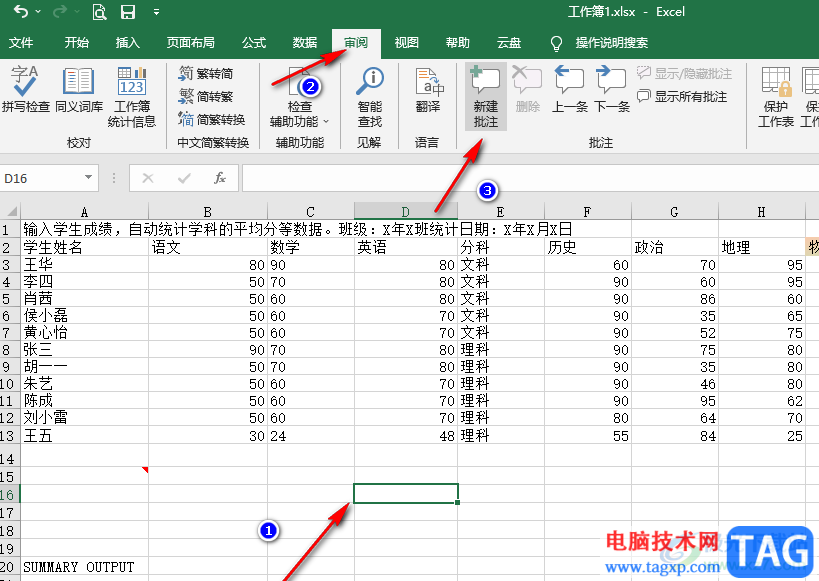
3、第三步,点击新建批注选项之后,我们在批注框中输入自己准备好的批注内容
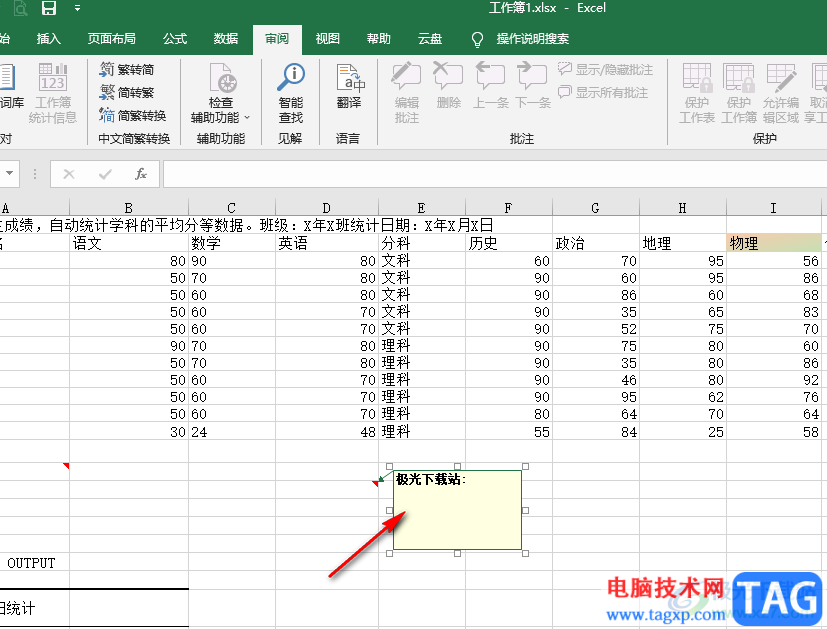
4、第四步,我们可以看到表格中的批注默认是隐藏状态,想要使其持续显示在表格中,我们可以右键单击需要显示的批注,然后在菜单列表中点击选择“显示/隐藏批注”选项
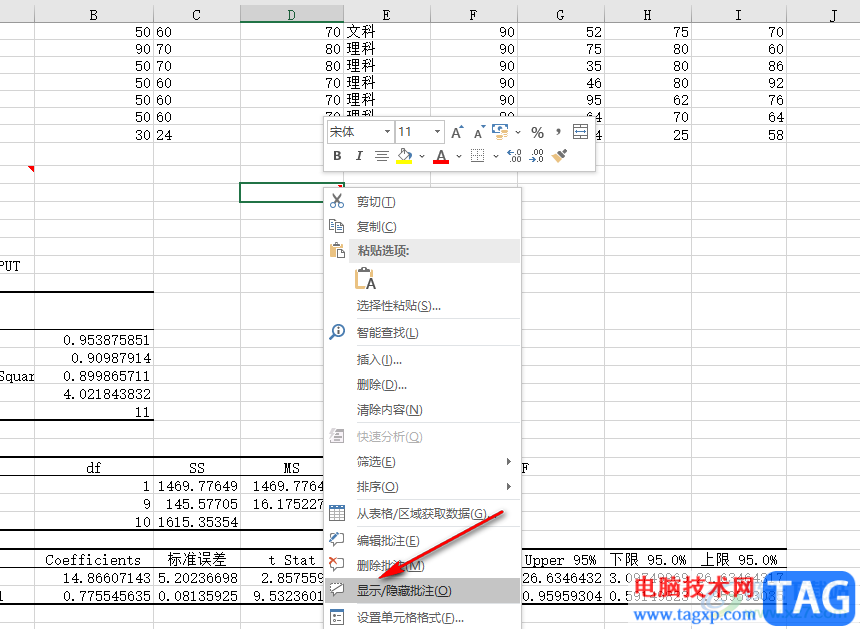
5、第五步,右键单击的方法可以显示单条批注,在“审阅”的子工具栏中我们还可以选择“显示所有批注”选项
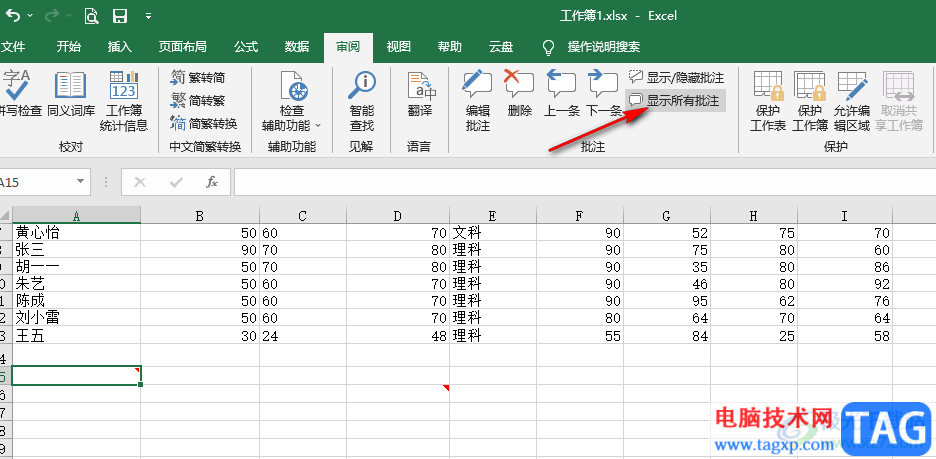
以上就是小编整理总结出的关于Excel显示批注的方法,我们用Excel打开一个表格文档,然后在文档页面中先插入一个批注,再右键单击该批注并在菜单列表中找到“显示/隐藏批注”选项,点击该选项就能让批注持续显示在表格中了,感兴趣的小伙伴快去试试吧。
 win10系统设置暂停更新日期的方法
win10系统设置暂停更新日期的方法
win10系统电脑中会常常进行自动更新操作,会每隔一段时间进行......
阅读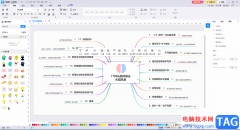 亿图图示使用贝塞尔曲线的方法教程
亿图图示使用贝塞尔曲线的方法教程
亿图图示是一款非常好用的软件,很多小伙伴在需要编辑和制作......
阅读 win10玩cf不能全屏解决方法
win10玩cf不能全屏解决方法
很多用户们在使用win10系统进行cf游戏玩耍的时候,却发现自己的......
阅读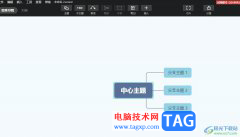 xmind将自由主题变成子主题的教程
xmind将自由主题变成子主题的教程
想必大家对xmind软件都是很熟悉的,作为一款功能强大的思维导......
阅读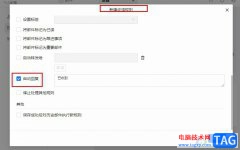 钉钉设置自动回复某人的邮件的方法
钉钉设置自动回复某人的邮件的方法
很多小伙伴在使用钉钉中的邮箱功能时可能会需要设置对某人的......
阅读 GTC 2022 参与者可以参加由
GTC 2022 参与者可以参加由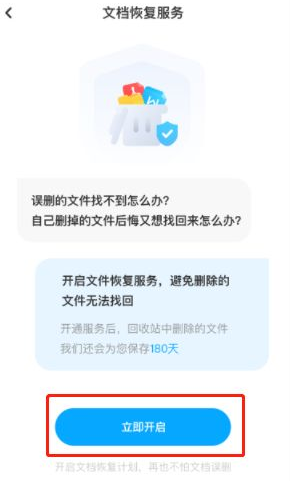 百度网盘怎么恢复误删文
百度网盘怎么恢复误删文 DDR5内存供应持续增加
DDR5内存供应持续增加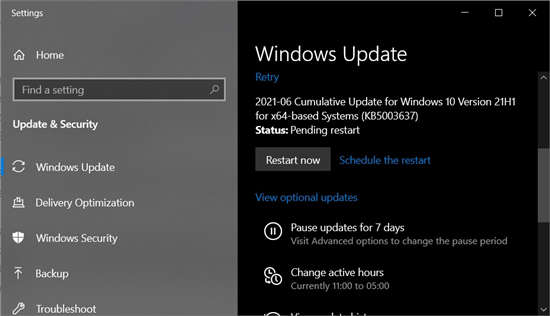 Windows10 Build 19043.1052 现已
Windows10 Build 19043.1052 现已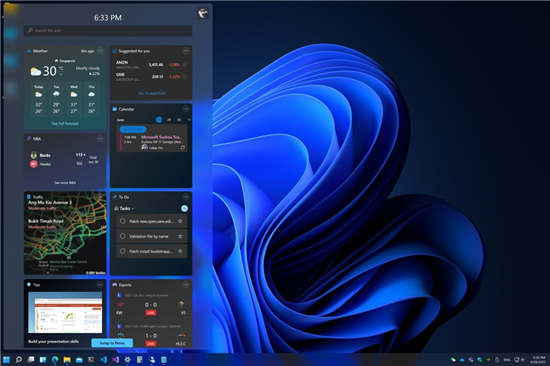 Windows11在默认情况下将以
Windows11在默认情况下将以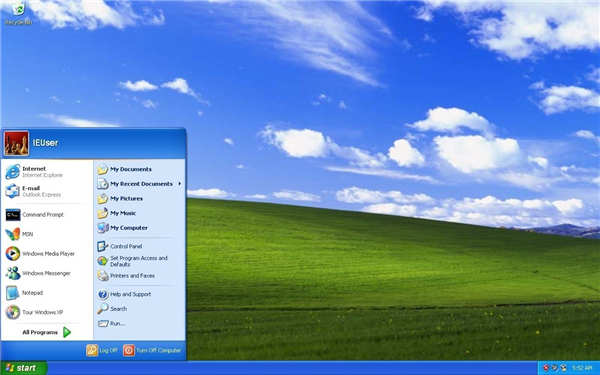 WinXP在一个国家仍比windo
WinXP在一个国家仍比windo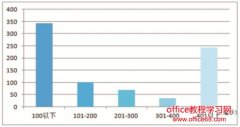 基于PhantomJS的校园网质量
基于PhantomJS的校园网质量 上网安全知识,安全使用
上网安全知识,安全使用 炉石传说变装大师卡牌效
炉石传说变装大师卡牌效 《AI梦境档案涅槃肇始》
《AI梦境档案涅槃肇始》 Switch英雄传说闪之轨迹3金
Switch英雄传说闪之轨迹3金 电竞叛客显卡是几线品牌
电竞叛客显卡是几线品牌 欧比亚显卡是什么时候开
欧比亚显卡是什么时候开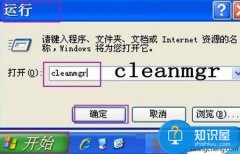 笔记本电脑硬盘空间不足
笔记本电脑硬盘空间不足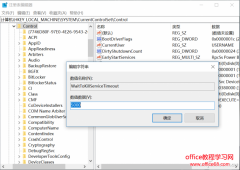 如何利用注册表实现电脑
如何利用注册表实现电脑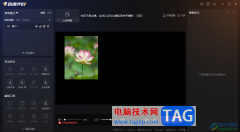 电脑版斗鱼直播伴侣添加
电脑版斗鱼直播伴侣添加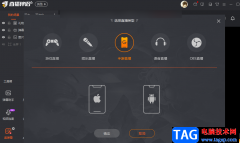 斗鱼直播设置直播类型的
斗鱼直播设置直播类型的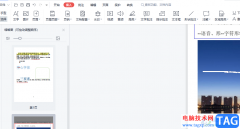 wps给pdf文档添加签名的教
wps给pdf文档添加签名的教 word文档删除重复的字的教
word文档删除重复的字的教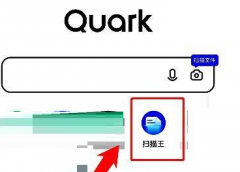 夸克浏览器如何扫描文件
夸克浏览器如何扫描文件 Win10重启黑屏/蓝屏的解决
Win10重启黑屏/蓝屏的解决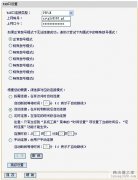 迅捷路由器PPPOE拨号设置教
迅捷路由器PPPOE拨号设置教 如何设置h3c光纤路由器方
如何设置h3c光纤路由器方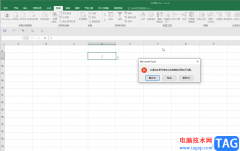
Excel表格是一款非常受欢迎的数据处理软件,在其中我们可以轻松编辑和处理数据内容。有的小伙伴发现自己有时候在Excel表格中输入内容时,会提示与限制条件不匹配,无法正常输入。那小伙...
次阅读
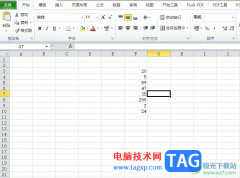
excel是一款专业的电子表格制作工具,为用户带来了强大实用的功能,让用户可以简单操作几个步骤来完成编辑工作,并且能够有效避免重复的操作过程,因此excel软件成为了用户编辑表格文件...
次阅读

很多小伙伴在Excel中完成了对表格文档的编辑之后,可能会需要对表格的打印进行一些设置,例如表格打印的区域,一般情况下,我们通过分页预览工具查看表格时都会看到一条蓝色的虚线,这...
次阅读
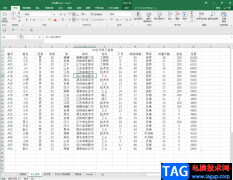
Excel表格是我们都在使用的一款办公软件,我们都知道,在一个工作簿中我们可以同时编辑多个工作表。在多个工作表直接我们可以进行数据的移动或者复制,如果有需要我们还可以跨工作簿进...
次阅读

Excel拆分单元格的详细方法 高手教你Excel怎么拆分单元格,我们在使用过程中都会遇到各种各样的问题。最近,有用户在使用Excel的时候,想把一个表格拆分成两个来使用,不知道怎么才能够做...
次阅读
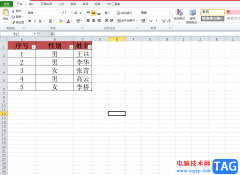
excel软件中的功能是很强大的,能够给用户带来许多的便利和好处,并且避免了许多复杂重复的过程,也因此进一步提升了用户的编辑效率,因此excel软件深受用户的喜爱,当用户在使用这款办...
次阅读
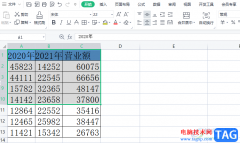
excel软件相信是大家很熟悉的一款办公软件,一般用来编辑表格文件,在编辑表格的过程中,用户找到并使用所需的功能即可简单轻松的完成编辑任务,能够进一步提升自己的编辑效率,当用户...
次阅读
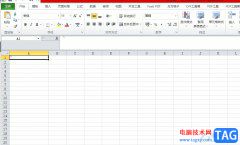
excel是一款专业的电子表格制作软件,为用户带来了不错的使用体验和感受,其中强大的功能能够让用户在整理表格数据或是计算数据结果时,有效避免许多重复且复杂的操作过程,因此excel软...
次阅读
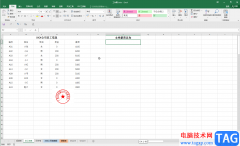
Excel表格是一款非常好用的办公软件,在其中有很多函数公式可供我们使用,比如我们可以使用sum函数进行求和,使用sumif函数进行条件求和,使用sumifs函数进行多条件求和等等。如果我们需要...
次阅读
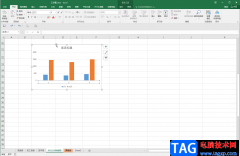
Excel表格是一款非常好用的数据处理软件,在其中我们可以使用各种图表帮助我们更好地查看和分析数据。如果我们在Excel表格中插入了图表,还可以在“图表工具”下进行详细的图表设置。比...
次阅读

Excel表格是一款非常好用的办公软件,在其中我们可以对数据进行专业化的编辑处理。如果有需要,我们还可以在Excel表格中插入一些图表,方便我们更好地分析和处理数据。如果我们在Excel表格...
次阅读
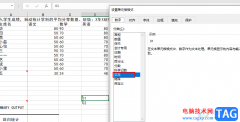
很多小伙伴在编辑表格文档时,都会选择使用Excel程序,因为Excel中的功能十分的丰富,不仅可以帮助我们完成数据计算,还能快速筛选出自己所需的数据。有的小伙伴在使用Excel编辑表格的过程...
次阅读

很多小伙伴在日常办公时都会需要使用到Excel表格这款软件,在其中有一个“数据透视表”功能,使用该功能我们可以更加专业、更加方便地对数据进行编辑处理。如果我们在Excel表格中插入数...
次阅读
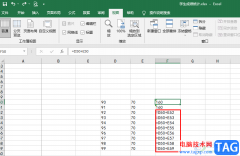
很多小伙伴在使用Excel对表格进行编辑的时候经常会需要用到各种公式,公式可以帮助我们快速的完成对数据的处理,还可以对单元格进行各种设置,不过有的小伙伴在Excel中输入公式时会发现...
次阅读
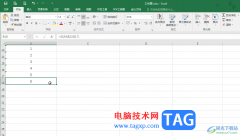
Excel表格是一款非常好用的软件,很多小伙伴都在使用。如果我们发现在Excel表格中进行求和操作后,结果是错误的,有时候计算结果是对的,但是更改原始数据后,不会重新计时结果,小伙伴...
次阅读