很多小伙伴在使用edge浏览器的过程中都喜欢对浏览器进行各种自定义设置,例如外观、主题或是背景图片等。有的小伙伴有多个自己常用的网站,想要将其添加到任务栏中,这时我们只需要打开浏览器页面右上角的“...”图标,然后在下拉列表中先打开“更多工具”选项,再打开“启动任务栏固定向导”选项,最后在弹框中勾选自己需要的网站并点击“完成”选项即可。有的小伙伴有的小伙伴可能不清楚具体的操作方法,接下来小编就来和大家分享一下Edge浏览器将喜欢的网站固定在任务栏的方法。
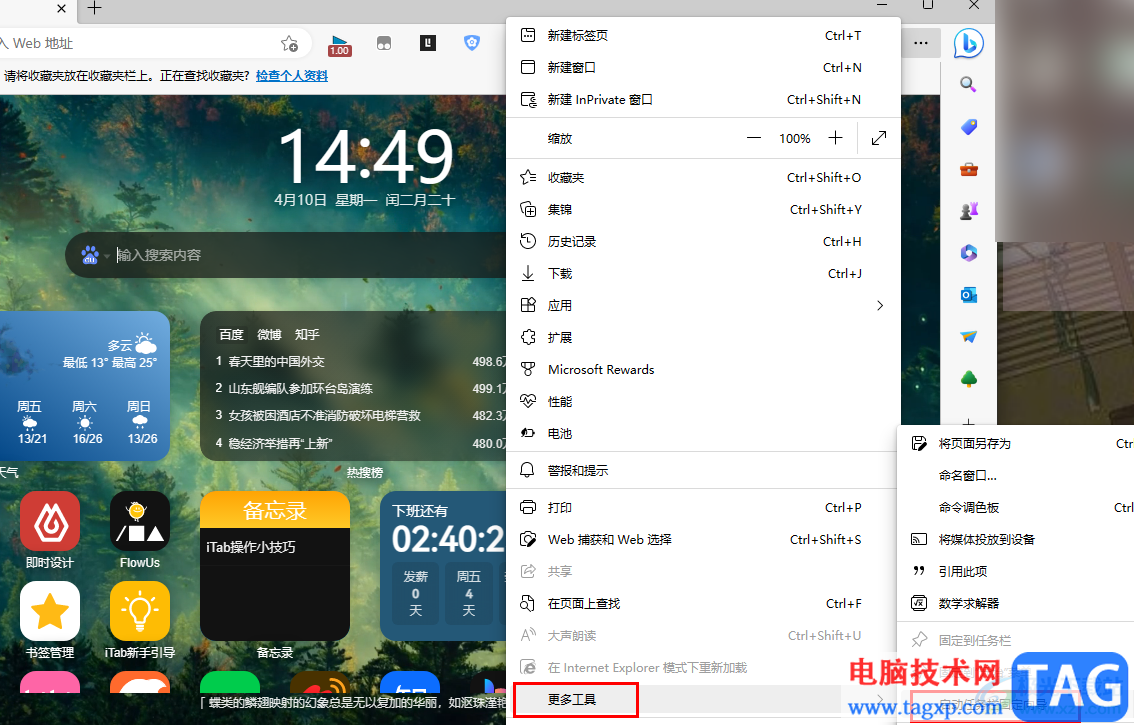
1、第一步,我们先打开电脑中的Edge浏览器,然后在浏览器页面的右上角点击打开“...”图标
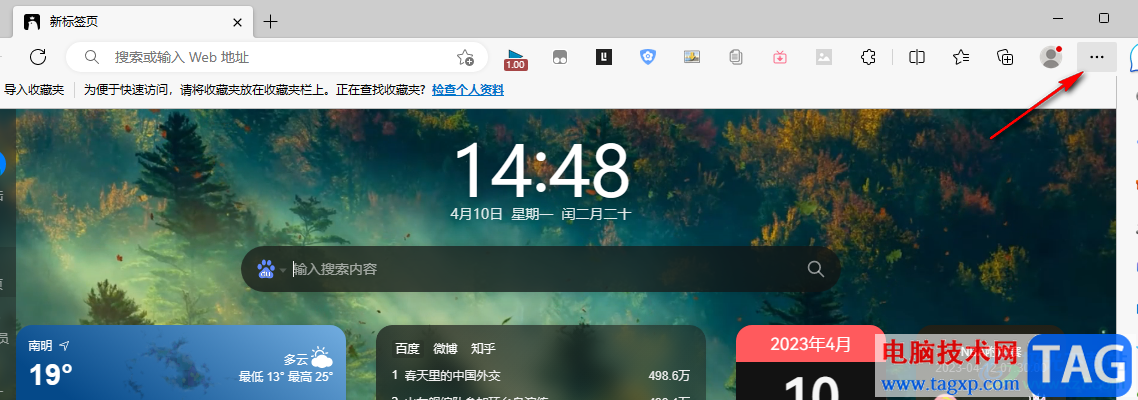
2、第二步,打开“...”图标之后,我们在下拉列表中找到“更多工具”选项,点击打开该选项
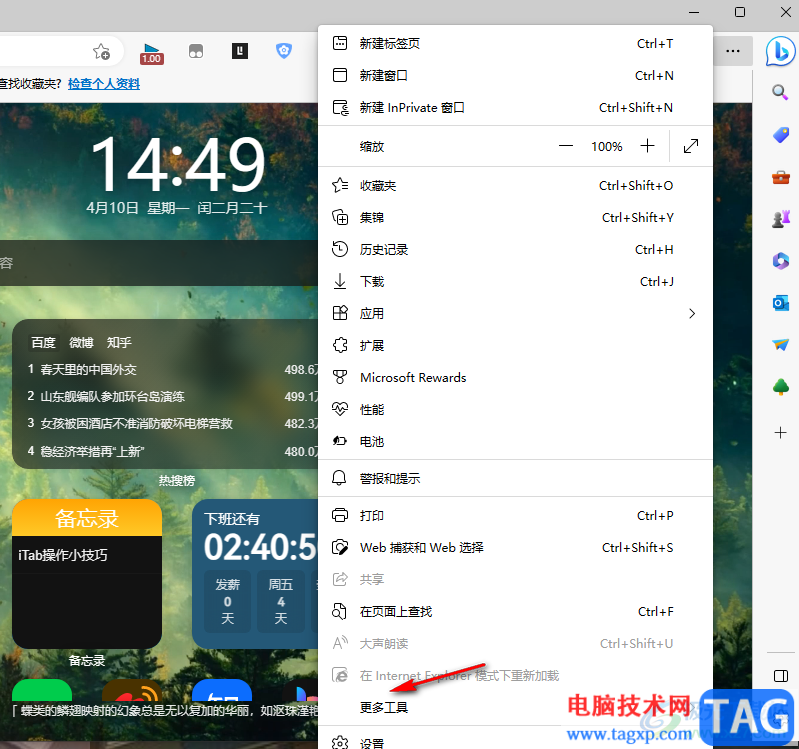
3、第三步,打开“更多工具”选项之后,我们在子工具列表中点击打开“启动任务栏固定向导”选项
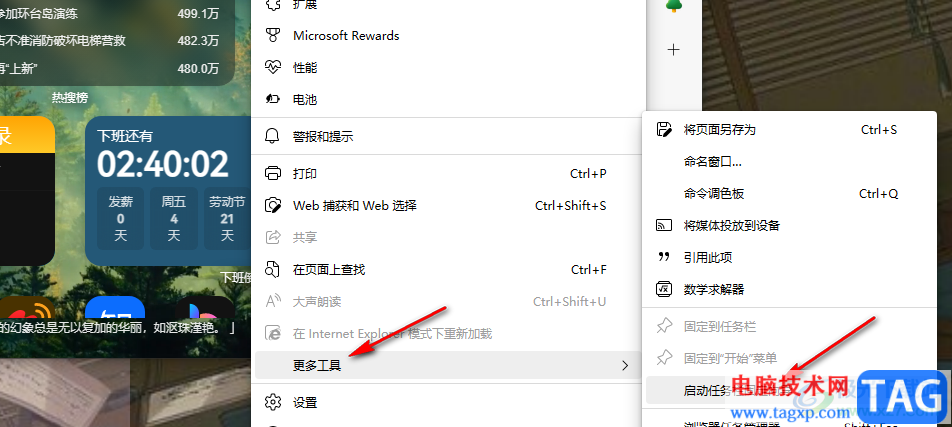
4、第四步,打开“启动任务栏固定向导”选项之后,我们在选择要固定的网站页面中勾选需要添加到任务栏的网站,然后点击继续选项,再下一页中同样勾选需要的网站并点击继续选项
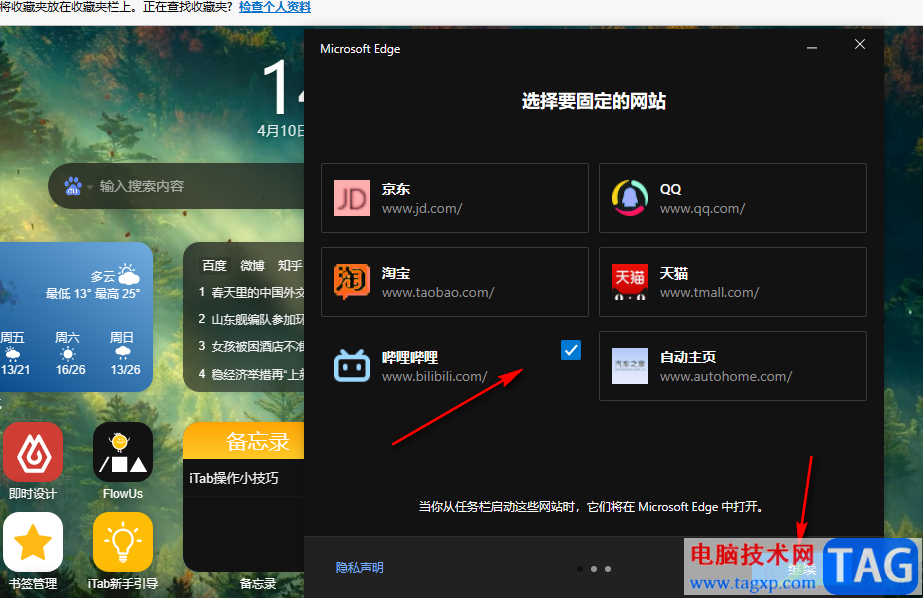
5、第五步,进入全部就绪页面之后,我们在该页面中点击“完成”选项,在任务栏中就能看到添加完成的网站图标了
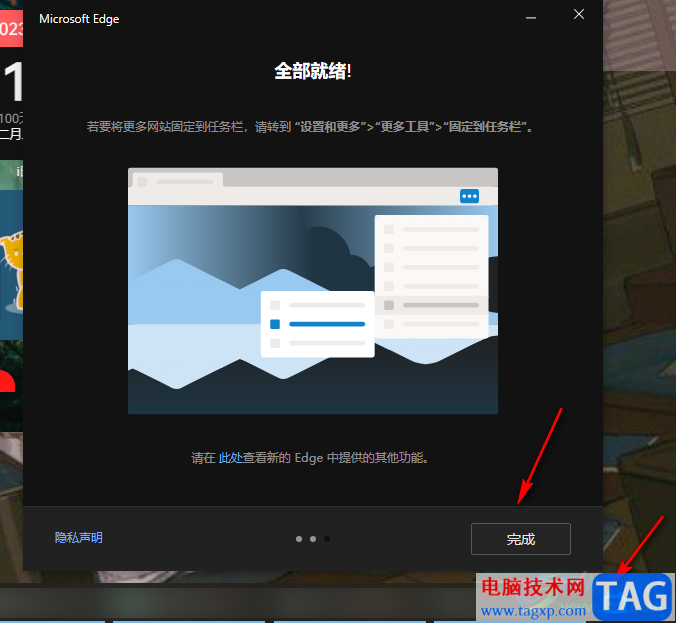
以上就是小编整理总结出的关于Edge浏览器将喜欢的网站固定在任务栏的方法,我们在Edge浏览器的“...”列表中打开“更多工具”选项,再打开“启动任务栏固定向导”选项,最后在弹框中勾选自己需要的网站并点击“完成”选项即可,感兴趣的小伙伴快去试试吧。
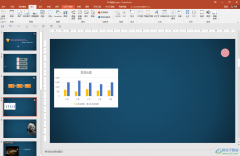 PPT设置图片透明度的方法教程
PPT设置图片透明度的方法教程
PowerPoint演示文稿是一款非常好用的幻灯片制作软件,在其中我们......
阅读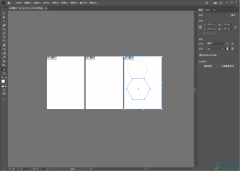 Adobe illustrator删除画板中内容的方法
Adobe illustrator删除画板中内容的方法
Adobeillustrator这款软件对于很多小伙伴来说,是一个操作起来比较......
阅读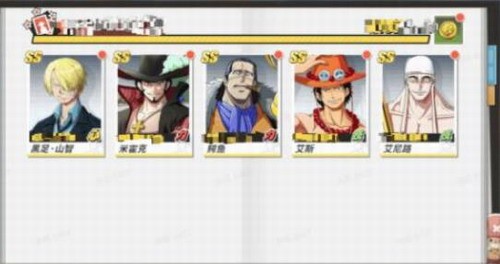 航海王热血航线开局初始SS推荐
航海王热血航线开局初始SS推荐
航海王热血航线开局初始SSr哪些好初始SS在游戏中有着很多的角......
阅读 Win7纯净版系统开机提示Booting from C:\wind
Win7纯净版系统开机提示Booting from C:\wind
一般操作Windows系统电脑用了一段时间之后都会出现各种问题,......
阅读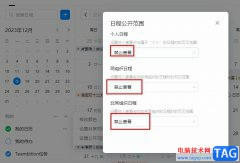 钉钉禁止别人查看自己的日历的方法
钉钉禁止别人查看自己的日历的方法
很多小伙伴在使用钉钉软件的过程中都会在日历页面中记录自己......
阅读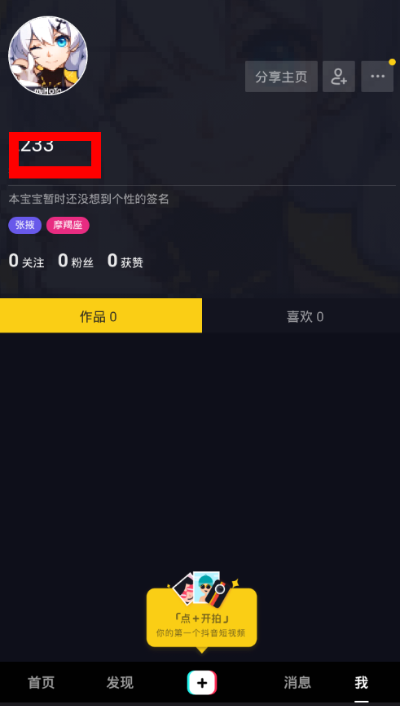 抖音app删除自己作品的方
抖音app删除自己作品的方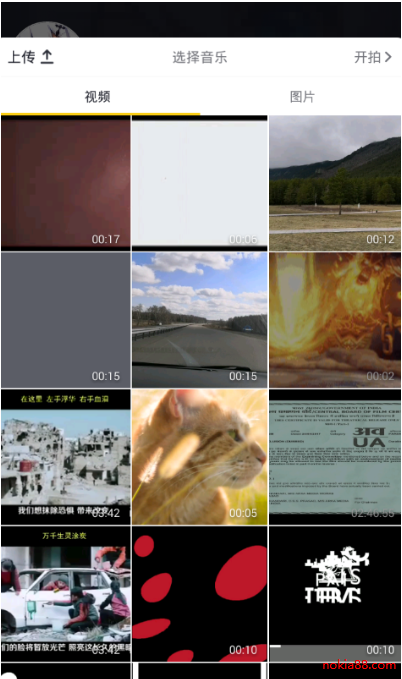 抖音白色闪屏特效添加方
抖音白色闪屏特效添加方 水门桥电影完整版高清免
水门桥电影完整版高清免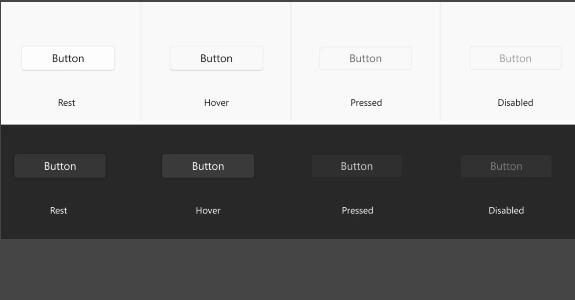 微软可能正在为Windows10应
微软可能正在为Windows10应 Chrome Canary现在允许用户滚
Chrome Canary现在允许用户滚 微软希望Windows10任务栏与
微软希望Windows10任务栏与 网易云音乐官方歌单查看
网易云音乐官方歌单查看 很实用的一些电脑安全常
很实用的一些电脑安全常 原神望舒客栈的猫叫什么
原神望舒客栈的猫叫什么 幽灵线东京朱红幻月支线
幽灵线东京朱红幻月支线 原神振晶作用介绍
原神振晶作用介绍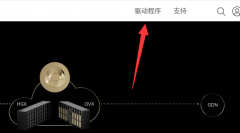 旌宇1650显卡驱动怎么下载
旌宇1650显卡驱动怎么下载 rtx2070super显卡性能详细评
rtx2070super显卡性能详细评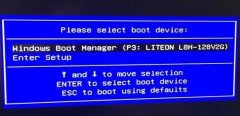 系统安装后无法启动原因
系统安装后无法启动原因 win10驱动正常无声音解决方
win10驱动正常无声音解决方 A480UR华硕14寸商务笔记本
A480UR华硕14寸商务笔记本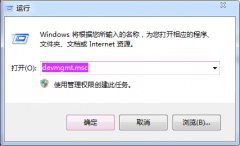 win7纯净版无网卡驱动怎么
win7纯净版无网卡驱动怎么 WPS PPT一键替换字体的方法
WPS PPT一键替换字体的方法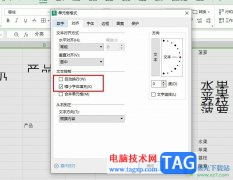 WPS Excel显示完整内容的方
WPS Excel显示完整内容的方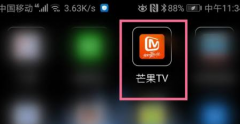 芒果TV怎样下载视频-芒果
芒果TV怎样下载视频-芒果 华为p50关闭字幕功能的
华为p50关闭字幕功能的![[WVR/WAR系列] 微信公众号强](http://www.tagxp.com/uploads/allimg/c170705/14c25QBV640-16008_lit.png) [WVR/WAR系列] 微信公众号强
[WVR/WAR系列] 微信公众号强 腾达(Tenda)O5V1.0如何设置点
腾达(Tenda)O5V1.0如何设置点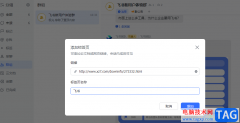
飞书是一款功能十分丰富的办公软件,在这款软件中,消息系统与其它功能是相通的,能够实现信息的高效同步,同时他还支持在线文档、表格、思维笔记等多人实时在线编辑,使用起来十分的...
次阅读

作为一款十分全面的电脑测试软件,aida64软件不但可以查看电脑的具体配置信息,还可以测试电脑的稳定性,用户使用起来很是方便,再加上强大且实用的功能,让aida64软件成为了大部分用户装...
次阅读
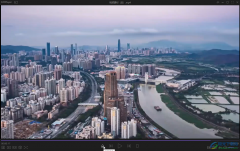
KMPlayer是很多小伙伴都在使用的一款软件,在其中播放视频时如果有需要我们还可以调整视频的亮度,对比度,饱和度等参数。如果我们希望在KMPlayer中增加视频的饱和度,让视频整体效果更好...
次阅读
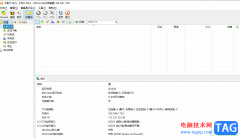
bitcomet是一款广受欢迎的免费bt下载软件,它为用户提供了一个方便易用的界面,使用户能够通过bitorrent协议下载和分享文件,而且软件的下载速度是非常快速的,能够为用户带来不错的使用体...
次阅读
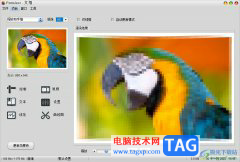
pattaizer简单来说是一款马赛克工具,它不仅可以对图片开展常规的马赛克设置,还可以对马赛克的效果进行调整,让用户可以在pattaizer软件中轻松生成非常艺术的马赛克图片,因此pattaizer软件吸...
次阅读

很多小伙伴之所以喜欢使用腾讯文档来对表格文档进行编辑,就是因为在腾讯文档中,我们可以将编辑中的文档转发给好友,然后实现多人同时在线编辑。有的小伙伴在使用腾讯文档对表格文档...
次阅读
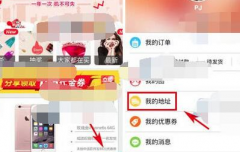
拼多多在平时的生活中对于一些爱网购小伙伴使用频率还是非常高的,小伙伴们你们知道怎么修改拼多多发货地址呢?今天小编很乐意与大家分享拼多多发货地址修改方法,感兴趣的可以来了解...
次阅读

我们使用ToDesk连接多个设备屏幕后,如何切换屏幕呢?想必有的朋友还不会,那么今天小编就为大家带来了ToDesk切换屏幕的操作方法,希望对大家有用哦。...
次阅读
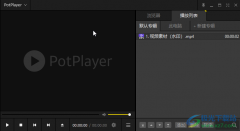
potplayer是一款非常受欢迎的网络播放器,具有强大的内置解码器。我们可以使用该播放器轻松播放各种媒体资源。如果有需要还可以设置个性化的播放参数,比如我们可以设置固定的播放窗口大...
次阅读

很多朋友可能还不会使用燕秀工具箱设置快捷键,该怎么设置呢?今天小编就和大家一起分享关于燕秀工具箱快捷键的设置方法,有需要的朋友可以来看看这篇文章哦,希望可以帮助到大家更好...
次阅读

小画桌是一款免费使用的在线协作白板文件,其中的功能是很强大的,很适合用户运用到头脑风暴、远程会议或是在线授课等场景中,总之小画桌能够有效提升用户或团队之间的效率,当用户在...
次阅读
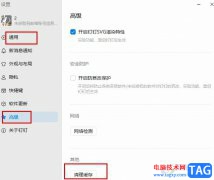
很多小伙伴在使用电脑端的钉钉软件时,随着使用时长的增长,钉钉逐渐变得卡顿,想要解决电脑端钉钉的卡顿问题,我们需要进入钉钉的设置页面,然后在该页面中先打开通用选项,在通用设...
次阅读
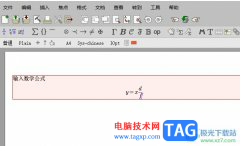
墨干编辑器是一款优秀的文字编辑处理工具,它不仅有着简洁的界面,而且用户使用起来也非常的便捷,并且墨干编辑器软件中有着许多的工具来帮助用户更加便利的使用,因此墨干编辑器深受...
次阅读
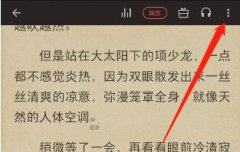
在我们闲着无聊的时候,相信大家都会打开爱读掌阅来打法时间,在爱读掌阅中添加书签吗?如何添加呢?话说不少用户都在咨询这个问题呢?下面就来小编这里看下爱读掌阅添加书签的技巧方法吧...
次阅读
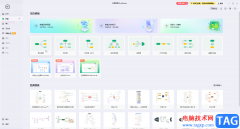
mindmaster是一款主要用于编辑和制作思维导图的软件,在其中编辑和制作思维导图时,我们可以根据需要自由添加文字内容,插入图标等元素,设计思维导图的样式效果等等,非常地方便。如果...
次阅读