经常进行办公编辑的小伙伴应该对Adobe Acrobat这款软件是有所了解的,在该软件中,我们可以使用到很多的功能选项对PDF文档进行编辑修改,比如可以对PDF文档不要的页面进行删除,或者旋转页面方向以及压缩文档大小或者是提取文档页面等操作功能,今天小编就给大家讲解一下怎么提取文档页面,其中我们可以直接在文档选项卡的下方就可以找到提取页面功能,你可以自定义选择自己需要提取的页面范围进行操作即可,下方是关于如何使用Adobe Acrobat提取页面的具体操作方法,如果你需要的情况下可以看看方法教程,希望对大家有所帮助。
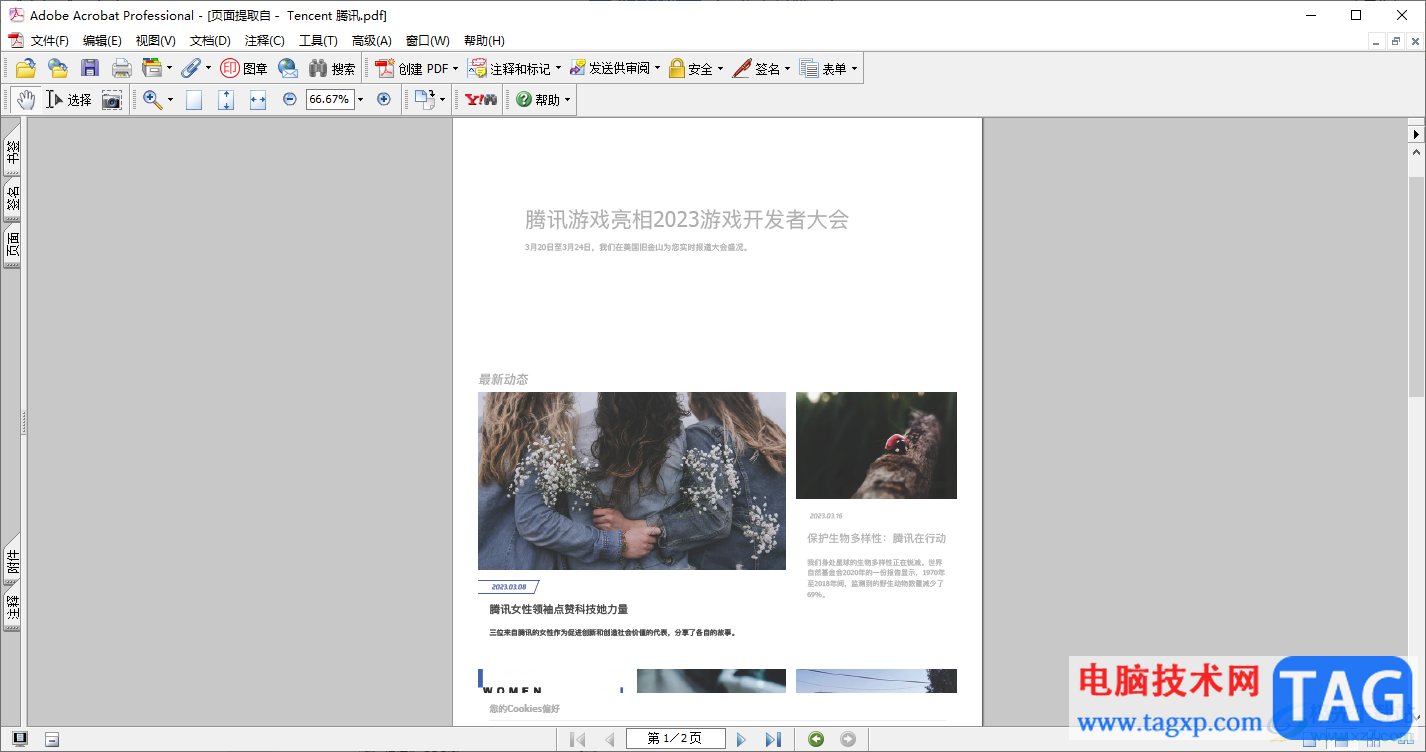
1.将Adobe Acrobat点击打开,然后再点击左侧上方的【文件】-【打开】选项。
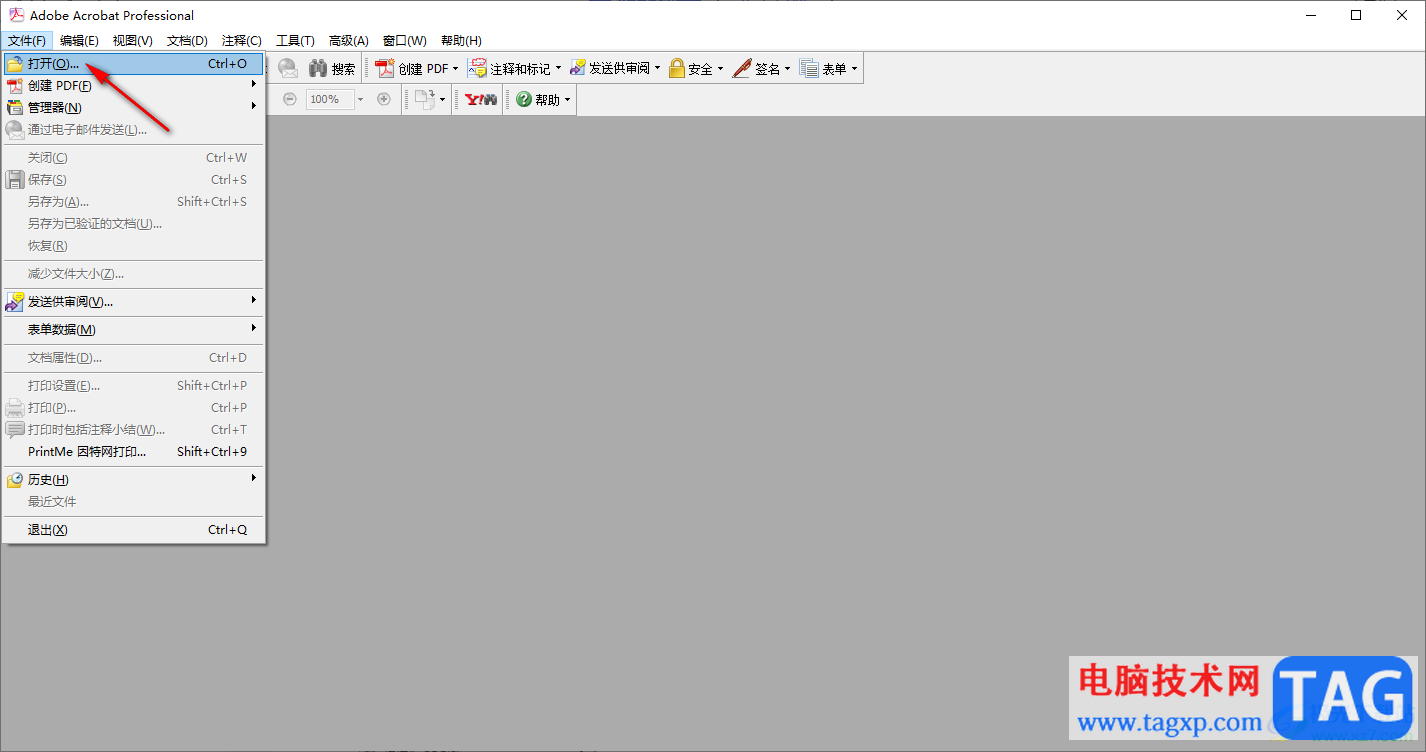
2.那么即可在页面上弹出一个本地文件页面,我们直接在该页面中找到需要添加的PDF文档,将其点击打开进行添加。
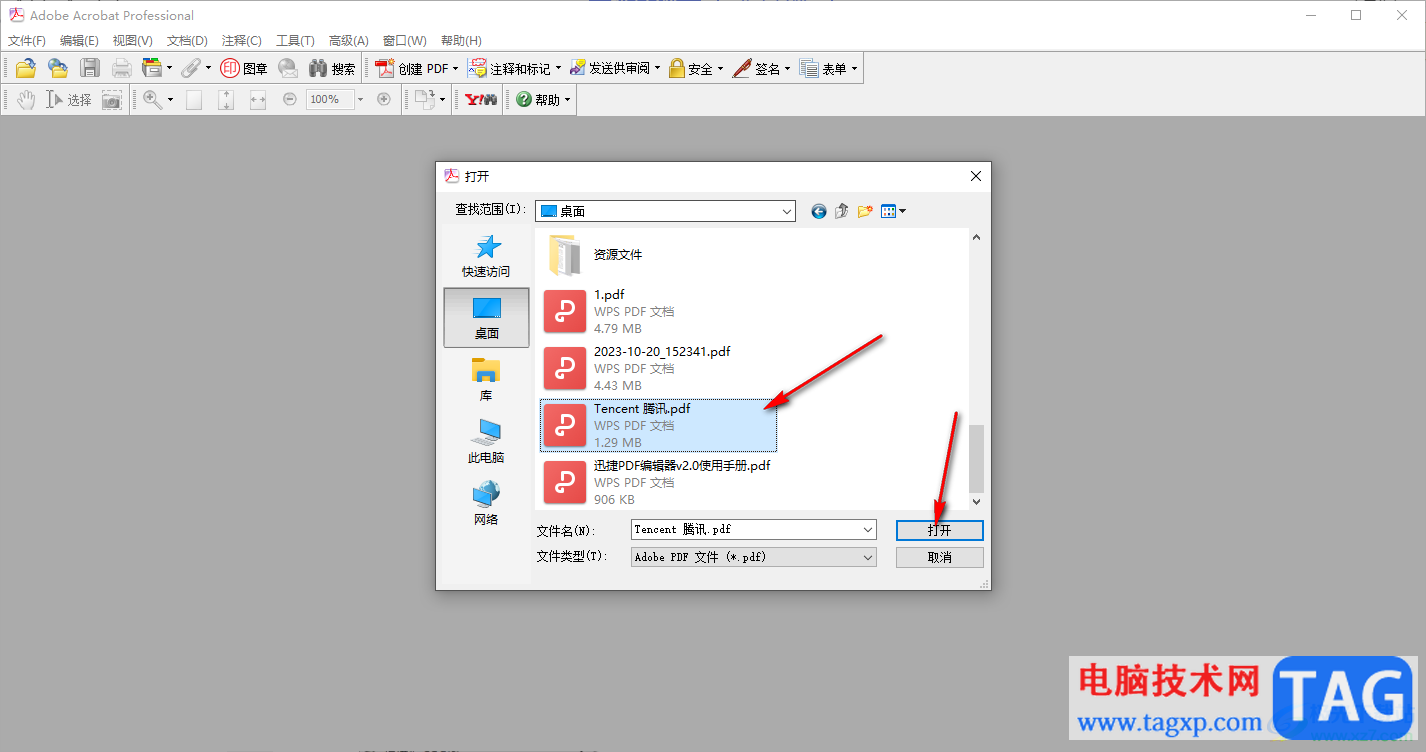
3.添加到页面中的PDF文档,你可以在页面底部的位置查看到一共有4页,我们点击一下上方的【文档】选项,在子选项中选择【提取页面】。
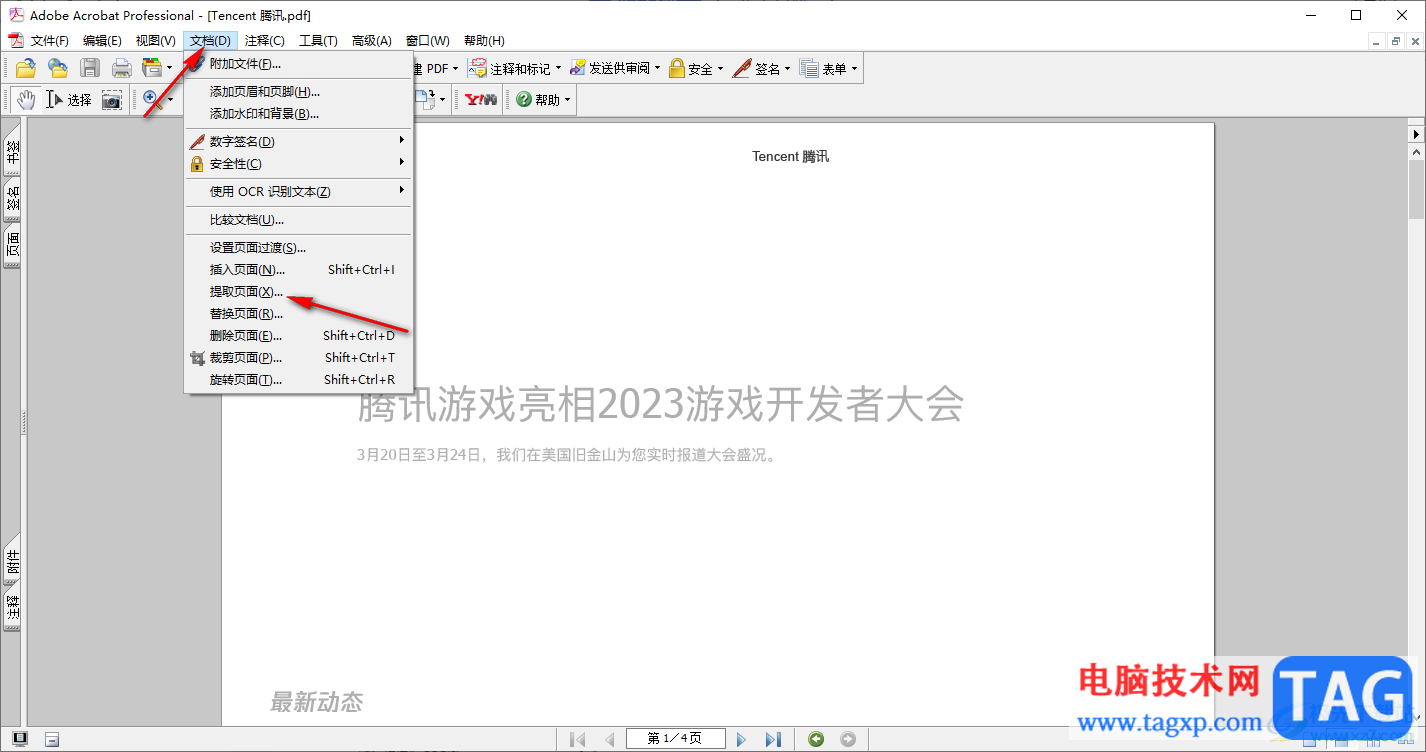
4.这时,会在页面上弹出一个提取页面的窗口,直接设置一下自己需要提取的页面范围,并且还可以根据自己的需求设置是否在提取后删除页面,以及提取页面为单独文件等。
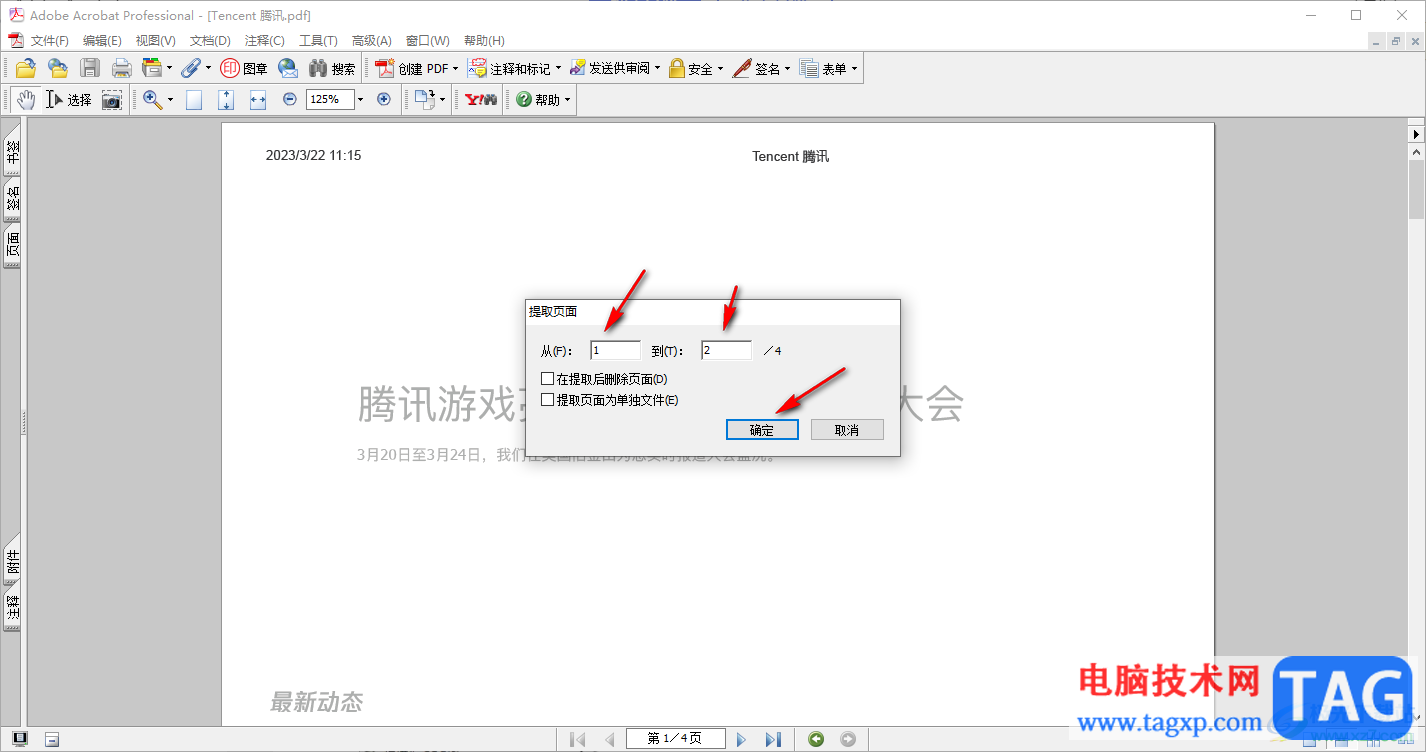
5.如果这两个选项你都没有勾选,那么页面上直接就会显示出你提取的页面,如图所示。
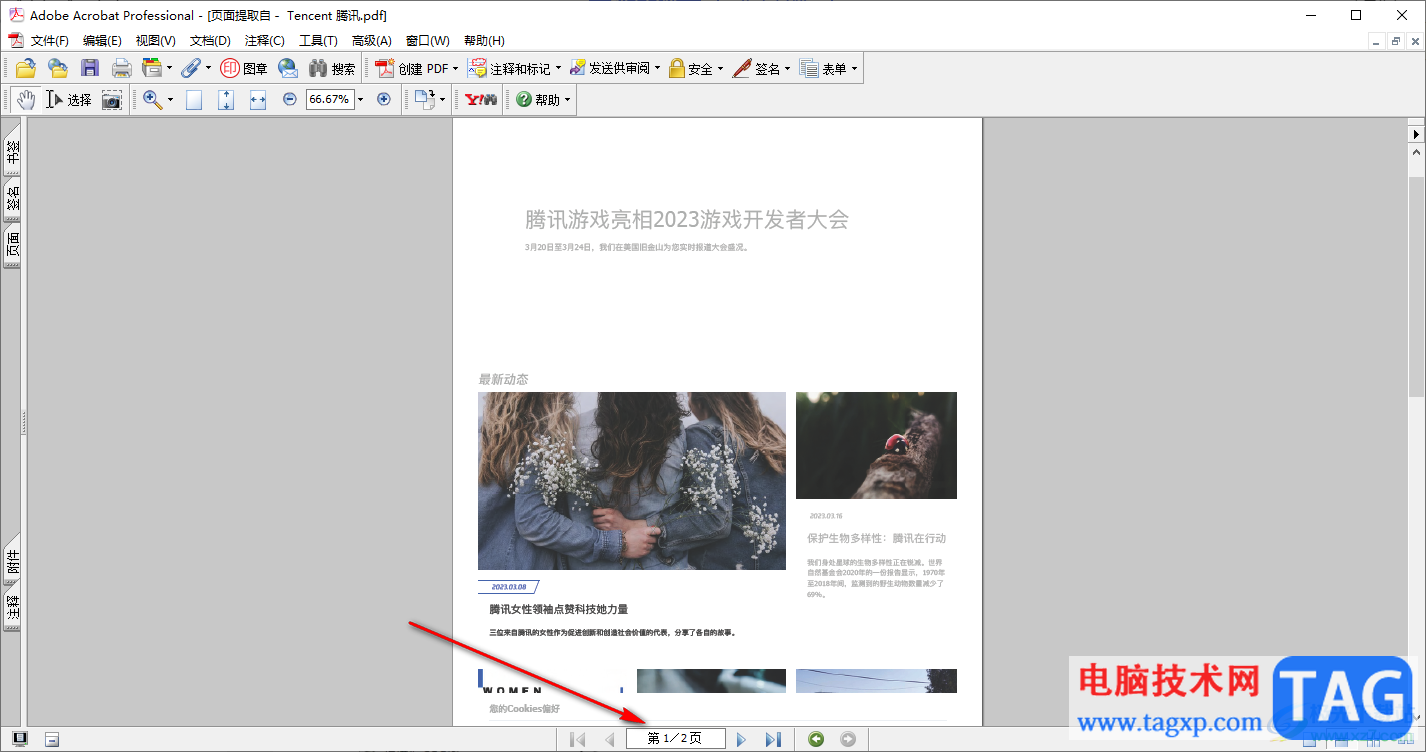
以上就是关于如何使用Adobe Acrobat提取页面的具体操作方法,我们可以通过Adobe Acrobat进行友好的编辑PDF文档,并且可以将PDF文档页面进行提取操作,提取的文档页面可以保存为单独的文件进行存放,感兴趣的话可以操作试试。
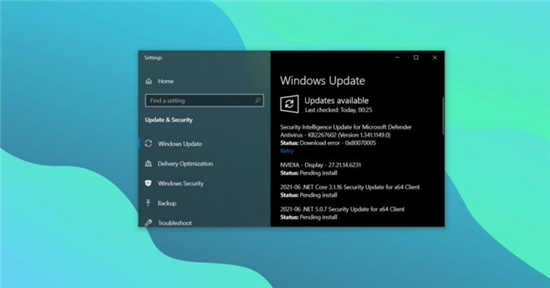 Windows10 KB5003690 (21H1, 20H2) 发布速度提升
Windows10 KB5003690 (21H1, 20H2) 发布速度提升
Windows 10 KB5003690 已通过 Windows 更新服务发布,适用于版本 21H1、......
阅读 《木筏求生》锯子在哪?raft锯子位置介绍
《木筏求生》锯子在哪?raft锯子位置介绍
在木筏求生中有大量的材料与资源可以收集,收集到的材料与资......
阅读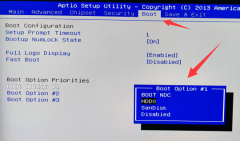 华为升腾c92刷openwrt教程
华为升腾c92刷openwrt教程
在华为升腾c92中刷入openwrt系统,就可以设置网络参数,当做软路......
阅读 全国最正规的拆散小三公司(专业拆散情侣
全国最正规的拆散小三公司(专业拆散情侣
找职业小三拆散家庭 怎么拆散一对情侣分手 全国最正规的拆散......
阅读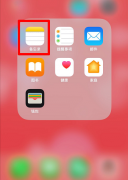 搜狗输入法朋友圈如何不折叠详细介绍
搜狗输入法朋友圈如何不折叠详细介绍
很多小伙伴肯定遇见过一种尴尬的事情,就是在微信朋友圈大量......
阅读 AMD Genoa EPYC 主板泄漏:S
AMD Genoa EPYC 主板泄漏:S 爱字幕怎么取消自动续费
爱字幕怎么取消自动续费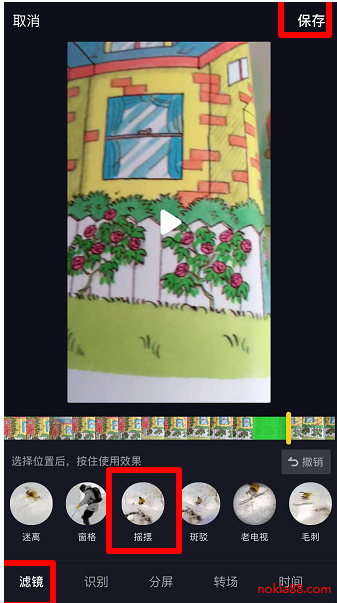 抖音摇摆特效制作方法图
抖音摇摆特效制作方法图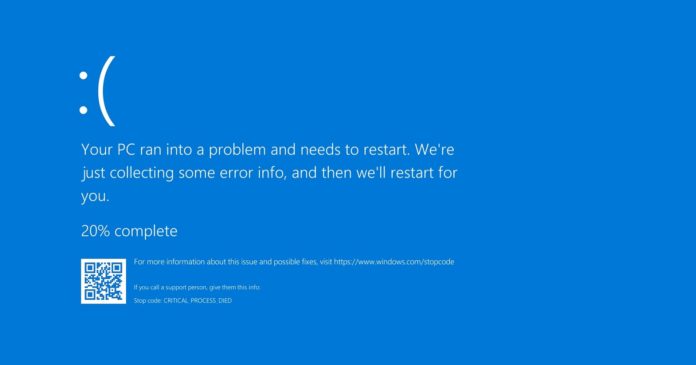 微软正在研究Windows10 KB5
微软正在研究Windows10 KB5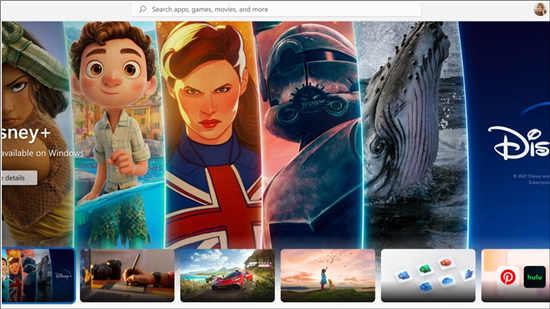 windows10将很快获得windows
windows10将很快获得windows Google延长了Windows 7版Chro
Google延长了Windows 7版Chro 网易云音乐官方歌单查看
网易云音乐官方歌单查看 屏蔽广告,一键下片!顶
屏蔽广告,一键下片!顶 Switch沉没之城金手指代码
Switch沉没之城金手指代码 哈利波特魔法觉醒偷听胖
哈利波特魔法觉醒偷听胖 原神甘雨冰花有哪些技能
原神甘雨冰花有哪些技能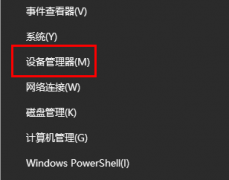 昂达amd显卡驱动老是崩溃
昂达amd显卡驱动老是崩溃 电脑小白必读的CPU基础知
电脑小白必读的CPU基础知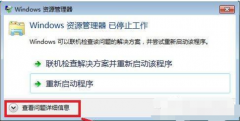 电脑资源管理器已停止工
电脑资源管理器已停止工 开机不显示故障的维修
开机不显示故障的维修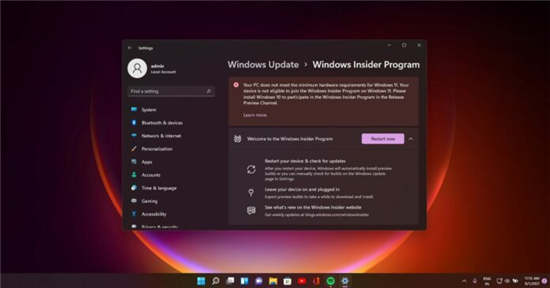 微软为 Windows 10 2004 及更新
微软为 Windows 10 2004 及更新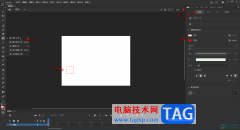 An制作旋转动画的方法教程
An制作旋转动画的方法教程 PPT给图片添加装饰边框的
PPT给图片添加装饰边框的 wps表格设置折线图端点的
wps表格设置折线图端点的 win11黑屏调不出任务管理器
win11黑屏调不出任务管理器 win101909专业版蓝牙搜索不
win101909专业版蓝牙搜索不 小米路由器手机APP无法播
小米路由器手机APP无法播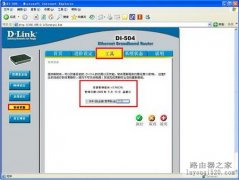 关于DI-504、DI-624+A路由器
关于DI-504、DI-624+A路由器
怎么在电脑上安装燕秀工具箱呢,具体有哪些步骤呢?现在就和大家一起分享关于燕秀工具箱的安装步骤,有需要的朋友可以来看看这篇文章哦,希望可以帮助到大家。...
次阅读

在Lightroom中编辑图片难免会使用到一些编辑工具,比如我们常用的裁减功能,就会经常被使用到,有时候我们导入进来的照片尺寸和我们想要制作的照片制作差距比较大,那么就可以通过Light...
次阅读

旋风PDF阅读器是用户很喜欢的一款PDF阅读软件,给用户带来了不错的使用体验,在这款软件中除了简单的提供阅读功能外,还有着转换、视图、加密、合并等功能,总的来说能够满足用户的各种...
次阅读

outlook是部分用户在日常处理工作邮件时会接触到的一款电子邮箱工具,在outlook邮箱中有着全面的邮件收发和管理服务,让用户可以安心的处理邮件,而且还提供了联系人管理、任务管理、日程...
次阅读
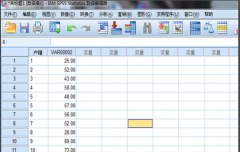
如何使用SPSS绘制散点图呢?想必有很多朋友都很想知道,那么今天小编就将SPSS绘制散点图教程分享如下感兴趣的朋友赶快来看看吧。...
次阅读
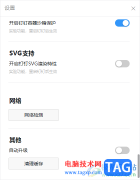
钉钉是大家十分喜欢的一款办公软件,该办公软件功能十分的强大,不仅可以进行办公,也可以进行直播、视频会议以及新建日程或者是创建群聊等等,该办公软件中包含的功能选项相当于多个...
次阅读
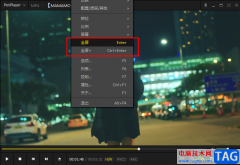
很多小伙伴在观看视频的时候,为了获得更好的视听体验都会选择将视频进行全屏播放。在PotPlayer中全屏播放的方法十分的简单,并且多种操作都可以快速进入全屏模式,我们可以在打开视频之...
次阅读
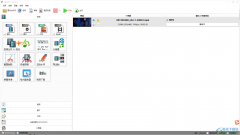
当你遇到需要进行视频格式的转换以及音频格式、图片格式的转换等操作的时候,那么选择格式工厂这款软件就是非常明智的,目前很多转换软件都是需要收费或者开通会员才能使用的,而格式...
次阅读
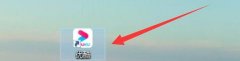
在优酷电脑版中怎么看历史记录呢?可能有的朋友还不知道,那么还不知道的朋友赶快来和小编一起看一下查看优酷电脑版历史记录的方法吧,希望通过本篇教程的学习,可以对各...
次阅读

todesk是一款可以进行远程控制电脑的软件,你可以通过该软件将家里的电脑和公司的电脑进行连接控制起来操作,当你连接好相应的电脑设备的时候,就可以看到该设备显示在列表中的相关信息...
次阅读
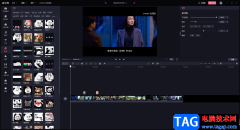
很多小伙伴在使用必剪软件的时候,想要更好的进行视频的一个制作,就会通过给视频添加标记,在添加的标记中来选择性的添加自己需要的素材,这样制作下来的视频就会更加贴合自己的一个...
次阅读

钉钉是很多小伙伴都在使用的一款移动办公软件,在这款软件中,我们可以进行线上会议预约,还可以进行线上直播预约,在开启直播之前,有的小伙伴想要更改直播的观看权限,设置仅允许公...
次阅读
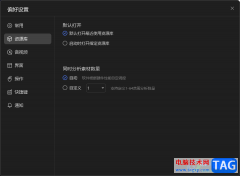
Billfish素材管理工具可以对我们的本地素材进行分类管理,在该这款软件中,可以对导入的文件进行标签的创建,那么就会根据你创建的标签进行友好的管理,而在Billfish中有一个自动分析素材...
次阅读
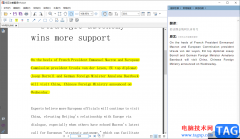
知云文献翻译可以帮助小伙伴们将一些英文文献进行翻译,也可以将我们保存在电脑中的PDF英文文档进行翻译,该软件翻译出来的语句是比较精准的,翻译之后你就可以很好的阅读英文文献了,...
次阅读
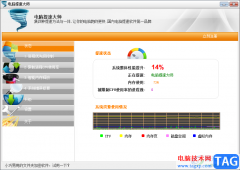
电脑提速大师顾名思义是可以提升电脑的运行速度,能够帮助用户轻松的提升系统允许速度,并且电脑提速大师的操作界面是很简单的,用户简单操作几个步骤即可轻松上手,当用户在使用这款...
次阅读