在Adobe
photoshop中编辑和处理图片时,我们经常会需要将指定区域进行选中后进行编辑操作,比如我们有时候会需要将图片的图形区域选中后进行抠图操作,或者填充其他颜色,或者选中背景区域后进行删除等等操作。在Adobe
Photoshop中我们可以使用反向选择功能帮助我们快速进行反选操作,比如我们需要抠图的背景是比较简单的纯色背景,我们就可以先选中背景后,使用反向选择功能快速选中需要的图形部分,然后在进行后续的编辑操作,比如复制选中的图形等等,非常地方便。接下来,小编就来和小伙伴们分享具体的操作步骤了,有需要或者是有兴趣了解的小伙伴们快来和小编一起往下看看吧!
第一步:打开PS,双击空白处导入一张图片素材;
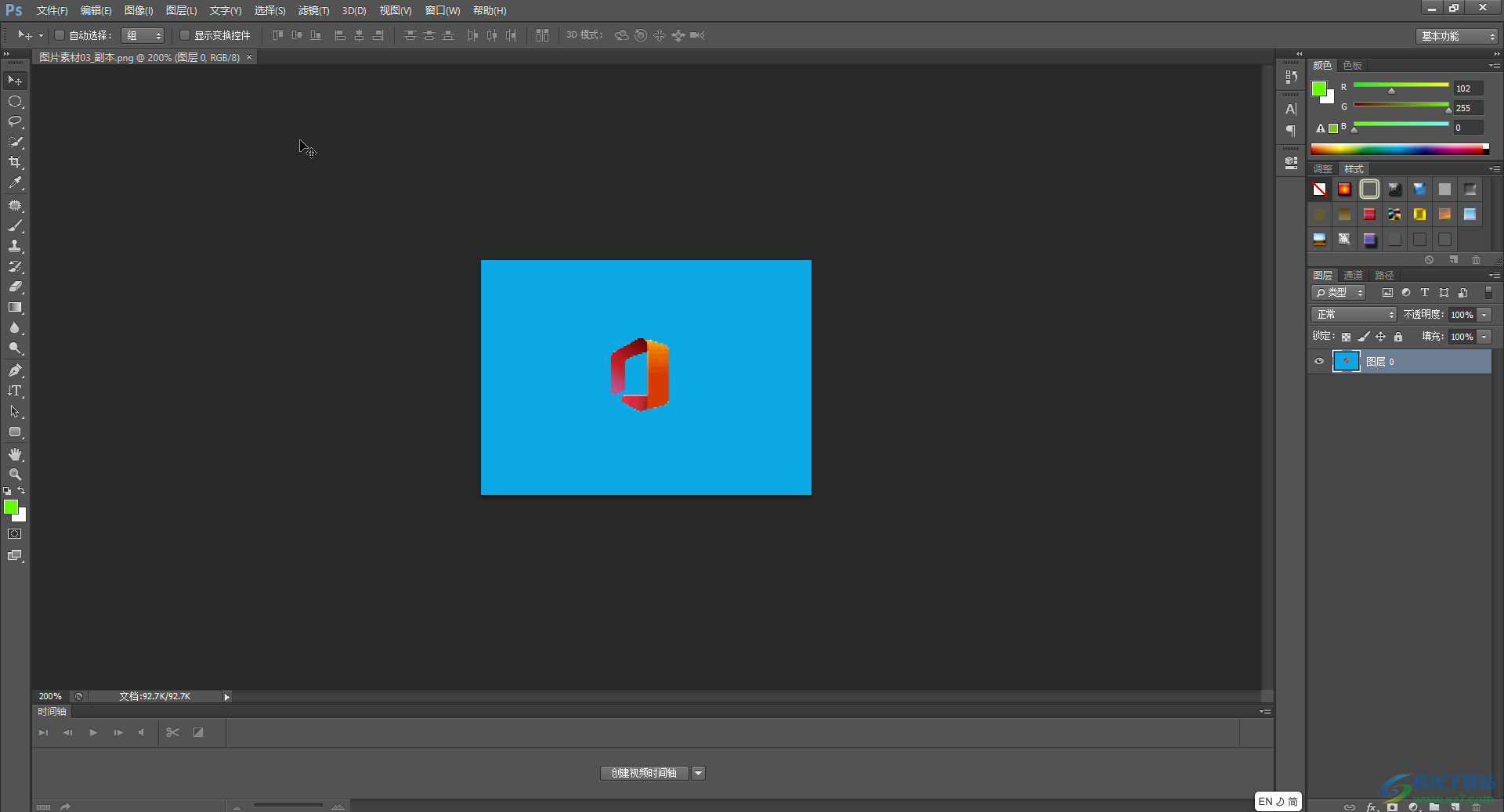
第二步:在界面左侧长按图标后在子选项中找到并点击“魔棒工具”,然后在界面中某个区域点击一下,比如我们在图片背景处点击一下,就可以看到快速选中背景区域了,也可以在界面左侧点击矩形选框等工具后绘制需要的指定区域;
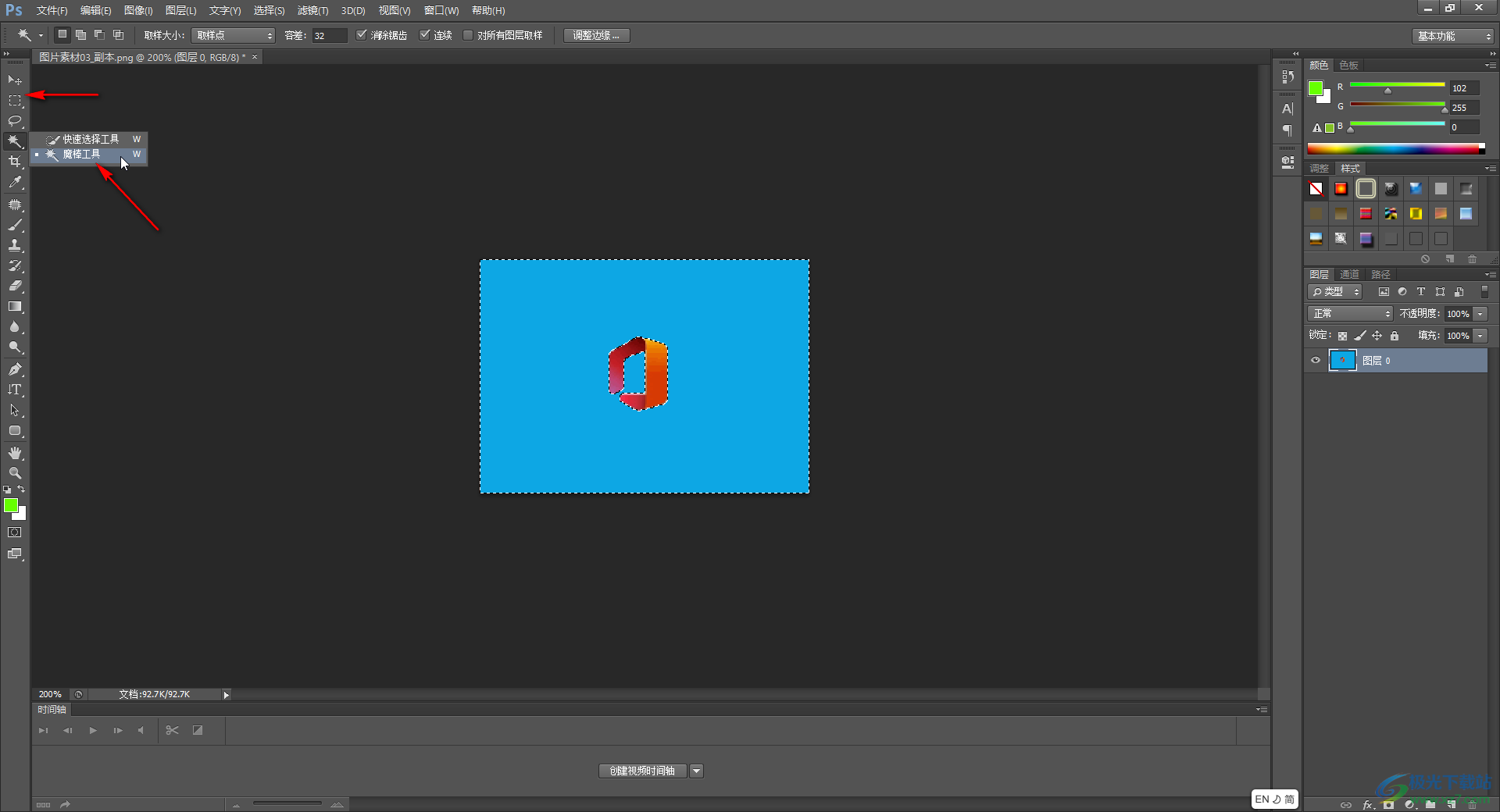
第三步:方法1.右键点击一下后在子选项中点击“选择反向”;
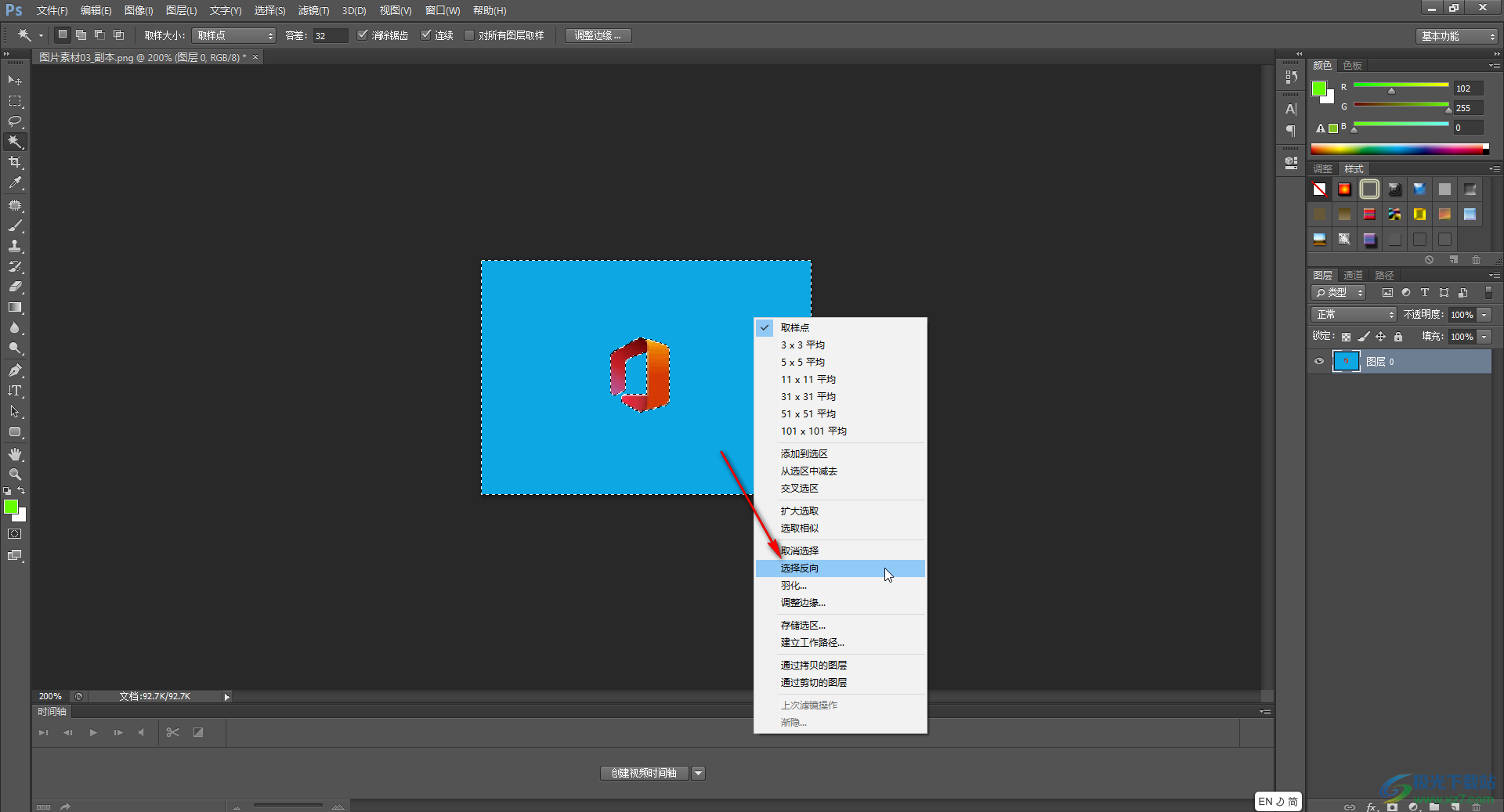
第四步:方法2.使用Ctrl+shift+I快捷键,或者在“选择”选项卡中点击“反向”;
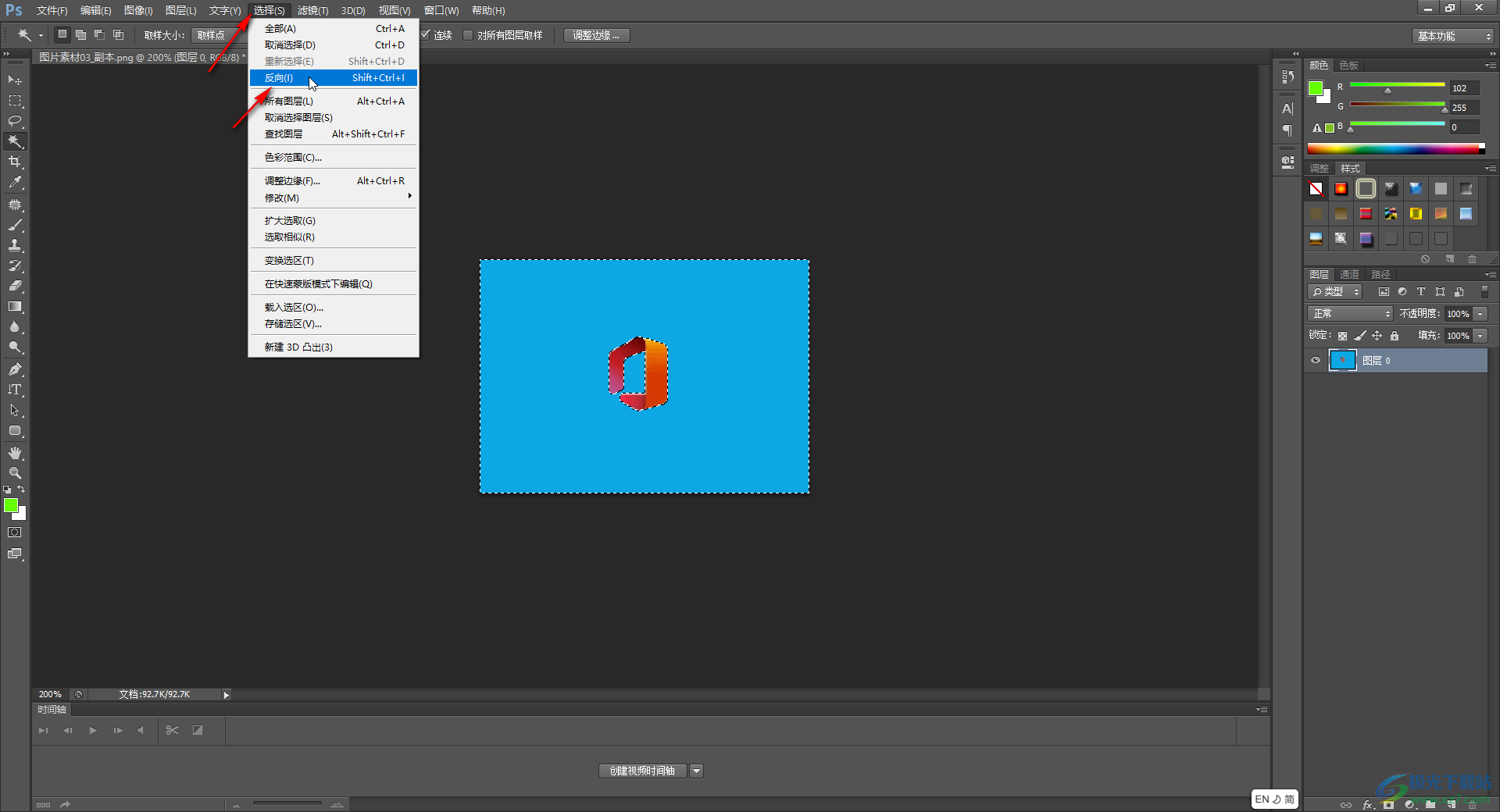
第五步:就可以看到当前选中图形区域了,按Ctrl+J键可以将选中的图形区域复制出来,后续可以选中复制出来的图形区域后,按Ctrl+shift+I键进行另存,另存时选择PNG格式,就可以得到背景透明的图形了,后续可以将其导入到视频,文件等中作为水印使用。
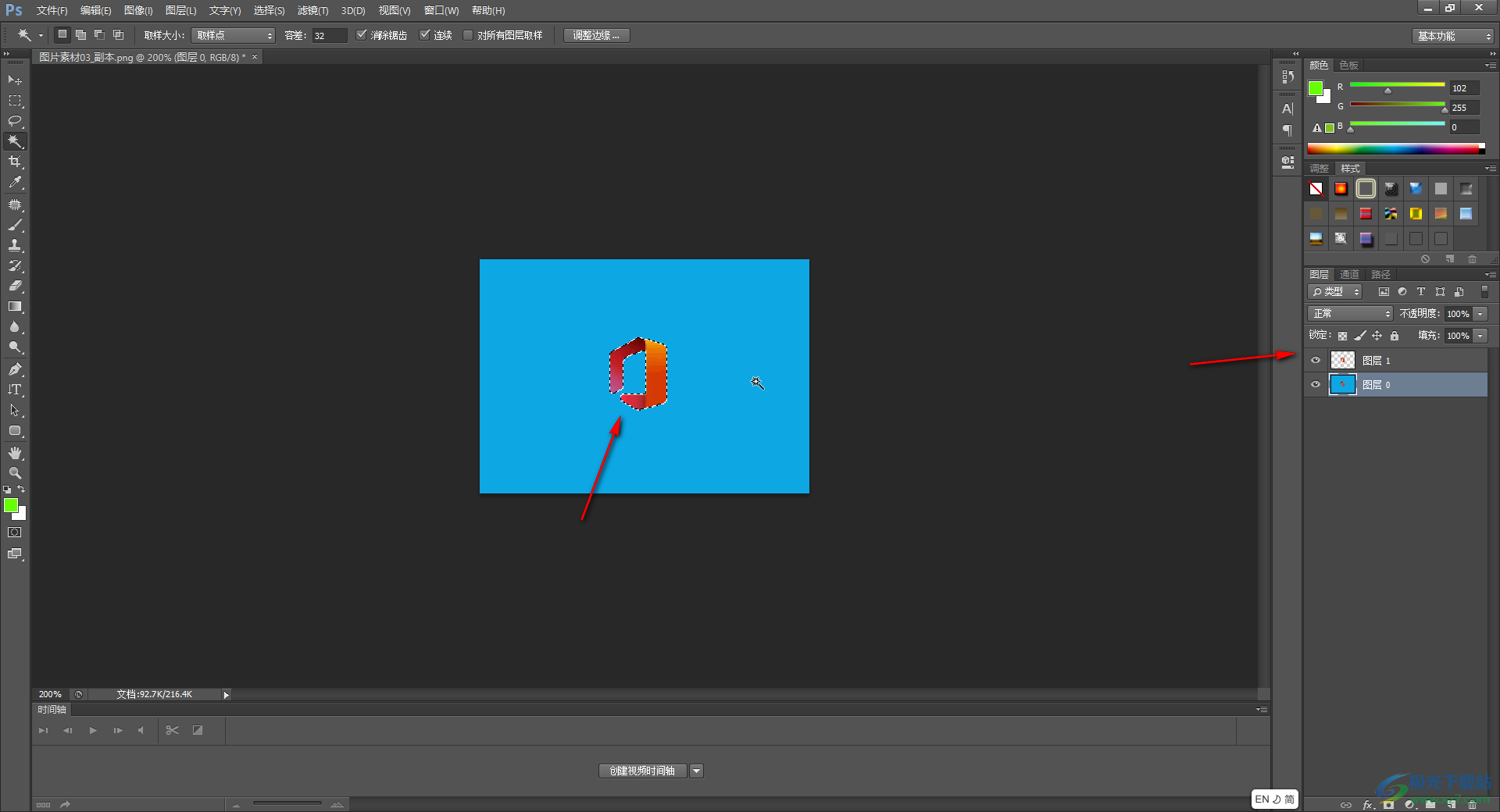
以上就是Adobe Photoshop中反选选区的方法教程的全部内容了。在另存图片时,我们还可以设置图片的另存位置,图片名称,是否压缩图片品质等等。
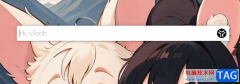 uTools更改搜索框模式的方法
uTools更改搜索框模式的方法
uTools插件工具是多数小伙伴平时会使用的,有的小伙伴常常需要......
阅读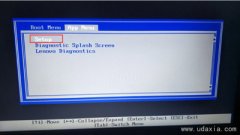 联想 ThinkPad P70 笔记本电脑改装win7图文教
联想 ThinkPad P70 笔记本电脑改装win7图文教
联想 ThinkPad P70 是一款搭载第六代处理器且预装win10的17.3英寸笔......
阅读 安卓5.0刷机失败怎么办
安卓5.0刷机失败怎么办
今天凌晨,谷歌爽约发布了适用于Nexus系列的Android 5.0底包和OT......
阅读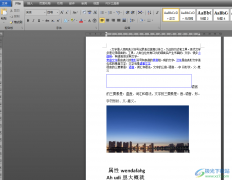 word文档上下页换位置的教程
word文档上下页换位置的教程
在word软件中用户可以享受到专业功能带来的优质服务,让用户的......
阅读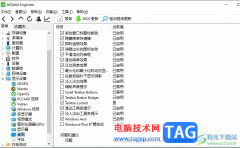 aida64开启警告模式的教程
aida64开启警告模式的教程
aida64是一款功能强大的硬件检测软件,对于一些需要了解自己电......
阅读 Ryzen 7 5800X3D的超频时钟达
Ryzen 7 5800X3D的超频时钟达 英伟达宣布“Restocked & R
英伟达宣布“Restocked & R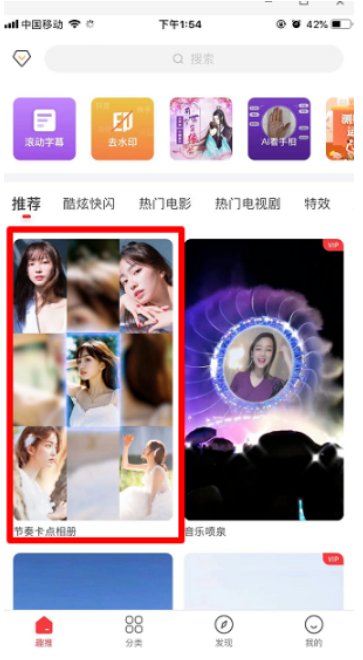 抖音短视频九宫格节奏卡
抖音短视频九宫格节奏卡 windows10 IoT LTSC 和 Windows
windows10 IoT LTSC 和 Windows  微软宣布推出5款新的支持
微软宣布推出5款新的支持 Windows10 20H2更新达到商业预
Windows10 20H2更新达到商业预 大家普遍对网络安全的七
大家普遍对网络安全的七 2019淘宝淘宝章鱼大作战活
2019淘宝淘宝章鱼大作战活 永劫无间龙魂宝藏在哪?
永劫无间龙魂宝藏在哪?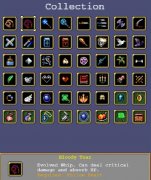 vampire survivors吸血鬼幸存者
vampire survivors吸血鬼幸存者 《原神》2.8版本up池时间
《原神》2.8版本up池时间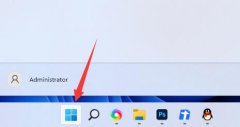 win11升级显卡驱动教程
win11升级显卡驱动教程 迪兰显卡质量怎么样
迪兰显卡质量怎么样 英伟达显卡驱动跟系统不
英伟达显卡驱动跟系统不 PowerDVD设置自动登录电子邮
PowerDVD设置自动登录电子邮 小米13开启儿童空间的教
小米13开启儿童空间的教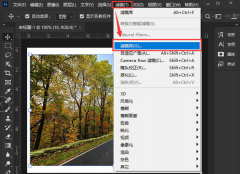 ps怎么设置木刻磨砂滤镜?
ps怎么设置木刻磨砂滤镜?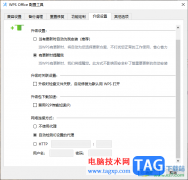 禁止WPS软件自动更新的方
禁止WPS软件自动更新的方 WPS Word文档将一行文字变成
WPS Word文档将一行文字变成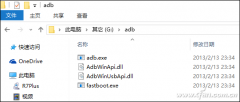 如何录制安卓手机屏幕内
如何录制安卓手机屏幕内 雨林木风win10安装教程u盘
雨林木风win10安装教程u盘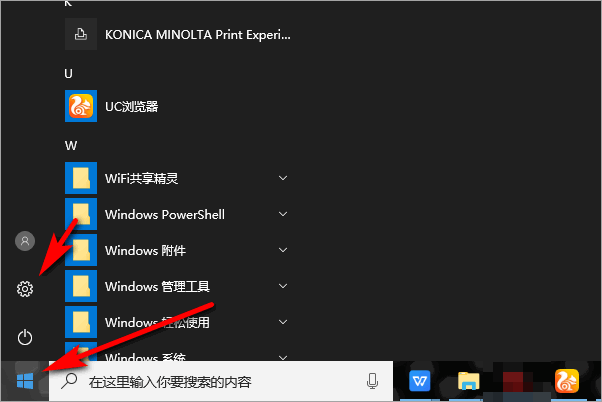 安装win10专业版后Wifi、以
安装win10专业版后Wifi、以 水星无线路由器怎么恢复
水星无线路由器怎么恢复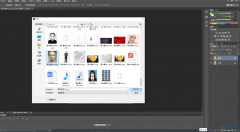
AdobePhotoshop简称为PS,这是一款非常好用的图片后期处理软件,使用该软件我们可以轻松地为证件照换底色,实现老照片的修复,对图片进行大小尺寸的调整,压缩图片,更换物品的颜色,创作...
次阅读
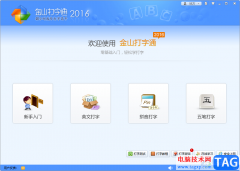
金山打字通是对打字不是很很熟练的用户专门开发的,让用户在学习中游戏,采用了轻松教学的方式来避免枯燥的打字,因此许多用户都很喜欢使用这款打字练习软件,当用户在使用金山打字通...
次阅读
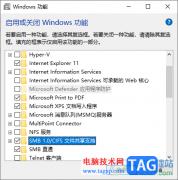
win10电脑对于有些小伙伴来说,操作起来是有一定困难的,有些时候总是会遇到一些相关的问题不知道如何解决,比如自己电脑中的局域网看不到别的电脑,这种情况该如何解决呢,其实我们可...
次阅读

爱剪辑是一款功能强大的影音处理软件,那么爱剪辑怎么更改AI字幕对齐方式呢?下面小编就将爱剪辑更改AI字幕对齐方式教程分享给大家哦。...
次阅读

很多小伙伴都会在钉钉中发起一场线上会议,因为钉钉中的线上会议功能十分的丰富,能够满足我们在线上会议中的各种操作需求。有的小伙伴在使用钉钉进行线上会议时经常会需要使用便签功...
次阅读

有很多人不了解PS怎样绘制游戏血红色魔法药瓶的方法,那么今天小编就在这里给大家分享PS绘制精致的游戏血红色魔法药瓶教程步骤,希望可以给你们带来帮助。...
次阅读
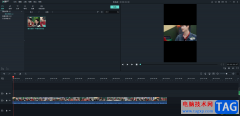
喵影工厂是非常强大的视频剪辑软件,我们可以在该软件中对视频进行友好的编辑和裁剪设置,一般我们制作的视频大多是横屏显示的,如果你想要将已经横屏的视频设置为竖屏显示的话,那么...
次阅读
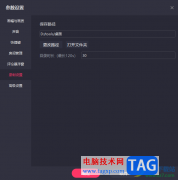
快手直播伴侣是目前多数小伙伴会选择的一个直播软件,目前很多小伙伴会进行自媒体创作,于是可能会通过这样的直播平台进行直播赚取流量,而在快手直播伴侣中提供了一个录制的功能,可...
次阅读

小米手机之所以被用户所熟知,是因为具有的高性价比,吸引了不少用户的注意,因此小米手机成为了部分用户坚持使用的移动设备,当用户在使用小米手机时,通常会对其中的个性化功能进行...
次阅读
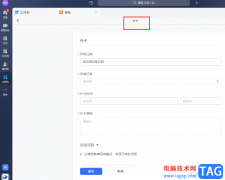
很多小伙伴在日常生活中可能会因为各种原因使得自己忘记打卡,一般情况下,当我们错过了打卡时间,是可以在飞书软件上提交补卡申请的,并且补卡操作十分的简单,我们只需要打开工作台...
次阅读

近日有一些小伙伴咨询小编关于pr如何设置擦除文字出现呢?下面就为大家带来了pr文字擦除出现效果设置方法,有需要的小伙伴可以来了解了解哦。...
次阅读
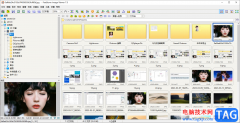
faststoneimageviewer是一款图像查看器,当你在电脑中保存了很多的图片文件的时候,你可以直接通过这款软件将图片全部都显示出来进行查看,并且这是一款功能非常强大的图片查看器,你可以进...
次阅读
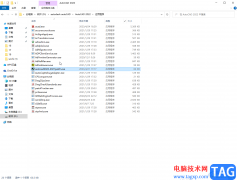
autoCAD是一款非常专业的绘图软件,很多小伙伴都在使用。在初次下载使用该软件时,需要先激活才能正常使用。在进行激活时我们可以使用autocad2022注册机快速进行操作。那小伙伴们知道autoc...
次阅读
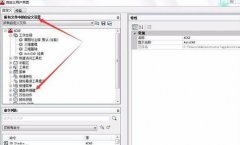
AutoCAD2018这款绘图软件吸引了不少伙伴,那么若想入手过程里快速操作,快捷键自定义如何设置呢?下面为大家分享AutoCAD2018快捷键自定义设置教程,一起往下看吧!...
次阅读
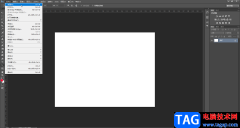
在AdobePhotoshop这款软件中编辑和处理图片时,我们有时候会需要插入一些形状,比如有时候我们会需要插入矩形,椭圆形等等,在AdobePhotoshop中直接有矩形工具、椭圆形工具,我们可以使用这些...
次阅读