Adobe
photoshop是很多小伙伴都在使用的一款软件,在其中我们可以轻松编辑和处理图片。如果有需要我们还可以调出参考线,方便我们进行排版操作。添加参考线后还可以根据需要移动参考线的位置等等。那小伙伴们知道Adobe
Photoshop中如何移动参考线吗,其实移动方法是非常简单的。我们只需要在界面左侧找到并点击“移动工具”后,将鼠标悬停到参考线上,看到鼠标变成双向箭头时,拖动就可以进行移动了,操作起来非常简单的。接下来,小编就来和小伙伴们分享具体的操作步骤了,有需要或者是有兴趣了解的小伙伴们快来和小编一起往下看看吧!
第一步:点击进入Adobe Photoshop界面;
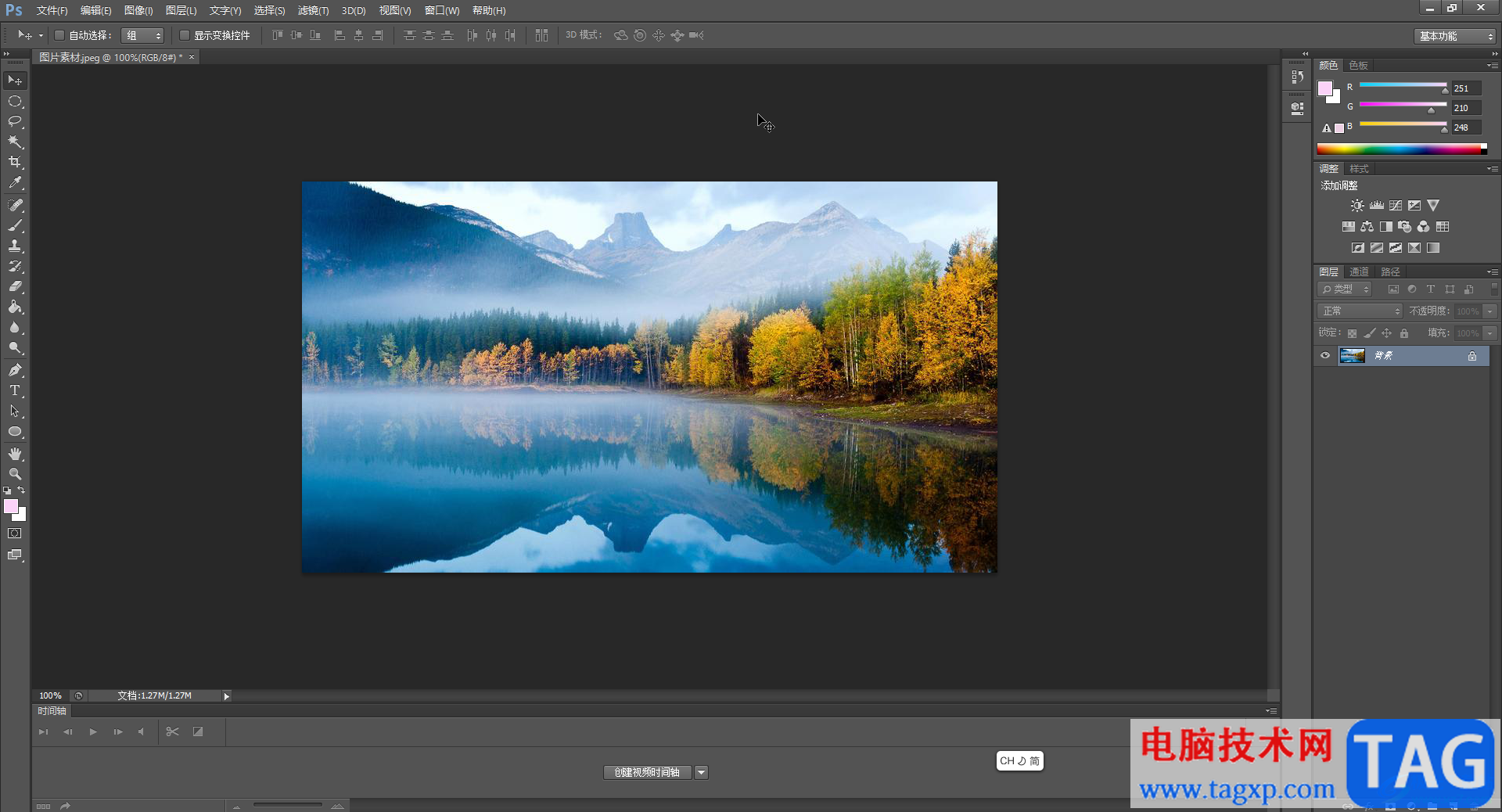
第二步:按Ctrl+R键可以调出标尺,从标尺处像图片中拖动,可以得到参考线,也可以在“视图”选项卡中点击“新建参考线”按钮进行创建;
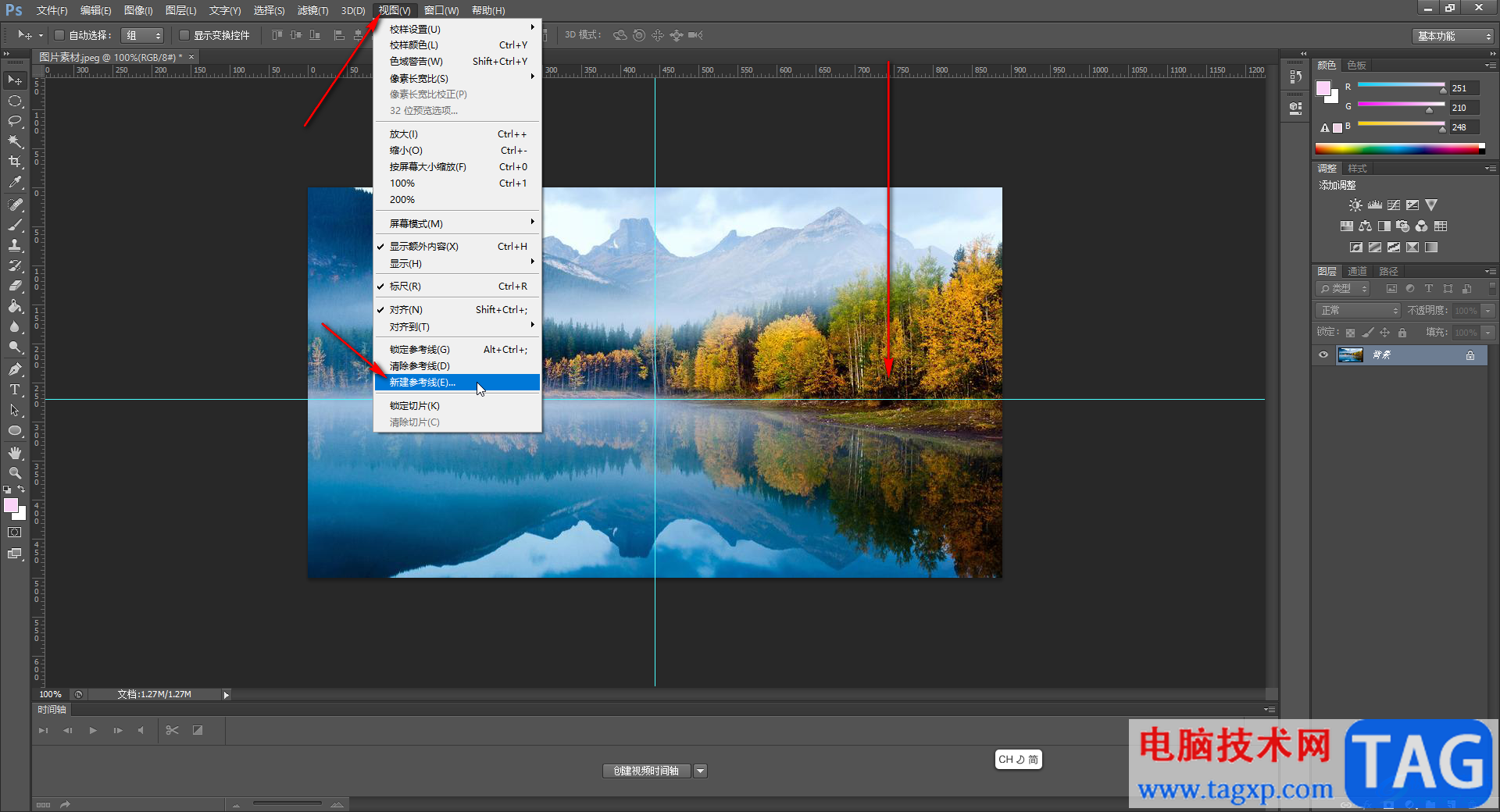
第三步:在界面左侧点击切换到移动工具,将鼠标悬停到参考线上,看到变成双向的箭头时拖动就可以移动参考线了;
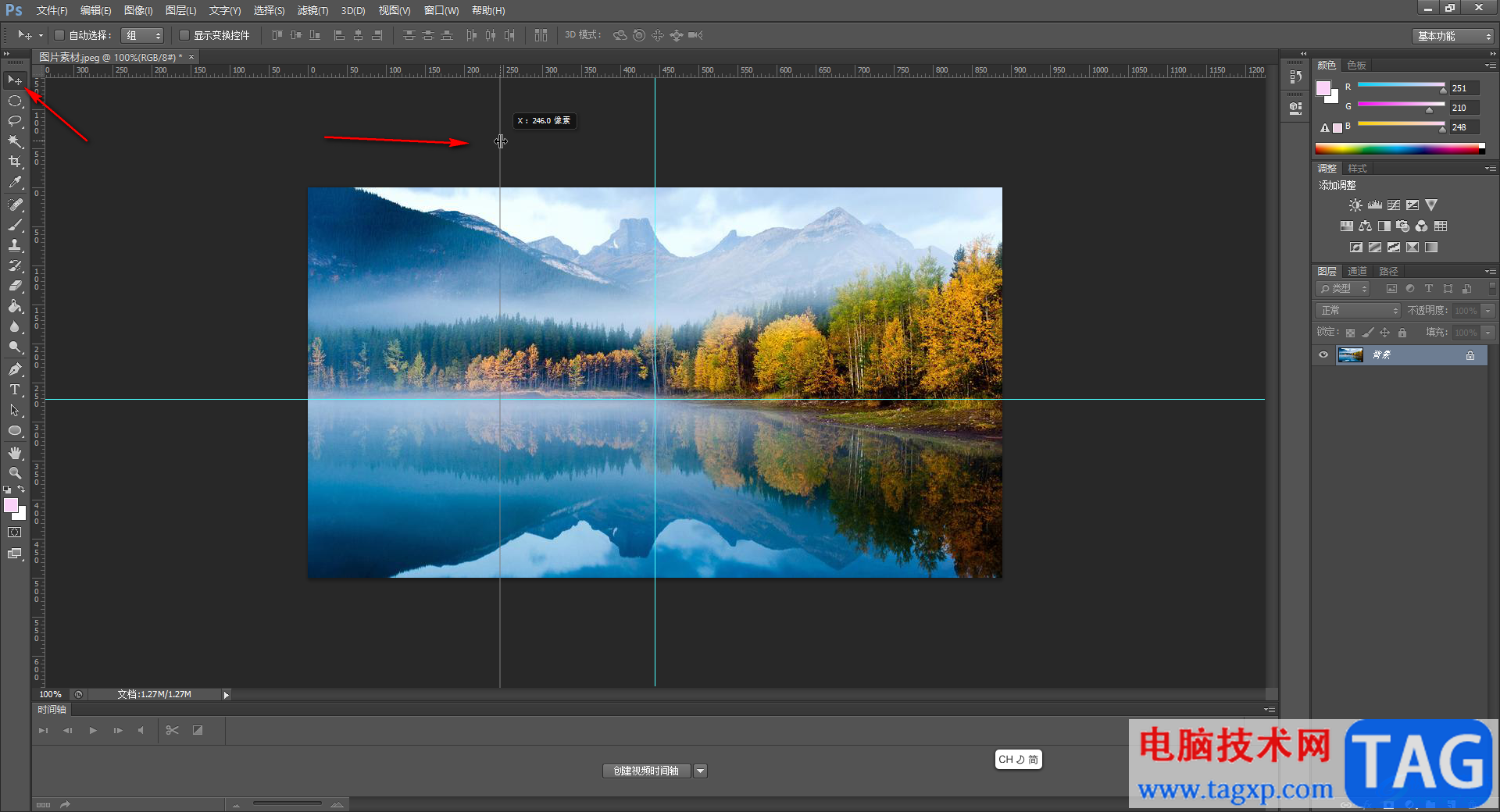
第四步:如果后续无法移动参考线,可以点击“视图”后点击取消勾选“锁定参考线”;
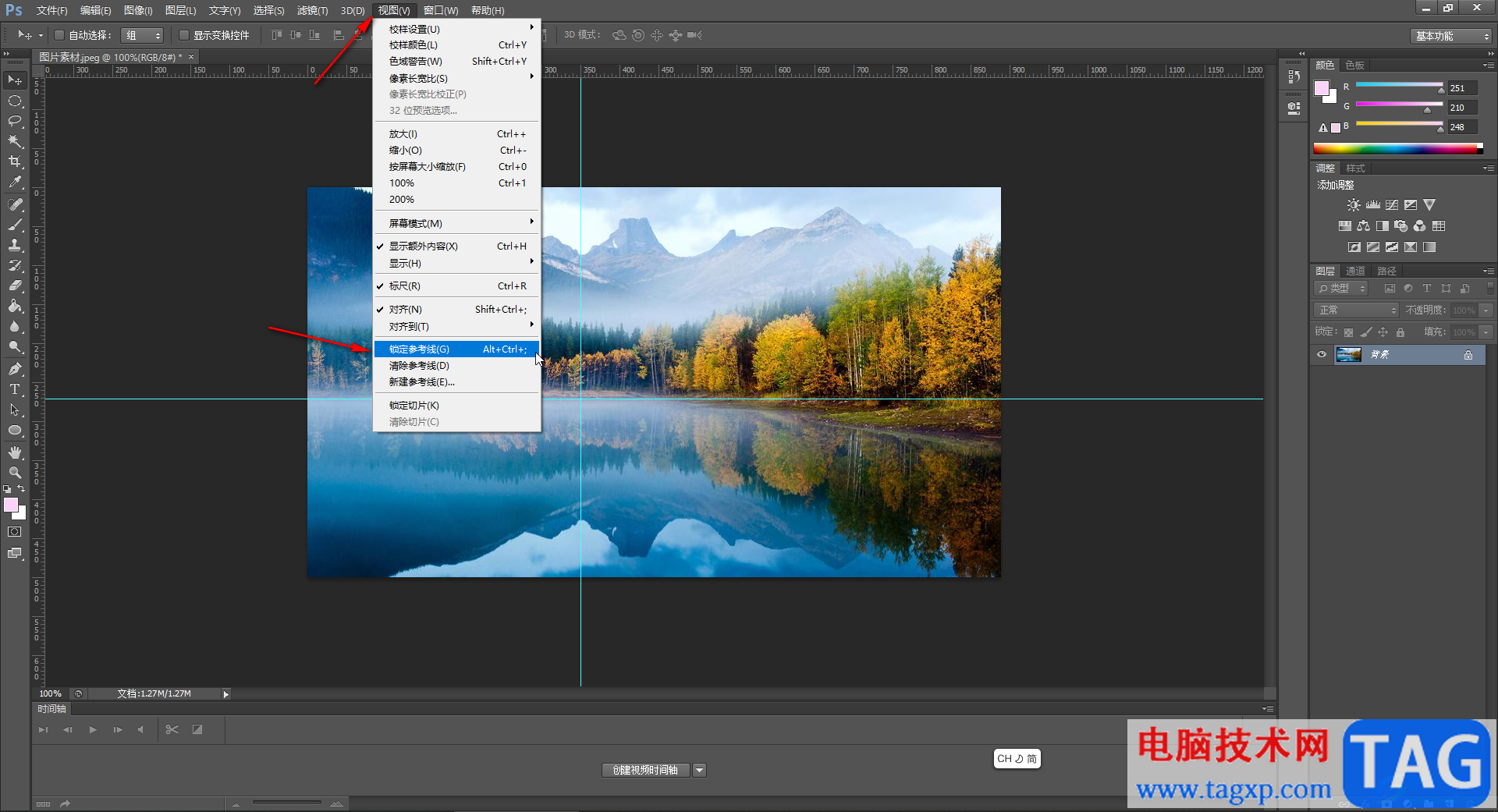
第五步:将参考线从图片中的位置拖动到标尺处可以删除参考线,也可以在“视图”选项卡中点击“清除参考线”按钮进行删除。
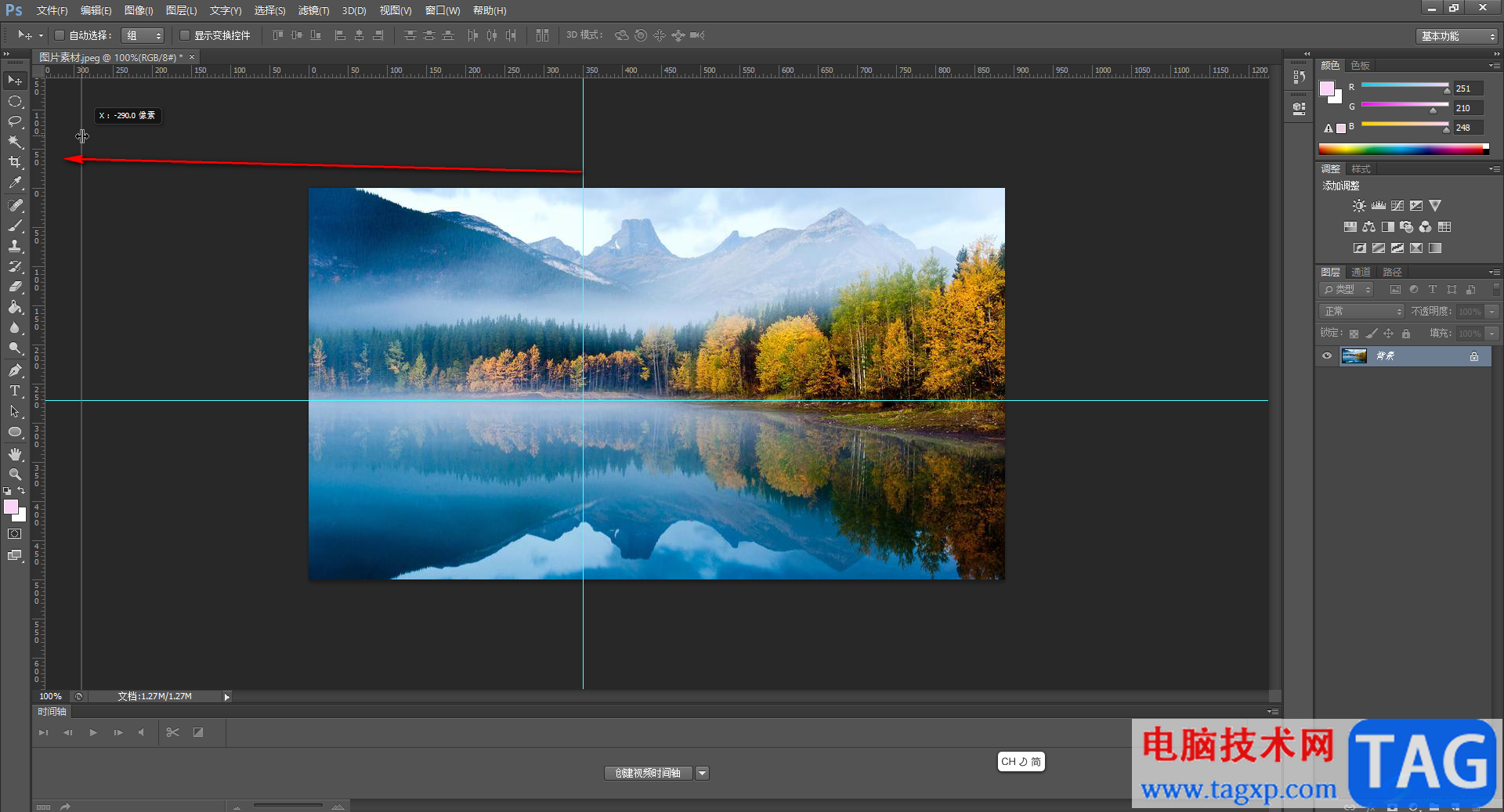
以上就是Adobe Photoshop中移动参考线的方法教程的全部内容了。在图片中插入形状,文字等元素后,也可以使用移动工具进行移动,小伙伴们可以按需进行操作。
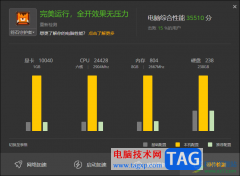 WeGame进行硬件检测的方法
WeGame进行硬件检测的方法
WeGame提供十分高级的游戏操作画面,在这款游戏平台中提供了很......
阅读 vampire survivors隐藏成就解锁条件
vampire survivors隐藏成就解锁条件
vampire survivors隐藏成就解锁条件,vampire survivors吸血鬼幸存者隐藏......
阅读 WPS Word设置导航窗口偏右显示的方法
WPS Word设置导航窗口偏右显示的方法
很多小伙伴之所以喜欢使用WPS来对文字文档进行编辑,就是因为......
阅读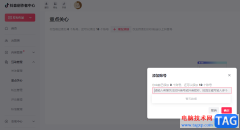 电脑版抖音添加重点关心的方法
电脑版抖音添加重点关心的方法
我们在进行抖音使用的过程中,会在抖音上认识很多有趣的好友......
阅读 win8和win10哪个更适合老电脑
win8和win10哪个更适合老电脑
随着现在我们使用的电脑操作系不断更新换代,有些小伙伴可能......
阅读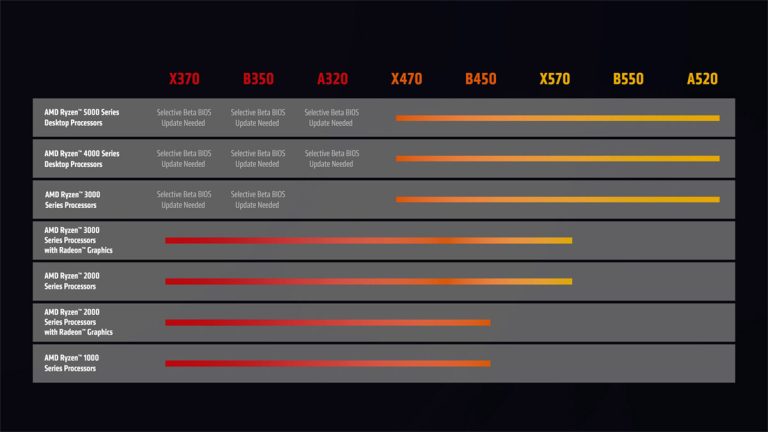 AMD 兑现承诺让 B350/X370/A
AMD 兑现承诺让 B350/X370/A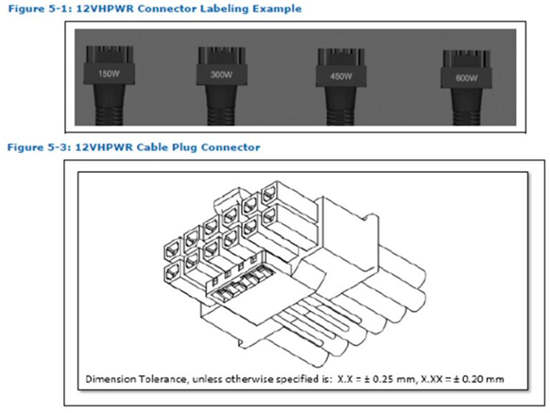 Intel ATX v3.0 电源规格数据
Intel ATX v3.0 电源规格数据 腾讯会议怎么看回放视频
腾讯会议怎么看回放视频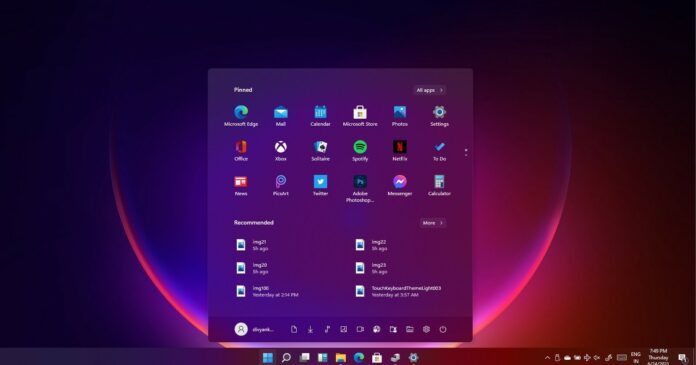 Windows11测试人员要当心:
Windows11测试人员要当心: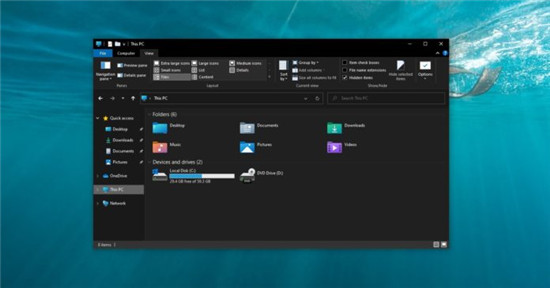 Windows 10:新的SSU KB500120
Windows 10:新的SSU KB500120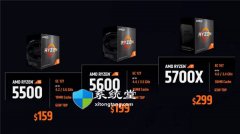 AMD Ryzen 5 5500 出现在 Geek
AMD Ryzen 5 5500 出现在 Geek 比较常见的电脑病毒有哪
比较常见的电脑病毒有哪 屏蔽广告,一键下片!顶
屏蔽广告,一键下片!顶 失落的方舟创始人礼包怎
失落的方舟创始人礼包怎 远方涌变暗潮配置要求分
远方涌变暗潮配置要求分 怎么搭配天地劫幽城再临
怎么搭配天地劫幽城再临 耕升显卡sn码怎么看生产日
耕升显卡sn码怎么看生产日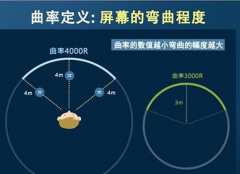 飞利浦带你进入沉浸广色
飞利浦带你进入沉浸广色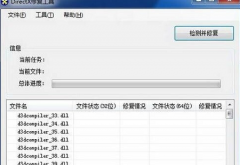 应用程序无法正常启动0
应用程序无法正常启动0 xp系统自定义文件夹图标的
xp系统自定义文件夹图标的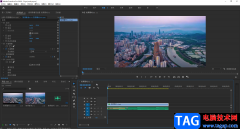 pr查找自动保存文件位置的
pr查找自动保存文件位置的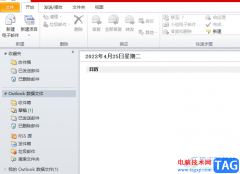 outlook导出邮件的教程
outlook导出邮件的教程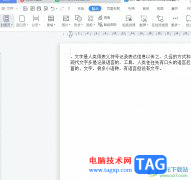 wps把字换成另一个字的
wps把字换成另一个字的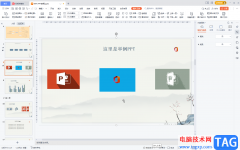 WPS演示文稿将两张图片组
WPS演示文稿将两张图片组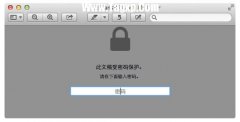 教你给Mac上的PDF文件加密
教你给Mac上的PDF文件加密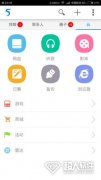 115网盘怎么用?
115网盘怎么用? linksys无线路由器怎么设置
linksys无线路由器怎么设置 WiFi万能钥匙Android/iOS正版
WiFi万能钥匙Android/iOS正版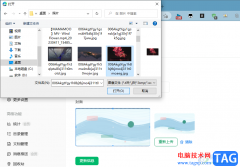
很多小伙伴都喜欢在语雀中创建一些公开分享的知识库,将自己的感悟心得发表在知识库中,在编辑知识库中的文章的同时,一个与文章内容相呼应的封面能为我们吸引更多的读者,所以我们需...
次阅读

当我们在使用电脑操作的时候,一般都是需要登录电脑qq的,因为我们会进行文件的上传,以及进行一些视频会议以及查看自己的qq空间动态等内容,且还会进行屏幕共享操作等,但是一些小伙...
次阅读
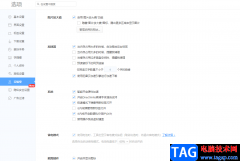
在我们日常生活中,使用360极速浏览器的时间是非常多的,使用非常的广泛,并且被很多小伙伴用来下载视频、软件等,在使用的过程中很多小伙伴会遇到需要设置允许弹出窗口的情况,那么这...
次阅读
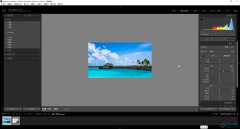
Adobelightroom是一款非常好用的图片批量处理软件,在其中我们可以对图片进行各种参数的调整编辑,如果后续我们对修改的图片不满意,希望恢复图片的原始状态,小伙伴们知道具体该如何进行...
次阅读
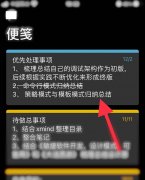
一些网友表示还不太清楚OneNote文字怎么添加删除线的相关操作,而本节就介绍了OneNote在文字上加删除线的技巧操作,还不了解的朋友就跟着小编学习一下吧,希望对你们有所帮助。...
次阅读

很多小伙伴之所以会选择使用万兴喵影软件来对自己的视频素材进行剪辑,就是因为在万兴喵影中我们不仅可以对视频进行编辑,同样可以对音频素材进行调整。当我们不满意上传的音频文件时...
次阅读
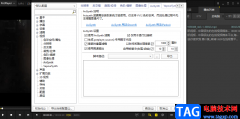
PotPlayer这是一款非常强大的视频播放器软件,被非常多的小伙伴所使用,但是大家在使用该播放器的时候难免会遇到一些问题,比如想要给视频添加一个aviSynth滤镜,那么怎么设置呢,其实我们...
次阅读

腾讯视频是腾讯旗下的视频播放软件,向用户提供了各种各样的视频资源,能够很好的满足用户的观看需求,并且用户根据自己的需求,还可以在腾讯视频的播放界面中来进行设置,例如可以管...
次阅读
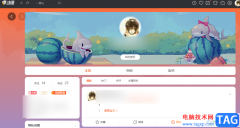
很多小伙伴在使用斗鱼直播软件观看直播时,都喜欢使用鱼吧功能,因为鱼吧能够给我们提供一个发帖交流的场地,我们可以在自己关注的鱼吧中发布帖子,和鱼吧中的其他粉丝一起进行讨论。...
次阅读
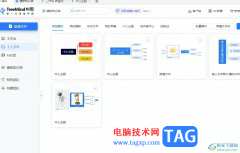
TreeMind树图是一款ai在线思维导图工具,其中大部分的基础功能都是免费的,还向用户提供了丰富的模板和简单易上手的操作界面,总之TreeMind树图很好的符合了国人的使用习惯,当用户在使用...
次阅读
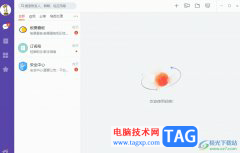
轻推是一款集即时沟通、办公协同、企业管理、连接集成、智能硬件等多项功能于一体的智能工作平台,为用户带来了不错的使用体验,并且可以有效提高办公效率,所以轻推受到了不少用户的...
次阅读
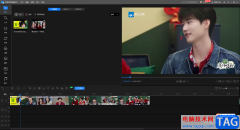
迅捷视频剪辑软件对于喜欢制作视频的小伙伴们来说,是一款可以很好的帮助你进行视频的剪辑和制作de软件,有些情况下我们需要给一个视频添加片头,那么你可以直接在迅捷视频剪辑软件中...
次阅读

小米手机深受用户的喜爱,在这款手机中用户可以体验到许多的优势,例如小米手机除了性价比之外,还有着超高的硬件配置、不错的兼容性以及最好用的MIUI系统,为用户带来了许多的便利,...
次阅读

手机已经是用户在日常生活中不可缺少的一部分了,手机的出现不仅改变了用户的生活方式,也让用户的生活变得简单便捷许多,因此手机逐渐占据了用户的大部分生活,当用户使用的是小米手...
次阅读
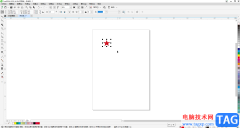
CorelDRAW是一款非常好用的平面设计软件,在其中有很多工具可供我们使用。如果我们在CorelDRAW中希望复制粘贴几个同样的图形,小伙伴们知道具体该如何进行操作吗,其实操作方法是非常简单的...
次阅读