Adobe photoshop是很多小伙伴都在使用的一款软件,该软件主页用于编辑和处理图片。在Adobe
Photoshop中有的小伙伴发现在置入图片时,图片比较模糊,那小伙伴们知道遇到这种情况该如何解决吗,其实解决方法是非常简单的。这种情况是因为置入的图片自动处于编辑状态,我们只需要点击上方的√图标确认后退出编辑状态,图片就会恢复原始的清晰度效果了,非常简单的。小伙伴们可以打开自己的Adobe
Photoshop后一起动手操作起来。接下来,小编就来和小伙伴们分享具体的操作步骤了,有需要或者是有兴趣了解的小伙伴们快来和小编一起往下看看吧!
第一步:双击打开Adobe Photoshop;
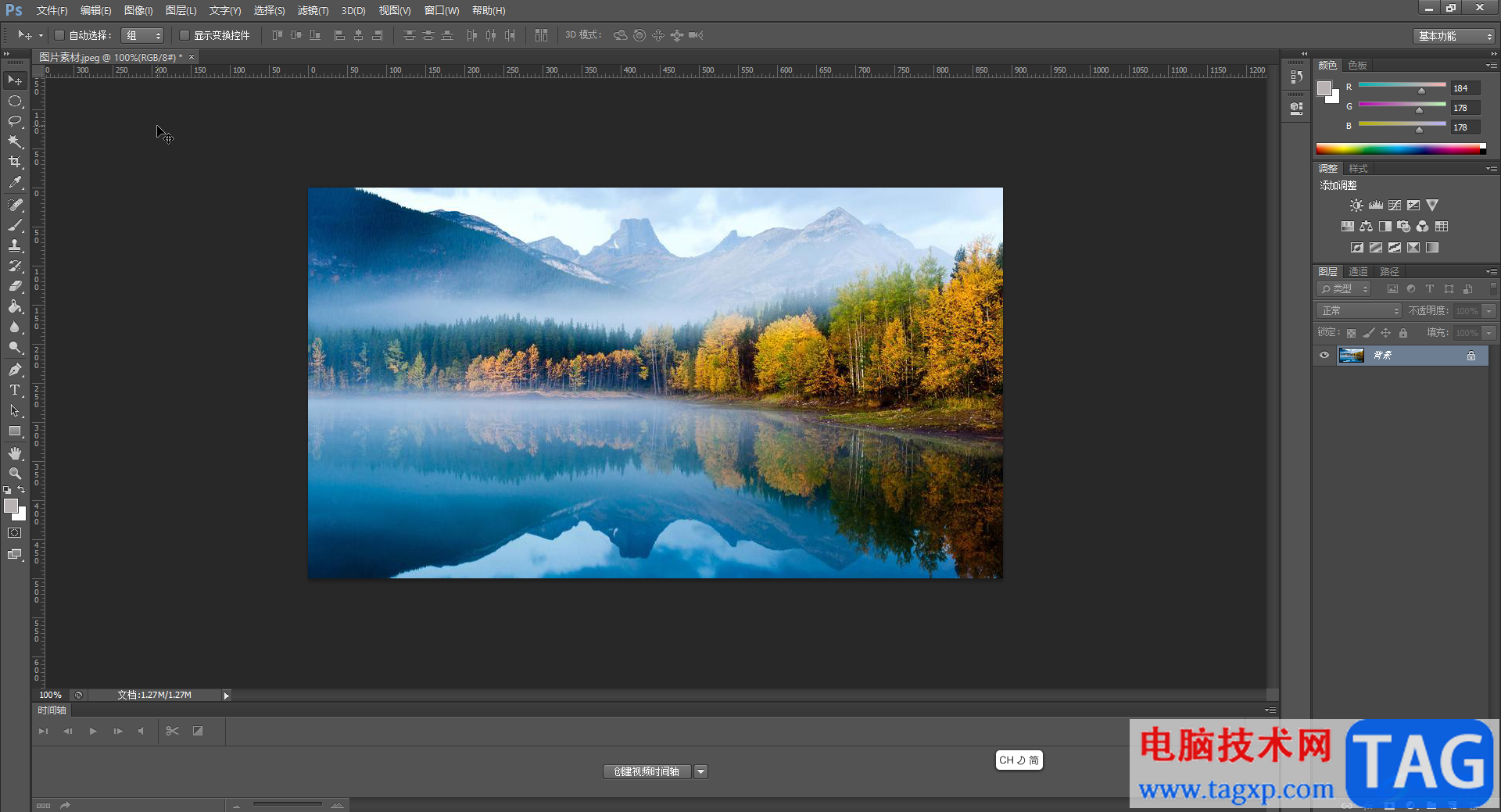
第二步:点击“文件”——“置入”;
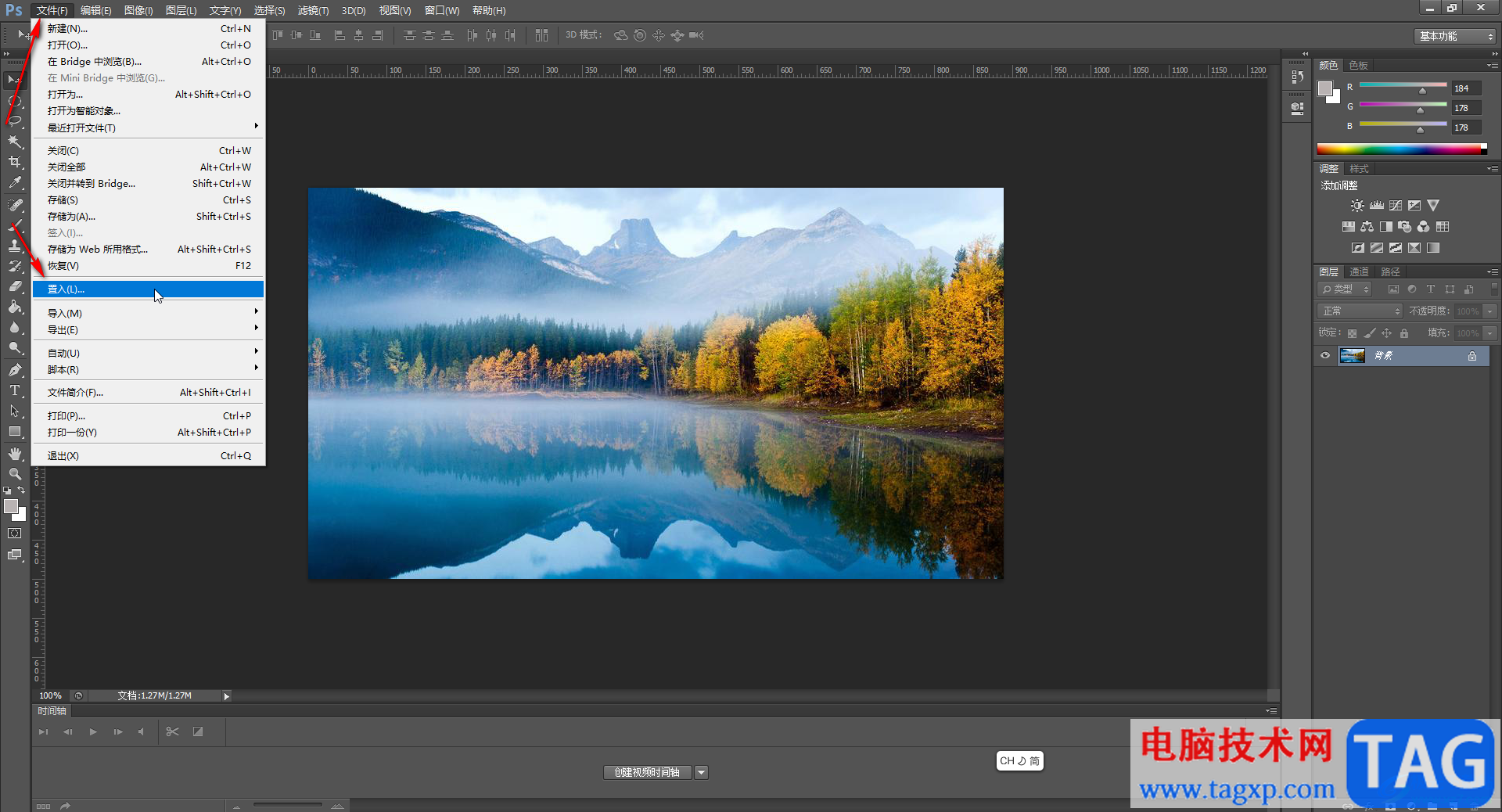
第三步:在打开的窗口中浏览找到需要的图片后,双击置入,可以看到当前图片有点模糊,那是英文当前图片处于编辑状态,我们可以拖动调整好图片的大小和位置后,点击上方的√图标进行确认后退出编辑状态;
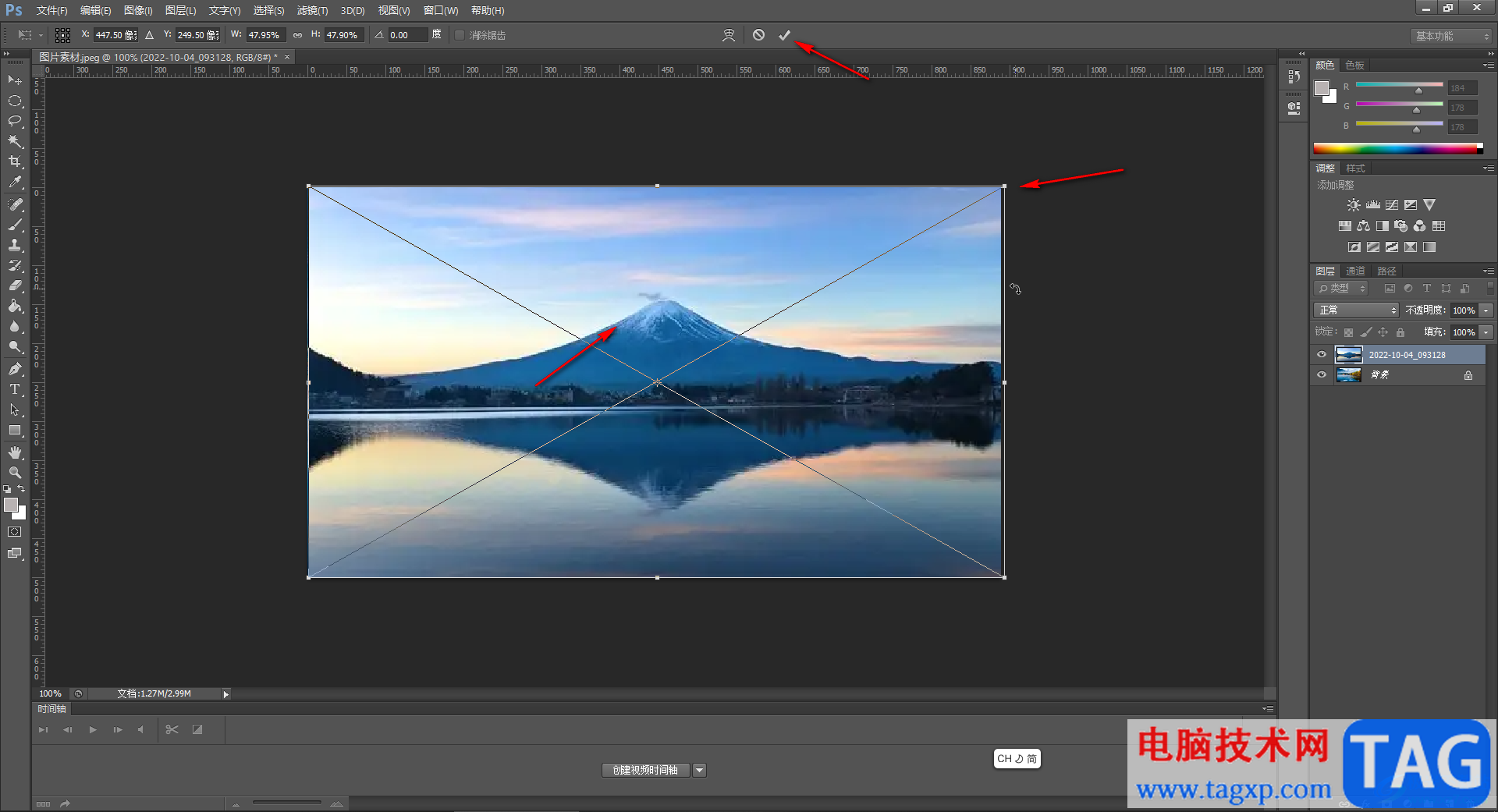
第四步:就可以看到图片恢复原始的图片清晰度了;
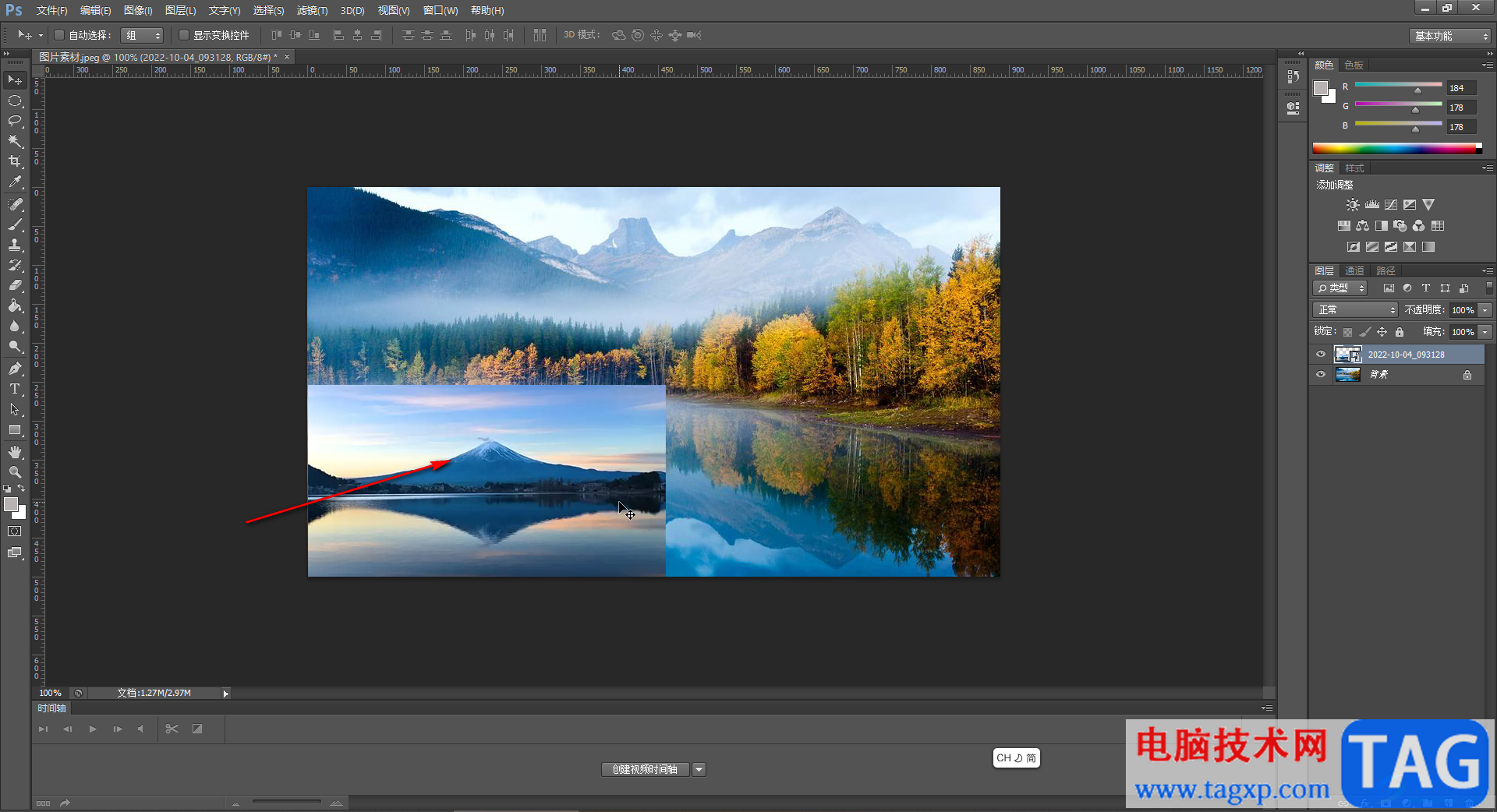
第五步:后续按Ctrl+T键进入自由变换状态后还可以继续进行调整和确认。
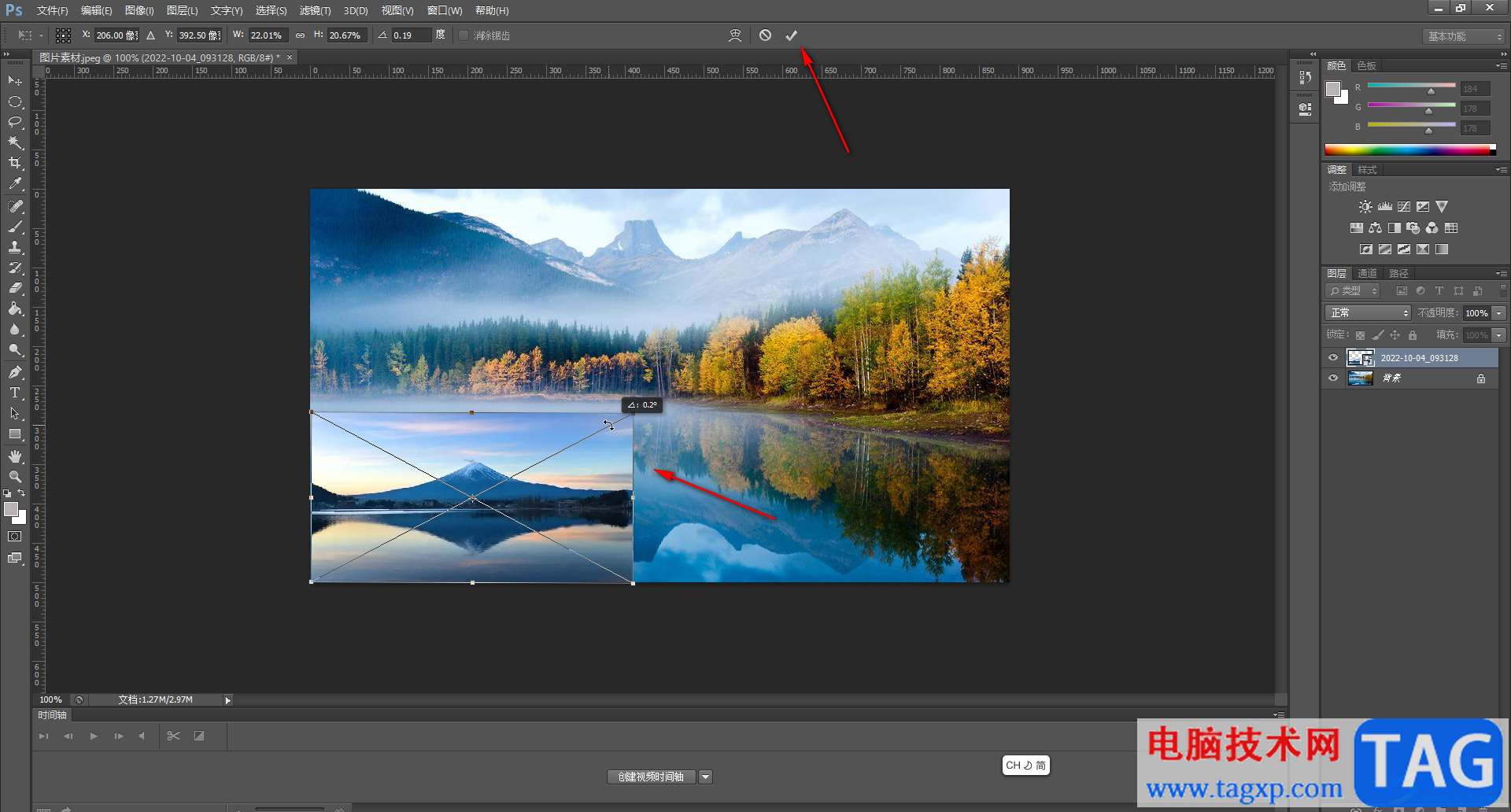
以上就是Adobe Photoshop中解决置入图片时图片模糊的方法教程的全部内容了。使用Adobe Photoshop中的“置入”功能我们可以将两张图片拼合在一起,如果希望更改原始的底图,可以在右侧点击选中原本的图片后按Ctrl+J键复制一层,然后选中复制的图层按Ctrl+T键自由变换。
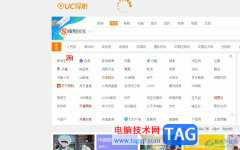 uc浏览器将标签页锁定在标签栏上的教
uc浏览器将标签页锁定在标签栏上的教
每个用户的电脑上都会备上自己常用的浏览器软件,其中就可以......
阅读 360极速浏览器将网页另存为图片的方法
360极速浏览器将网页另存为图片的方法
很多小伙伴之所以会选择使用360极速浏览器,就是因为这款浏览......
阅读 烁光PDF转换器将pdf转换为图片的教程
烁光PDF转换器将pdf转换为图片的教程
烁光PDF转换器是一款专业的PDF转换工具,可以将PDF转换为ppt、......
阅读 适用于Windows11的新媒体播放器即将推出
适用于Windows11的新媒体播放器即将推出
适用于Windows11的新媒体播放器即将推出 bull; 在 Windows 11 发布之前......
阅读 提灯与地下城大精灵之泉怎么玩
提灯与地下城大精灵之泉怎么玩
提灯与地下城大精灵之泉怎么玩提灯与地下城在本次的更新中将......
阅读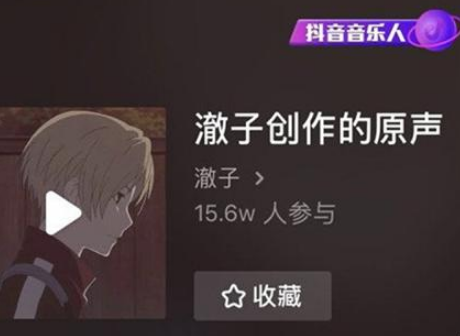 抖音偷心盗贼视频拍摄方
抖音偷心盗贼视频拍摄方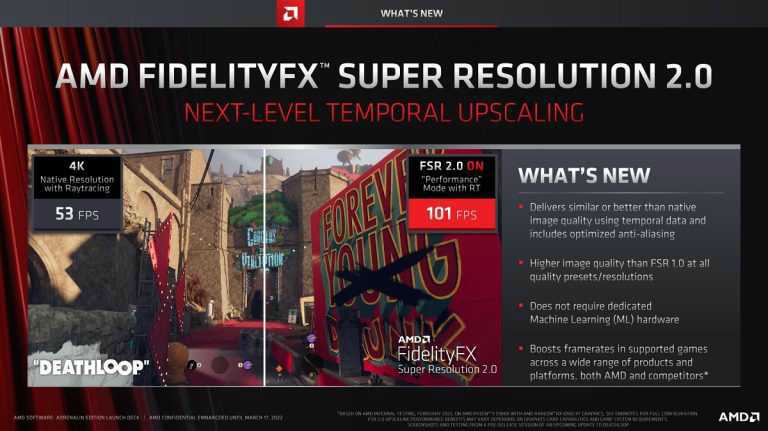 AMD 确认将于 2022 年第二季
AMD 确认将于 2022 年第二季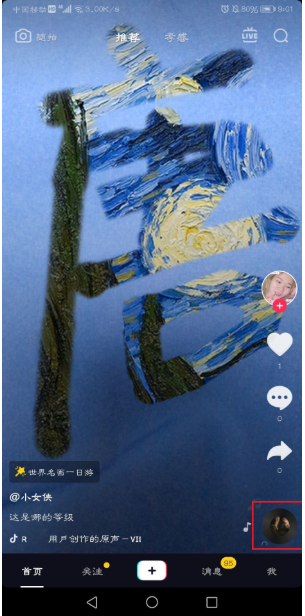 抖音世界名画一日游操作
抖音世界名画一日游操作 大多数Surface PC尚未获得
大多数Surface PC尚未获得 沃尔沃宣布,他们的首个
沃尔沃宣布,他们的首个 Windows10可以轻松释放游戏
Windows10可以轻松释放游戏 微软宣布新的 Windows 10 版
微软宣布新的 Windows 10 版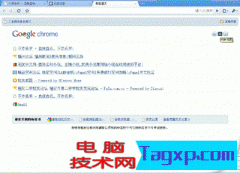 浏览器强大而可怕的历史
浏览器强大而可怕的历史 Switch渡神纪芬尼斯崛起金
Switch渡神纪芬尼斯崛起金 光遇万圣节开门暗号是什
光遇万圣节开门暗号是什 赛马娘醒目飞鹰寄寄子梗
赛马娘醒目飞鹰寄寄子梗 磐镭AMD显卡驱动怎么安装
磐镭AMD显卡驱动怎么安装 盈通显卡支持个人送保吗
盈通显卡支持个人送保吗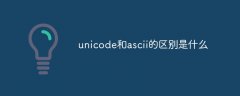 unicode和ascii的区别是什么
unicode和ascii的区别是什么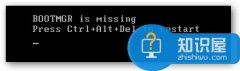 电脑开机出现bootmgr is mi
电脑开机出现bootmgr is mi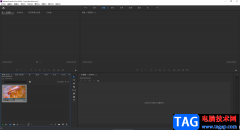 pr解决导入视频只有声音没
pr解决导入视频只有声音没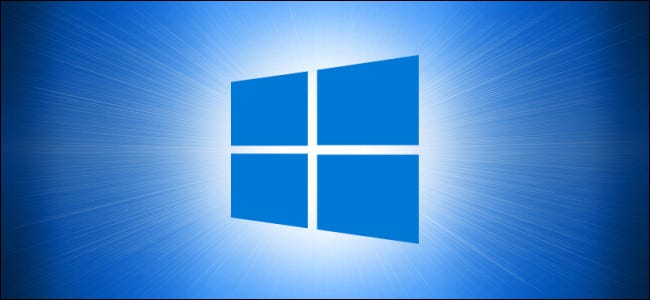 微软发布新的Windows10累积
微软发布新的Windows10累积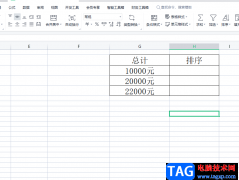 wps表格对带文字的数字
wps表格对带文字的数字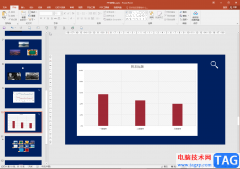 PPT中编辑调整图表的数据
PPT中编辑调整图表的数据 win10电脑记事本怎么保存
win10电脑记事本怎么保存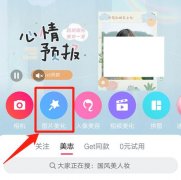 美图秀秀如何在图片上编
美图秀秀如何在图片上编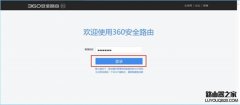 360安全路由器防蹭网功能
360安全路由器防蹭网功能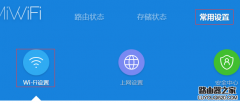 小米路由器100M带宽测速只
小米路由器100M带宽测速只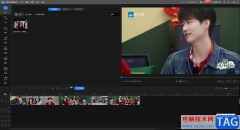
迅捷视频剪辑软件是一款新型的且专业的视频编辑软件,该软件呈现给大家十分好用的编辑功能,当你想要进行视频的宽高比例设置的时候,那么我们可以通过该软件的裁减功能进行自由的设置...
次阅读
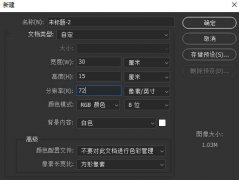
在Photoshop中想要设计一款串联的文字效果,就类似链条的穿插效果,有的用户还不知道如何操作,今日为你们带来的文章是关于ps穿插字体的实现技巧,还有不清楚小伙伴和小编一起去学习一下...
次阅读
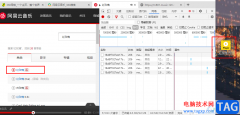
很多小伙伴在电脑中使用网易云音乐的时候经常会遇到各种各样的问题,其中一个十分让人困扰的问题就是下载的音乐在其它播放器中无法播放,这是因为网易云音乐中下载的歌曲格式不是我们...
次阅读
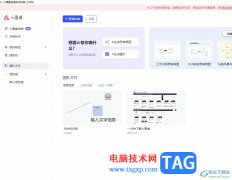
小画桌作为一款深受用户喜爱的在线实时协作白板,为用户带来了许多强大的绘制功能,让用户可以在任何时间、任何地点、任何场景下进行使用,实现了自由创作,因此小画桌软件吸引了不少...
次阅读
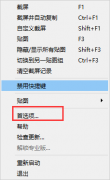
相信大家都知道Snipaste是支持将截取的图像自动保存到文件夹中的,那么Snipaste怎么开启自动保存呢?在这里小编就和大家分享一下Snipaste开启自动保存方法吧。...
次阅读
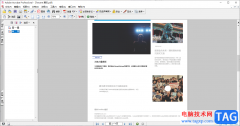
相信大家对于AdobeAcrobat7.0是比较熟悉的了,我们在进行PDF文档编辑的时候,你可以通过AdobeAcrobat7.0进行页面的提取、文档页面的删除以及添加书签和附件等内容,大家在使用该软件的过程中,由...
次阅读

很多小伙伴都喜欢使用PotPlayer播放器,因为PotPlayer中的功能十分的丰富,并且操作简单。在PotPlayer中,我们可以根据自己的需求对播放器进行各种设置,还可以使用PotPlayer中的功能解决视频播放...
次阅读

使用Indesign还不会调整对象的透明度?其实很简单,本节就介绍了Indesign调整对象的透明度的方法,还不会操作的朋友就跟着小编学习一下吧,希望对你们有所帮助。...
次阅读
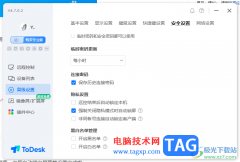
ToDesk是一款广受大家喜欢的远程控制软件,在该软件中可以设置相应的密码进行连接设备控制,而有的小伙伴想要将自动锁屏功能启用,那么怎么设置呢,在ToDesk远程控制软件中提供三种锁屏方...
次阅读
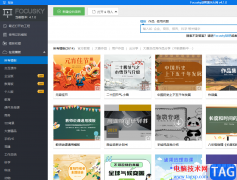
focusky是一款比ppt软件还要有趣的免费幻灯片制作软件,给用户带来了不错的使用体验,这款软件主要通过3d缩放、旋转、移动等切换方式来演示幻灯片,能够很好的抓住用户的视线,让用户跟随...
次阅读

小米手机给用户带来了不错的使用感受,让用户开始选择使用这款手机,当用户在使用这款手机时,会收获到许多功能的带来的便利,并且让用户减少了许多的麻烦,总的来说小米手机是一款很...
次阅读

有的小伙伴在使用哔哩哔哩软件进行直播时除了对直播素材进行添加、调整外,还需要在直播互动区域中查看观众的弹幕、礼物消息等。有的小伙伴为了防止进场特效总是遮挡屏幕,想要关闭观...
次阅读
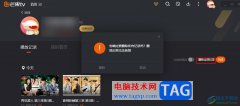
很多小伙伴在使用各种软件时都十分的注重自己的个人隐私,在使用芒果TV时有的小伙伴可能会需要删除芒果TV中的观看记录,但又不知道该在哪里找到相关选项。其实很简单,在芒果TV中,我们...
次阅读
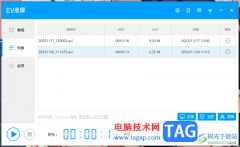
EV录屏软件被多数小伙伴用来进行录制视频,以及开启直播等操作,在进行录制的时候,你可以根据自己的需要来选择需要录制的方式,以及还可以设置一下声音,你可以设置录制麦克风声音,...
次阅读
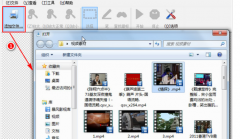
从网上下载的视频大多会有文字和水印,非常影响大家的观影体验,那么remove logo now中视频如何去除水印呢,今日小编带来的这篇文章就为大伙分享了remove logo now视频水印删除教程,一起来看看...
次阅读