在Adobe photoshop这款图片处理软件中有很多实用功能,可以帮助我们快速进行想要的图片处理,比如在Adobe
Photoshop中有一个“减淡工具”,使用该工具我们可以将图片的颜色适当变淡。如果我们需要在Adobe
Photoshop中淡化图片颜色,小伙伴们知道具体该如何借助减淡工具将图片颜色变淡吗,其实操作方法是非常简单的。我们只需要导入图片后在界面左侧找到减淡工具,然后在需要淡化颜色的地方进行涂抹就可以了。如果涂抹没反应,可以在界面右侧右键点击图片后选择“栅格化图形”,然后再次进行涂抹就可以看到变化了。接下来,小编就来和小伙伴们分享具体的操作步骤了,有需要或者是感兴趣的小伙伴们快来和小编一起往下看看吧!
第一步:打开PS,按Ctrl+O键导入需要处理的图片;
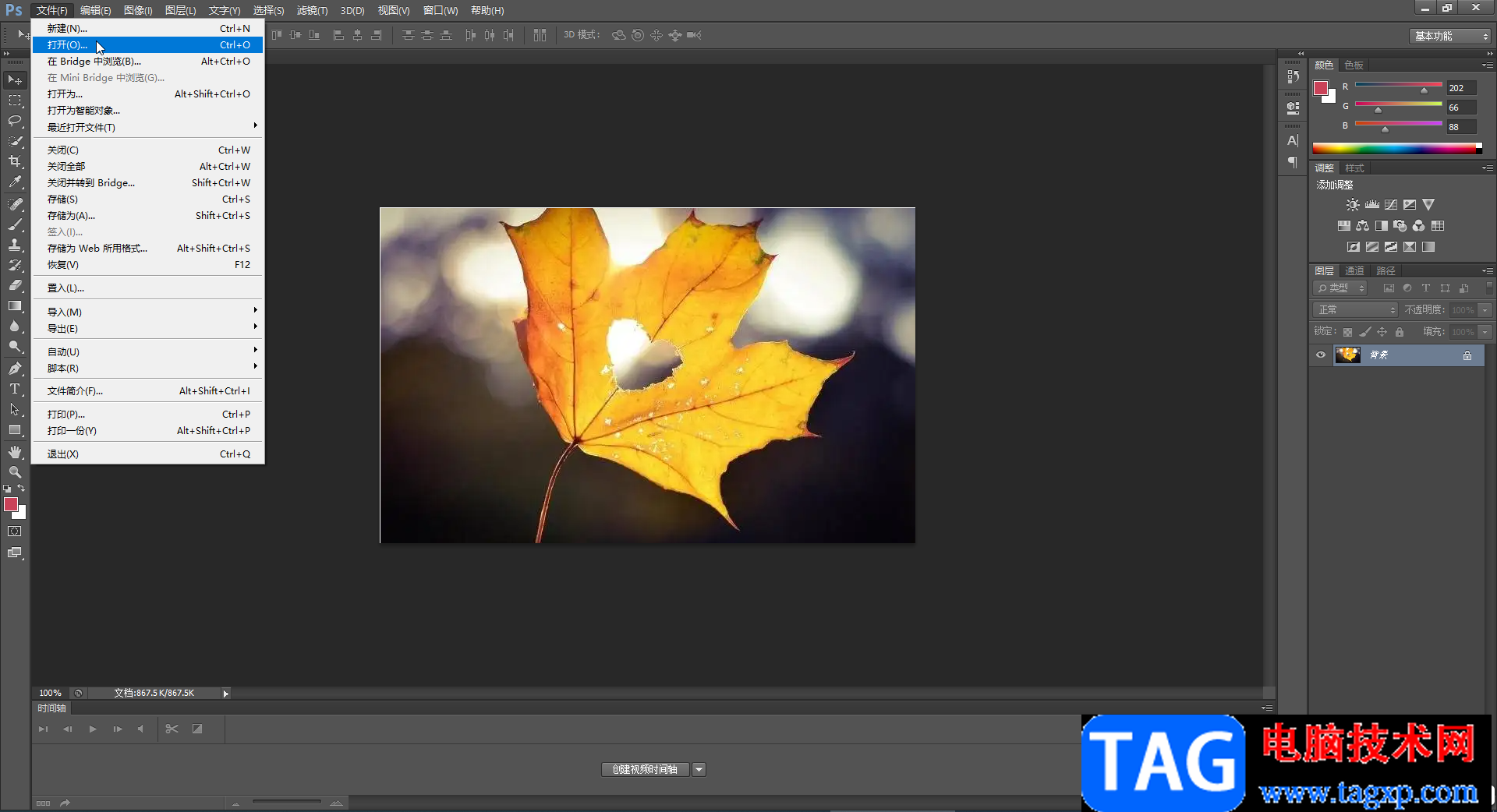
第二步:按Ctrl+J键复制一个图层;
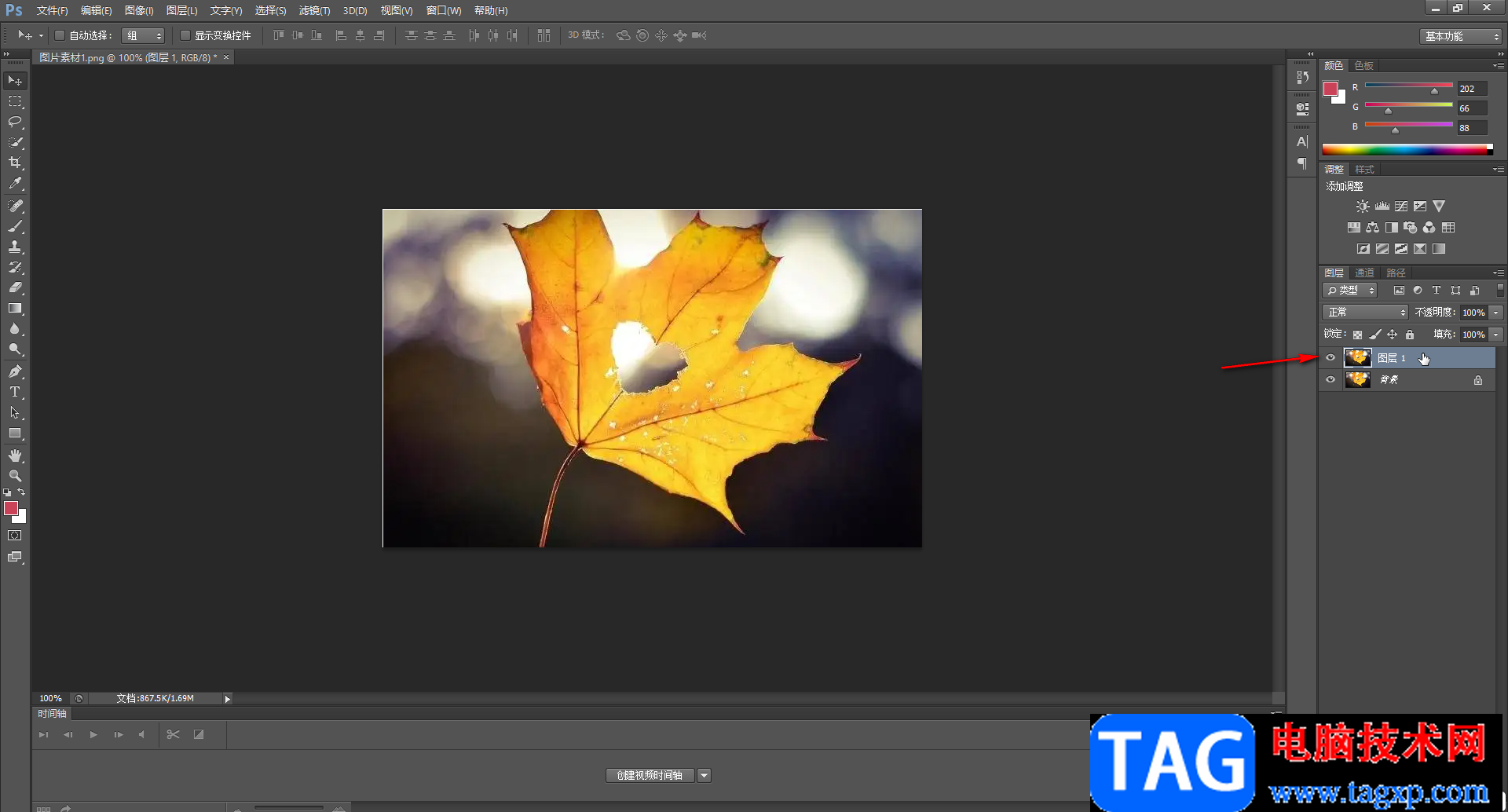
第三步:长按左侧的图标后找到并点击“减淡工具”;
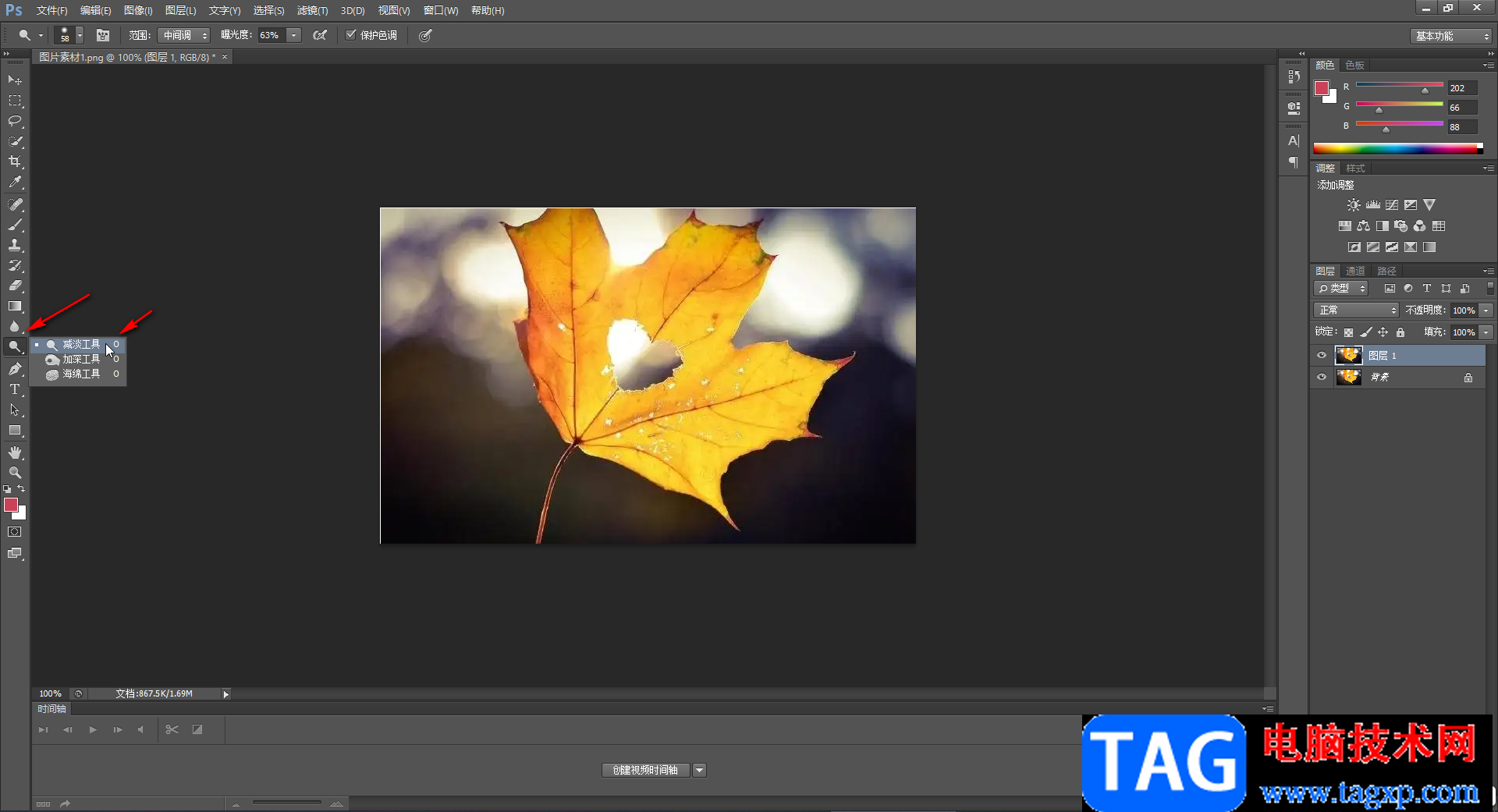
第四步:接着在上方点击下拉箭头后可以适当调整减淡工具的大小和硬度;
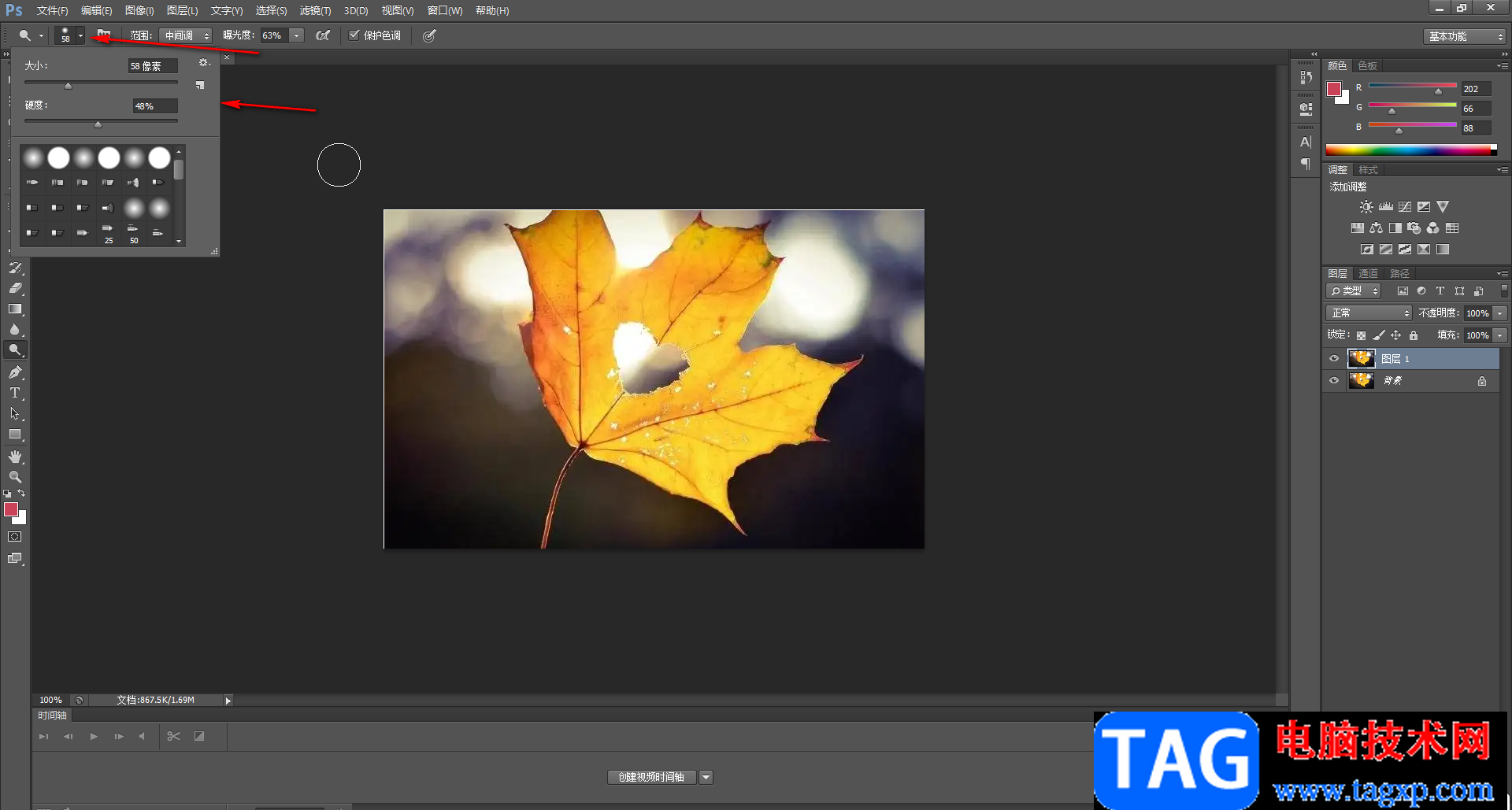
第五步:接着在需要的地方拖动鼠标左键进行涂抹就可以了,后续按Ctrl+S键进行保存就可以了。
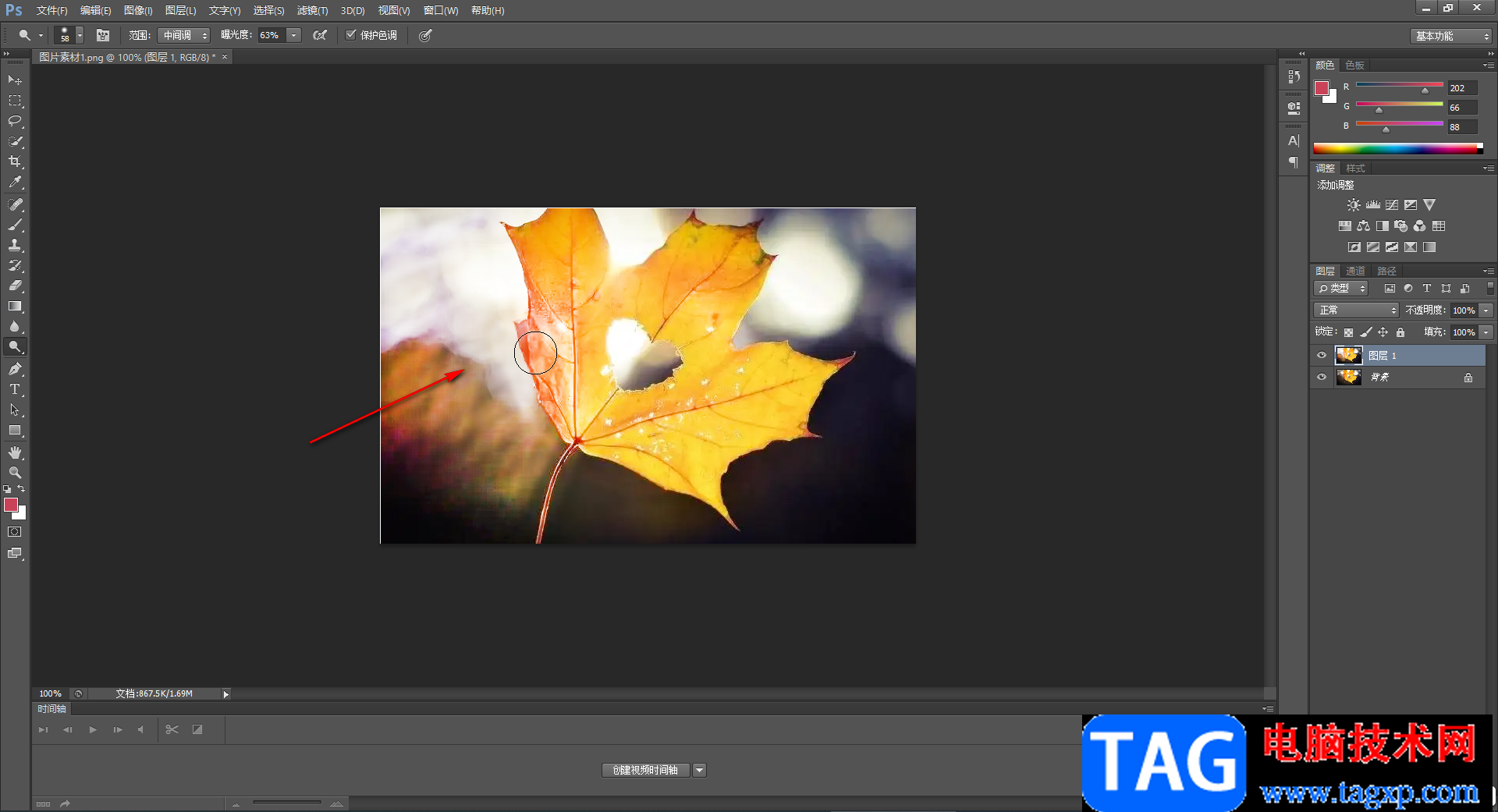
以上就是Adobe Photoshop中简单图片颜色的方法教程的全部内容了。通过上面的教程我们可以看到,在减淡工具工具旁边,还有加深工具,我们可以使用该工具加深图片颜色。
 全民武馆什么时候开新服
全民武馆什么时候开新服
全民武馆什么时候开新服,全民武馆什么时候开新服?全民武馆哪......
阅读 Mac怎么拷贝文件到不同位置 Mac拷贝文件到
Mac怎么拷贝文件到不同位置 Mac拷贝文件到
Mac的用户有时候会遇到需要将同一份文件拷贝到不同位置的情况......
阅读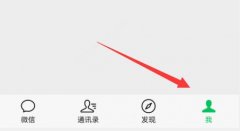 微信个性签名更改教程
微信个性签名更改教程
微信和qq一样,也是有个性签名的,但是找起来比较麻烦,很难......
阅读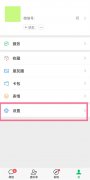 微信听筒模式怎么取消-微信听筒模式取消
微信听筒模式怎么取消-微信听筒模式取消
使用微信语音聊天的时候,如果是听筒模式比较不方便,那微信......
阅读 iPhone手机如何充电?错误的iPhone手机充电
iPhone手机如何充电?错误的iPhone手机充电
如果你经常使用iPhone,那么关于iPhone手机的正确充电方式你知道......
阅读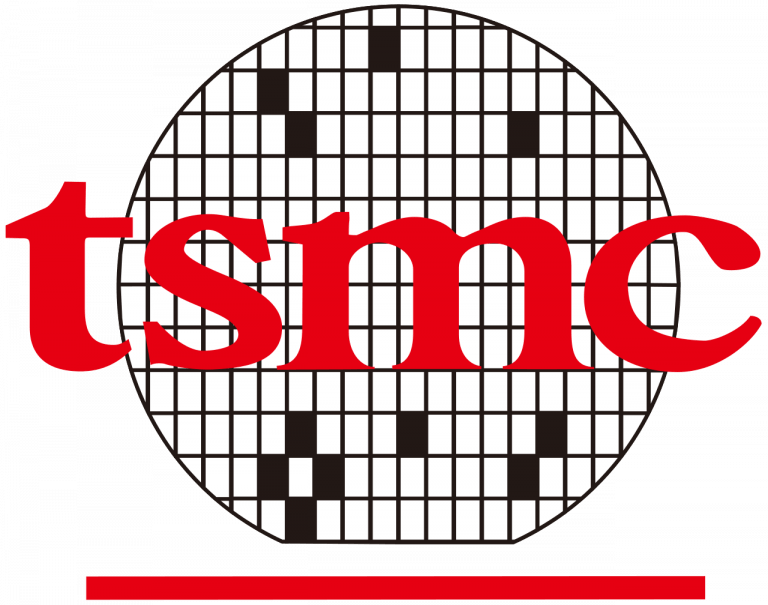 台积电表示消费者对智能
台积电表示消费者对智能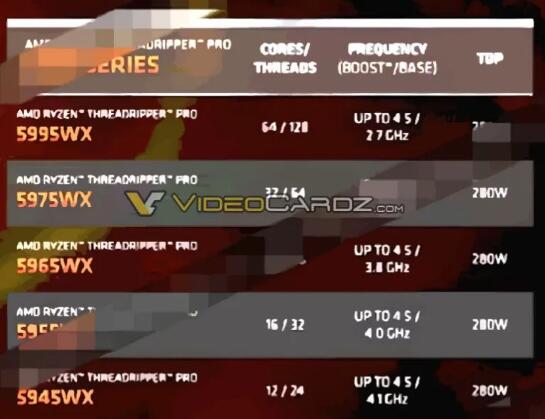 AMD Ryzen Threadripper Pro 5000
AMD Ryzen Threadripper Pro 5000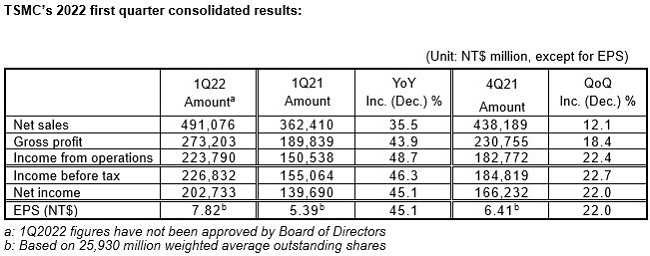 台积电称2022Q1毛利率超5
台积电称2022Q1毛利率超5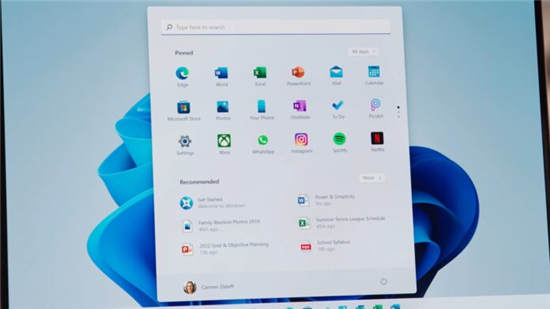 微软解释windows11的新开始
微软解释windows11的新开始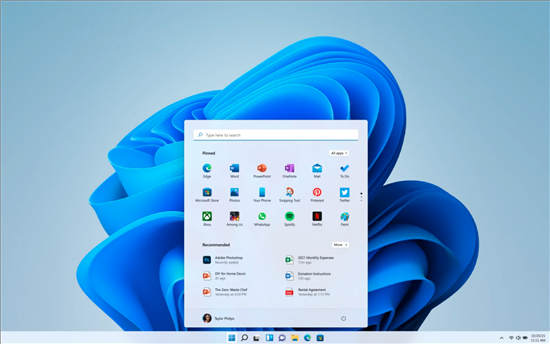 Windows 11 支持英特尔第 7
Windows 11 支持英特尔第 7 Windows10 Modern File-explorer,
Windows10 Modern File-explorer,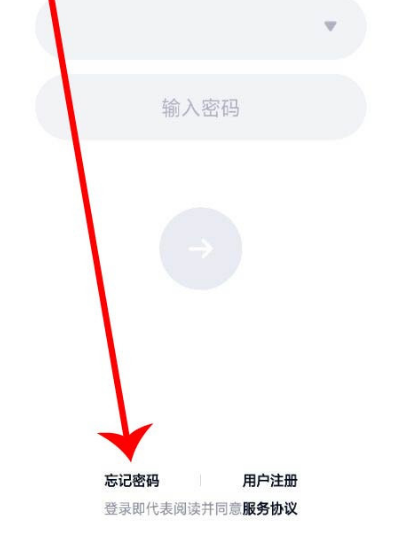 QQ被盗怎么找回?QQ密码保护
QQ被盗怎么找回?QQ密码保护 网易云音乐为什么被下架
网易云音乐为什么被下架 坎公骑冠剑万圣节之夜三
坎公骑冠剑万圣节之夜三 《饥荒联机版》理智值怎
《饥荒联机版》理智值怎 《恋活sunshine》人物卡金发
《恋活sunshine》人物卡金发 TitanX显卡参数评测大全
TitanX显卡参数评测大全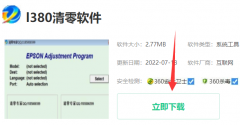 L380清零软件怎么用
L380清零软件怎么用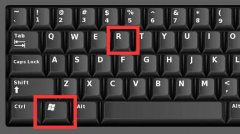 把桌面文件放到d盘并且同
把桌面文件放到d盘并且同 怎么在电脑上取消打印任
怎么在电脑上取消打印任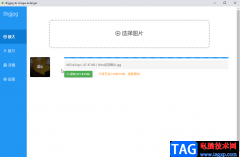 bigjpg设置自动下载的方法
bigjpg设置自动下载的方法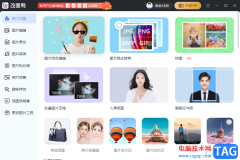 改图鸭更换头像背景的
改图鸭更换头像背景的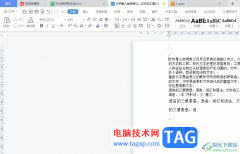 wps文档左边有好大的空白
wps文档左边有好大的空白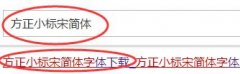 word中方正小标宋简体怎么
word中方正小标宋简体怎么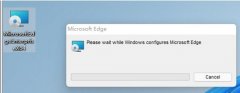 win11flash运行异常问题修复
win11flash运行异常问题修复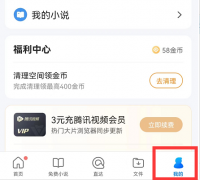 QQ浏览器怎么修改多窗口位
QQ浏览器怎么修改多窗口位 路由器设置多台电脑上网
路由器设置多台电脑上网 拨号上网的无线路由器怎
拨号上网的无线路由器怎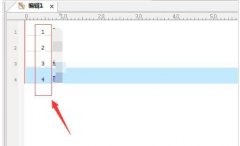
有很多人不了解UltraEdit列模式中怎么进行对列数字求和,那么今天小编就在这里给大家分享一点我UltraEdit列模式对列数字求和方法小经验,希望可以给你们带来帮助。...
次阅读
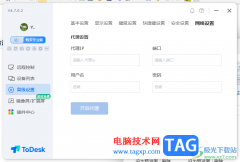
ToDesk远程控制软件是一款强大且广受大家欢迎的软件,在这款软件可以添加多个设备进行连接,以及可以在ToDesk中进行代理服务器的添加和设置,添加代理服务器可以更好的帮助你连接远程电脑...
次阅读
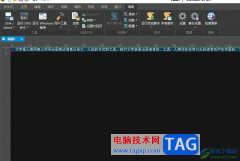
作为一款可以完全取代记事本的文本编辑,ultraedit软件为用户带来了许多强大的功能,例如ultraedit软件支持配置高亮语法和几乎所有编程语言的代码结构,总之能够满足用户的所有的工作需求,...
次阅读
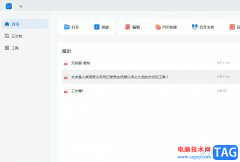
用户在工作时会接收到格式为pdf的工作文件,根据需求会对其进行简单的处理,就需要利用相关的工具软件来解决,其中就会有用户选择使用轻闪PDF软件,这款软件为用户带来了丰富的功能,让...
次阅读
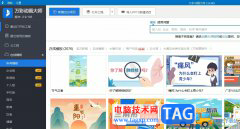
万彩动画大师是一款简单易用的动画制作软件,很适合用户用来制作企业宣传动画、动画广告、营销动画、多媒体课件或是微课等场景中,而且它有着海量精美的模板和动画元素,还支持多种动...
次阅读

希沃白板5在办公软件中也算是一个比较热门的软件了,经常被一些教师用来进行备课操作,将自己需要备课的内容通过希沃白板5课件展示出出来,在希沃白板5中可以设置倒计时,可以设置一些...
次阅读
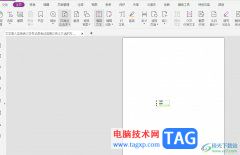
福昕pdf编辑器是一款强大的pdf编辑和阅读工具,它向用户提供了丰富的功能,例如有着编辑、注释、转换、加密和签名等功能,为用户提供了全面的pdf文件编辑平台,因此福昕pdf编辑器受到了不...
次阅读
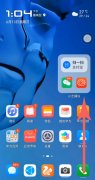
一键抠图功能目前自带这个功能的手机并不多,但是就自带鸿蒙系统,有一些新用户还不知道如何使用鸿蒙系统一键抠图,今天小编就带大家来共同学习鸿蒙一键抠图使用方法步骤,希望可以帮...
次阅读
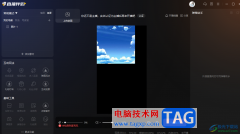
斗鱼直播伴侣让我们可以使用到高清直播画质以及丰富的直播设置功能,在该直播软件中提供了横屏和竖屏两种直播模式,有的小伙伴喜欢竖屏模式,有的小伙伴喜欢横屏模式进行直播,那么怎...
次阅读
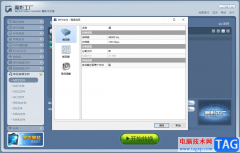
很多小伙伴了解魔影工厂是因为该软件是一款转换器,可以进行视频和音频文件格式的转换,有时我们需要播放某一个视频或者音频文件的时候,由于文件的格式不是自己需要的,那么就会需要...
次阅读

腾讯文档是很多小伙伴都在使用的一款在线文档编辑软件,在这款软件中,我们可以创建多种格式的文档,例如文字文档、表格文档、演示文稿或是PDF文档等。有的小伙伴在使用腾讯文档对在线...
次阅读

在电脑上怎么下载安装安徽省自然人电子税务局扣缴端呢,有哪些步骤呢?下面小编就将和大家一起分享安徽省自然人电子税务局扣缴端下载安装的方法,还不会的朋友可以来学习一下哦,希望...
次阅读
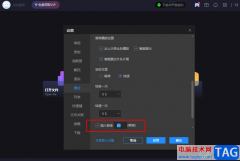
恒星播放器是一款很多小伙伴都在使用的超高清4K解码播放器,在这款播放器中我们不仅可以得到极致的视听体验,还可以通过设置来调整视频的流畅度,例如在视频中开启插帧功能,提升视频...
次阅读
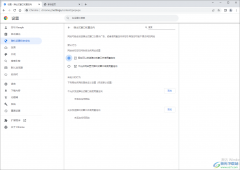
有的小伙伴在使用谷歌浏览器的时候,想要知道怎么设置才能允许弹出窗口,那么小编就给大家讲解一下,大家都知道谷歌浏览器是一款非常好用的浏览器,我们可以通过该浏览器进行各种网页...
次阅读
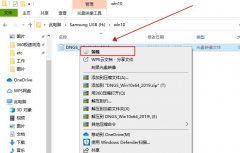
有很多人不了解Win10消费者版本和商业版本有什么区别,那么今天小编就在这里给大家分享一点Win10消费者版本和商业版本讲解小经验,希望可以给你们带来帮助。...
次阅读