惠普光影精灵580是一款搭载了intel酷睿第七代处理器商用台式电脑,新推出的惠普台式机电脑都预装了win10系统,但还是有不少的用户喜欢使用win7系统,由于新机型采用UEFI模式,要修改BIOS(禁用安全启动和启动传统模式支持)才能改装win7,小编就教大家把惠普影精灵580台式机预装的win10系统换成win7系统的方法教程。
安装步骤如下:
一、安装前准备工作
1、转移硬盘所有的重要文件
2、准备8G容量U盘一个:U盘启动盘制作工具(PE特点:1,绝无捆绑任何软件的启动盘。2,支持PE自动修复UEFI+GPT引导。3,支持LEGACY/UEFI双引导。4,一键装机自动认别gho wim esd系统格式)
3、win7镜像下载:惠普WIN7新机型镜像下载(新机型集成USB3.0驱动,解决安装过程无法识别USB设备的问题)
二、惠普光影精灵580台式机win10系统重装win7系统BIOS设置步骤(安装WIN7系统重要一步)
1、开机一直按按ESC,出现以下界面后,再按F10进入BIOS,如下图所示;
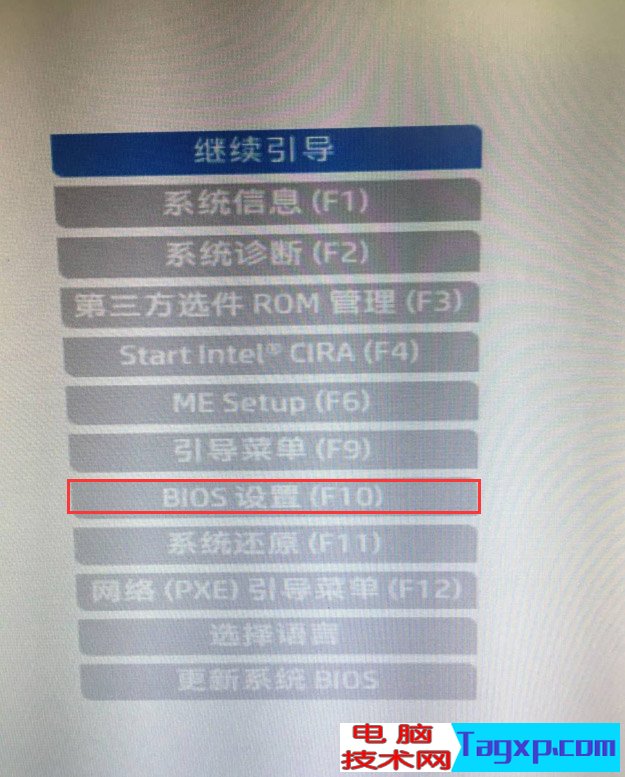
2、进入BIOS后,将移动键盘到“先进”选项下,选择"安全引导配置",按回车键进入设置;
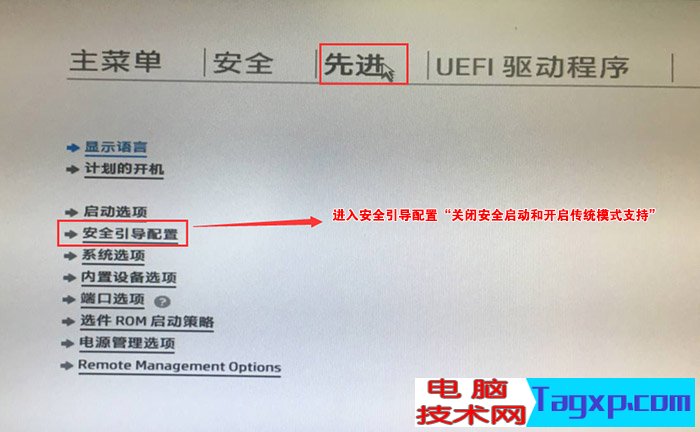
3、回车后,将配置传统支持和安全引导设置电脑“启用传统支持和禁用安全引导”以及去掉“启用MS UEFI CA密钥”前面的勾,然后按F10保存更改;
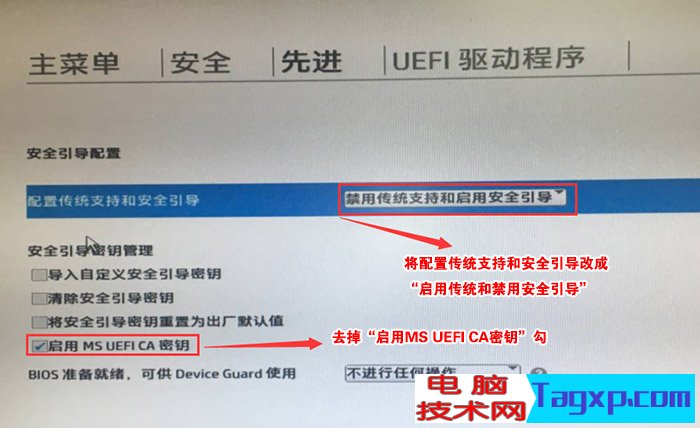
4、F10保存重启后再次开机按ESC,然后选择F10进入BIOS设置,将进入刚设置的地方,勾选“清除安全引导密钥”,然后再次F10保存;
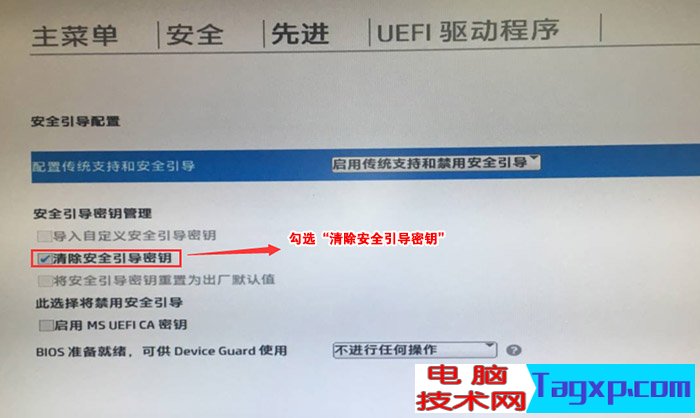
5、F10保存重启后再次开机按ESC,然后选择F10进入BIOS设置,将鼠标移动“先进”选项中,选择"启动选项"后回车进入,如下图所示;
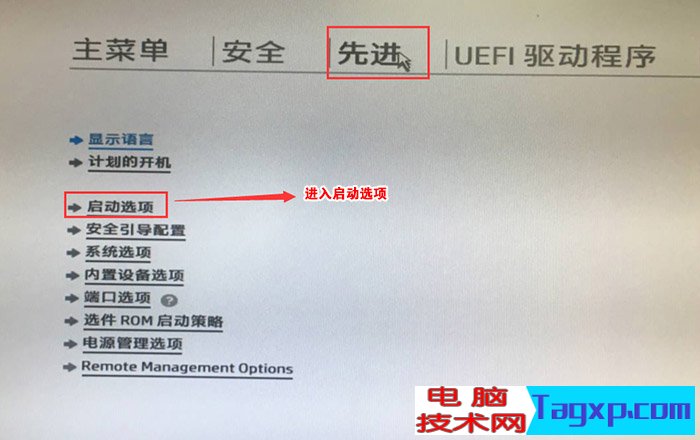
6、进入后将UEFI顺序前面的勾去掉,让机器默认为传统启动,这样方便安装WIN7,如下图所示;
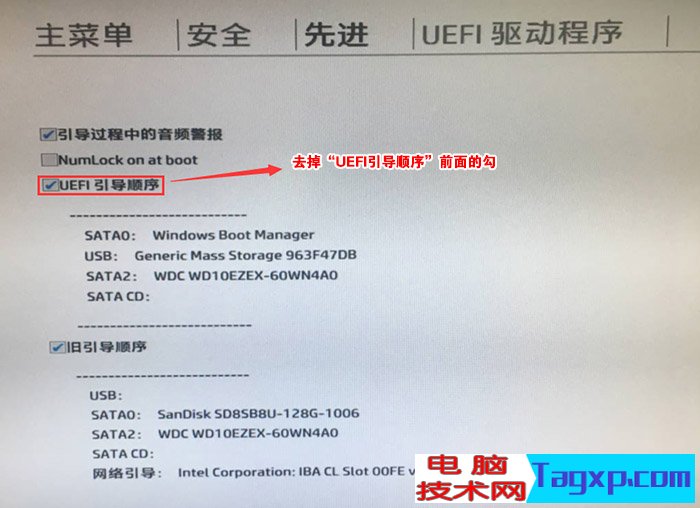
7、插入制作好的U盘启动盘,重启按ESC再按F9调出启动管理对话框,选择USB HDD识别到U盘启动进入PE,回车;
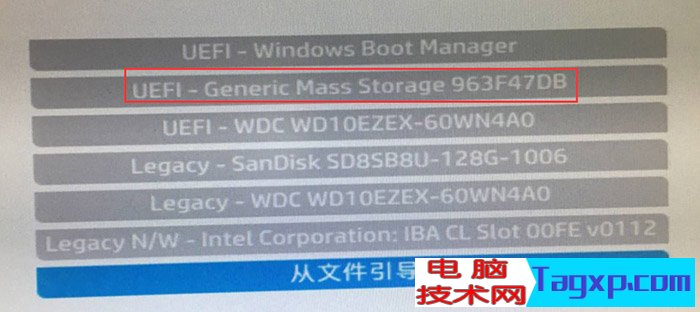
三、改硬盘分区格式为MBR分区(安装WIN7改MBR分区格式)
1、选择U盘启动盘进入PE后,在桌面上运行DiskGenius分区工具,点击菜单栏的【硬盘】,选择【转换分区表类型为MBR格式】,然后点击【快速分区】进行分区;
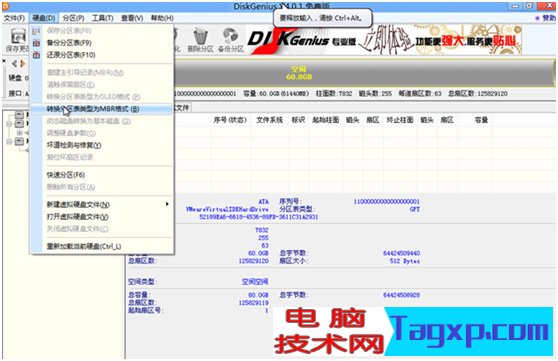
四、惠普影精灵580台式机安装WIN7系统
1、运行桌面由"系统总裁制作的SGI映像总裁"工具,然后点击浏览,在U盘找到我们下载好的ghost版本的iso或者gho文件,以c盘为系统盘,把win7系统安装在c盘中,点击下一步,等待释放GHO安装程序,电脑便会自动重启电脑。拔掉U盘电脑重启后,系统会自动完成后续的程序安装,直到看到桌面,系统就彻底安装成功了。


2、电脑重启后,系统会自动完成后续的程序安装,直到看到桌面,系统就彻底安装成功了。

以上就是惠普光影精灵580台式机win10改装win7系统的方法,安装过程中注意的就是将默认的UEFI+GPT方式改成LEGACY+MBR普通引导方式。
 搜狐视频怎么投屏到电视上
搜狐视频怎么投屏到电视上
如果和朋友一起在搜狐视频看电视时,小屏观看是非常不方便的......
阅读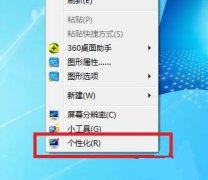 win7护眼模式设置教程
win7护眼模式设置教程
如今依旧还有很多的用户在使用win7系统,特别是一些老年用户,......
阅读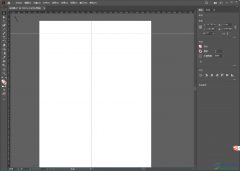 Adobe illustrator调出参考线的方法
Adobe illustrator调出参考线的方法
Adobeillustrator这款软件可以帮助小伙伴们进行各种图形的编辑,你......
阅读 下载好win7系统安装教程
下载好win7系统安装教程
对于安装了win7系统的电脑,如果想要进行系统重装的话,首先我......
阅读 ps怎么设计踏青旅游的海报-ps小清新旅游
ps怎么设计踏青旅游的海报-ps小清新旅游
小伙伴们你们知道ps怎么设计踏青旅游的海报呢?今天小编很乐意......
阅读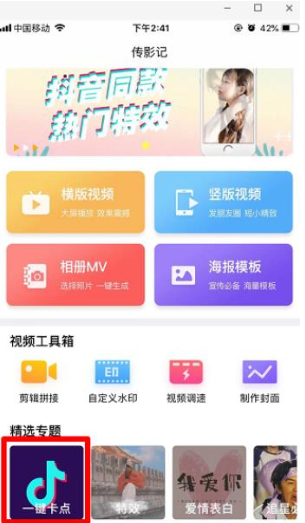 你知道我这五年是怎么过
你知道我这五年是怎么过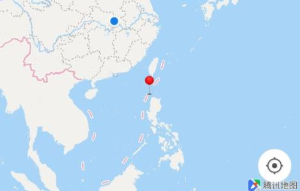 抖音青青草原定位设置方
抖音青青草原定位设置方 抖音牙膏里的世界拍摄方
抖音牙膏里的世界拍摄方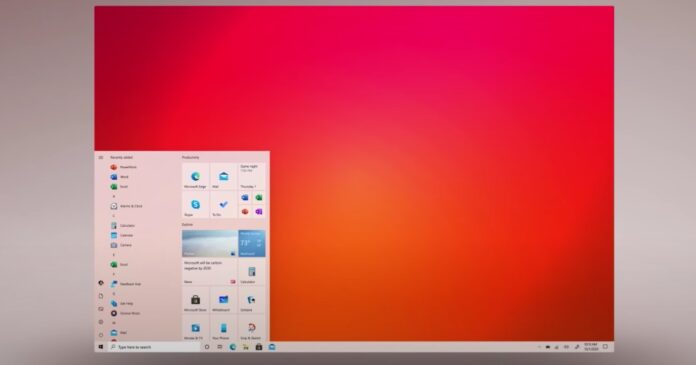 揭秘:微软为何默认关闭
揭秘:微软为何默认关闭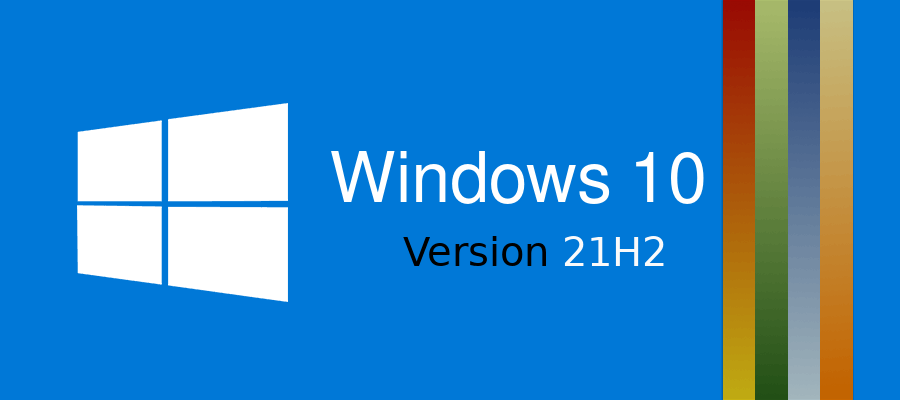 Win10系统更新 KB5006738 版本
Win10系统更新 KB5006738 版本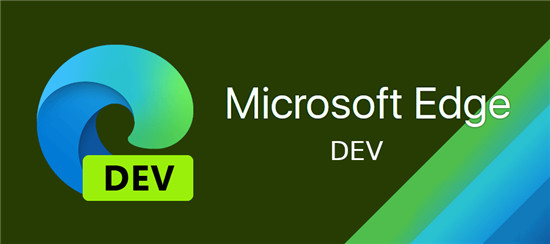 新的 Microsoft Edge Dev Build
新的 Microsoft Edge Dev Build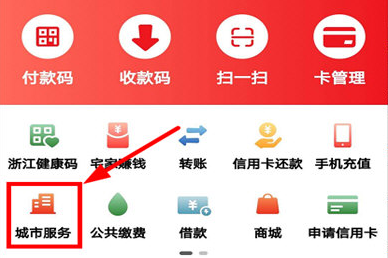 云闪付可以交社保吗?云闪
云闪付可以交社保吗?云闪 电脑如何防范病毒,就需
电脑如何防范病毒,就需 航海王热血航线这位音乐
航海王热血航线这位音乐 航海王热血航线天使岛探
航海王热血航线天使岛探 崩坏3阿拉哈托α玩法攻略
崩坏3阿拉哈托α玩法攻略 RTX3090Ti性能怎么样?RTX3
RTX3090Ti性能怎么样?RTX3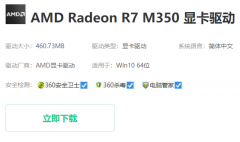 旌宇r7350显卡驱动黑屏异常
旌宇r7350显卡驱动黑屏异常 电脑重装系统win10一键安装
电脑重装系统win10一键安装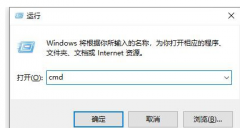 0x80071ac3无法复制
0x80071ac3无法复制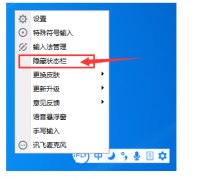 讯飞输入法隐藏/恢复状态
讯飞输入法隐藏/恢复状态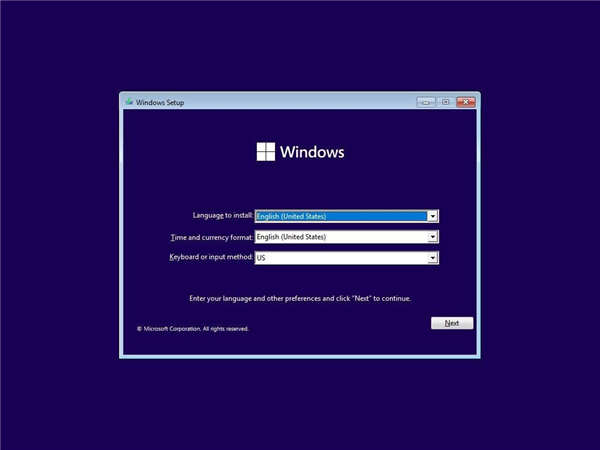 如何在没有Microsoft帐户的
如何在没有Microsoft帐户的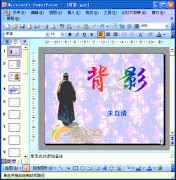 PPT动画教程:设置背景音
PPT动画教程:设置背景音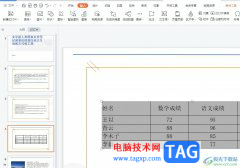 wps演示把表格转成柱状
wps演示把表格转成柱状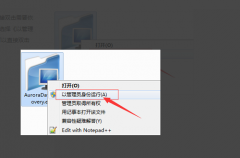 系统坏了c盘东西能找回来
系统坏了c盘东西能找回来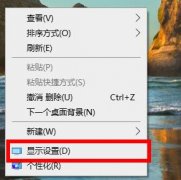 win1075hz设置方法详细教程
win1075hz设置方法详细教程 tplink路由器设置密码
tplink路由器设置密码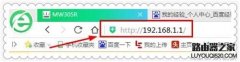 被拉黑后的路由器如何克
被拉黑后的路由器如何克
在使用电脑时候,任务视图按钮被用户们从键盘上不小心的移除了,导致使用起来非常的不方便,需要去解决,那么这个问题需要怎么去解决呢,快来看看详细的教程吧~...
次阅读
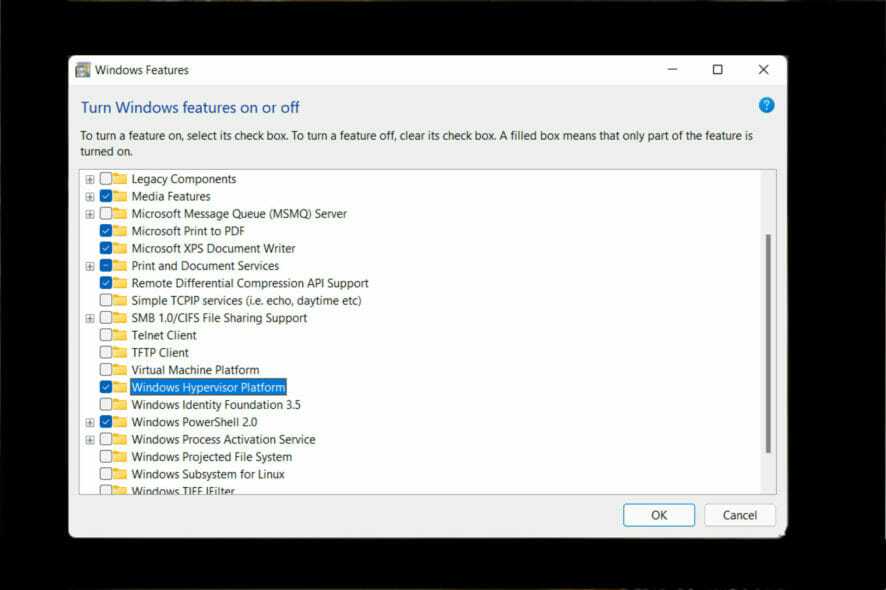
hypervisor错误怎么办?教你通过几个简单的步骤修复Windows11 Hypervisor错误 bull; Hyper-V 由 Microsoft 提供支持,是轻松创建和管理虚拟机的首选技术。 bull;...
次阅读
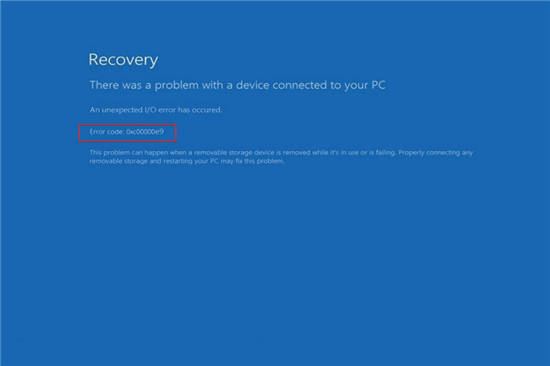
如何修复Windows11中的0xc00000e9错误代码 用户时不时地会遇到计算机问题。很长一段时间以来,错误代码 0xc00000e9 一直在 Windows 11 PC 上引起问题。此问题与 Windo...
次阅读
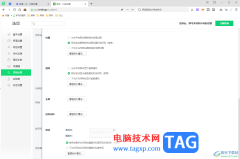
360安全浏览器是大家目前都会使用的一款浏览器,这款浏览器的操作界面是非常个性化的,且大家在使用的过程中会需要使用的麦克风功能,比如你需要录制视频以及需要登录某些页面等,那么...
次阅读
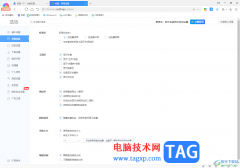
当你在电脑中安装了360极速浏览器之后,可以使用该浏览器进行下载安装相应的软件,以及可以进行设置修复浏览器操作,有些时候我们可能会需要使用到一些修复功能或者其他的小工具等,那...
次阅读

很多用户们在使用电脑的时候,在电脑有问题的时候,都会进入安全模式,但是很多的用户们都不清楚要怎么才能退出安全模式,快来看看win10安全模式怎么退出去详情吧。...
次阅读
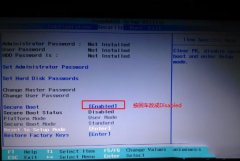
联想YOGA 6 Pro是一款搭载intel 酷睿第八代处理器的笔记本13.9寸笔记本。预装的是win10系统,但是还是有不少用户喜欢win7系统,由于该笔记本采用的第八代酷睿CPU,在安装WIN7过程中USB设备不能使用...
次阅读

很多用户们不会使用Ghost win7系统进行安装,其实ghost win7系统和其它普通的系统都是一样的,安装起来都非常的简单,但是需要用到一些装机工具,如老毛桃这样的装机工具,快来看看具体的安...
次阅读
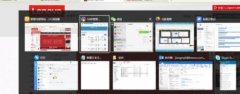
如果我们在使用win7时同时打开了很多的窗口,就有可能会因为找不到想要的窗口而降低使用效率和体验,我们可以通过下面介绍的这些方法快速切换窗口,从而体验效率,下面就跟着小编一起...
次阅读

win7以其稳定性和良好的兼容性一直深受大家的喜爱,但是很多小伙伴不知道win7中文旗舰版如何下载,今天小编带来了下载的方式及其下载安装步骤,具体的解决方法下面一起来看看吧。...
次阅读
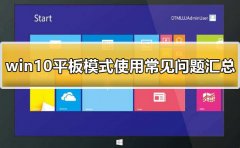
很多用户们发现win10平板模式后,都非常的好奇这个平板模式到底有哪些用处,不知道这个平板模式有哪些好处,那就快来看看win10平板模式的好处都有啥~...
次阅读
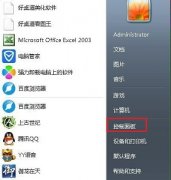
一般来说,系统默认的字体是微软雅黑,但是我们在长时间使用同一种字体后,难免会感觉腻歪。因此如果大家想要在字体上有新鲜感,或者是想要更加美观的字体,都可以用下面的方法进行更...
次阅读

我们在选择微软操作系统的时候,可能有一部分游戏玩家对于打游戏用win7还是win10系统比较好这个问题一直在纠结。那么对于这个问题小编觉得win7系统年代比较久,所以兼容性比较好,但是对...
次阅读
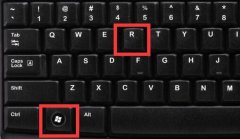
如果我们关闭了自动更新,但是没有彻底关闭,就可能会遇到win11关机键变成更新并关机的情况,这时候如果想要恢复关机键就要彻底关掉自动更新。...
次阅读

很多朋友在win11开机时,一直会显示开启安全中心,这其实是因为我们没有默认开启安全中心保护电脑,我们只需要进入服务列表,将安全中心设置为自动开启就可以了,下面就一起来看一下吧...
次阅读