Adobe illustrator这款软件可以帮助小伙伴们进行各种图形的编辑,你可以通过该软件绘制自己需要的图形图案等元素,在绘制的过程中可能就需要通过参考线功能进行标记操作,比如你想要自己设计的图案需要进行对齐的情况,那么参考先就可以很好的帮助到你,而想要将我们的参考线调出来的话,那么首先需要将标尺工具调出来,之后你直接在标尺工具下调出左侧和上方的参考线工具就好了,操作方法比较简单,下方是关于如何使用Adobe illustrator调出参考线的具体操作方法,如果你需要的情况下可以看看方法教程,希望小编的方法教程可帮助到大家。
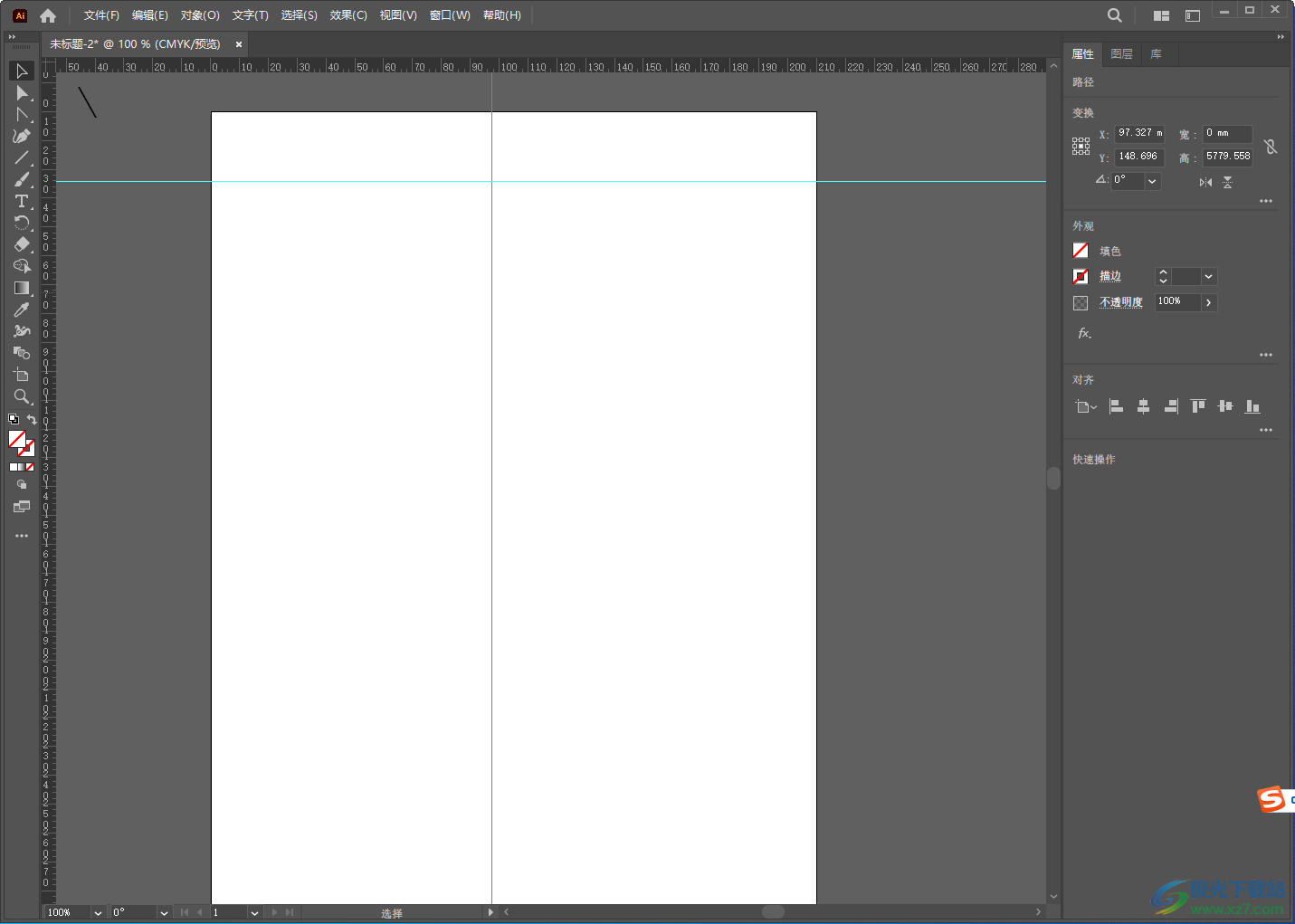
1.当我们在Adobe illustrator中新建了一个文档之后,想要调出参考线的话,那么你可以将鼠标移动到【视图】的选项卡下位置进行点击,然后选择该下拉选项下的【标尺】工具。
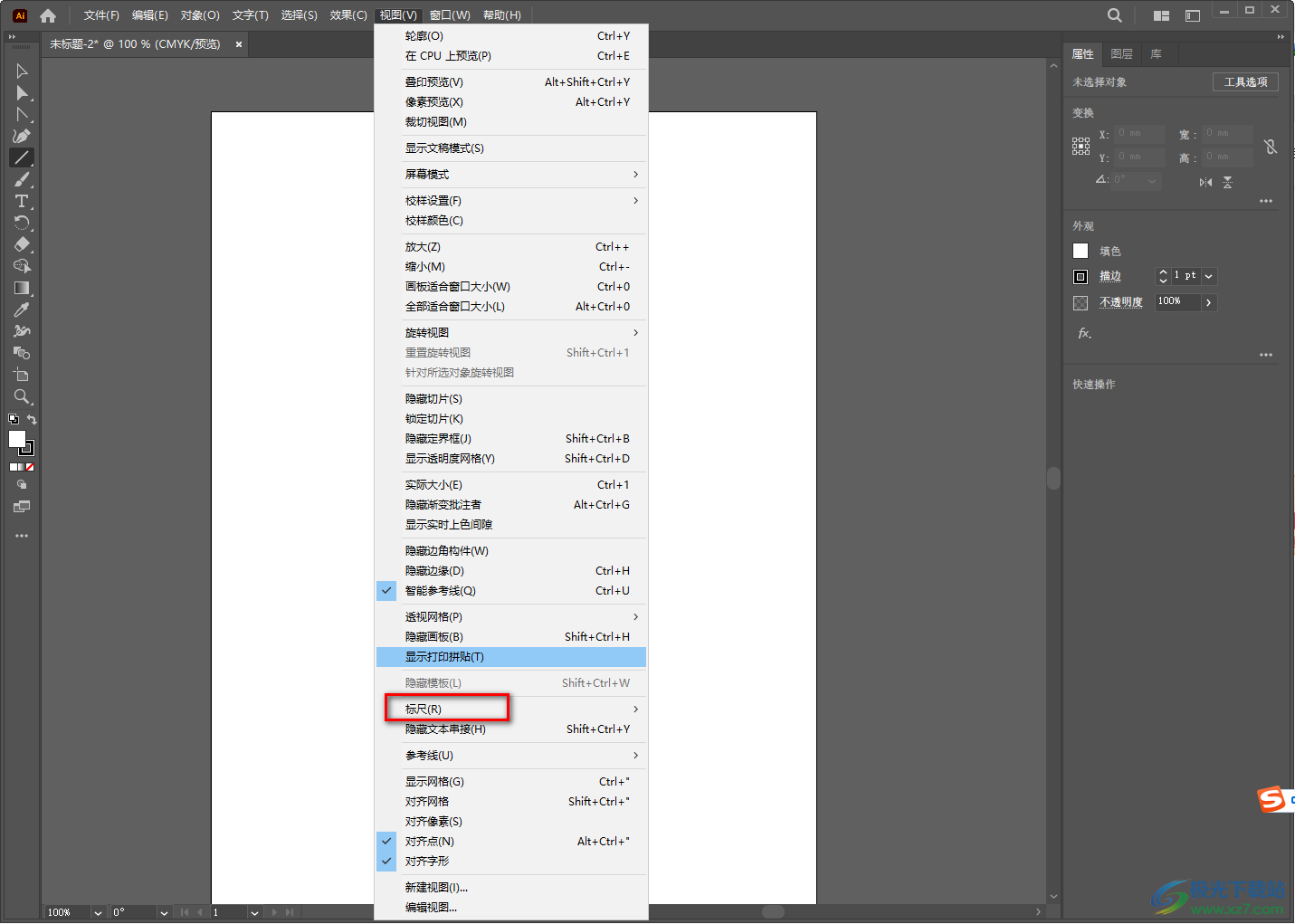
2.接着就会显示出一个复选项,我们需要在复选项下将【显示标尺】这个工具点击一下。
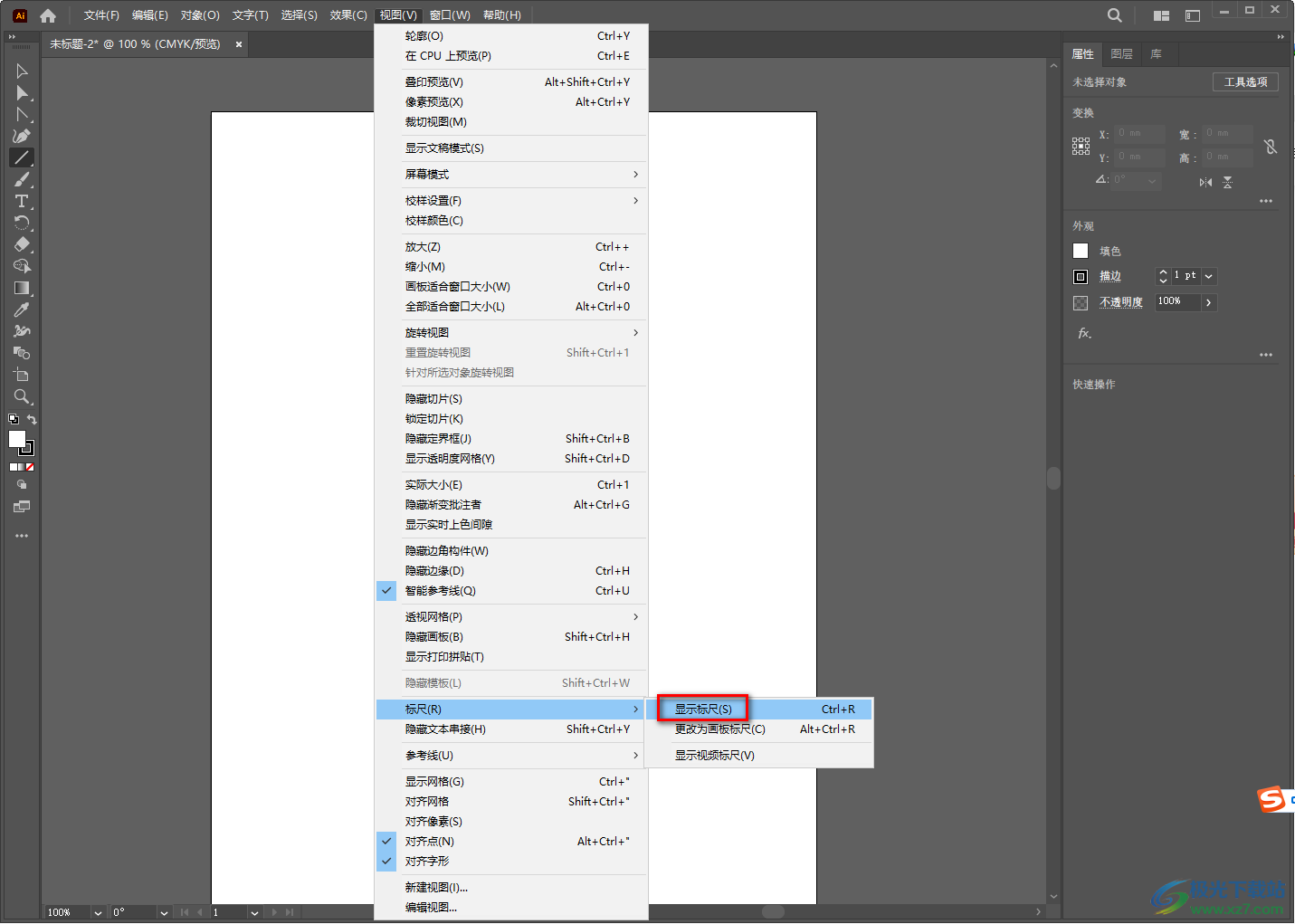
3.那么在文档的页面中就会显示出左侧和上方一个标尺出来,我们用鼠标左键在上方的标尺和左侧的标尺中点击一下,然后按下左键不放进行移动到画布上,那么就会在画布上显示出参考线,如图所示。
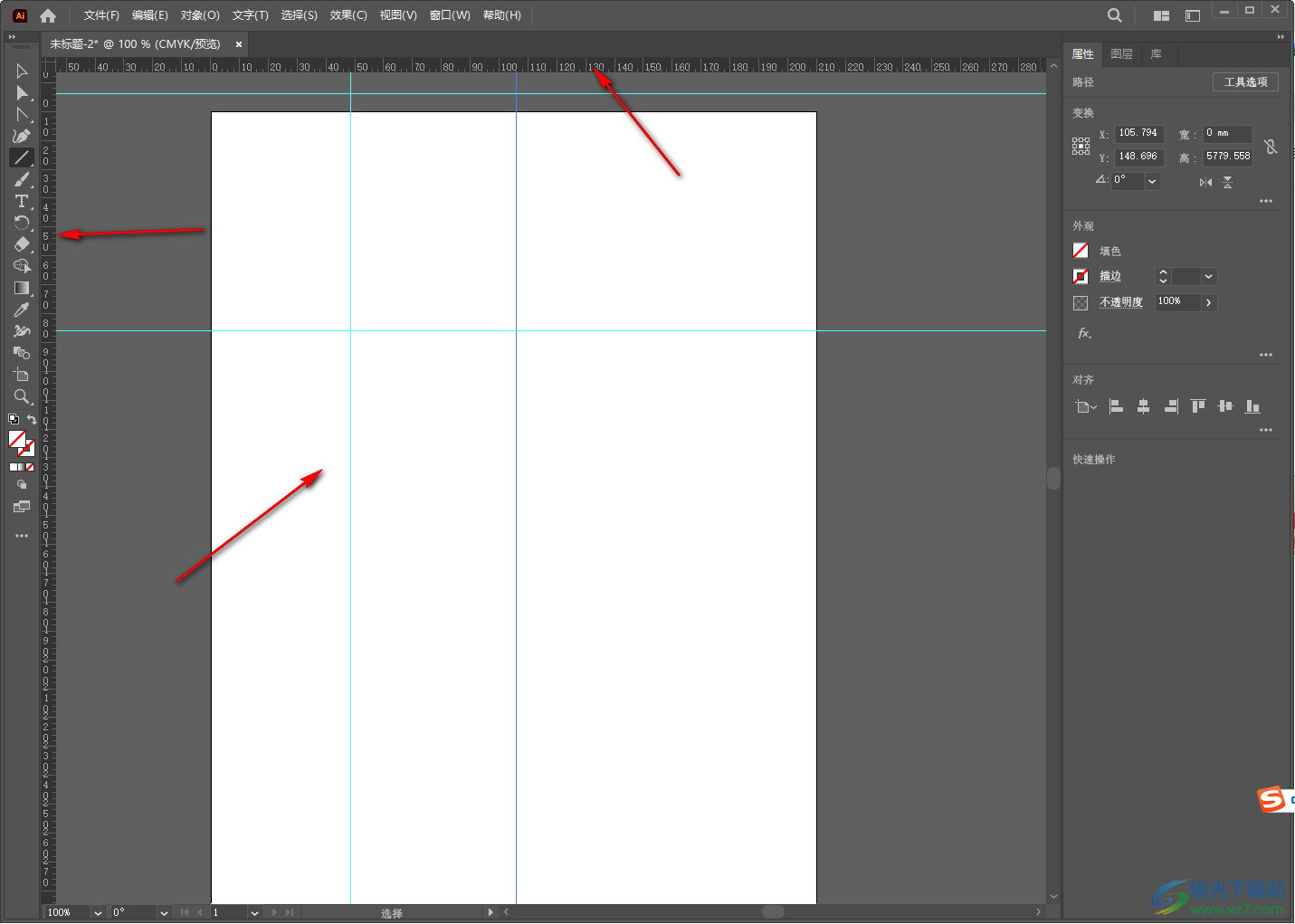
4.如果你你发现当你在标尺工具中移动参考线的时候,画布上没有显示出参考线,说明参考线被隐藏了起来,那么你可以进入到【视图】的窗口下进行设置,点击【视图】。
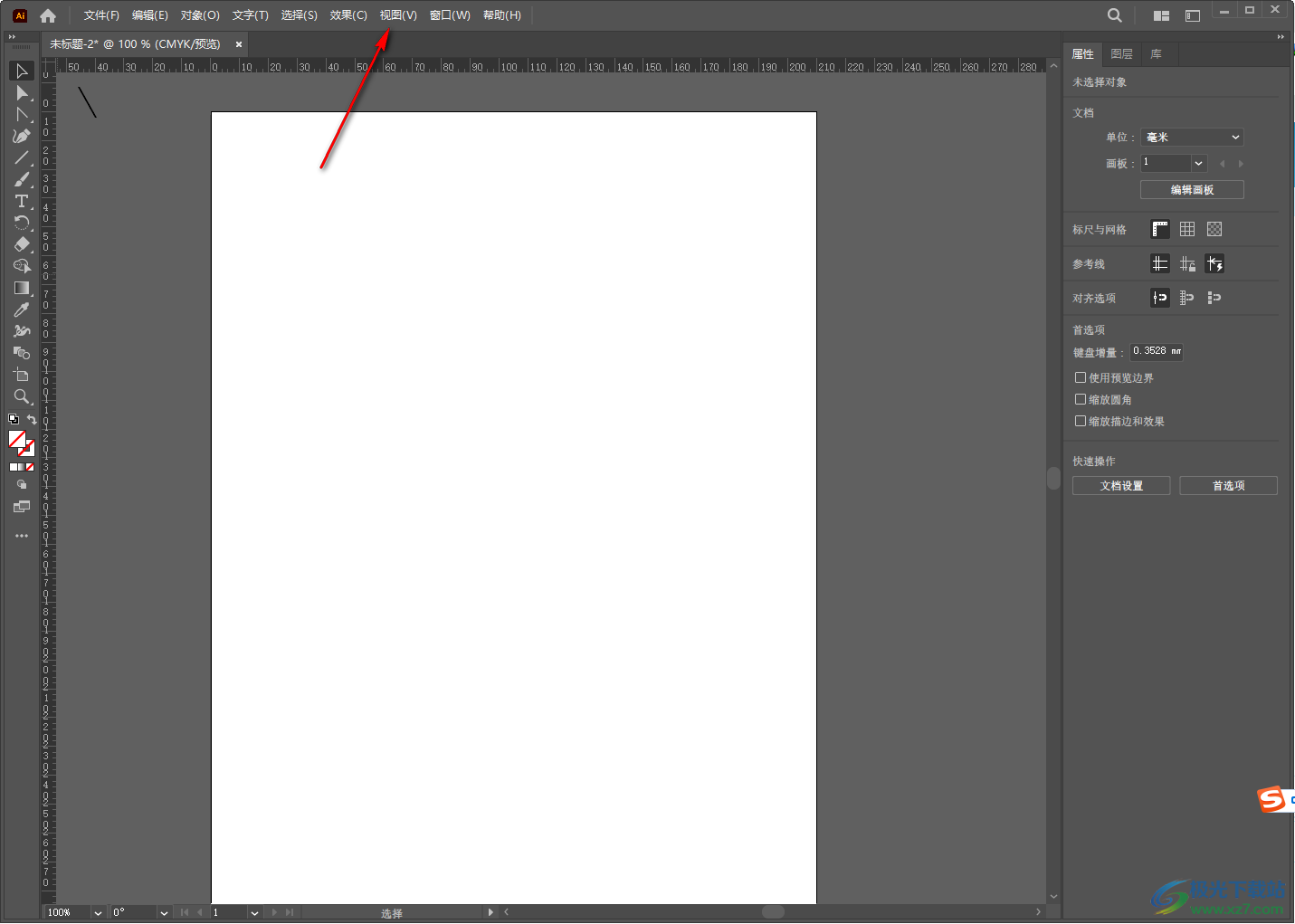
5.接着在【视图】的下拉选项中,选择【显示参考线】就好了,那么当你再次移动参考线的时候就会显示出来了。
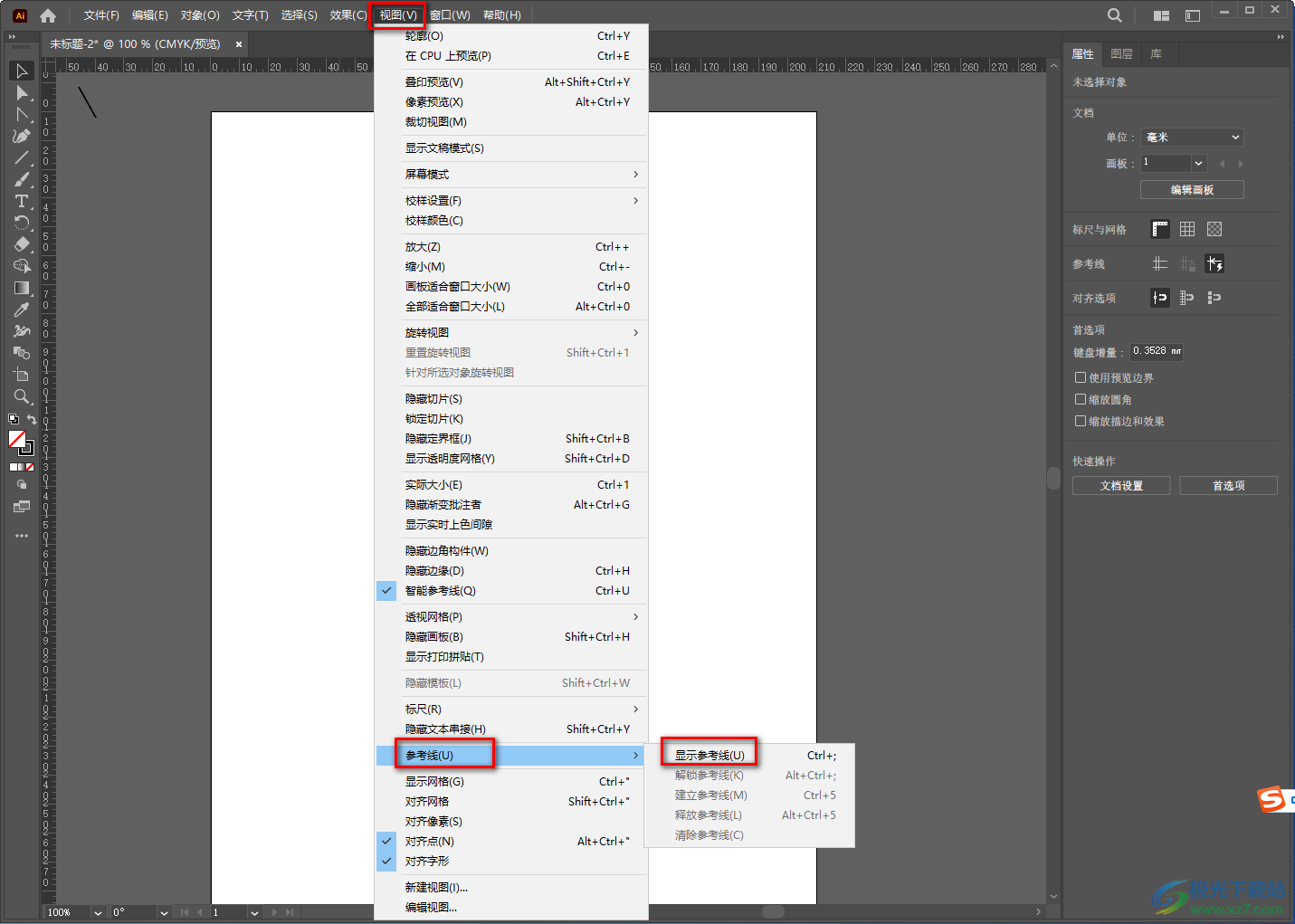
以上就是关于如何使用Adobe illustrator调出参考线的具体操作方法,参考线功能是非常实用,我们在编辑文字、图案的时候都会使用到该工具,因此如果你不知道怎么调出参考线工具的话,那么可以看看上述小编分享的方法教程来操作就好了,需要的话就试试吧。
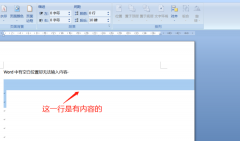 Word文档如何解决空白不能输入文字-Word解
Word文档如何解决空白不能输入文字-Word解
小伙伴们你们知道Word文档如何解决空白不能输入文字呢?今天小......
阅读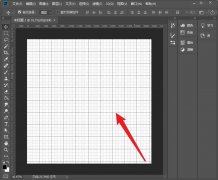 ps如何制作格子底纹背景图-ps格子纹理的
ps如何制作格子底纹背景图-ps格子纹理的
使用PS的时候,要做一个格子底纹,怎么才能快速制作格子底纹......
阅读 奥奇传说手游光明王异界试炼怎么过-奥奇
奥奇传说手游光明王异界试炼怎么过-奥奇
奥奇传说手游中光明王异界试炼是全新上线的挑战关卡,奥奇传......
阅读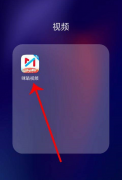 咪咕视频怎么修改缓存路径-咪咕视频修改
咪咕视频怎么修改缓存路径-咪咕视频修改
近日有一些小伙伴咨询小编咪咕视频怎么修改缓存路径?下面就为......
阅读 华为p50找到通知管理的教程
华为p50找到通知管理的教程
手机的出现让用户的生活变得简便有趣许多,用户在使用时可以......
阅读 钉钉群收款输错了怎么办
钉钉群收款输错了怎么办 爱奇艺当前地区版权受限
爱奇艺当前地区版权受限 SK海力士表示有兴趣收购
SK海力士表示有兴趣收购 Adobe Flash Player即将停止在
Adobe Flash Player即将停止在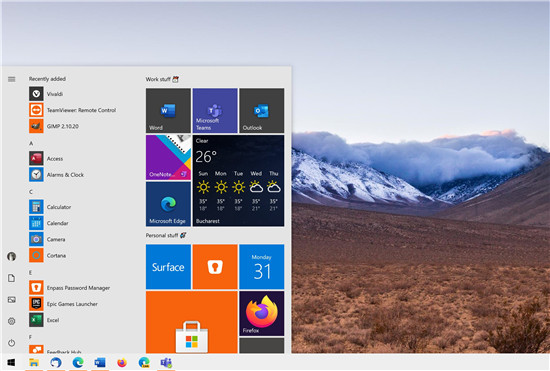 Windows10版本2004不再具有
Windows10版本2004不再具有 Windows 10:来自 CU 中 SSU 集
Windows 10:来自 CU 中 SSU 集 0patch修复了Windows 7 / Serv
0patch修复了Windows 7 / Serv 我们的电脑如果感染了病
我们的电脑如果感染了病 微信计步器在哪里?微信
微信计步器在哪里?微信 怎么做摩尔庄园手游熟悉
怎么做摩尔庄园手游熟悉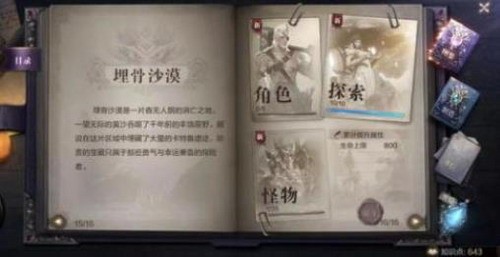 全民奇迹2埋骨沙漠探索景
全民奇迹2埋骨沙漠探索景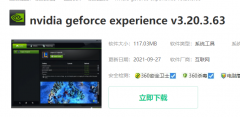 磐镭NVIDIA显卡驱动怎么更
磐镭NVIDIA显卡驱动怎么更 盈通显卡驱动安装教程
盈通显卡驱动安装教程 电脑网卡驱动安装不上解
电脑网卡驱动安装不上解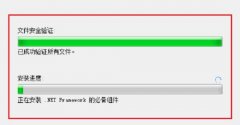 0xc0000135初始化失败解决方
0xc0000135初始化失败解决方 mindmaster设置自动保存时间
mindmaster设置自动保存时间 如何修复win11或win10中的
如何修复win11或win10中的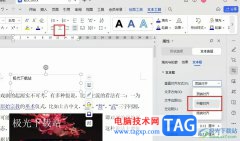 WPS Word让文本框的文字居中
WPS Word让文本框的文字居中 快速检索 轻松查找删除重
快速检索 轻松查找删除重 win10邮件显示代码怎么办
win10邮件显示代码怎么办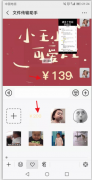 微信动态图片怎么下载
微信动态图片怎么下载 mercury水星路由器怎么设置
mercury水星路由器怎么设置 贝尔金无线路由器设置图
贝尔金无线路由器设置图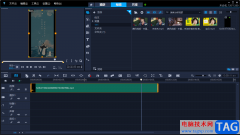
当我们在观看视频的时候,有些视频是有水印显示在视频中的,如果你对于视频中有水印的情况比较烦恼的话,那么就会通过一些视频剪辑软件将该视频水印去掉,很多小伙伴会使用会声会影进...
次阅读
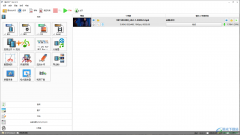
目前很多用户都在使用格式工厂,这款软件可以帮助小伙伴们进行各种文档的转换操作,对小伙伴们来说是非常便捷的一款软件,此外,这款软件有一个去水印的功能,你可以通过该软件将自己...
次阅读

用户在购买新手机时,脑海的第一反应就是使用苹果手机,在苹果手机中有着很多显著的优势,就比如用户使用苹果手机很长一段时间后,也不会出现卡顿的现象,很好的维护了用户的使用效率...
次阅读
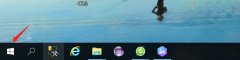
win10怎么样打开命令提示符呢?很多人用鼠标来操作,但有时候也需要使用命令提示符进行操作,今日为你们带来的文章是关于win10运行cmd命令的方法,还有不清楚小伙伴和小编一起去学习一下吧...
次阅读

很多人工作中都在使用草图大师(SketchUp)软件,不过你们知道草图大师(SketchUp)中是怎么制作漫游动画的呢?下文就为各位带来了草图大师(SketchUp)制作漫游动画的操作流程介绍。...
次阅读

FastStoneCapture是一款十分强悍的截图工具,被小伙伴们称之为截图神器,我们可以通过这款软件截取到自己喜欢的且需要的页面,不管是网页还是一些聊天页面,或者是一些正在播放的视频等,...
次阅读

中望CAD软件被很多小伙伴使用,这款软件的专业性是毋庸置疑的,一些专业人士通常会使用中望CAD进行图纸的绘制操作,在该软件中进行图纸的绘制时,很多时候需要新建多个图层来完成自己的...
次阅读
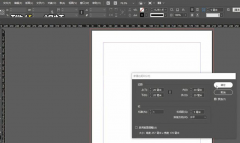
我们在使用InDesign编辑文档时,经常会需要插入全角空格,那么究竟是怎么插入的呢?接下来小编就为大家整理了InDesign插入全角空格操作步骤,还不会的朋友可以来学习学习哦。...
次阅读
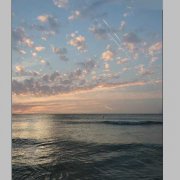
如何用PS合成海盗鼠船长呢呢?下面就为大家分享PS合成可爱的海盗鼠船长教程,有需要的可以来了解了解哦。...
次阅读
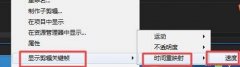
想实现慢镜头转换和各种转场的可以使用premiere时间重映射可以实现的,有些新手还不了解如何使用,今日为你们带来的文章是关于pr时间重映射功能用法讲解,还有不清楚小伙伴和小编一起去...
次阅读
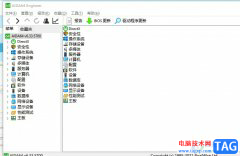
作为一款软硬件测试工具,aida64软件可以让用户来查看电脑的具体配置信息,还可以用来测试电脑的稳定性,而且里面的功能也是很全面的,用户使用起来也很便利,因此aida64软件成为了大部分...
次阅读

我们都知道,为了让谷歌浏览器(Google Chrome)运行不卡顿,清理缓存是非常重要的一件事。那么若想清除指定网址的缓存,该如何操作呢?下面就来看看谷歌浏览器(Google Chrome)清除特定网址缓存的...
次阅读
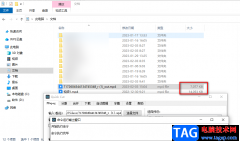
QuickCut软件是一款轻量且功能强大的视频处理软件,并且可以免费下载使用。很多小伙伴在剪辑视频或是下载素材时,经常会因为视频素材占用太多内存而苦恼,其实解决视频占用内存的方法有...
次阅读
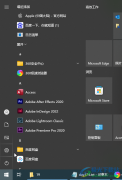
很多小伙伴在进行日常办公时都会需要使用到电脑,现在的电脑系统更新迭代速度非常快,很多小伙伴使用的都是Windows10以上的系统了。如果我们希望在Windows10系统中关闭防火墙,小伙伴们知道...
次阅读

很多朋友还不熟悉C4D创建面封顶的相关操作,而下面笔者就专门讲述一下C4D创建面封顶的详细步骤,希望对你们有所帮助哦。...
次阅读