有的小伙伴喜欢使用wps进行演示文稿的制作,而在制作的过程中,会进行图表的插入,插入图表可以对我们需要的数据进行统计,可以直观的查看到数据的一个走势,以及可以直观的进行数据的分析,而其中有部分小伙伴想要为插入的图表进行个性化设置,比如想要为图表进行阴影的添加,那么如何添加阴影呢,其实我们可以在图表选项下找到效果功能选项,将该选项即可找到阴影进行设置,下方是关于如何使用WPS PPT演示给图表添加阴影效果的具体操作方法,如果你需要的情况下可以看看方法教程,希望对大家有所帮助。
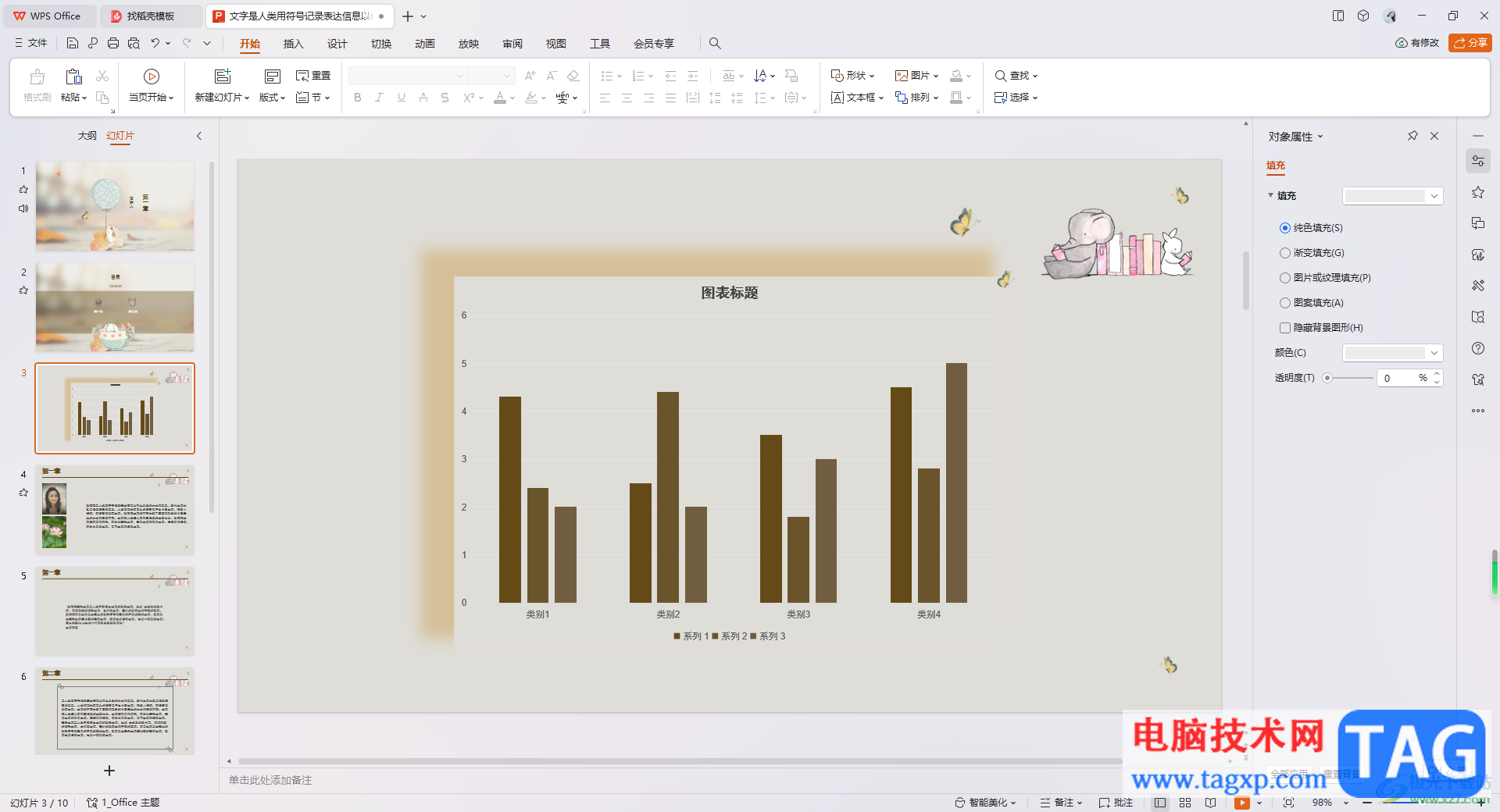
1.首先,我们需要在页面上将【插入】点击打开,选择【图表】选项进行点击。
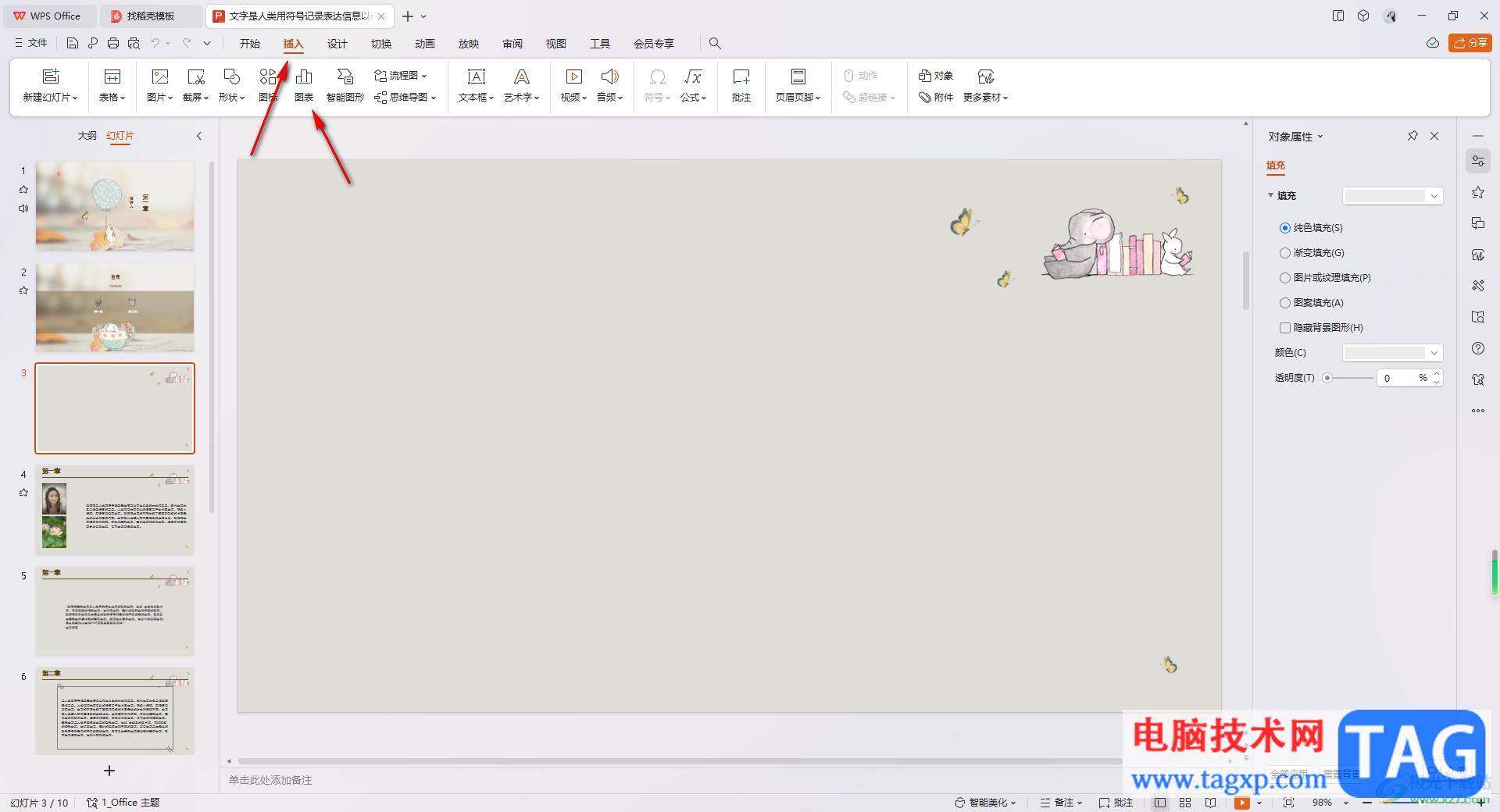
2.在打开的窗口中,选择自己喜欢的图表类型和图表样式进行插入。
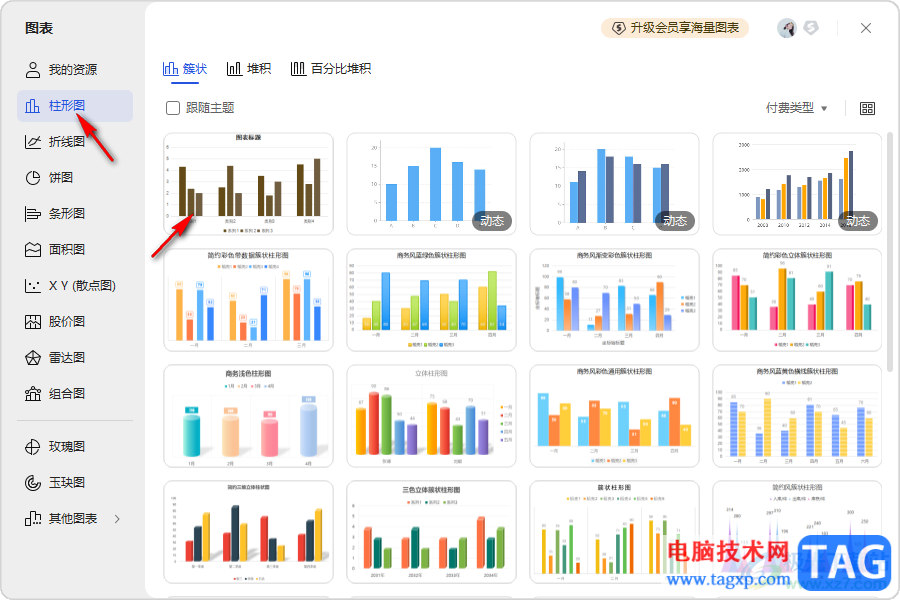
3.当我们将图表插入到页面之后,如果你需要进行图表数据的更改和编辑,那么就点击工具栏中的【编辑数据】按钮即可进行编辑。
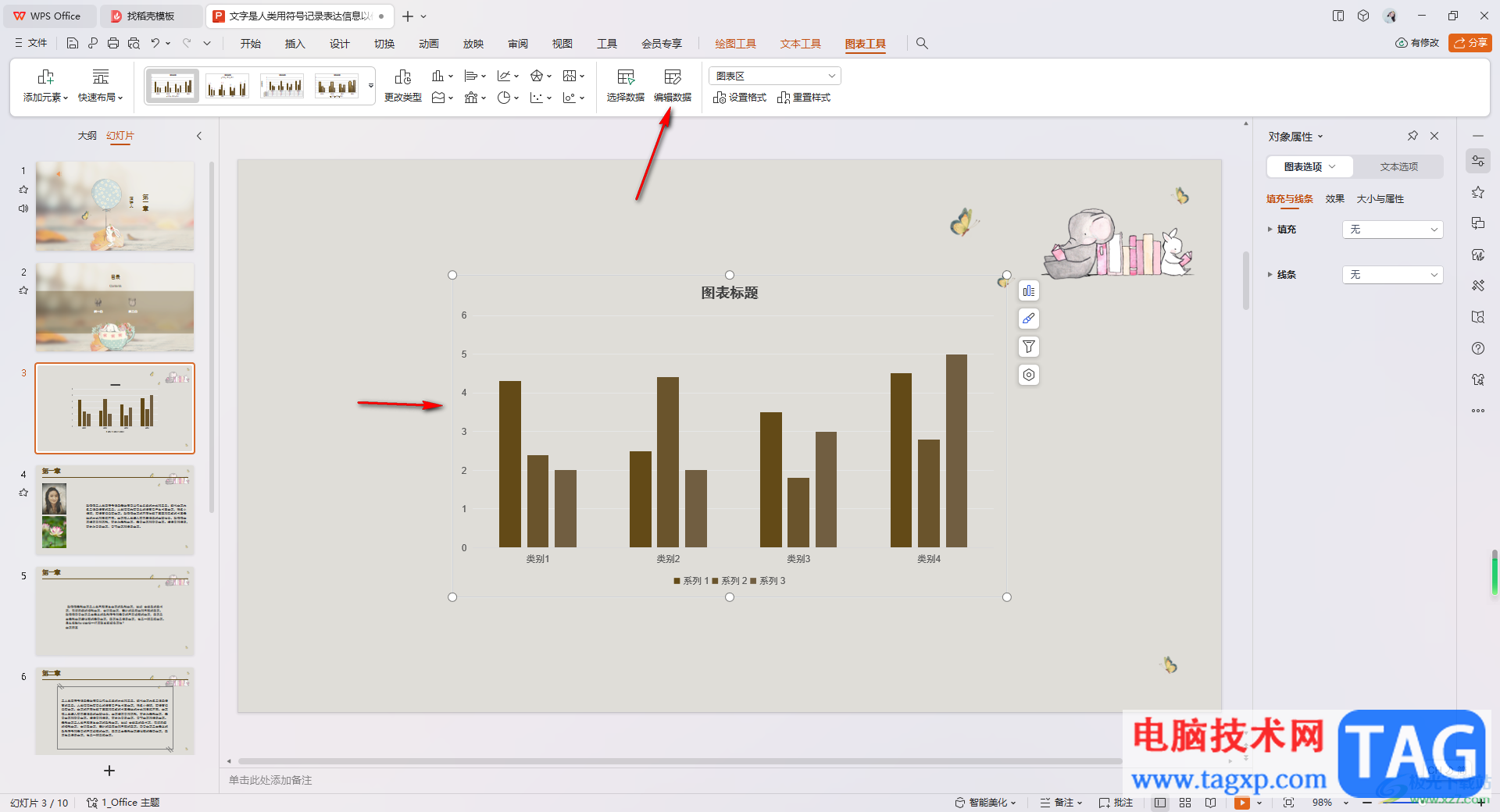
4.然后我们可以将图表点击一下,在右侧的属性窗口中,依次点击打开【图表选项】-【效果】-【阴影】。
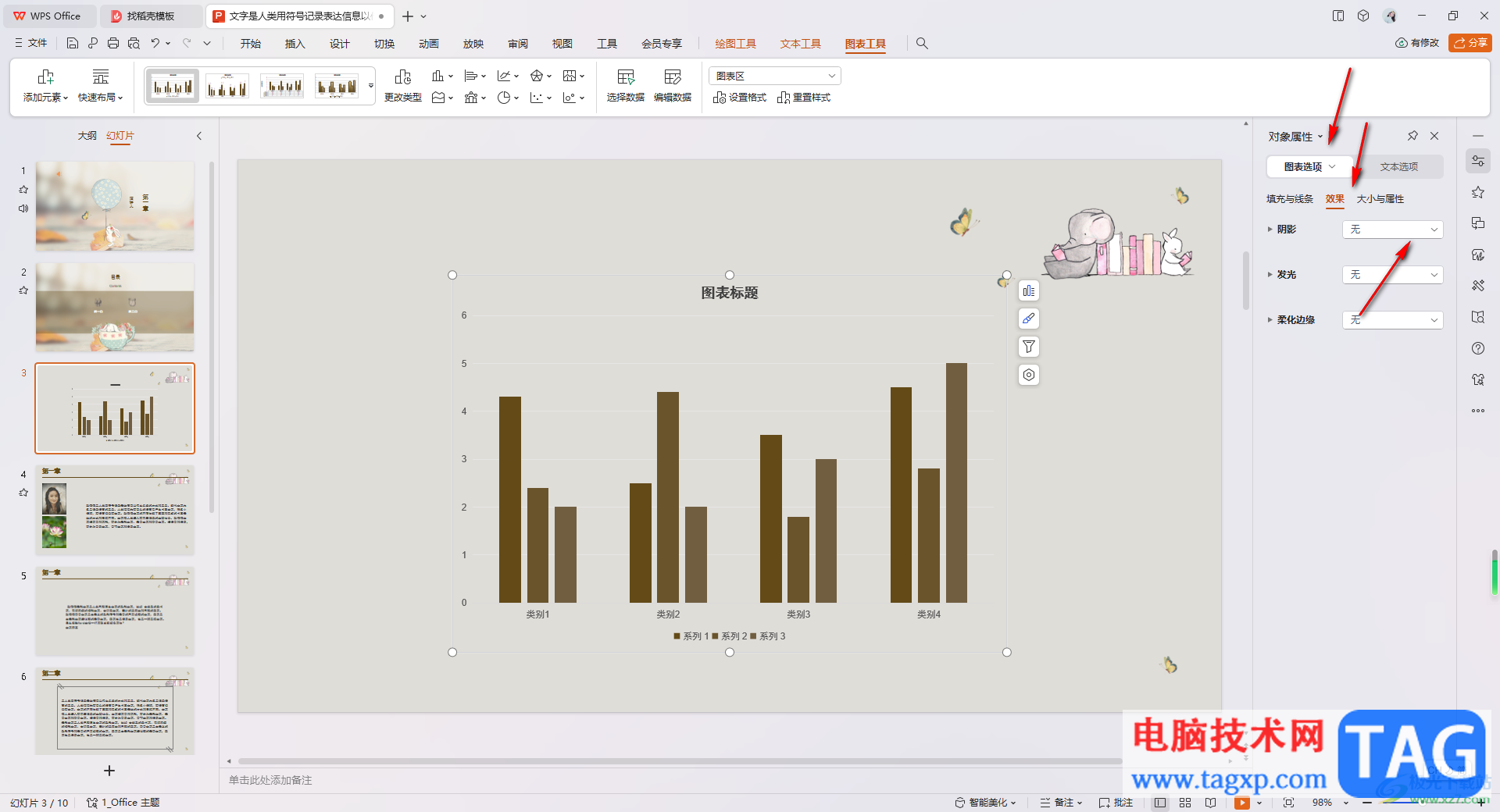
5.将阴影的下拉按钮点击打开之后,会看到多种阴影样式,选择其中一种阴影效果。
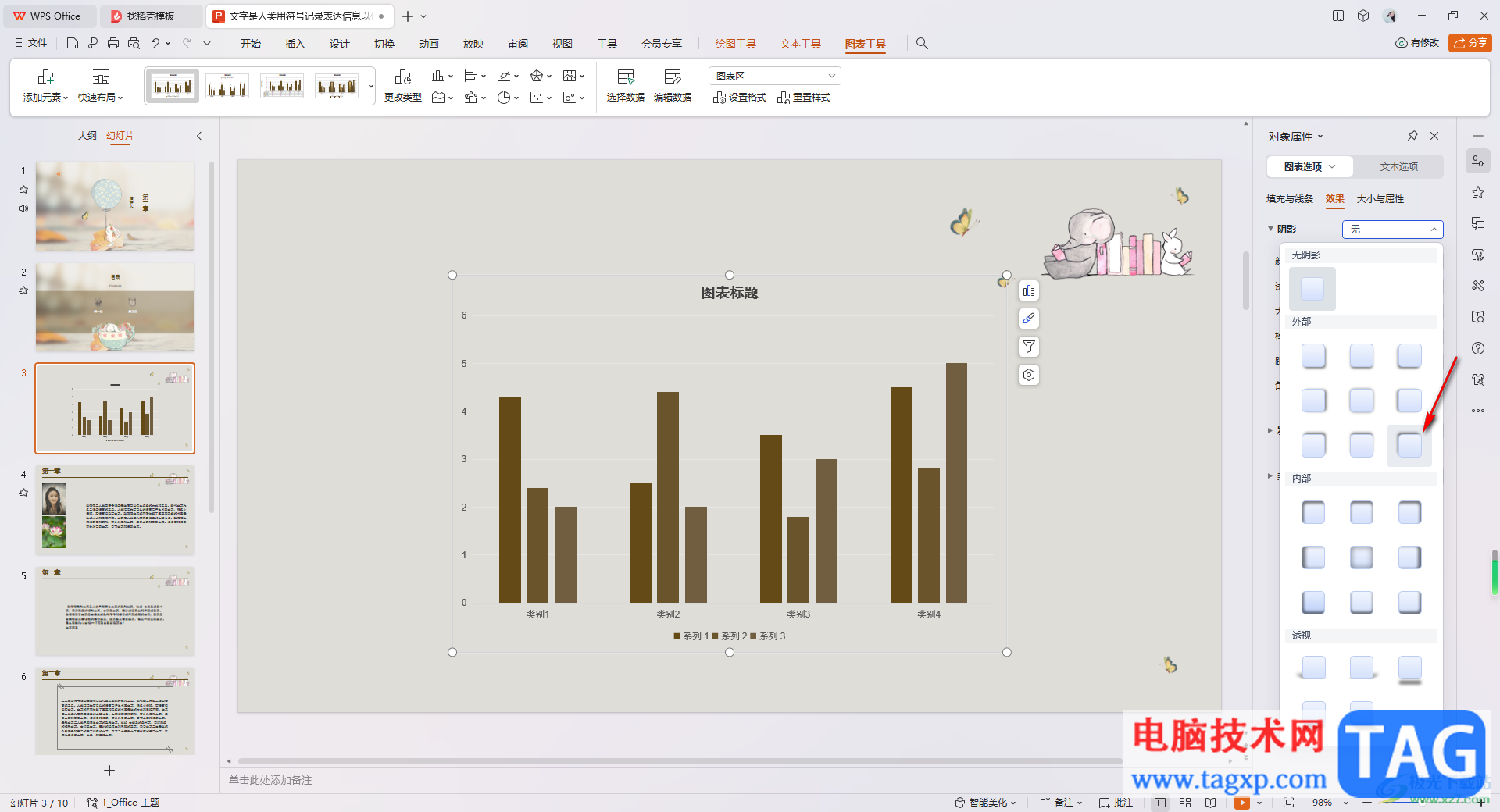
6.然后在右侧根据自己的需求设置一下阴影的颜色、透明度、大小、迷糊以及距离等参数,那图表中的阴影就会有相应的变化,如图所示。
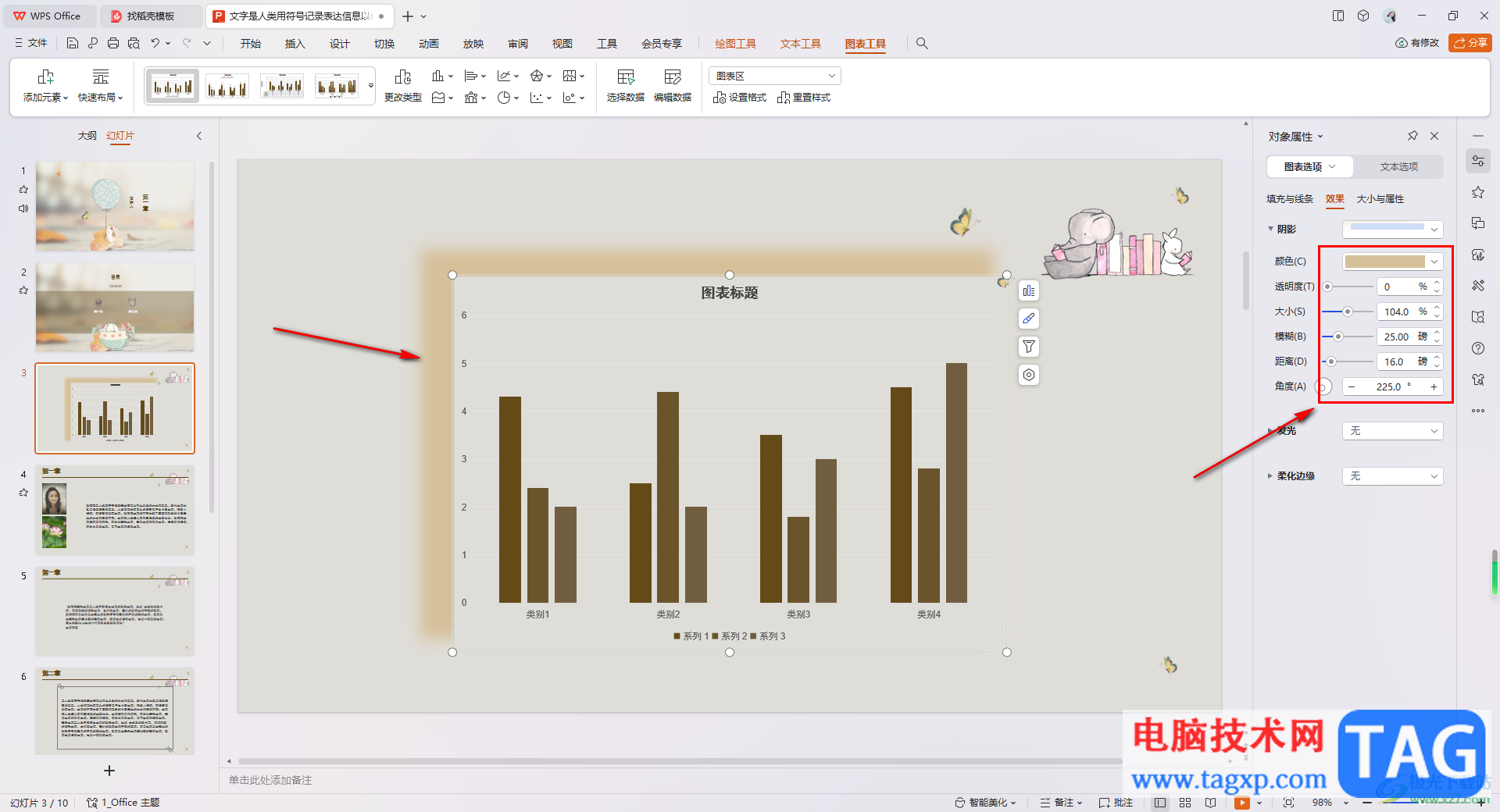
以上就是关于如何使用WPS PPT为图表添加阴影效果的具体操作方法,相信大家在进行图表制作的过程中,会遇到自己不太会使用的功能,以及可能不知道哪些功能在哪里进行设置,比如设置图表阴影效果,那么就可以按照以上的方法教程进行操作即可,感兴趣的话可以试试。
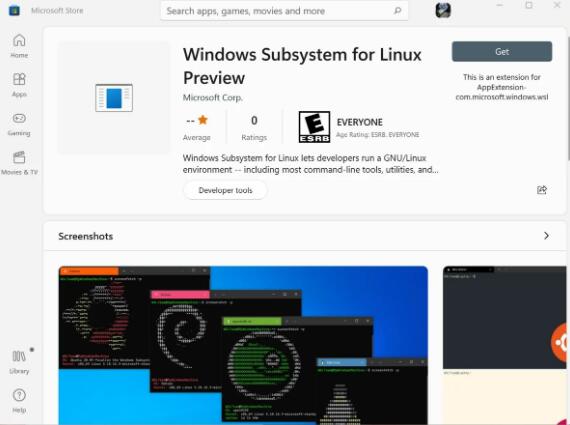 适用于Linux的Windows子系统(WSL)现在可从w
适用于Linux的Windows子系统(WSL)现在可从w
适用于Linux的Windows子系统(WSL)现在可从win11上的Microsoft Store作为应......
阅读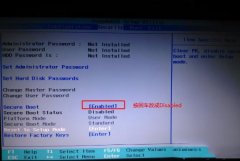 昭阳E53联想笔记本win10换win7
昭阳E53联想笔记本win10换win7
联想昭阳E53是一款轻量化的15英寸的15.6英寸游戏本,采用了全新......
阅读 premiere如何在视频中插入图片-premiere在视
premiere如何在视频中插入图片-premiere在视
现在很多伙伴喜欢使用premiere来编辑视频,那么倘若我们想在视......
阅读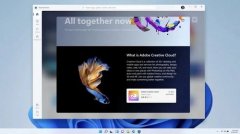 win11小娜可不可以语音控制详细介绍
win11小娜可不可以语音控制详细介绍
更新了win11系统的用户有许多都用习惯自己的小娜功能了,因此......
阅读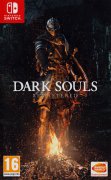 Switch黑暗之魂重制版金手指代码作弊码大
Switch黑暗之魂重制版金手指代码作弊码大
本金手指只支持switch版本的黑暗之魂重制版使用,本金手指支持......
阅读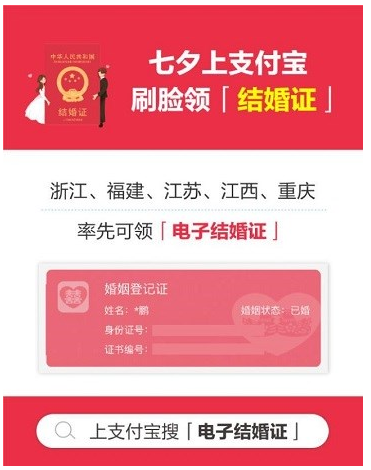 支付宝电子结婚证怎么领
支付宝电子结婚证怎么领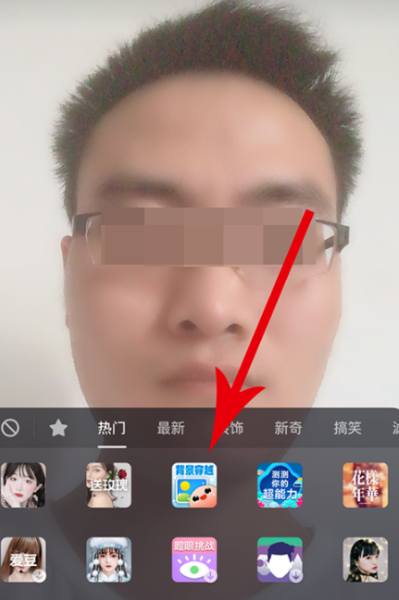 抖音自定义背景穿越视频
抖音自定义背景穿越视频 AMD发布Ryzen Master 2.9.0.209
AMD发布Ryzen Master 2.9.0.209 微软Windows11 Surface PC 的评
微软Windows11 Surface PC 的评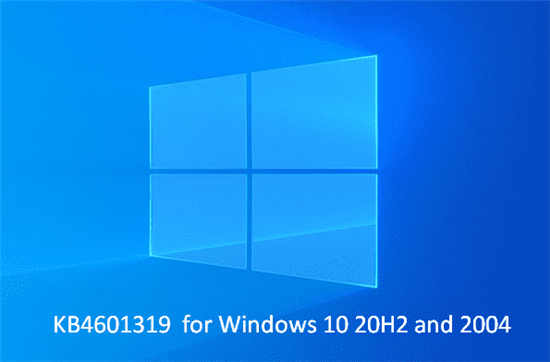 修补星期二LCU KB4601315 Wi
修补星期二LCU KB4601315 Wi Windows 10更新将从上下文菜
Windows 10更新将从上下文菜 手机淘宝上的群聊怎么退
手机淘宝上的群聊怎么退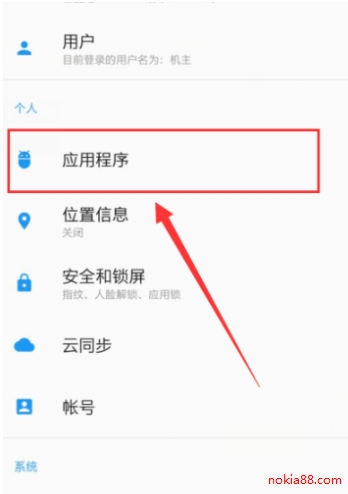 哔哩哔哩全区广播关闭方
哔哩哔哩全区广播关闭方 双生幻想明日之光怎么玩
双生幻想明日之光怎么玩 刀剑神域黑衣剑士王牌前
刀剑神域黑衣剑士王牌前 摩尔庄园手游怎么换肤色
摩尔庄园手游怎么换肤色 欧比亚gtx750显卡怎么样
欧比亚gtx750显卡怎么样 R9Nano显卡性能详细评测
R9Nano显卡性能详细评测 电脑系统按f8后要怎么弄
电脑系统按f8后要怎么弄 amr文件怎么转换成mp3详细
amr文件怎么转换成mp3详细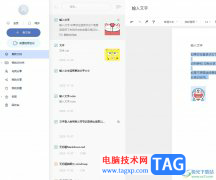 有道云笔记首行缩进两个
有道云笔记首行缩进两个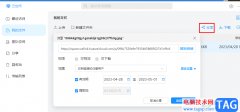 welink分享文件的方法
welink分享文件的方法 Word文档解决首行缩进2字符
Word文档解决首行缩进2字符 wps表格批量过滤单元格
wps表格批量过滤单元格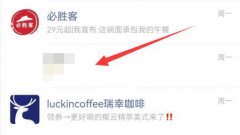 微信举报别人的方法
微信举报别人的方法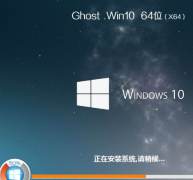 戴尔win10重装系统教程
戴尔win10重装系统教程 飞鱼星路由器恢复出厂设
飞鱼星路由器恢复出厂设 fast无线路由器设置图文教
fast无线路由器设置图文教
当你想要将一些重要的数据制作成柱形图,那么我们就可以通过WPS表格工具进行制作,编辑的数据内容比较长的情况下,那么制作成图表的话,坐标轴以及纵坐标的数据看起来就会比较拥挤,就...
次阅读
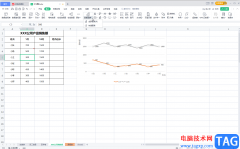
WPS表格是一款非常受欢迎的数据处理软件,在其中编辑和处理数据时,我们可以使用各种智能化的功能快速实现想要的结果,非常地方便使用。如果我们在电脑版WPS表格中插入了图表,后续希望...
次阅读
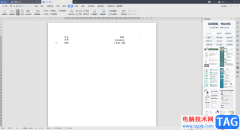
在我们的WPSWord文档中,我们可以对自己想要编辑的文档进行自由的编辑和设置,有时候我们需要对文档的封面进行姓名序号的对齐编辑,那么我们可以通过使用标尺制表符功能来操作,想要更...
次阅读
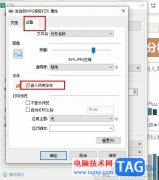
WPS是很多小伙伴都在使用的一款文档编辑软件,在这款软件中我们可以对表格文档、演示文稿或是文字文档等各种格式的文档进行编辑,在对表格文档进行编辑的过程中,很多小伙伴都会将编辑...
次阅读
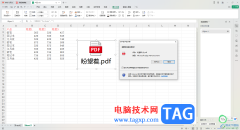
在WPS中可以进行多种文档工具的使用,其中我们常常使用的编辑工具有Excel、Word以及演示文稿等,而当你需要进行数据汇总和计算的时候,就会使用Excel进行操作,在WPS中进行Excel表格数据录入...
次阅读
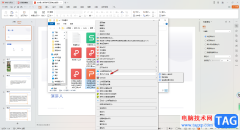
WPS这款软件是大家平时经常使用的办公软件,这款软件在当前来看,使用率非常的高,并且该软件的功能都是免费使用的,因此大家可以安心进行编辑内容,其中大家会通过该软件中的PPT工具进...
次阅读

很多小伙伴想要知道如何在WPSExcel中制作线性回归方程,其实制作方法十分的简单,可以通过制作图表的方法进行设置,我们可以将需要进行制作图表的数据选中,之后再通过插入一个折线图样...
次阅读

有些时候我们会由于自己的制作需求,会在WPSWord文档中进行表格的编辑和插入,大家常常通过该表格进行编辑数据和计算以及统计数据等,而在WPSWord文档里面提供了一个下拉型窗体域功能,你...
次阅读
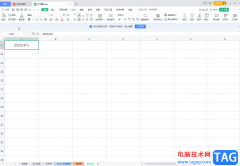
WPS表格是一款非常好用的软件,在其中我们可以轻松完成想要的数据分析与处理。我们有时候会需要在WPS表格中录入日期,比如在制作考勤表时我们可能会需要录入一个月的日期等等。如果我们...
次阅读
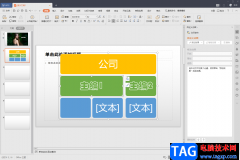
使用WPS办公软件是我们平时最常用的一个文档编辑工具,有时候需要完成一个演示文档的编辑,那么就需要通过WPS中的PPT演示文稿编辑工具,在演示文稿中可以进行图片的设计、以及文字的编辑...
次阅读
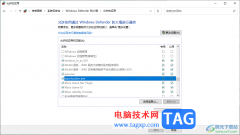
WPS办公软件适用于工作以及家庭办公的小伙伴们,其中提供的演示文稿、文档以及表格等工具是大家平常都在使用的,通过该软件提供的办公工具可以帮助大家更好的进行工作上的帮助以及学习...
次阅读
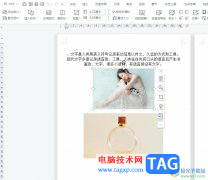
越来越多的用户会选择在wps软件中编辑文档文件,这是因为wps软件中的功能有着其它热门办公软件的支持,让用户可以简单轻松的完成编辑工作,因此wps软件吸引了不少的用户前来下载使用,用...
次阅读

wps软件是大部分用户在工作上经常接触的一款办公软件,为用户带来了许多的便利和好处,因此wps软件吸引了不少的用户前来下载使用,当用户在wps软件中编辑文档文件时,会发现其中的功能是...
次阅读

越来越多的用户会选择在wps软件中来解决文件的编辑问题,这是因为wps软件中的功能是很强大的,能够帮助用户有效完成编辑工作,让用户的办事效率得到了提高,所以wps软件为用户带来了不错...
次阅读

wps软件是许多用户很喜欢使用的一款办公软件,在这款办公软件中用户可以体验到强大且实用的功能,而且这些功能有着其它热门办公软件的支持,因此用户可以利用wps软件来及时完成编辑工作...
次阅读