很多小伙伴再选择编辑演示文稿的软件时都会将wps作为首选,因为在Wps软件中,我们可以使用各种工具来满足我们对于幻灯片的各种编辑需求。有的小伙伴在使用WPS对演示文稿进行编辑的过程中想要让第一页幻灯片不显示编号,这时我们该怎么进行设置呢。其实我们只需要在插入的子工具栏中打开页眉页脚工具,接着打开“幻灯片编号”选项,最后在弹框中,我们点击勾选“标题幻灯片不显示”选项,再点击全部应用选项即可。有的小伙伴可能不清楚具体的操作方法,接下来小编就来和大家分享一下WPS PPT设置第一页幻灯片不显示编号的方法。
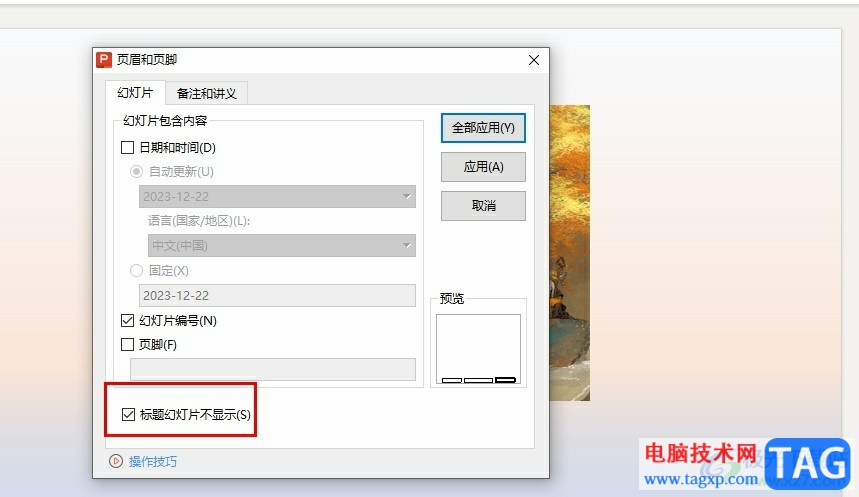
1、第一步,我们在电脑中点击打开WPS软件,然后双击打开一个演示文稿
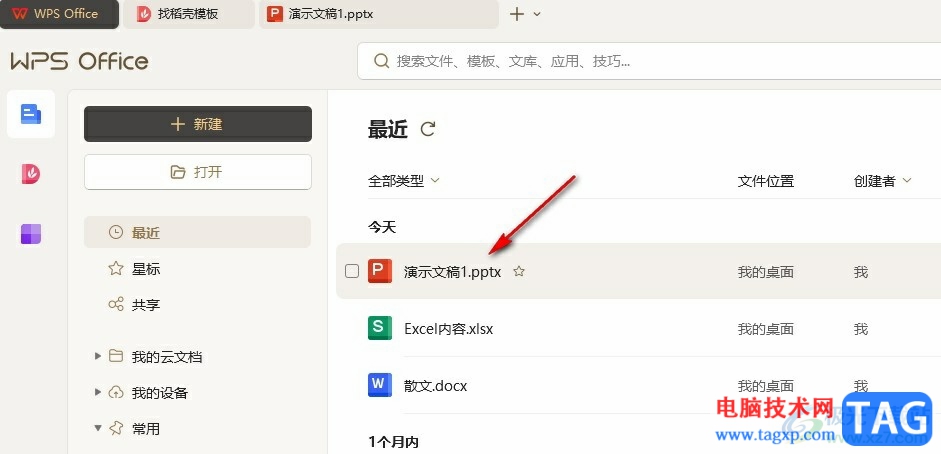
2、第二步,进入演示文稿编辑页面之后,我们在该页面中点击打开“插入”工具
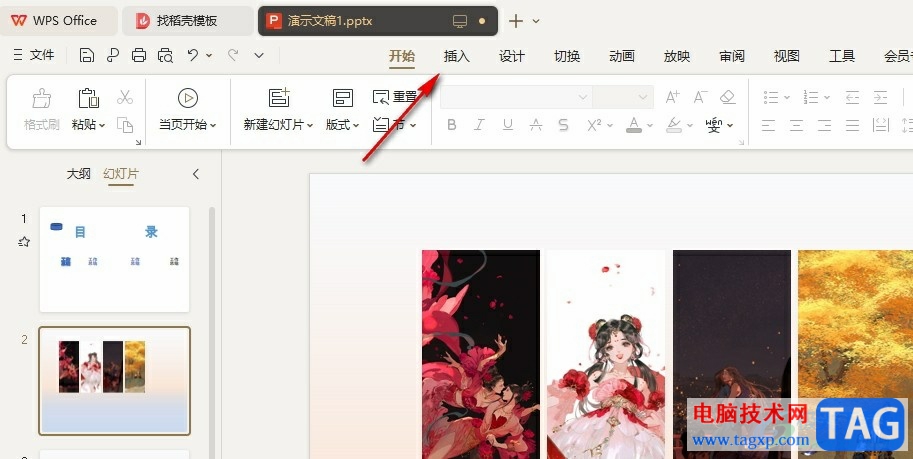
3、第三步,打开插入工具之后,我们在其子工具栏中打开“页眉页脚”工具
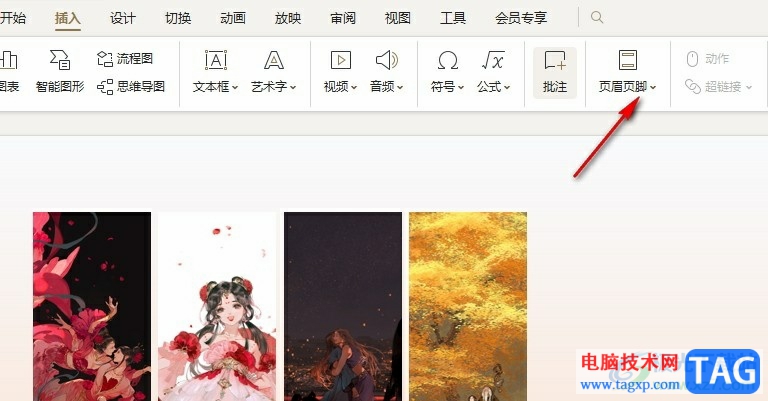
4、第四步,打开页眉页脚工具之后,我们在下拉列表中点击打开“幻灯片编号”选项
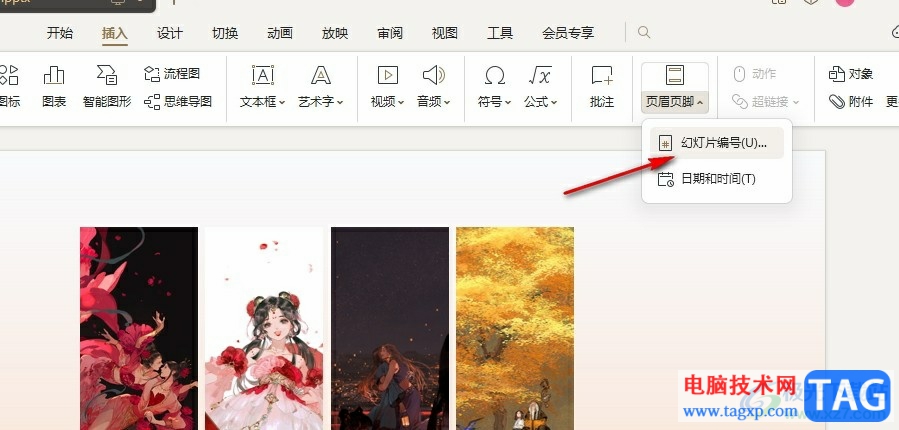
5、第五步,进入页眉页脚设置页面之后,我们先勾选“幻灯片编号”选项,然后点击勾选“标题幻灯片不显示”选项,最后点击全部应用选项即可
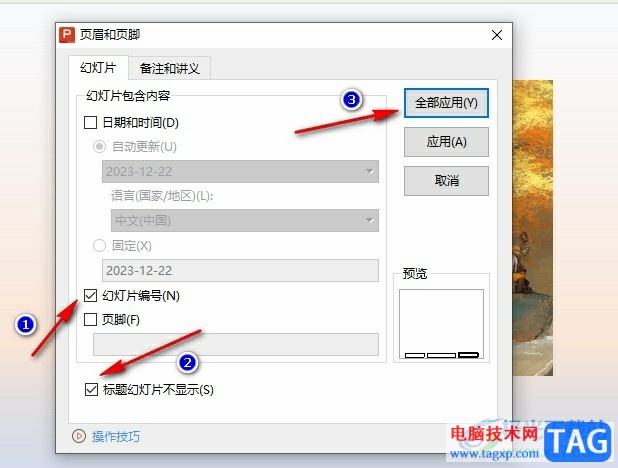
以上就是小编整理总结出的关于WPS PPT设置第一页幻灯片不显示编号的方法,我们在WPS的演示文稿编辑页面中打开插入工具,再打开页眉页脚工具,接着在下拉列表中打开幻灯片编号工具,最后在弹框中我们点击勾选“标题幻灯片不显示”选项即可,感兴趣的小伙伴快去试试吧。
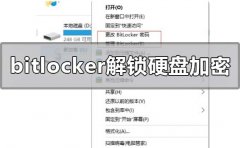 bitlocker怎么解锁硬盘加密
bitlocker怎么解锁硬盘加密
我们在日常使用计算机的时候,有些情况下可能会遇到需要给......
阅读 原神手游如何搭配主角圣遗物?
原神手游如何搭配主角圣遗物?
原神手游主角五星圣遗物怎么搭配五星圣遗物强度怎么样在原神......
阅读 索尼可升级至安卓6.0机型有哪些
索尼可升级至安卓6.0机型有哪些
随着谷歌Nexus5X和6P的发布,各大厂商安卓6.0的升级也提上了日程......
阅读 autoCAD中调整文字大小的方法教程
autoCAD中调整文字大小的方法教程
autoCAD是很多小伙伴都在使用的一款软件,在其中我们有时候会添......
阅读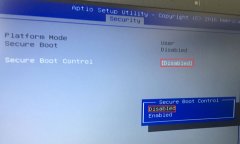 U305UA 华硕12.5寸笔记本电脑重装win7
U305UA 华硕12.5寸笔记本电脑重装win7
华硕U305UA是一款搭载英特尔酷睿六代处理器的12.5英寸笔记本电脑......
阅读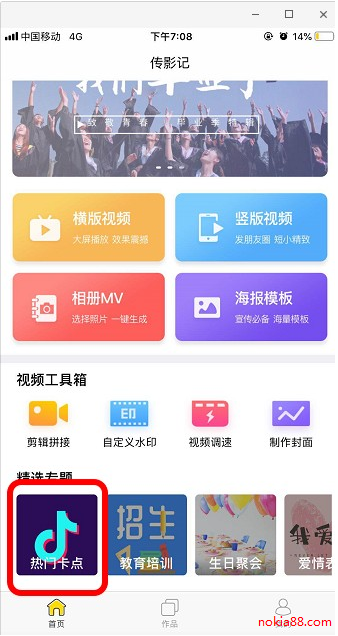 抖音拍ready go视频方法图解
抖音拍ready go视频方法图解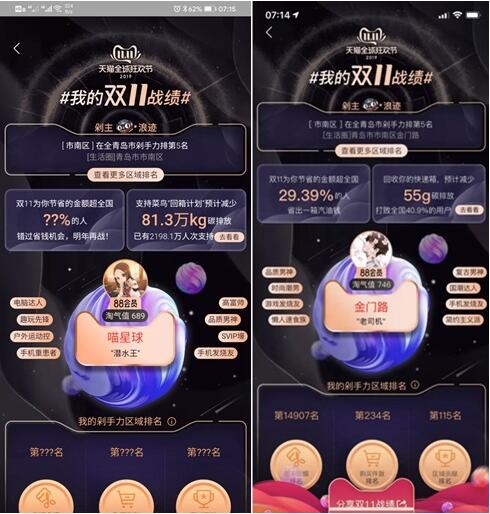 淘宝如何查看自己双11战绩
淘宝如何查看自己双11战绩 NVIDIA 下一代 H100 Hopper GP
NVIDIA 下一代 H100 Hopper GP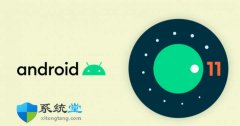 Galaxy S9 已从三星安全更新
Galaxy S9 已从三星安全更新 使用开源的Privatezilla快速
使用开源的Privatezilla快速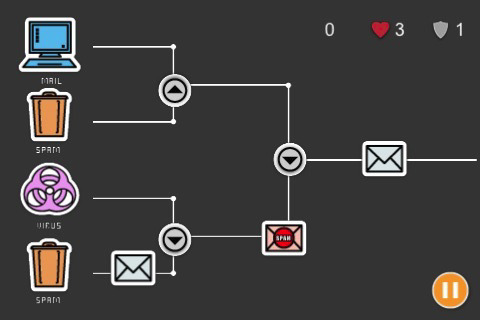 前天发布的windows10补丁周
前天发布的windows10补丁周 支付宝被盗,绝大部分人
支付宝被盗,绝大部分人 如何防范计算机病毒
如何防范计算机病毒 口袋觉醒怎么提升战力?
口袋觉醒怎么提升战力?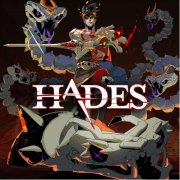 Switch哈迪斯金手指代码作
Switch哈迪斯金手指代码作 小森生活三级厨房料理推
小森生活三级厨房料理推 华为5G手机壳什么时候上市
华为5G手机壳什么时候上市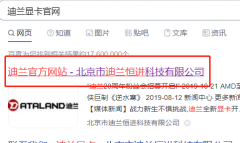 迪兰显卡驱动能用amd通用
迪兰显卡驱动能用amd通用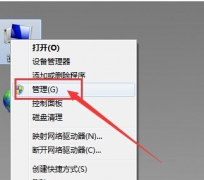 电脑耳机插上没反应解决
电脑耳机插上没反应解决 蓝屏代码0xc0000001完美解决
蓝屏代码0xc0000001完美解决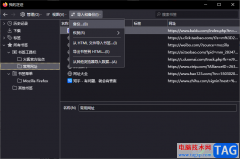 火狐浏览器备份收藏夹的
火狐浏览器备份收藏夹的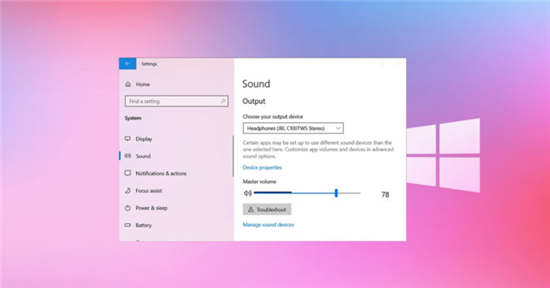 Windows10:Microsoft修复了C
Windows10:Microsoft修复了C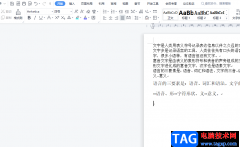 wps文档使用虚框选择表格
wps文档使用虚框选择表格 如何给WORD加密,防止别人
如何给WORD加密,防止别人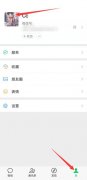 微信消息更多信息怎么设
微信消息更多信息怎么设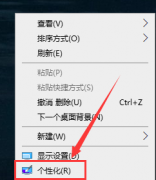 win10系统自动播放图片
win10系统自动播放图片 飞鱼星路由器内网DHCP地址
飞鱼星路由器内网DHCP地址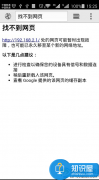 手机登陆路由器网址打不
手机登陆路由器网址打不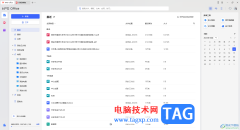
一些小伙伴常常会使用WPS将自己需要的文字、资料以及其他的一些工作事务等内容进行编辑输入,当大家通过该办公软件进行编辑好相关的内容之后,会进行保存操作,不管你保存的是PDF、Wo...
次阅读

文档保护,拒绝复制!! Ctrl+C、Ctrl+V(复制、粘贴)这两个组合快捷键可谓拷贝神器。有时候自己辛辛苦苦花费很多的时间和心血整理、创作的作品一不小心就被别人给Ctrl+C、Ctrl+V拷贝...
次阅读
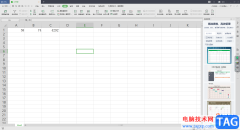
我们在使用WPSExcel进行数据的编辑的时候,我们难免会遇到需要进行数据的加减乘除的情况,将两个数据或者两个以上的数据进行加减乘除,从而得到我们想要的一个数值,比如我们需要将表格...
次阅读
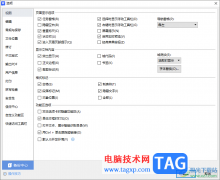
对WPS这款软件,是多数办公小伙伴熟知的一款办公工具,在这款软件中提供的几个编辑小工具是可以帮助大家进行数据、文字以及演讲内容的编辑和处理的,其中想要进行文字编辑的话,可以通...
次阅读
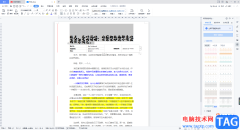
我们在使用WPSWord编辑自己需要的文档资料时,我们为了自己的文字内容能够呈现出美观的感觉,就会对自己的文字字体进行设置,在WPSWord文档中会提供多种不同的字体帮助你更换,但是该软件...
次阅读
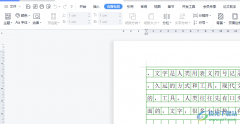
相信大部分用户都接触过wps软件,在wps软件中用户可以了解到其占用设备的存储空间很少,并且有着手机版和电脑版两个安装版本,再加上其中强大的功能,所以wps软件成为了用户电脑上必备的...
次阅读

水印一般是显示在文档文本后面的文本或图形,如公司机密等。有时是很需要的,但很遗憾金山WPS文字没有提供直接添加水印的功能。不过还是有方法为文档添加我们想要的水印的。下...
次阅读
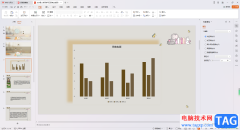
有的小伙伴喜欢使用WPS进行演示文稿的制作,而在制作的过程中,会进行图表的插入,插入图表可以对我们需要的数据进行统计,可以直观的查看到数据的一个走势,以及可以直观的进行数据的...
次阅读
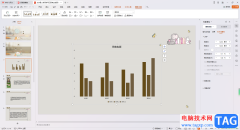
WPS是一款十分实用的编辑软件,在该软件中可以让我们很好的进行数据的编辑和更改,其中,我们可以通过该软件进行PPT演示文稿的制作,大家在进行制作PPT演示文稿的过程中,对于插入图表来...
次阅读

wps软件是许多用户经常使用的一款办公软件,给用户带来了许多的好处和便利,在wps软件中用户可以看到其中的功能是很强大的,用户能够从中找到自己需要的功能来解决遇到的编辑问题,再加...
次阅读

大部分用户在日常的工作中都会选择使用wps软件来完成各种文件的编辑任务,因为wps软件中的功能结合了热门办公软件强大的功能,让用户可以简单轻松的解决编辑问题,提升工作效率,所以...
次阅读

Word排版时的注意事项 WPS排版注意事项有哪些详解,Word排版时的注意事项 WPS排版注意事项有哪些详解 我们在编辑文档的时候一般都会使用Word或者WPS来进行排版,虽然大部分用户都觉得使用这类...
次阅读
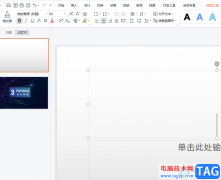
作为一款热门的办公软件,wps软件吸引了不少用户前来使用,同时也拥有了大量的用户群体,在这款办公软件中,用户可以感受到其中的功能是很强大的,能够协助自己快速完成编辑工作,当用...
次阅读

在WPS中常用的文件除了Excel表格和Word文档以外,还有PPT演示文稿,PPT演示文稿可以将平时需要上台演讲的内容进行完美的制作出来,还可以添加一些切换动画和添加动画效果等,还能在页面上自...
次阅读
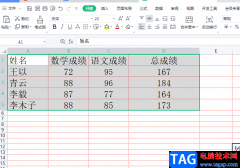
越来越多的用户开始使用wps软件,这款办公软件给用户带来了许多的帮助,并且能够满足用户编辑文件类型的需求,给用户带来了各种各样的便利,因此wps软件成为了用户的首选办公软件,当用...
次阅读