wps这款软件是我们平时常常在使用的一款编辑软件,其中使用WPS表格的情况是比较多的,通过表格工具可以将需要的数据进行快速的统计、计算或者是汇总等,而其中有些时候需要将两个表格同时打开进行并排显示,这样可以方便比较两个表格之间的差距和数据内容,那么如何进行并排比较呢,其实可以直接进入到视图工具栏中通过垂直排列以及并排比较两个功能来操作就好了,下方是关于如何使用WPS excel设置并排比较两个文档的具体操作方法,如果你需要的的情况下可以看看方法教程,希望对大家有所帮助。

1.首先我们需要打开其中一个需要进行并排的表格。

2.之后,我们在该页面中将【视图】选项卡进行点击,然后在工具栏中找到【重排窗口】选项,将该选项旁边的下拉按钮点击打开。
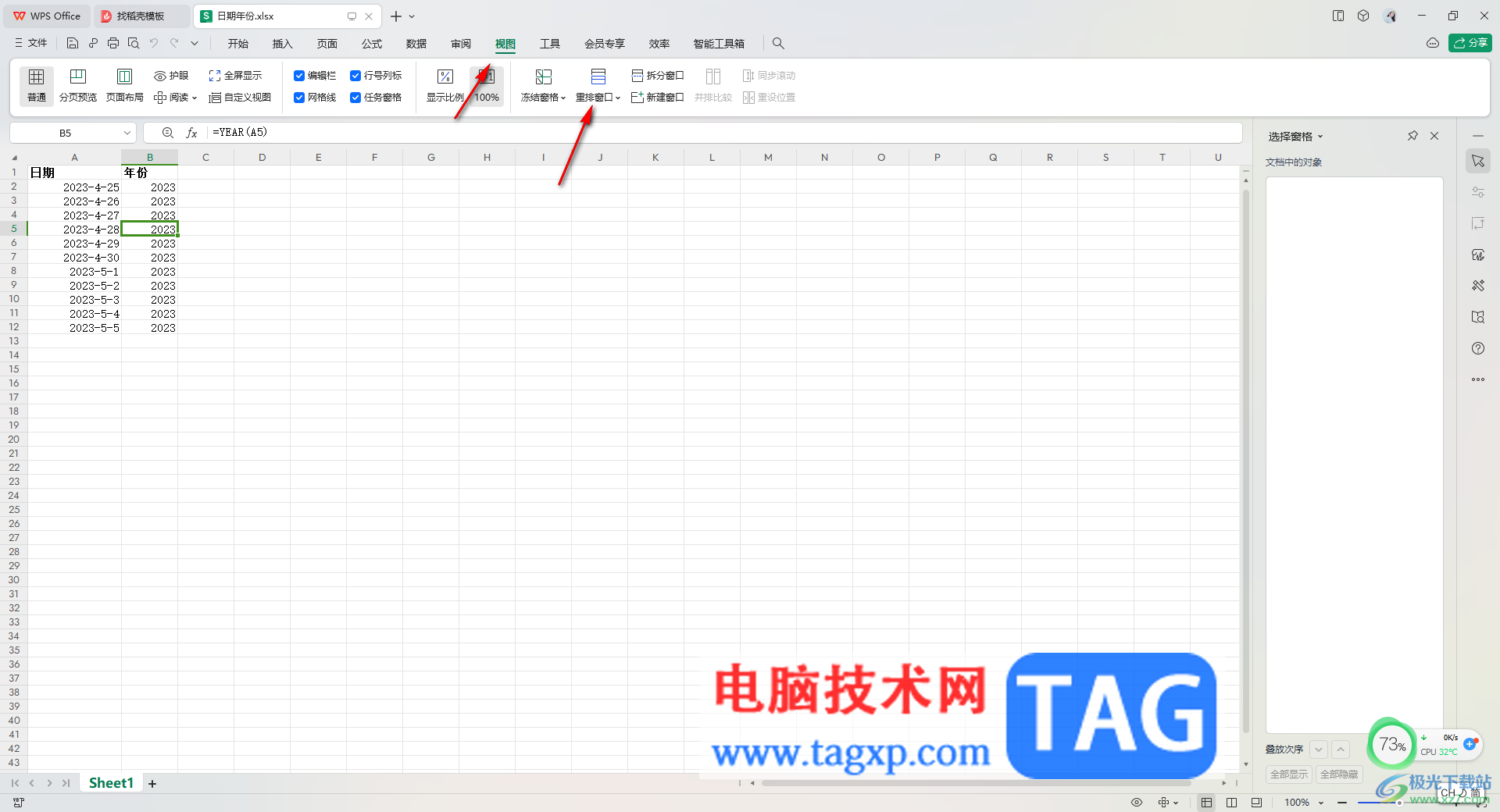
3.随后,就会看到有三个选项,点击其中的【垂直平铺】选项。
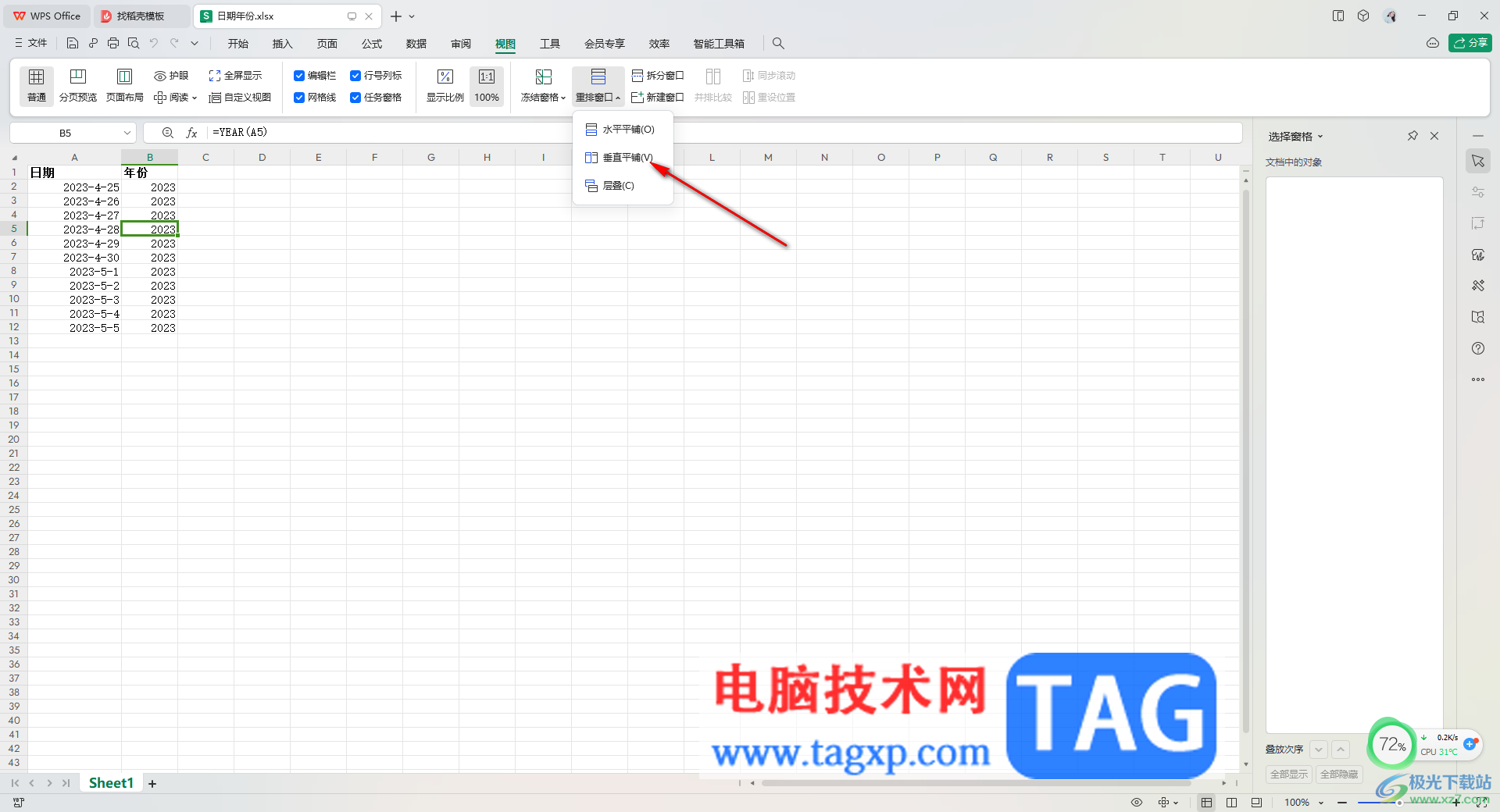
4.之后你可以将另外一个需要并排显示的表格导入进来,但是导入进来的表格和第一个表格并不是并排显示的,因此我们需要在工具栏中点击【并排比较】。
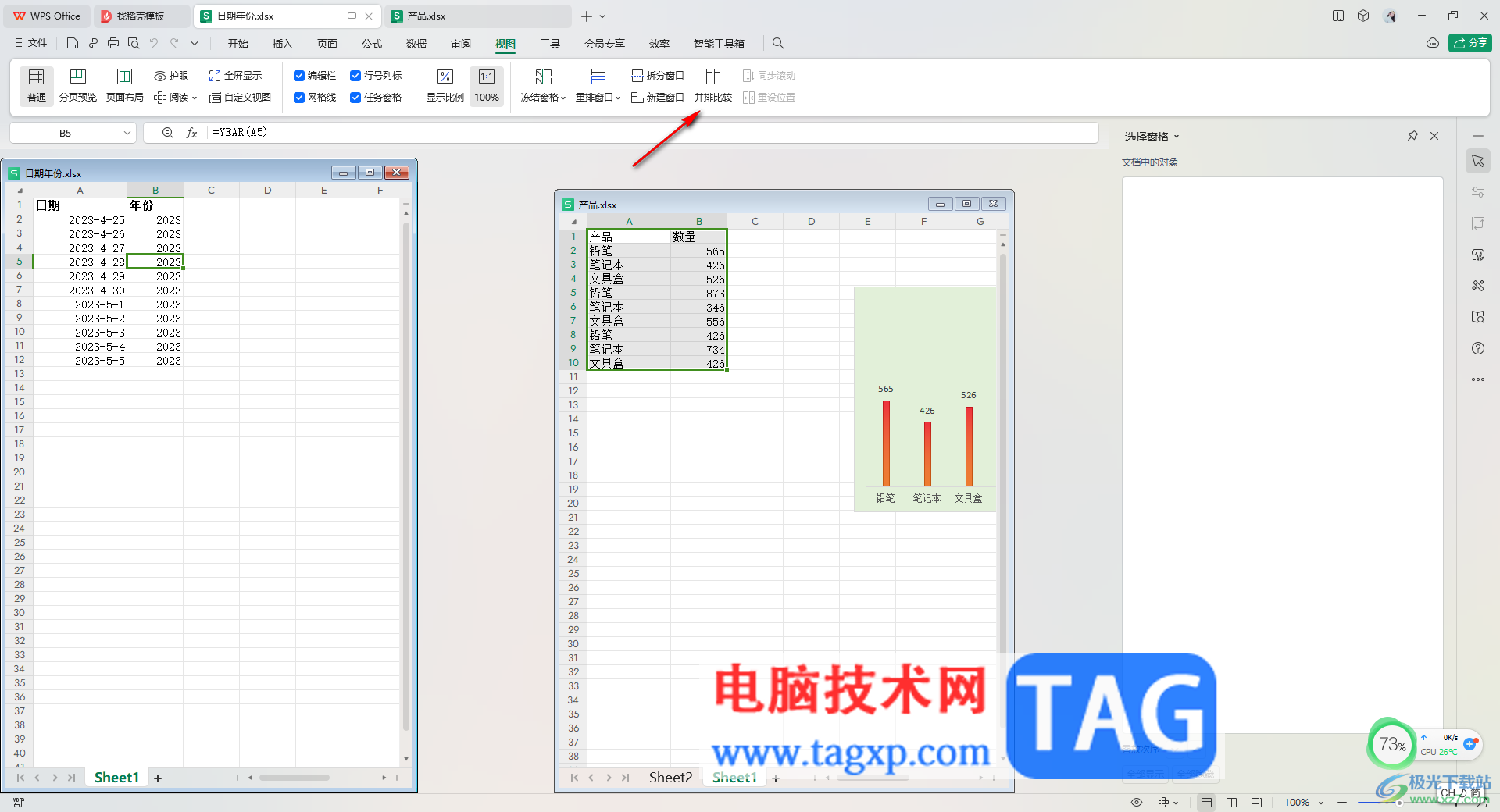
5.随后,我们的两个表格就会进行并排比较显示,这样比较好操作和查看两个表格内容。

以上就是关于如何使用WPS Excel并排比较两个窗口的具体操作方法,我们在使用该软件的过程中,想要将两个表格进行并排比较显示,让我们可以更好的进行表格内容的比较和查看,感兴趣的话可以操作试试。
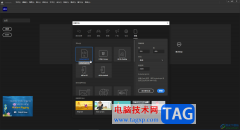 animate重置设置的方法教程
animate重置设置的方法教程
Adobeanimate是一款非常好用的软件,其中的功能非常丰富且强大,......
阅读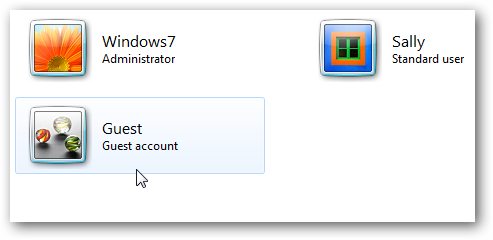 如何在 Windows 11 上创建访客帐户
如何在 Windows 11 上创建访客帐户
共享计算机的一种简单方法是使用专用的访客帐户。他们可以拥......
阅读 PS怎样绘制游戏血红色魔法药瓶-PS绘制精
PS怎样绘制游戏血红色魔法药瓶-PS绘制精
有很多人不了解PS怎样绘制游戏血红色魔法药瓶的方法,那么今......
阅读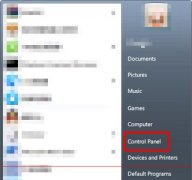 win7如何更改系统语言为中文
win7如何更改系统语言为中文
我们有的时候在安装win7系统时会不小心安装成英文版或者其他版......
阅读 Switch黑道圣徒4连任金手指代码作弊码大全
Switch黑道圣徒4连任金手指代码作弊码大全
本金手指只支持switch版本的黑道圣徒4连任使用,本金手指支持美......
阅读 幸福走的太突然 比特币价
幸福走的太突然 比特币价 支付宝微信3月1日新规是什
支付宝微信3月1日新规是什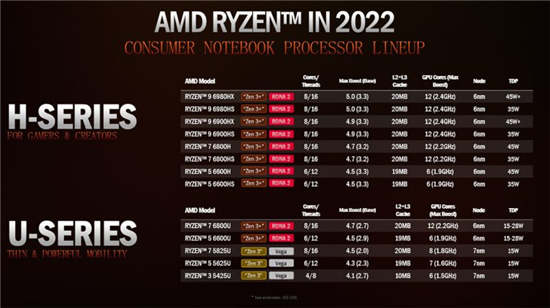 AMD Ryzen Threadripper Pro 5000
AMD Ryzen Threadripper Pro 5000 中国黑客大赛破解iPhone1
中国黑客大赛破解iPhone1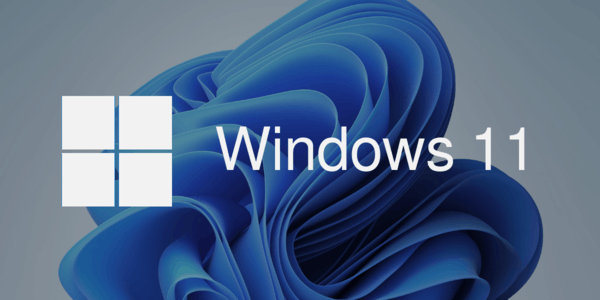 Windows11 Enterprise LTSC 计划于
Windows11 Enterprise LTSC 计划于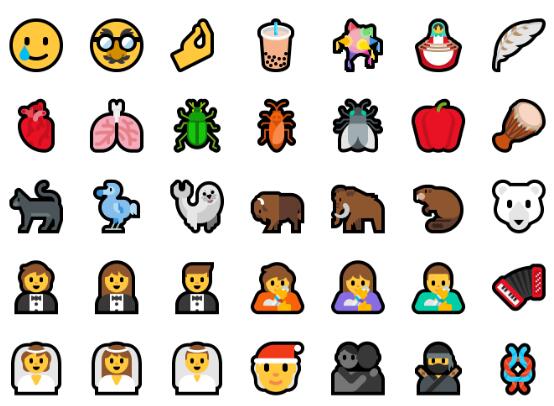 微软将Windows10InsiderPrevie
微软将Windows10InsiderPrevie 一起来捉妖牛轧糖基因配
一起来捉妖牛轧糖基因配 开发人员频道中的Windows
开发人员频道中的Windows DNF手游韩服改名卡获取攻
DNF手游韩服改名卡获取攻 幽灵线东京发售日期是什
幽灵线东京发售日期是什 骑马与砍杀2如何发展村庄
骑马与砍杀2如何发展村庄 电竞叛客显卡是丐版吗
电竞叛客显卡是丐版吗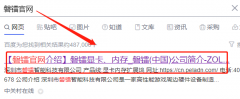 磐镭AMD显卡官网
磐镭AMD显卡官网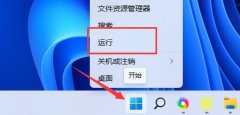 显卡驱动一直安装不上解
显卡驱动一直安装不上解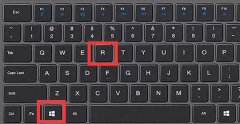 uac被禁用打开教程
uac被禁用打开教程 企业微信怎么导出聊天记
企业微信怎么导出聊天记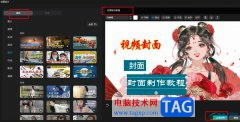 剪映制作视频封面的方法
剪映制作视频封面的方法 word文字翻转360度的教程
word文字翻转360度的教程 Word文档取消密码的方法教
Word文档取消密码的方法教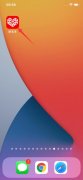 怎样取消拼多多免密支付
怎样取消拼多多免密支付 安卓手机死机怎么办?
安卓手机死机怎么办?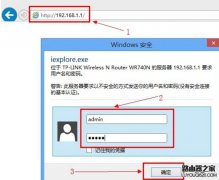 无线路由器IP地址过滤的设
无线路由器IP地址过滤的设 win7设置无线路由器步骤
win7设置无线路由器步骤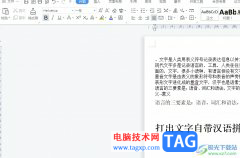
相信大部分用户对wps软件都是很熟悉的,作为一款发展不错的国产办公软件,wps软件为用户带来了不错的体验和好处,并且深受用户的喜爱,当用户在wps软件中编辑文档文件时,就可以充分利用...
次阅读
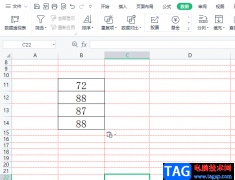
作为一款多功能办公软件,wps软件逐渐成为了用户必备的办公软件,给用户带来的好处是毋庸置疑的,当用户在wps软件中编辑表格文件时,直接根据自己的需求来对数据信息进行整理,例如用户...
次阅读
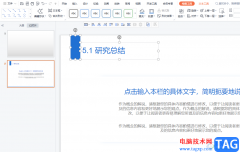
wps软件逐渐成为了热门的办公软件,给用户带来了许多的便利,在wps软件中用户可以享受到强大功能带来的便利,还可以拥有编辑各种各样文件编辑的权利,因此wps软件深受用户的喜爱,为用户...
次阅读

大家在使用WPS的过程中,通常会进行各种表格数据的统计和计算,一些小伙伴在统计数据的时候,会需要将数据统计为折线图的情况,那么我们该如何进行添加折线图呢,其实我们直接将数据编...
次阅读

一些小伙伴喜欢在电脑中进行上网搜索自己需要的网页内容,有的小伙伴会将搜索到的网页内容进行保存到电脑上,如果想要将保存的网页内容通过WPS文档打开进行查看,那么该如何操作呢,其...
次阅读
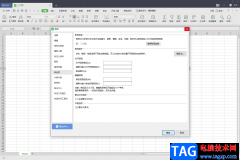
WPS是我们进行使用到一款文档编辑软件,通过这款软件我们可以编辑出自己想要的一个文档内容,不管是制作表格数据还是一些常规的文档或是ppt幻灯片等都是可以操作,当我们在使用WPS来制作...
次阅读
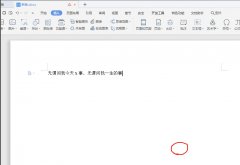
wps中word文档如何使用即点即输功能的呢?下面是小编介绍wps中word文档即点即输功能的步骤,有需要的小伙伴一起来下文看看吧,希望可以帮助到大家!...
次阅读
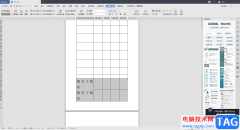
当你在使用WPSWord文档进行表格的插入和编辑时,有时候你会发现在编辑表格的过程中,表格有时候会自动的进行跨页显示,这时由于我们插入的表格的行数太多了,当你表格行数大于当前页面...
次阅读

大家常常在进行文字编辑的过程中,会对一些文字进行批注的添加,特别是一些老师或者是领导会对你编辑的文档进行批注,会找出其中不太合理的内容进行批注,这样可以明确的知道该内容是...
次阅读
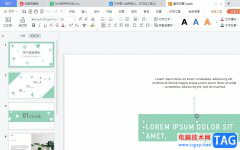
wps是用户在日常工作中经常接触到的一款办公软件,它为用户带来了不错的使用体验和好处,因为wps软件为用户提供了表格、演示文稿以及文档等不同类型文件的编辑权利,让用户可以提高自己...
次阅读

WPS文档是一款非常好用的办公软件,很多小伙伴在需要编辑和处理文本内容时都会首先选择该软件。在WPS文档中我们有时候会设置密码保护文档,但是如果后续忘记了密码,小伙伴们知道具体该...
次阅读
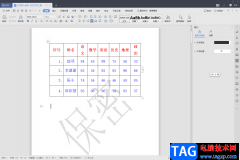
WPS是我们日常生活中必不可少的一款软件,当我们需要进行文档资料的编辑或者是数据的统计时,那么就会通过WPS这款软件来操作,这款软件中有我们非常需要编辑文档的功能,并且都是免费使...
次阅读

WPS是很多小伙伴都在使用的一款文档编辑软件,在这款软件中,我们可以对文字文档、表格文档或是演示文稿等格式的文档进行编辑,还能创建智能表单、思维导图等常用文档。有的小伙伴在使...
次阅读
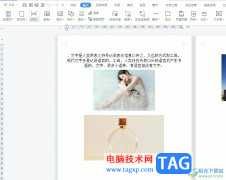
wps软件是许多用户很喜欢使用的一款办公软件,其中的功能为用户带来了不错的使用体验,因为这些功能在其它热门办公软件的支持下,让用户可以简单轻松的完成多种文件的编辑工作,所以...
次阅读

平常大家会通过WPS进行图片的插入和设置,一些小伙伴想要在文档中将插入的多张图片进行组合在一起来显示,那么怎么进行设置呢,其实我们可以直接通过文本框功能进行操作,在文档中插入...
次阅读