我们想要进行PPT演示文稿的编辑和制作时,那么就可以直接通过进入到wps这款软件中进行相应的设计和制作,比如为文字设计一个个性化排版,为图片添加一个有动感的动画效果,以及为幻灯片添加一个切换的效果等,那么就可以让我们的PPT演示内容更加的个性化和丰富,但是有的小伙伴觉得自己设计出来的不好看,那么我们可以通过一键美化换肤,让PPT演示文稿更加的完美,下方是关于如何使用WPS PPT一键美化的具体操作方法,如果你需要的情况下可以看看方法教程,希望对大家有所帮助。

1.首先我们新建一张PPT演示文稿,你可以在页面上进行文字的编辑。
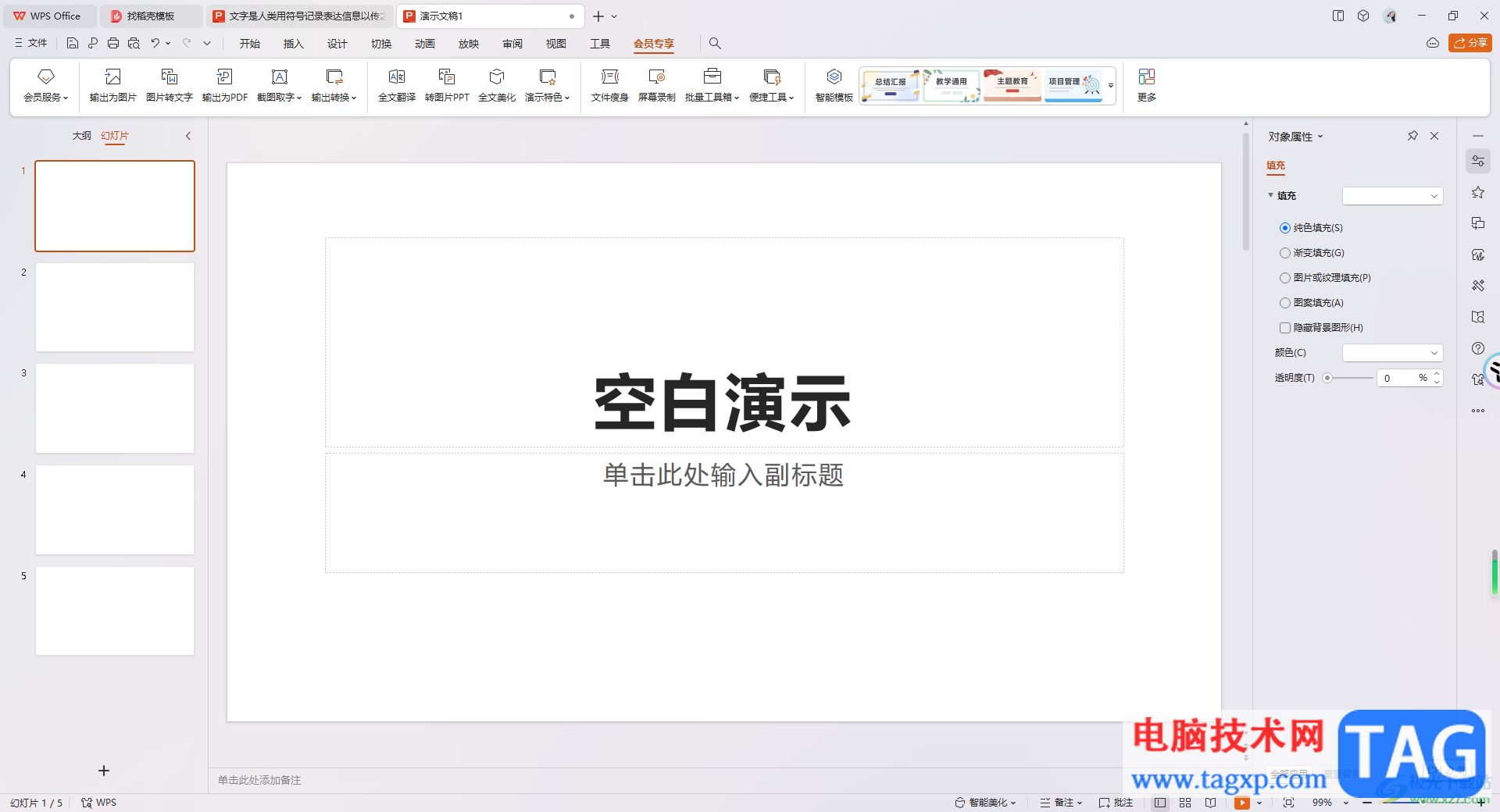
2.之后,将鼠标移动到页面底部的【智能美化】选项的位置,进行点击一下。
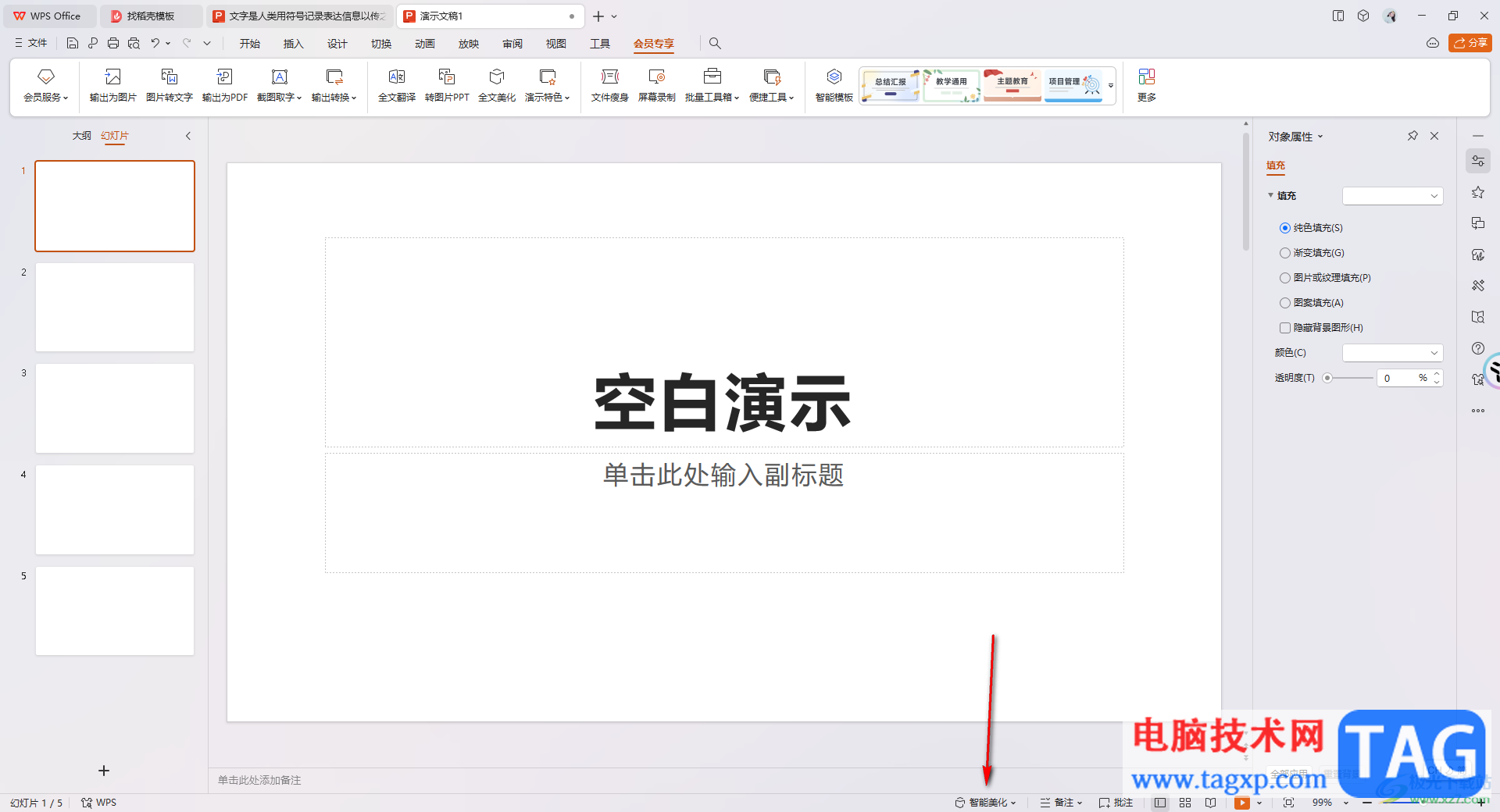
3.这时会弹出两个选项出来,根据自己的需求来选择,如果想要将编辑出来的全部幻灯片进行美化,就选择【全文美化】。
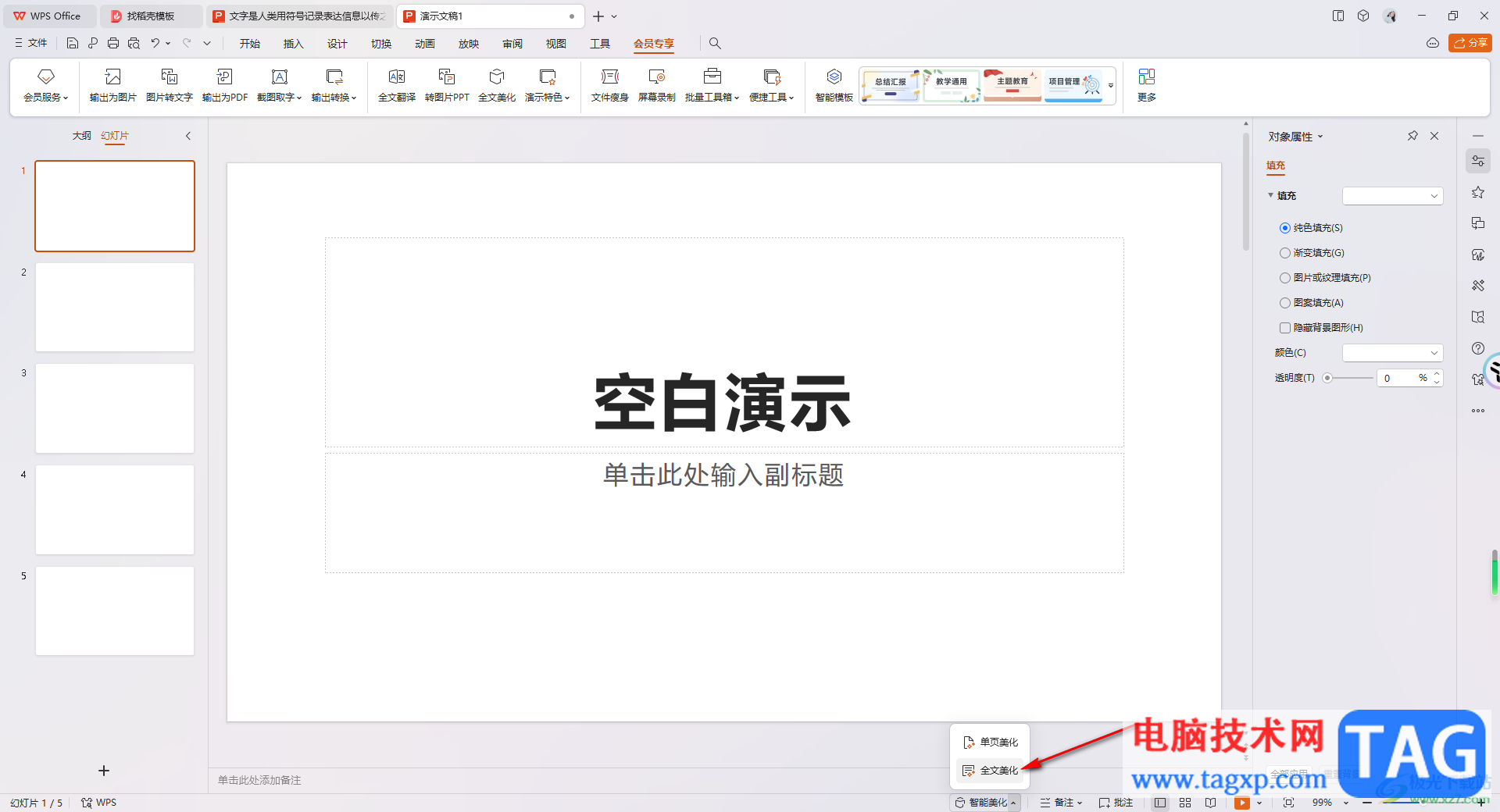
4.那么即可打开一个美化幻灯片的窗口,找到自己喜欢的皮肤,之后点击【预览换肤效果】按钮进行预览查看。
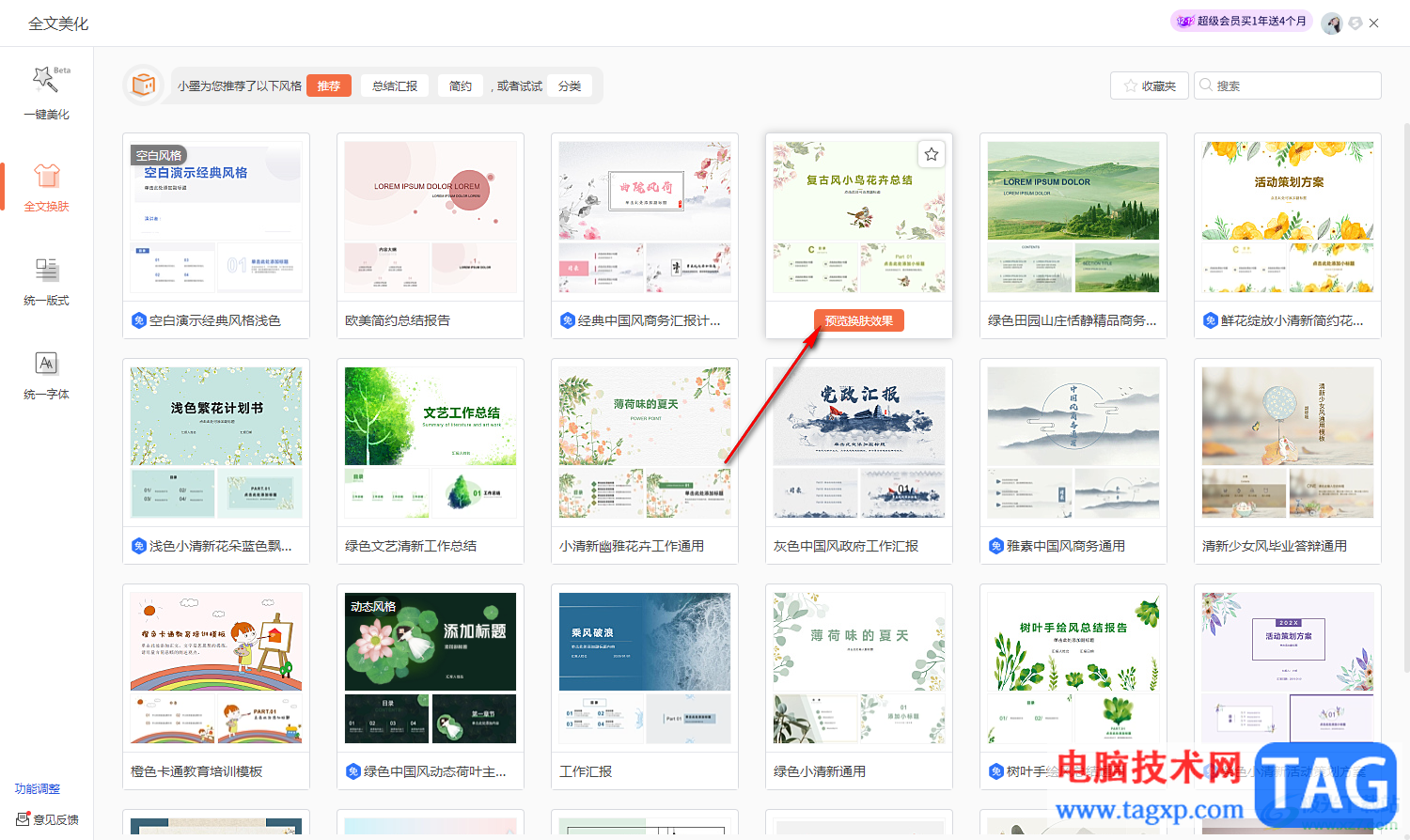
5.如果是自己喜欢的,那么就可以点击右下角的【应用美化】按钮进行使用。

6.那么这时返回到我们的编辑页面中,就会查看到幻灯片已经被美化了,非常的快速以及非常的精美,如图所示。

以上就是关于如何使用WPS PPT一键美化所有幻灯片内容的具体操作方法,当你想要将自己制作好的PPT演示文稿进行美化一下,让整个PPT更加的美观和个性化,那么就可以通过智能美化功能来操作即可,感兴趣的话可以试试。
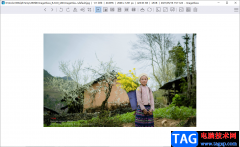 imageglass设置简体中文的方法
imageglass设置简体中文的方法
当你在下载imageglass图片查看器的时候,会提示你选择语言下载,......
阅读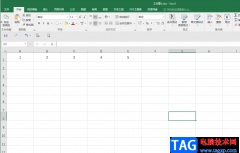 Excel表格使横排变为竖排的方法教程
Excel表格使横排变为竖排的方法教程
在各种常用办公软件中我们经常会用到复制粘贴功能,或者剪切......
阅读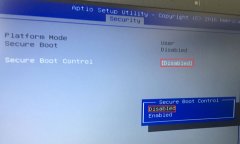 ROG S5VT华硕15.6寸笔记本重装win7
ROG S5VT华硕15.6寸笔记本重装win7
华硕ROG S5VT是一款搭载第6代英特尔酷睿处理器的15.6英寸笔记本。......
阅读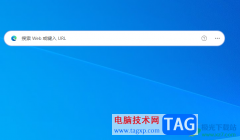 edge浏览器显示edge搜索栏的方法
edge浏览器显示edge搜索栏的方法
一些小伙伴在使用edge浏览器的时候,为了可以方便直接在电脑桌......
阅读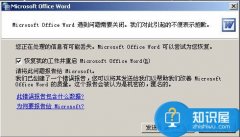 Word2003打不开怎么修复解决办法
Word2003打不开怎么修复解决办法
Word2003打不开怎么修复 Word2003打不开的解决办法 Word2003算是比较......
阅读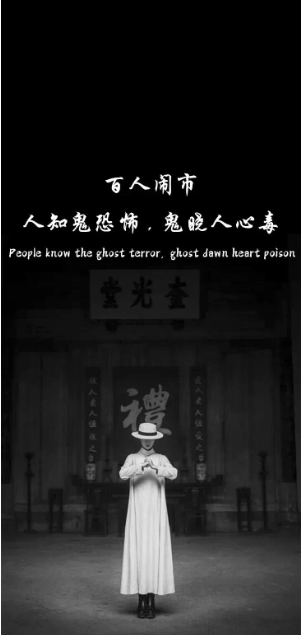 抖音百鬼夜行有人混在其
抖音百鬼夜行有人混在其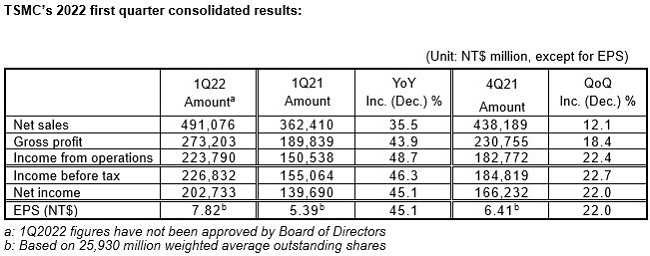 台积电称2022Q1毛利率超5
台积电称2022Q1毛利率超5 开端电视剧百度云网盘全
开端电视剧百度云网盘全![[更新]某些Windows10专业版用](http://www.tagxp.com/uploads/allimg/c211105/163611403315220-K006.jpg) [更新]某些Windows10专业版用
[更新]某些Windows10专业版用 2022年电影档期表春节档电
2022年电影档期表春节档电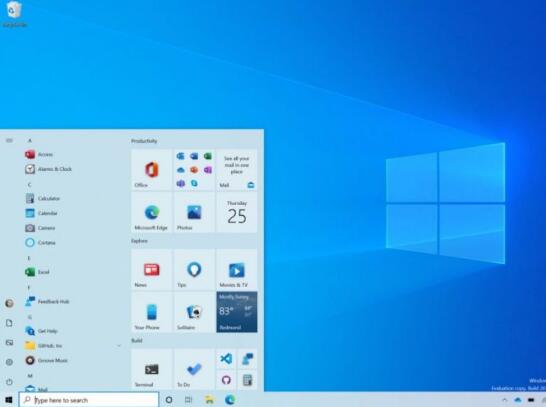 新的Windows10 Insider内部版本
新的Windows10 Insider内部版本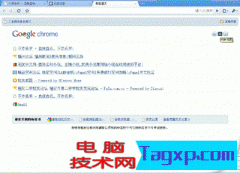 浏览器强大而可怕的历史
浏览器强大而可怕的历史 虚拟化降低数据中心存储
虚拟化降低数据中心存储 《仙剑客栈2》是谁在青鸾
《仙剑客栈2》是谁在青鸾 斗罗大陆武魂觉醒欧亚阵
斗罗大陆武魂觉醒欧亚阵 璀璨星途女主和初夏怎么
璀璨星途女主和初夏怎么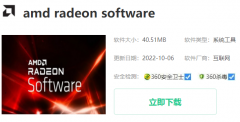 铭鑫amd显卡驱动怎么下载
铭鑫amd显卡驱动怎么下载 讯景显卡怎么查看显卡出
讯景显卡怎么查看显卡出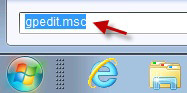 启用电脑系统windows7审核策
启用电脑系统windows7审核策 惠普136w怎么连接wifi
惠普136w怎么连接wifi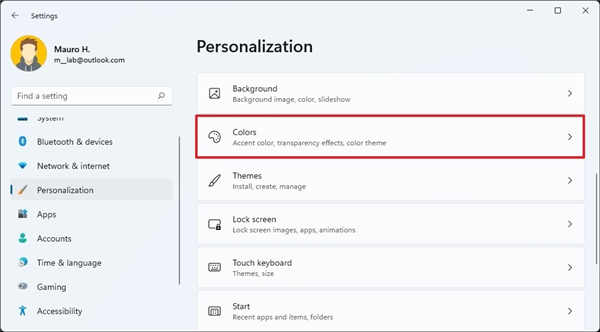 windows11系统下更改颜色模
windows11系统下更改颜色模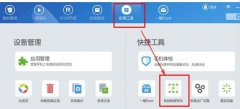 刷机精灵怎么解除密码-刷
刷机精灵怎么解除密码-刷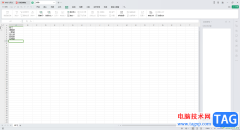 WPS excel创建组之后重命名
WPS excel创建组之后重命名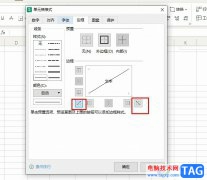 WPS Excel在单元格中插入斜
WPS Excel在单元格中插入斜 安卓软件广告去除方法
安卓软件广告去除方法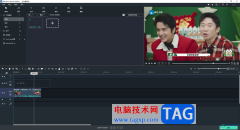 windows movie maker剪切视频片
windows movie maker剪切视频片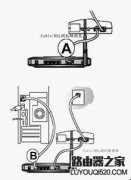 netgear无线路由器设置 ne
netgear无线路由器设置 ne 磊科NR205PLUS怎么设置?磊
磊科NR205PLUS怎么设置?磊
很多小伙伴在对表格文档进行编辑时都会选择使用WPS软件,因为在WPS中我们可以使用各种该工具对表格中的数据进行筛选、排序或是计算。有的小伙伴在使用WPS对表格文档进行编辑时可能会遇到...
次阅读
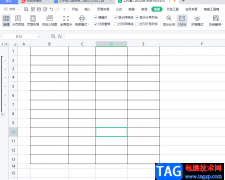
wps软件是在很早之前就开始出现的一款办公软件,一出现就有许多用户前去下载体验,这款办公软件不仅体积小巧,还向用户提供了手机版和电脑版两个下载版本,满足了用户多样的需求,所以...
次阅读

大家在使用WPSExcel表格编辑工具进行数据的处理的时候,可能遇到过这样的情况,当你在某一个单元格中编辑了很长的数据内容的时候,发现该数据内容多余的多余的部分就会超出单元格,很多...
次阅读
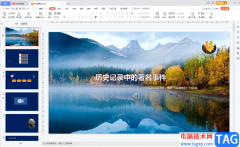
很多小伙伴在日常办公时都会需要制作各种各样的幻灯片,比如我们有时候会需要制作各种产品的介绍幻灯片等等。如果我们在电脑版WPS幻灯片完成内容的编辑和制作后,希望为幻灯片添加编号...
次阅读
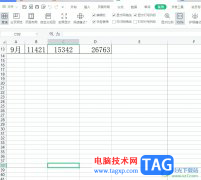
wps软件是一款深受用户喜爱的办公软件,为用户带来了许多的便利和好处,这是因为在wps软件中有着许多强大且实用的功能,这些功能还有着热门办公软件的支持,所以wps软件为用户带来了不错...
次阅读

通过WPS这款软件可以帮助大家更好的进行办公文件的整理,常常需要使用的就是Word文档和Excel表格,我们可以将在表格中编辑的数据在Word文档中进行体现,这样可以帮助你丰富文档中的内容,...
次阅读

在我们进行WPS表格的使用过程中,常常会需要将一些数据进行汇总的情况,我们会对数据的类别进行分类汇总,这种可以让自己更好的管理和统计数据,而分类汇总之后的数据可以直接客观的查...
次阅读
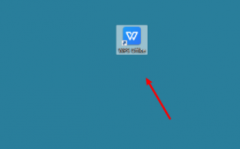
小伙伴们你们知道wps怎样分享文件任何人可编辑设置呢?今天小编很乐意与大家分享wps共享文件允许多人编辑步骤,感兴趣的可以来了解了解哦。...
次阅读
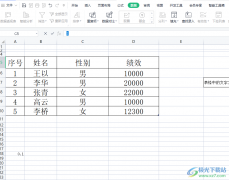
wps软件给用户带来的好处是毋庸置疑的,受到了许多用户的喜欢和欢迎,在这款办公软件中用户可以用来编辑文档文件、表格文件或是实习简报等,总的来说wps软件能够满足用户的需求,当用户...
次阅读
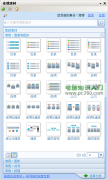
WPS Office 2010个人版在历经数次测试之后,终于与大家见面了(鼓掌)!与2009版相比,2010版的网络功能得到了很大的增强。且不说网络办公空间功能进一步加强,也不说在线模板有多么丰富...
次阅读
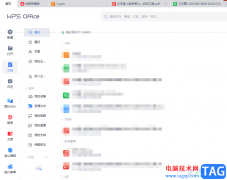
在众多的办公软件中,用户最常使用的就是wps软件,随着wps软件的不断更新,编辑页面和功能也发生了许多的新变化,为用户带来了许多的便利,并且深受用户的喜欢,当用户在使用这款办公软...
次阅读

wps是一款热门的国产办公软件,它为用户带来了多种文件编辑权利的同时,还为用户提供了丰富实用的功能,因此wps软件吸引了不少的用户前来下载使用,当用户在wps软件中编辑文档文件时,会...
次阅读
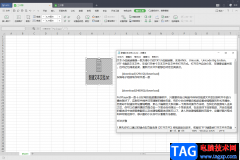
对于WPS这款办公软件,想必小伙伴们都是不陌生的,有的小伙伴会每天都在使用WPS这款软件进行编辑文档,而其他的一些小伙伴会由于学习或者工作原因,可能也会偶尔接触一下WPS软件,因此这...
次阅读

大家在进行WPS编辑的过程中,常常会将一些数据通过WPSExcel进行编辑操作,很多情况下我们需要将其中的数据内容进行分析操作,从而得到自己需要的一个数据内容,但是一些小伙伴不知道数据...
次阅读
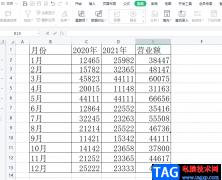
当用户在使用wps软件时,可以感受到软件中的功能是很丰富的,给用户带来了许多的帮助,用户在遇到编辑问题时,直接找到相关功能即可解决,因此wps软件成为了用户经常使用的办公软件,并...
次阅读