我们大家在使用这款wps办公软件的过程中,常常需要对图表数据进行整理的情况,一般我们处理数据都是通过WPS中的excel进行整理的,其中,我们可以通过插入图表类型进行图表的制作,而其中我们制作出来的图表文字内容是可以进行字体、大小以及颜色的更改的,想要统一字体大小的话,那么通过在文本工具下就可以进行自定义设置字体和大小以及颜色等相关参数了,下方是关于如何使用WPS Excel统一图表字体大小的具体操作方法,如果你需要的情况下可以看看方法教程,希望对大家有所帮助。
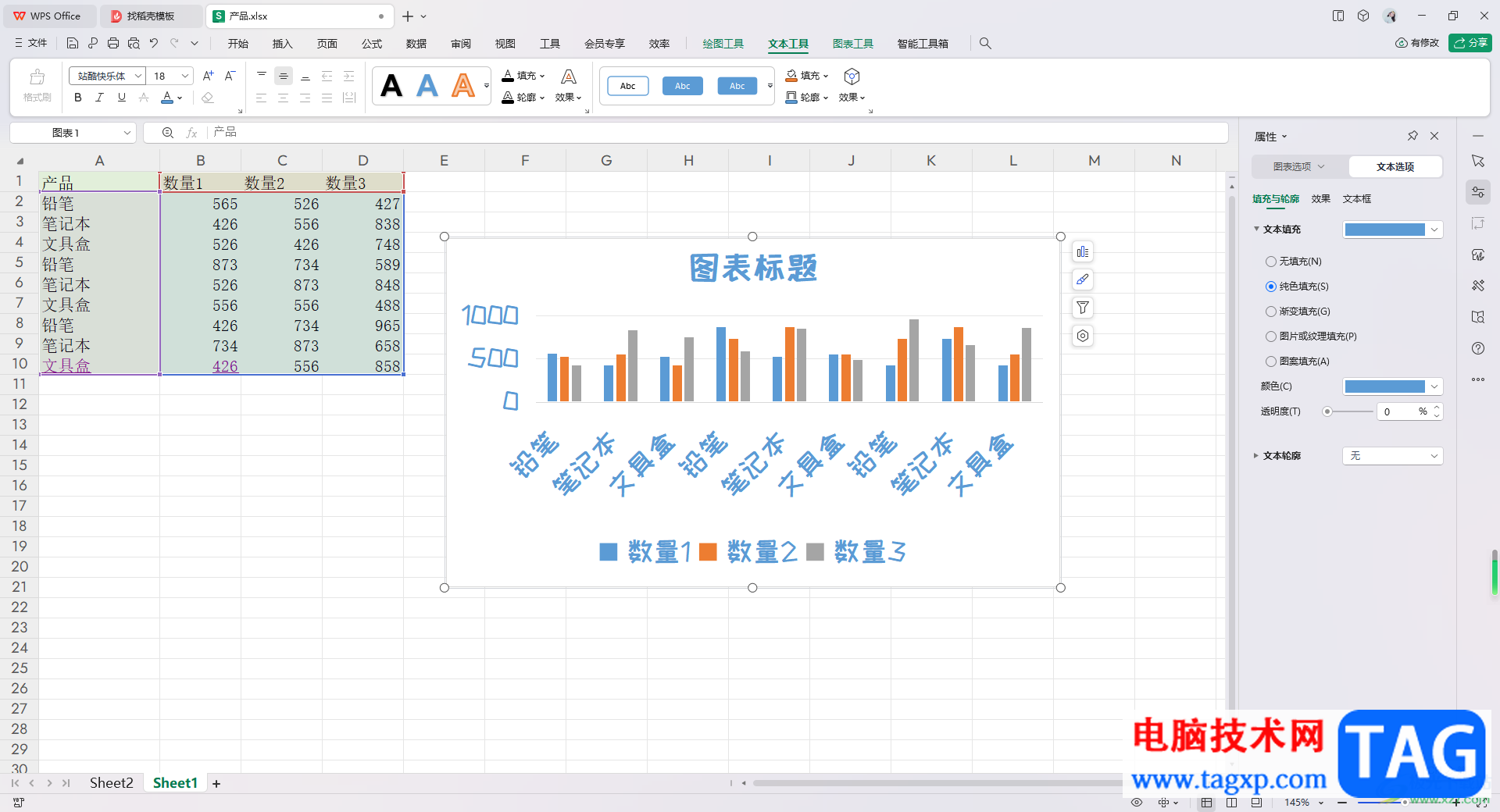
1.首先,我们需要在表格中,将数据框选起来,之后点击【插入】,然后选择自己喜欢的一个图表类型样式进行插入。
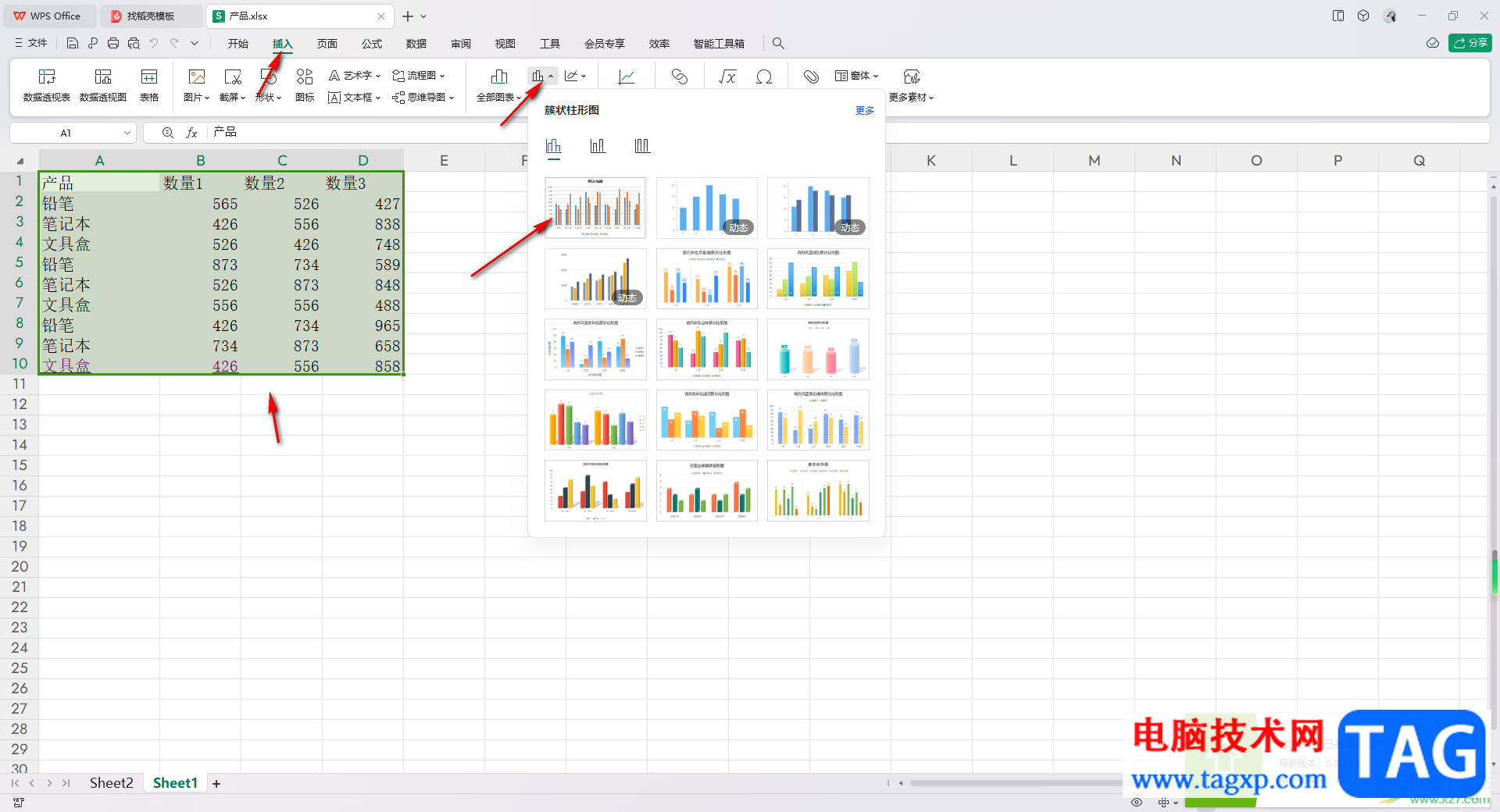
2.插入之后,用鼠标将图表空白处点击一下,之后点击上方的【文本工具】选项。
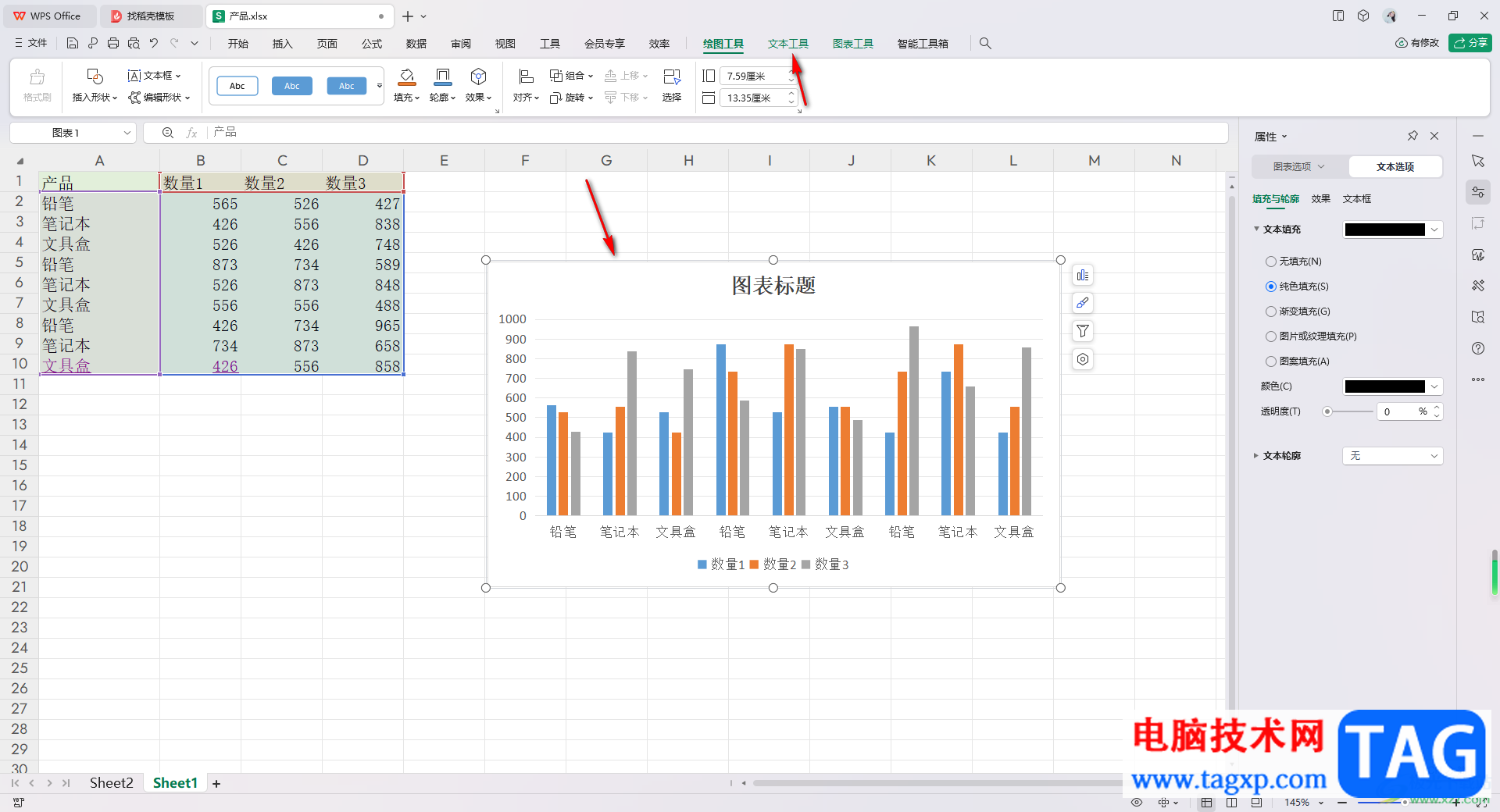
3.随后,我们就可以直接在页面工具栏中将字号下拉选项点击打开,比如我们选择字号为【18】。
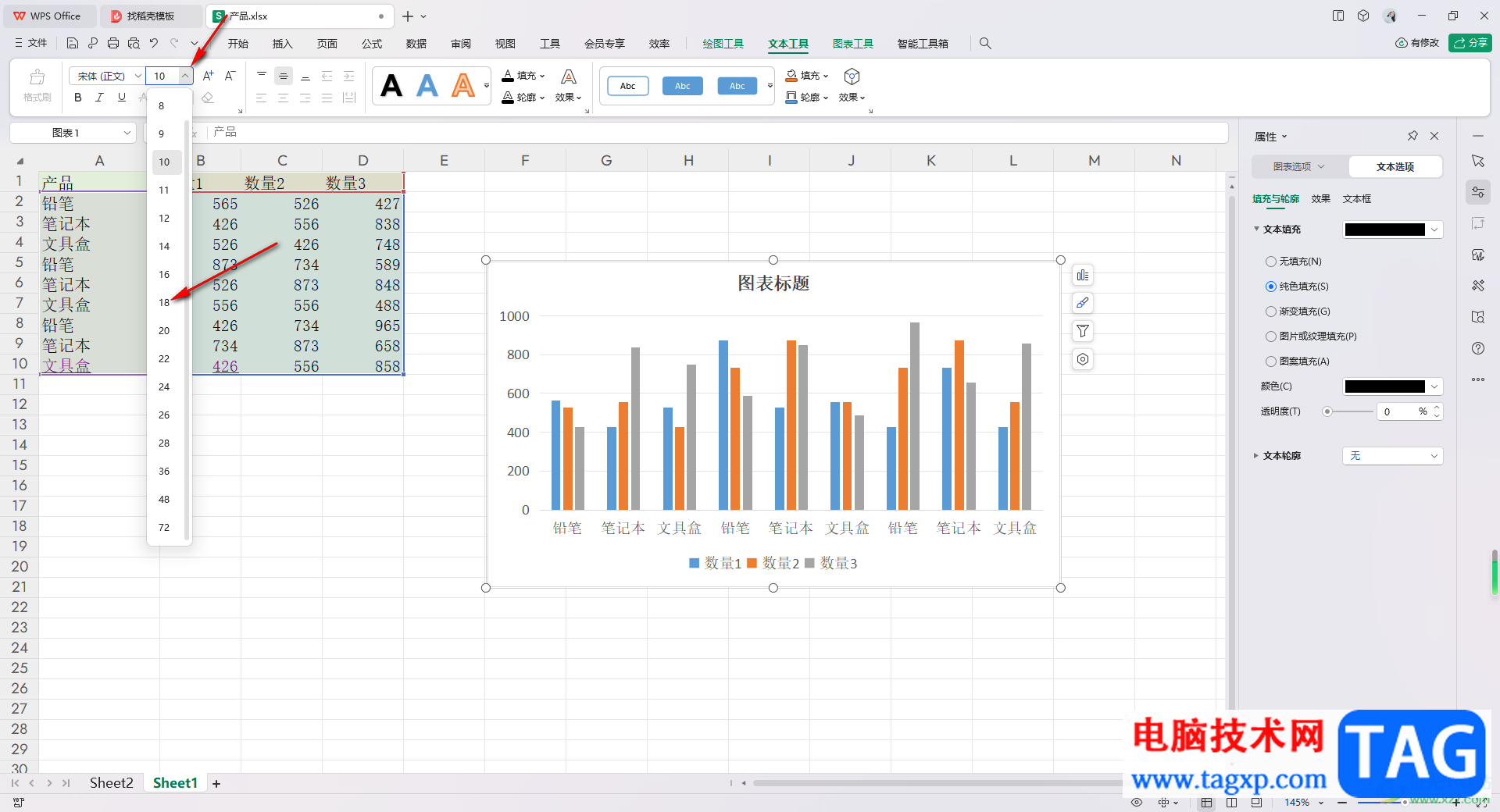
4.那么,我们图表中的文字就会变成18号字体,如图所示。
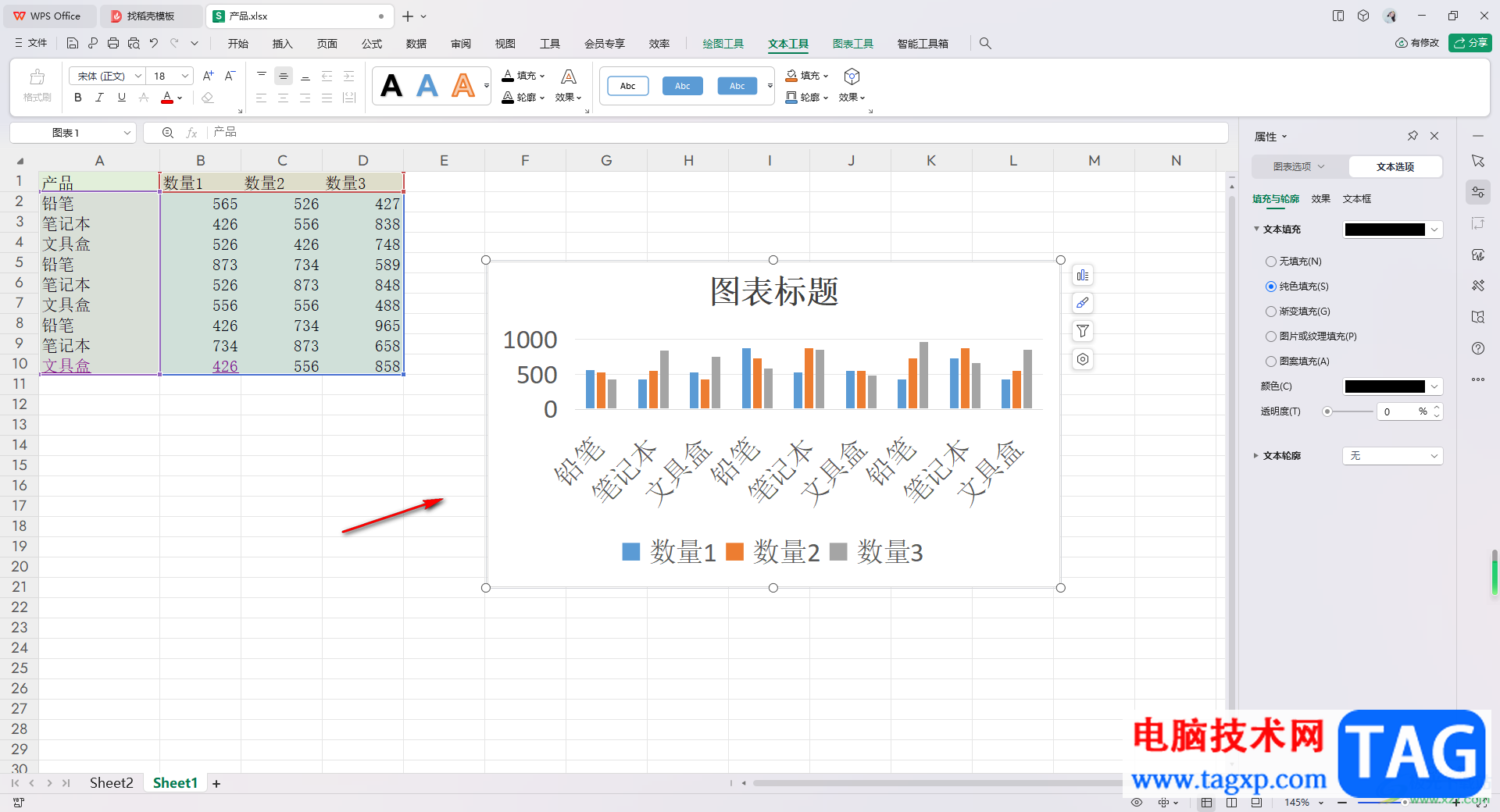
5.此外,我们还可以对字体进行修改一下,你可以选择自己喜欢的字体样式,那么我们的图表中的文字内容字体就会随之改变,如图所示。
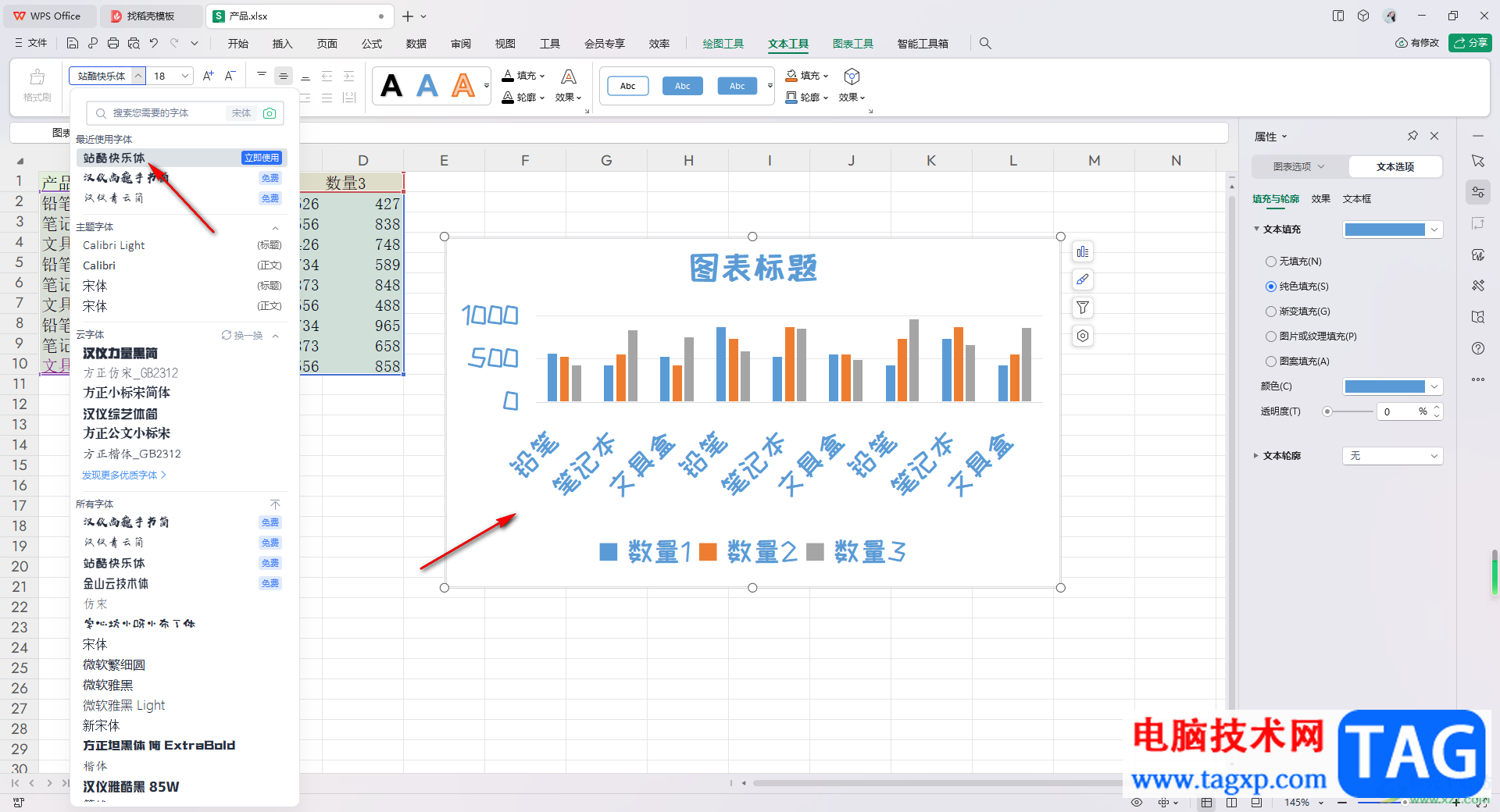
以上就是关于如何使用WPS Excel统一更改图表字体大小的具体操作方法,当你制作好图表之后,想要对图表中的文字内容进行字体大小的设置,那么就可以直接在文本工具下进行设置即可,也可以为文字选择一个好看的颜色,感兴趣的话可以操作试试。
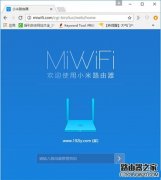 小米路由器192.168.31.1原始密码是多少
小米路由器192.168.31.1原始密码是多少
小米路由器它实现了类似NAS的功能,解决传统路由器上网慢、设......
阅读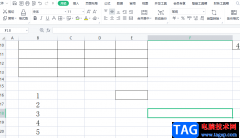 wps表格单独擦掉一条线的教程
wps表格单独擦掉一条线的教程
当用户在wps软件中编辑表格文件时,经常会对表格中的数据信息......
阅读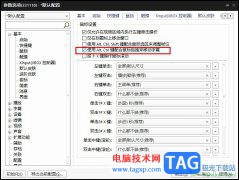 PotPlayer开启鼠标移动字幕功能的方法
PotPlayer开启鼠标移动字幕功能的方法
很多小伙伴在使用PotPlayer播放器的过程中经常会使用字幕功能,......
阅读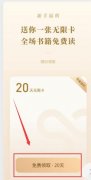 微信读书怎么免费
微信读书怎么免费
有小伙伴们想在手机上阅读书籍,感觉微信读书还不错,那微信......
阅读 盈通显卡支持个人送保吗
盈通显卡支持个人送保吗
许多人不知道盈通显卡的售后标准,买到手之后出了问题也不知......
阅读 腾讯视频发布的动态怎么
腾讯视频发布的动态怎么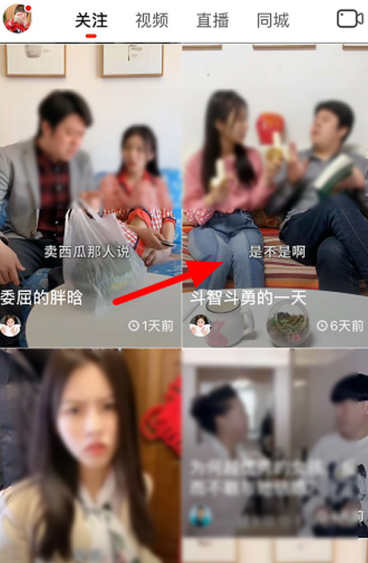 抖音火山版该怎么拍摄同
抖音火山版该怎么拍摄同 索尼宣布收购 Haven Studio
索尼宣布收购 Haven Studio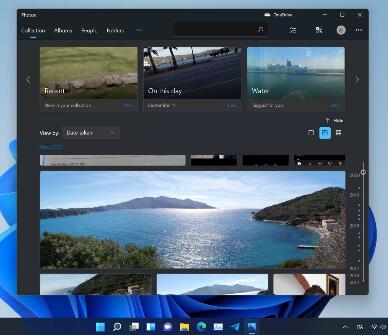 新的 Windows 11 照片应用程
新的 Windows 11 照片应用程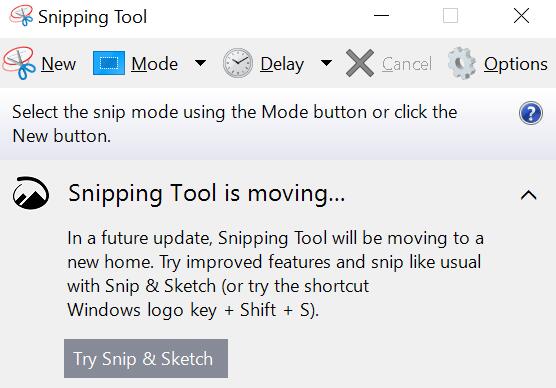 Windows 11 的新屏幕捕捉应用
Windows 11 的新屏幕捕捉应用 如何现场观看微软的“W
如何现场观看微软的“W 你的QQ王者账号有什么礼品
你的QQ王者账号有什么礼品 网络高速发展的今天,这
网络高速发展的今天,这 小森生活海岛珊瑚多久刷
小森生活海岛珊瑚多久刷 原神2.6卡池角色武器抽取
原神2.6卡池角色武器抽取 火影忍者手游瞳术大师怎
火影忍者手游瞳术大师怎 昂达Nvidia独立显卡驱动有
昂达Nvidia独立显卡驱动有 梅捷AMD显卡怎么看生产日
梅捷AMD显卡怎么看生产日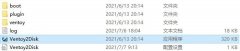 优麒麟和win10双系统安装教
优麒麟和win10双系统安装教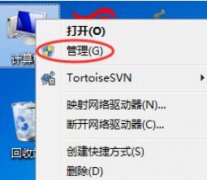 svchost占用内存过高是什么
svchost占用内存过高是什么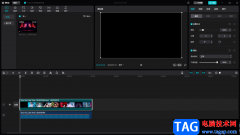 剪映电脑版提取视频中背
剪映电脑版提取视频中背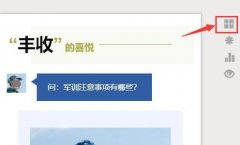 秀米编辑器怎么排版-秀米
秀米编辑器怎么排版-秀米 WPS Word将文档分为上下两屏
WPS Word将文档分为上下两屏 Word文档让图片居中时在正
Word文档让图片居中时在正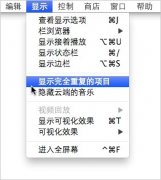 怎么查询和删除iTunes中的
怎么查询和删除iTunes中的 win10xbox录屏是黑屏
win10xbox录屏是黑屏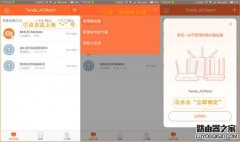 如何使用腾达路由APP管理
如何使用腾达路由APP管理 小米路由器怎样修改DNS地
小米路由器怎样修改DNS地
针对WPS办公软件,大家在平时的生活中或者工作中应该多多少少是有一定的了解的,大家在使用的时候,会对一些数据进行相应的编辑修改,其中如果你编辑的数据比较多,需要进行首尾倒置排...
次阅读

前些天学校举行了一次模拟考试,统计成绩当然是用WPS 2012表格来做的。为了统计每个学生的排名情况,我用WPS 2012表格设计了成绩统计表,如图1所示。 图1 学生的考号和姓名是统一录...
次阅读
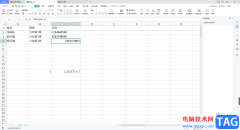
相信很多小伙伴在使用WPS办公软件进行表格数据的编辑时,可能遇到过需要进行文本转换为数字的这种情况,很多小伙伴不知道该如何转换,一般我们在单元格中编辑的数据都是文本来来显示的...
次阅读

很多小伙伴在使用WPS对表格文档进行编辑的过程中经常会遇到各种各样的问题,大部分问题都可以使用WPS中的功能进行解决,例如当我们想要将表格文档恢复到历史版本时,我们只需要在表格文...
次阅读

当你在使用WPS办公软件的时候,我们可能会遇到需要对一些部门进行批量填充的情况,那么我们就会通过WPSExcel表格编辑工具来操作,比如当你的数据中有一些部门没有填写完整,但是由于数据...
次阅读
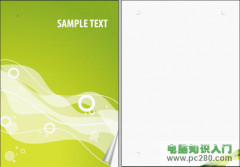
一份好看的信纸能另你的文字更加多姿多彩,一份合适的信纸能令你的文案更加专业。掌握以下三步,你也可以制作出自己独一无二的信纸! 第一步:设置文档并插入图片; 首先,新...
次阅读
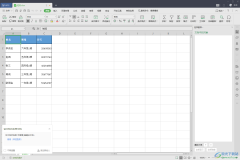
WPSExcel是平时大家会使用到的一款表格编辑工具,这款编辑工具在我们日常办公和生活当中都是非常需要的,实用性非常的强,并且在WPSExcel中有非常多的操作工具可以帮助我们完善和编辑自己...
次阅读

很多小伙伴之所以喜欢使用WPS软件来对文字文档进行编辑,就是因为这款软件中的功能十分的丰富,并且操作简单。在WPS中,我们可以一键更换所有文字的格式,也可以将原本的文字都填充到稿...
次阅读
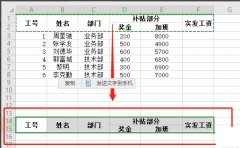
小伙伴们你们知道wps表格双行表头怎样制作工资条呢?今天小编很乐意与大家分享在wps表格双行表头工资条制作方法,感兴趣的可以来了解了解哦。...
次阅读
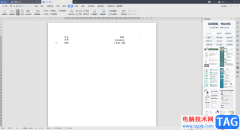
在我们的WPSWord文档中,我们可以对自己想要编辑的文档进行自由的编辑和设置,有时候我们需要对文档的封面进行姓名序号的对齐编辑,那么我们可以通过使用标尺制表符功能来操作,想要更...
次阅读
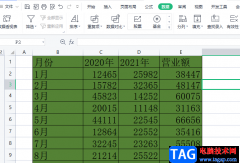
wps软件中强大的功能给用户带来了很多的便利,并且这些功能有着其它热门办公软件的支持,因此用户能够在wps软件中解决自己遇到的编辑问题,当用户在wps软件中编辑表格文件时,就可以根据...
次阅读
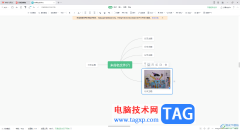
WPS是大家非常喜欢的一款办公编辑软件,大家会使用该软件进行各种文档资料的整理以及数据的统计和计算等,在该办公软件中还有可以进行思维导图的创建和制作等,一些小伙伴平时会进行一...
次阅读

大家常常通过WPSWord工具进行处理文字,也会在文档中添加表格的情况,有的小伙伴在文档中插入表格时,遇到无法调整表格行高的情况,这种情况在平时的操作中,是一个十分常见的问题,而...
次阅读
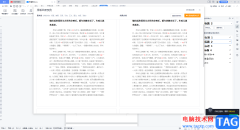
我们平时使用WPS这款办公软件是十分频繁的,因为我们不管是工作上、学习上以及日常生活中,遇到编写材料、资料以及学习知识点的时候,就会使用WPS来操作,比如当一些快要毕业的大学生需...
次阅读
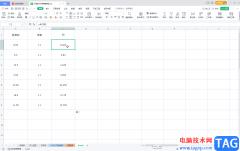
WPS表格是一款非常好用的办公软件,在其中我们可以使用各种工具进行高效办公。如果我们在电脑版WPS表格中使用公式进行运算得到结果后,细节将结果转换为不带公式的数值,小伙伴们知道具...
次阅读