大家在使用wps的时候,会出现一些问题,比如当你需要进行一些相关日期的操作的时候,可能自己就不知道如何进行设置,比如当你在单元格中输入日期的时候,发现输入的日期是年月日或者是斜杠的这种日期格式,如果想要将日期格式设置为横杠的样式来显示,那么怎么进行设置呢,比如自己想要设置2018-12-31的这种日期样式,那么就需要进入到设置单元格格式的窗口中进行日期的设置即可,下方是关于如何使用WPS excel设置日期为2018-12-31的具体操作方法,如果你需要的情况下可以看看方法教程。
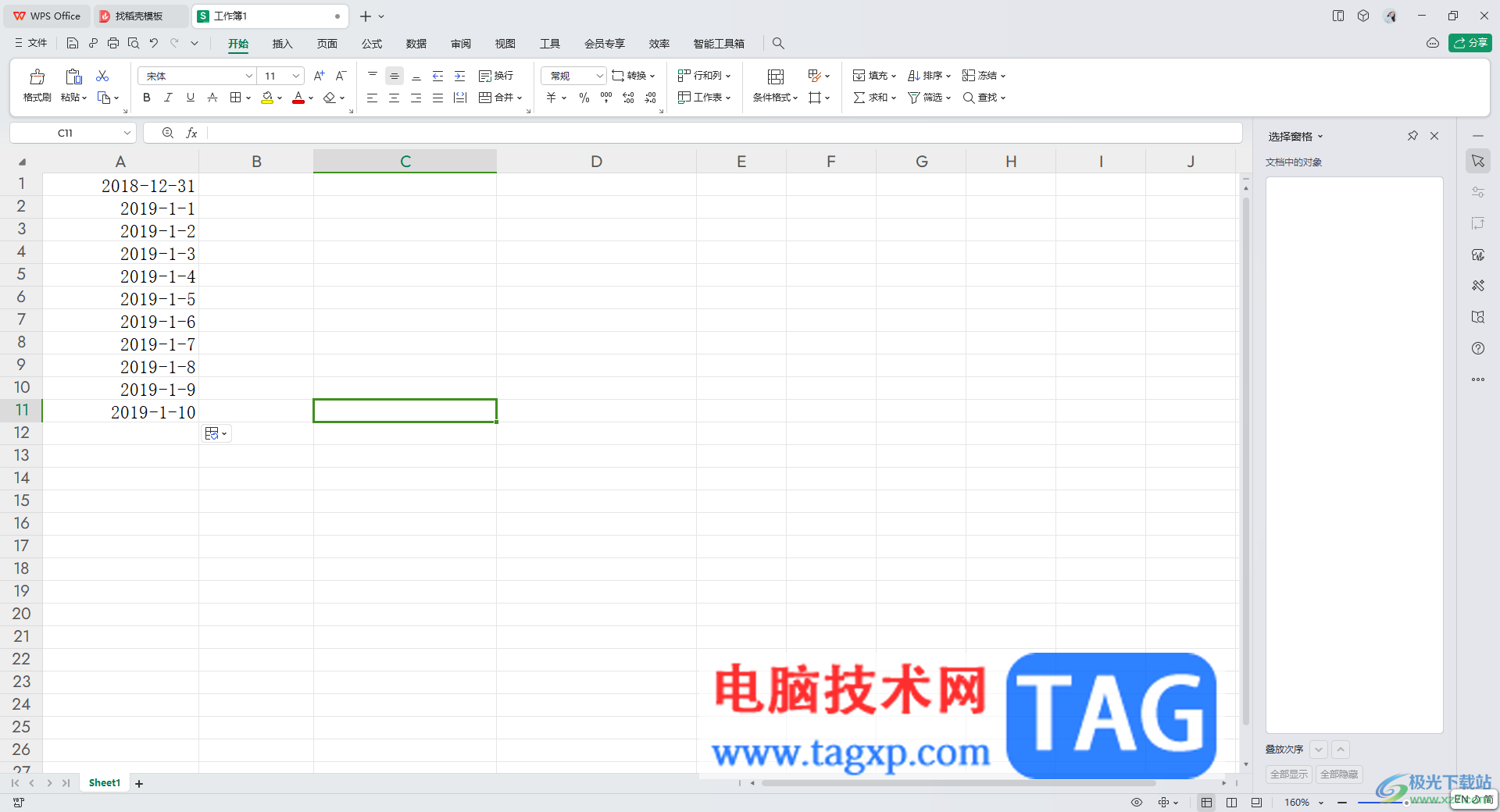
1.当你在打开的表格中输入了2018-12-31之后,发现会自动的变成了日期或者是斜杠的样式,如图所示。

2.那么我们可以将这一列日期选中,然后再进行右键点击,在打开的菜单选项中选择【设置单元格格式】选项。

3.之后即可进入到页面中,将日期选项勾选之后,在右侧找到有横杠的这种日期样式,将其进行点击选中。
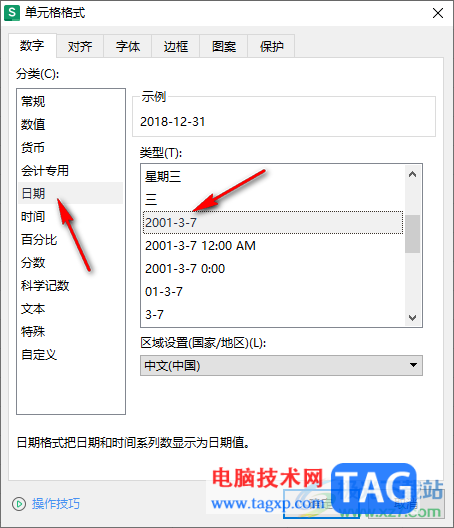
4.随后,在示例的位置即可查看到选中的日期样式,之后点击底部的确定按钮保存当前设置。
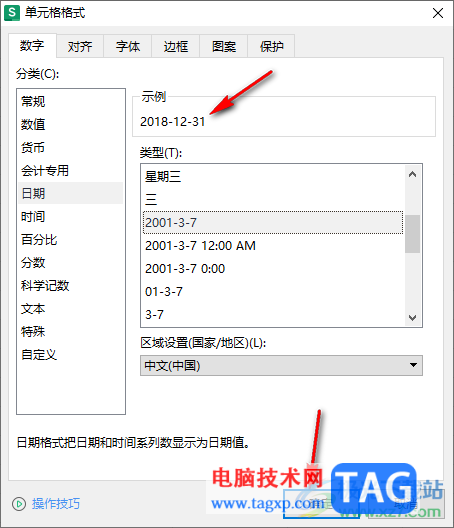
5.返回到编辑页面中之后,可以看到刚刚的日期已经变成了2018-12-31样式了,如图所示。

6.如果你随意的编辑其他的日期,那么都是横杠的样式来显示的,如图所示。
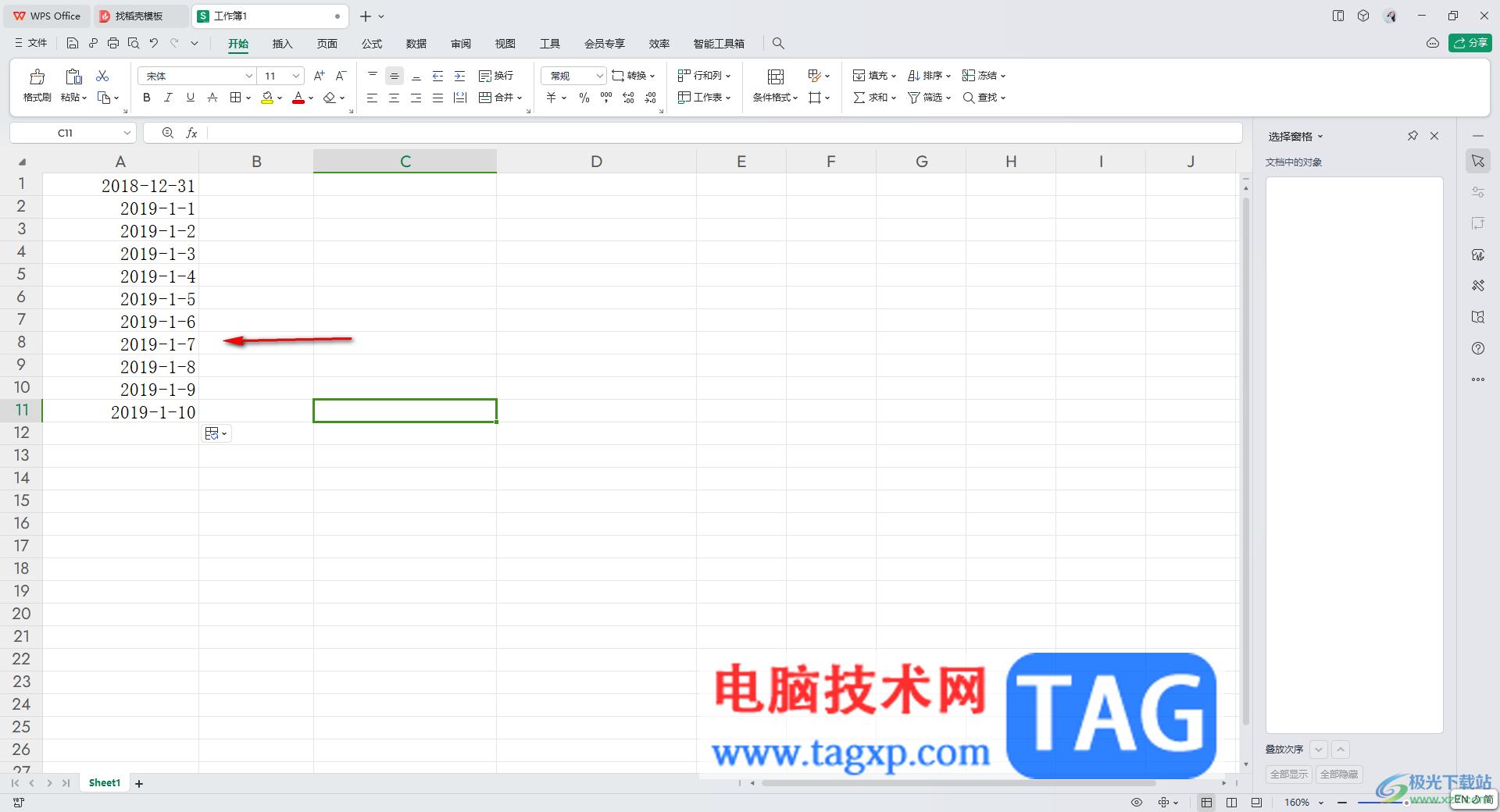
以上就是关于如何使用WPS Excel日期设置成2018-12-31的具体操作方法,一些小伙伴通常会使用WPS进行办公操作,在操作的过程中难免会进行相应的日期样式的设置,那么就可以在设置单元格格式的页面中进行操作即可,感兴趣的话可以试试。
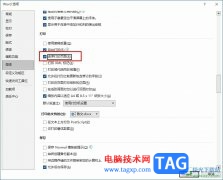 Word文档设置逆序打印页面的方法
Word文档设置逆序打印页面的方法
很多小伙伴在对文字文档进行编辑时都会选择使用Word程序,因为......
阅读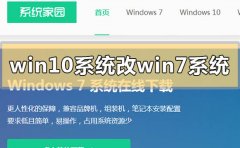 win10系统怎么改win7系统版本
win10系统怎么改win7系统版本
我们在使用win10操作系统的时候,有的情况下可能会想要将自己......
阅读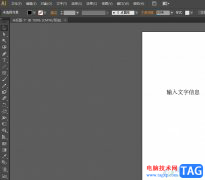 illustrator将文字设置成弧形排列的教程
illustrator将文字设置成弧形排列的教程
illustrator作为一款强大的矢量图形编辑软件,可应用在各种图形......
阅读 苹果iPhoneSE怎么关闭Siri建议
苹果iPhoneSE怎么关闭Siri建议
苹果iPhoneSE怎么关闭Siri建议?相信很多都不喜欢Siri建议的选项,......
阅读 win7怎么跳过硬盘自检
win7怎么跳过硬盘自检
我们在使用win7操作系统的时候,如果我们在对自己的电脑进行系......
阅读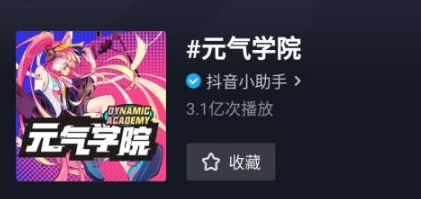 抖音元气学分是什么?抖音
抖音元气学分是什么?抖音 AMD将于5月10日推出RX 695
AMD将于5月10日推出RX 695 5800台“矿机”比特币挖矿
5800台“矿机”比特币挖矿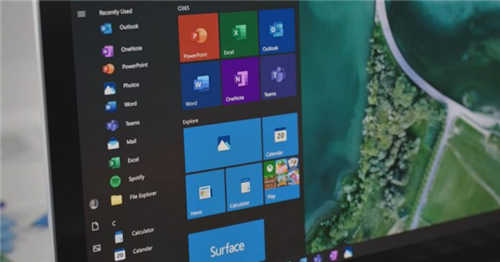 KB5001391更新修复了Windows
KB5001391更新修复了Windows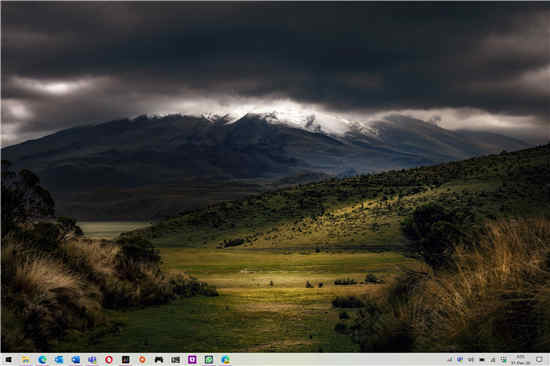 Windows 10任务栏真正需要的
Windows 10任务栏真正需要的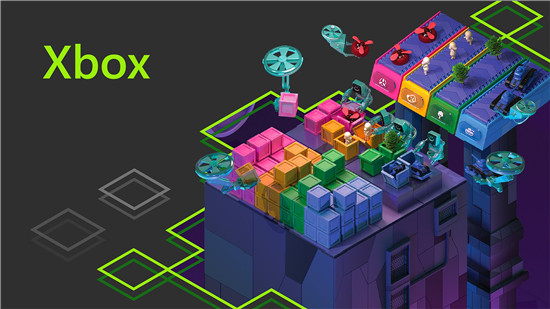 Xbox 的 Fallout 76 视频游戏及
Xbox 的 Fallout 76 视频游戏及 IPv6协议栈脆弱性分析
IPv6协议栈脆弱性分析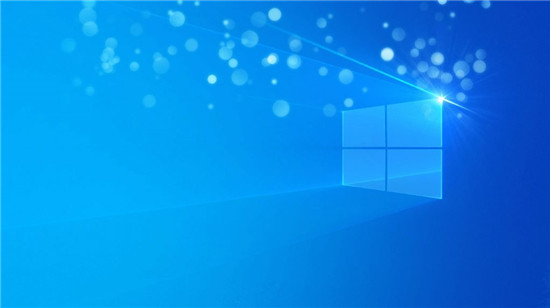 win10版本1607 更新补丁KB4
win10版本1607 更新补丁KB4 《茶杯头》DLC有几个boss?
《茶杯头》DLC有几个boss? Xbox Series X|S 上的微软飞行
Xbox Series X|S 上的微软飞行 摩尔庄园辣椒怎么获取?
摩尔庄园辣椒怎么获取?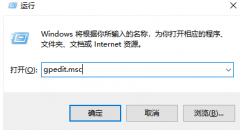 铭瑄hd6570驱动安装失败
铭瑄hd6570驱动安装失败 显卡性价比排行
显卡性价比排行 RX590显卡参数评测大全
RX590显卡参数评测大全 monterey12.1正式版无法检测
monterey12.1正式版无法检测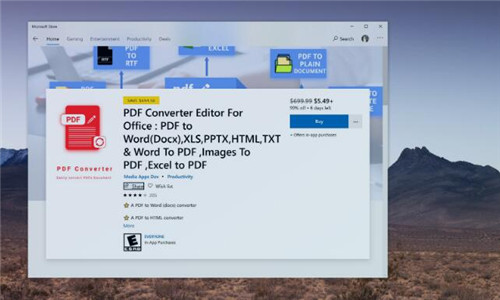 Microsoft需要尽快在Windows
Microsoft需要尽快在Windows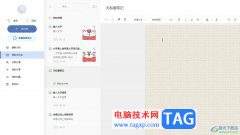 有道云笔记设置纯白纸
有道云笔记设置纯白纸 WPS Word在两栏之间添加分隔
WPS Word在两栏之间添加分隔 Word文档解除只读模式的方
Word文档解除只读模式的方 cmdtelnet不是内部或外部命
cmdtelnet不是内部或外部命 win10频繁桌面假死
win10频繁桌面假死 d-link路由器如何开启远程
d-link路由器如何开启远程 腾达(Tenda)O5V1.0如何设置点
腾达(Tenda)O5V1.0如何设置点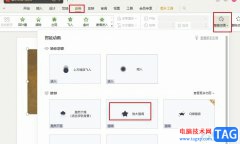
WPS是很多小伙伴都在使用的一款文档编辑软件,在这款软件中,我们可以使用各种工具对演示文稿进行编辑,有的小伙伴喜欢给幻灯片中的内容添加各种动画效果,使幻灯片拥有更生动的效果。...
次阅读
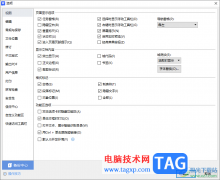
一些小伙伴会选择通过WPS进行文档资料的整理设置,通过该文档进行各种文字设置处理,比如插入脚注和尾注以及添加页码或者其他的注释等,那么一般就会将设置的这些内容进行提示出来,但...
次阅读
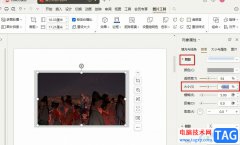
很多小伙伴在对幻灯片中的图片进行设置时都喜欢给图片添加各种效果,例如倒影、发光效果或是阴影等。有的小伙伴在给图片添加阴影时想要调整阴影的大小,但又不知道该怎么进行设置。其...
次阅读

很多时候,大家通过WPSExcel进行数据处理操作,其中会对一些重要的文字添加鲜明的颜色进行区分,或者是为整个表格区域设置一个好看的底纹颜色,但是当你想要打印该表格内容的时候,不想...
次阅读

很多小伙伴在使用WPS软件的时候,需要进行报表或者是图表数据的统计,那么就可以通过WPS表格进行编辑,大家在使用这款软件进行图表的编辑插入是非常普遍的,将数据统计为图表可以更加直...
次阅读
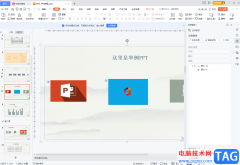
WPS幻灯片是很多小伙伴都在使用的一款软件,在其中我们可以使用各种智能化的功能更加快速地实现想要的幻灯片编辑和制作,提高办公效率。如果我们在电脑版WPS幻灯片中完成PPT的编辑和制作...
次阅读
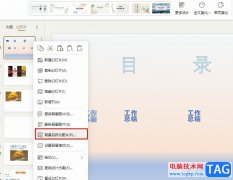
很多小伙伴在对演示文稿进行编辑时都会选择使用WPS软件,因为在这款软件中,我们可以使用各种工具来对演示文稿中的内容进行编辑。我们可以给幻灯片设置各种背景,可以使用纯色填充、渐...
次阅读

当我们在使用WPSExcel的过程中,常常会需要对表格中的数据进行编辑修改的情况,那么就会需要使用到一些工具栏中的功能进行相关的操作,而有些时候在操作的过程中不小心将工具栏关闭掉了...
次阅读

对于WPSPDF文档编辑工具相信很多小伙伴都是不陌生的,有了WPSPDF文档编辑工具,帮助了我们很多编辑需求,我们可以通过WPSPDF进行页面的裁减操作、添加空白页面以及导入自己想要的各种文件等...
次阅读

很多小伙伴之所以喜欢使用WPS来对表格文档进行编辑,就是因为WPS中有许多实用的编辑功能,能够帮助我们解决表格的编辑过程中遇到的各种问题。有的小伙伴在使用WPS对表格文档进行编辑的过...
次阅读

一些小伙伴想要在WPS中将数据进行汇总之后,进行统计成图表的样式显示出来,这样方便自己进行分析数据,那么我们可以直接进入到创建数据透视图的窗口中进行汇总数据统计即可,将汇总的...
次阅读
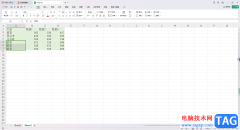
我们在进行WPSExcel表格工具进行编辑数据的过程中,想要将其中的数据内容进行合并设置,那么我们就可以使用到合并单元格功能来操作,如果你在表格中编辑的内容有多个连续相同的,那么我...
次阅读
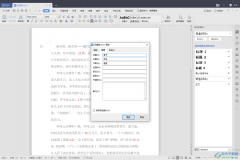
平时我们会在WPS中编辑各种各样的文档,有的时候我们在使用WPSword编辑论文时,为了方便知道该论文的一个标题和类别情况等,于是就会给文件添加的一个属性标题,这样当我们将该文档打开...
次阅读
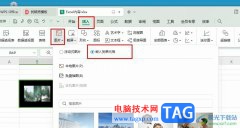
很多小伙伴之所以会选择使用WPS来对表格文档进行编辑,就是因为WPS中的功能十分的丰富,并且操作简单。再WPS中我们不仅可以对表格中的数据进行编辑,还可以在表格文档中插入图片、图表或...
次阅读
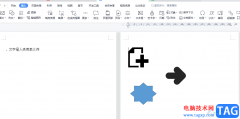
在wps软件中用户可以体验到强大功能带来的好处,不仅帮助用户解决了遇到的编辑问题,还可以提升用户的编辑效率,因此wps软件深受用户的喜爱,也成为了电脑上的必备办公软件,当用户在...
次阅读