我们在使用wps PPT进行制作内容的时候,会将一些图形进行插入,插入的图形可以进行组合、结合和相交等设置,当你想要在幻灯片中插入多个图形,想要将插入的图形进行快速的组合在一起,那么在移动的时候,就会变成一个图形进行移动,而我们组合的图形可以进行外观的设置,比如给图形填充一个好看的颜色,或者设置边框颜色的,而想要组合图形可以进入到合并形状的功能下进行操作,下方是关于如何使用WPS PPT将图形组合在一起的具体操作方法,如果你需要的情况下可以看看方法教程,希望对大家有所帮助。
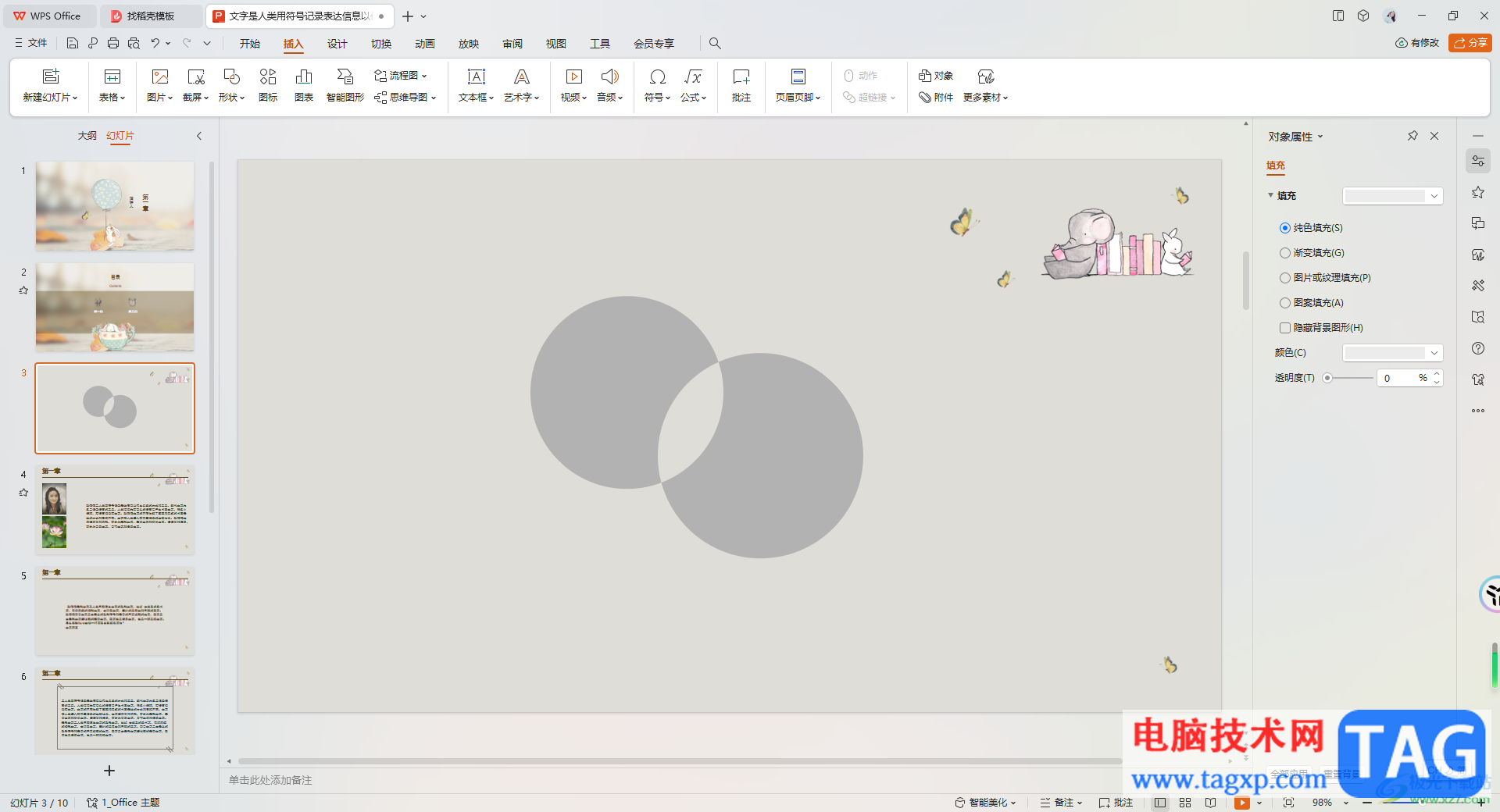
1.首先,我们需要在页面工具栏点击【插入】-【形状】,然后选择自己喜欢的图形进行插入。
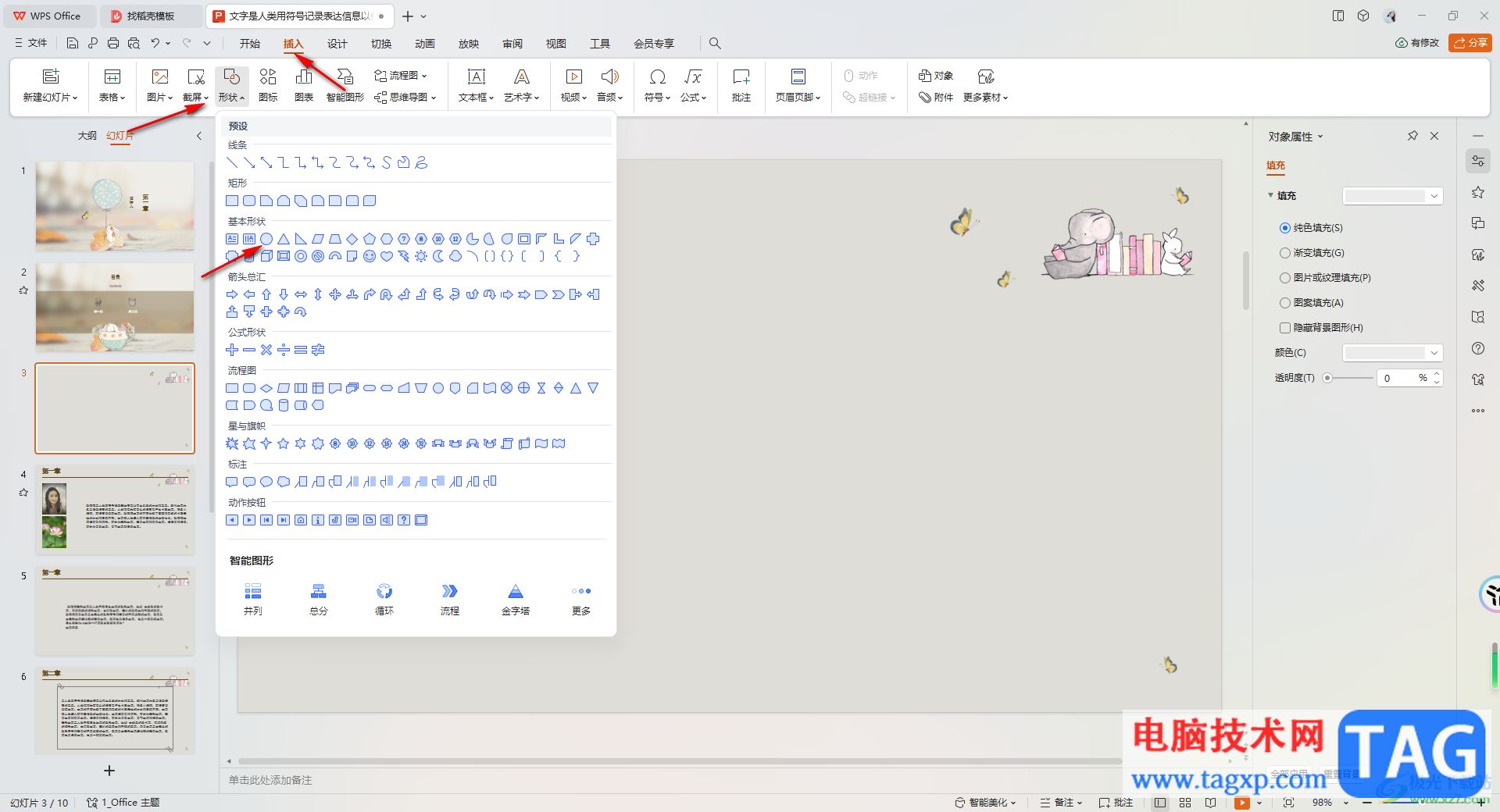
2.这里小编插入了两个图形,将这两个图形相交在一起,如图所示。
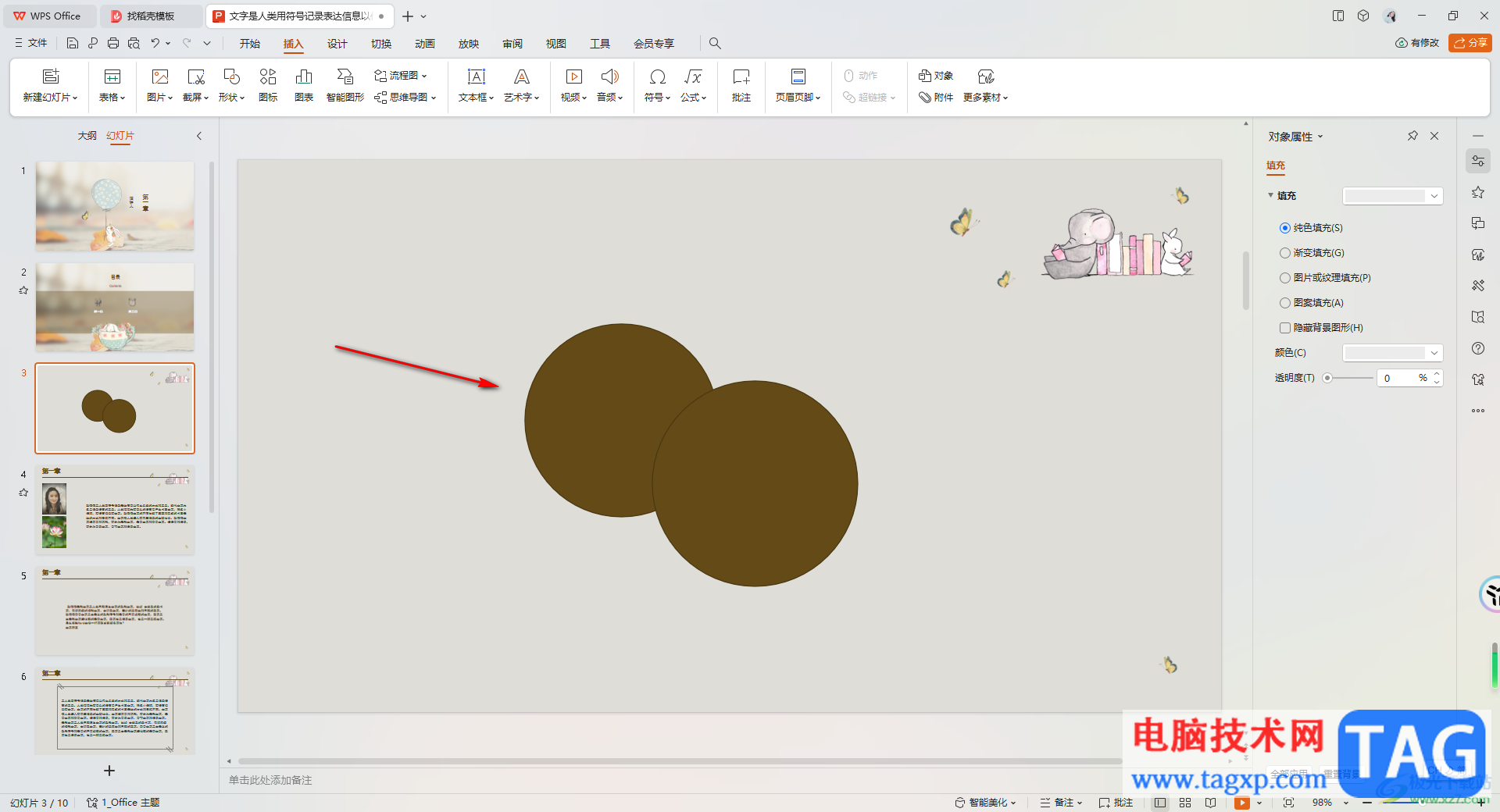
3.之后我们需要将插入的图形进行全部选中,之后点击【绘图工具】,在工具栏中找到【合并形状】选项。
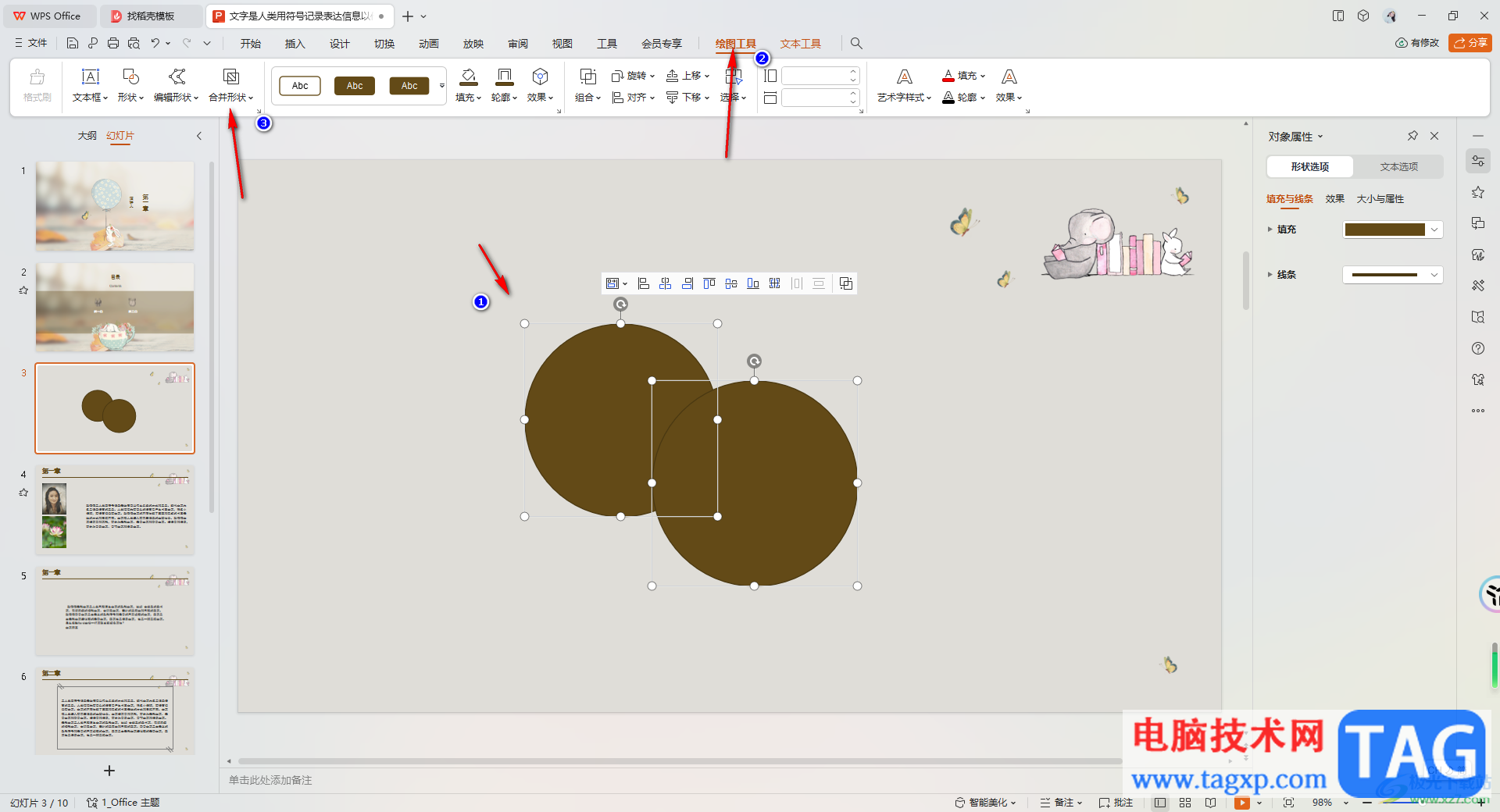
4.当你将合并形状的下拉按钮点击打开之后,可以看到有几个选项可以选择,这里我们只需要选择其中的【组合】选项即可。
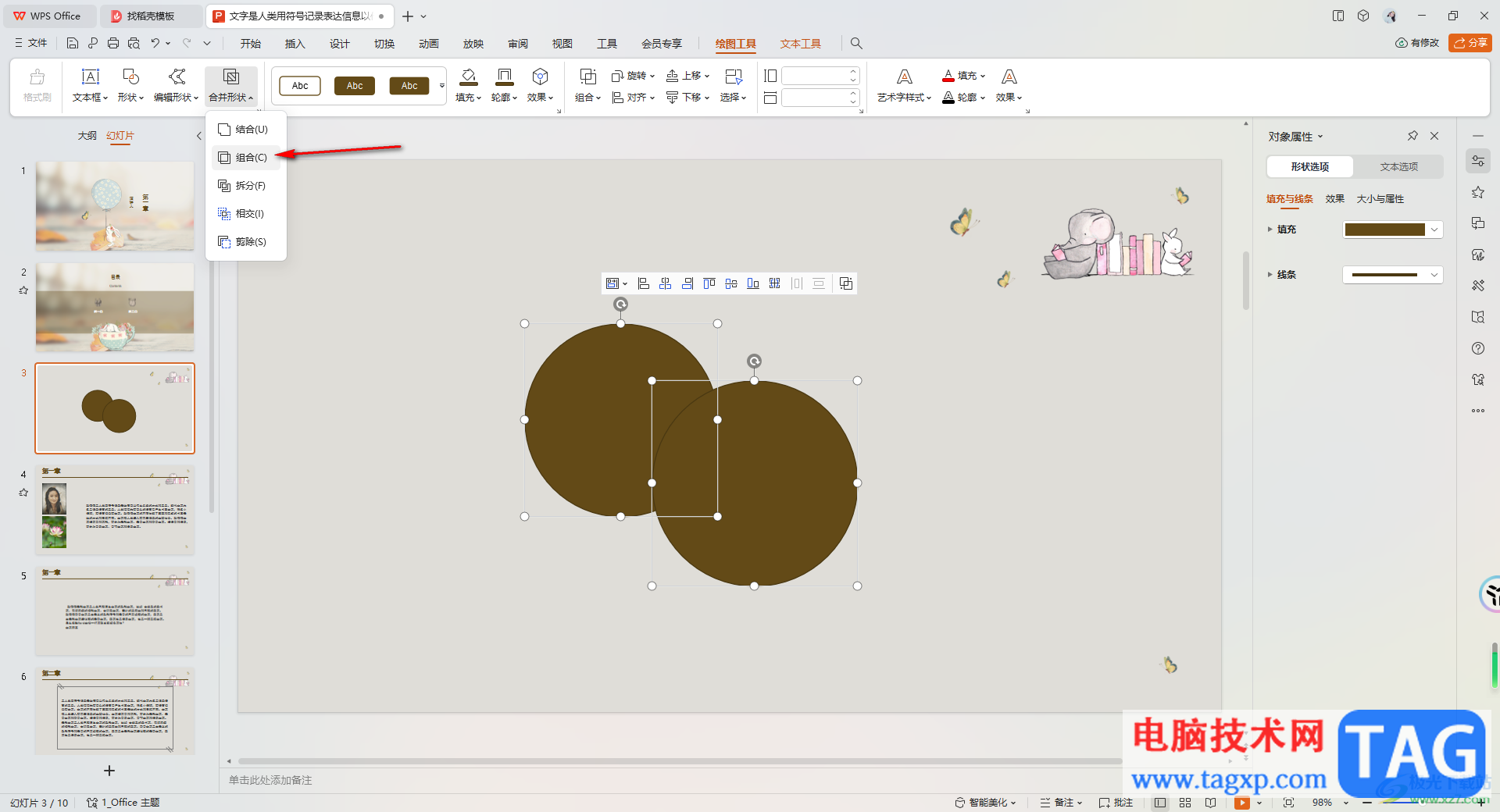
5.随后,你可以看到我们刚刚的图形已经组合在一起了,如图所示。
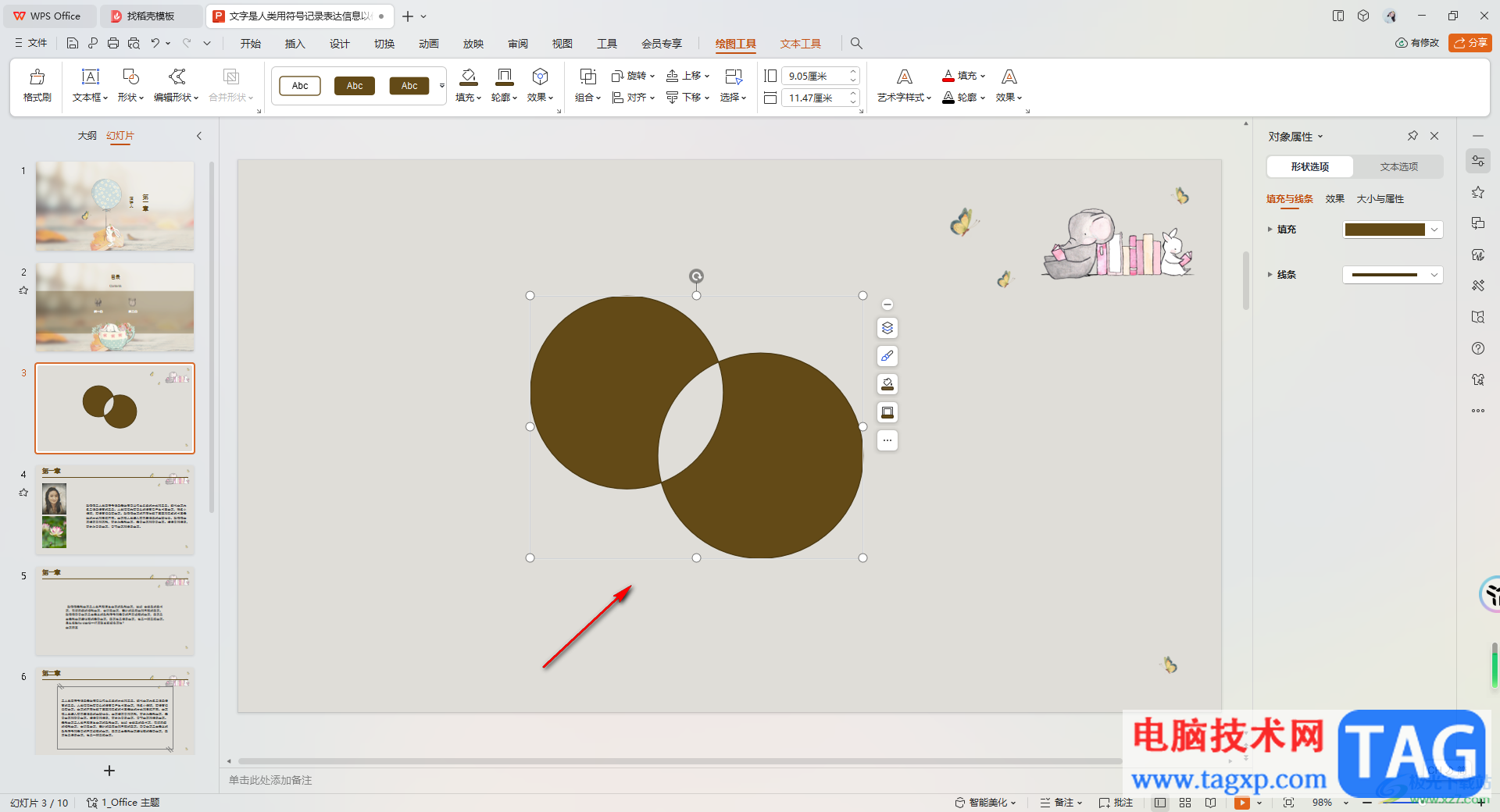
6.之后我们可以来设置一下图形的外观,在工具栏中点击【轮廓】选项,将轮廓设置为【无边框颜色】,之后再来设置【填充】,选择自己喜欢的颜色即可填充。
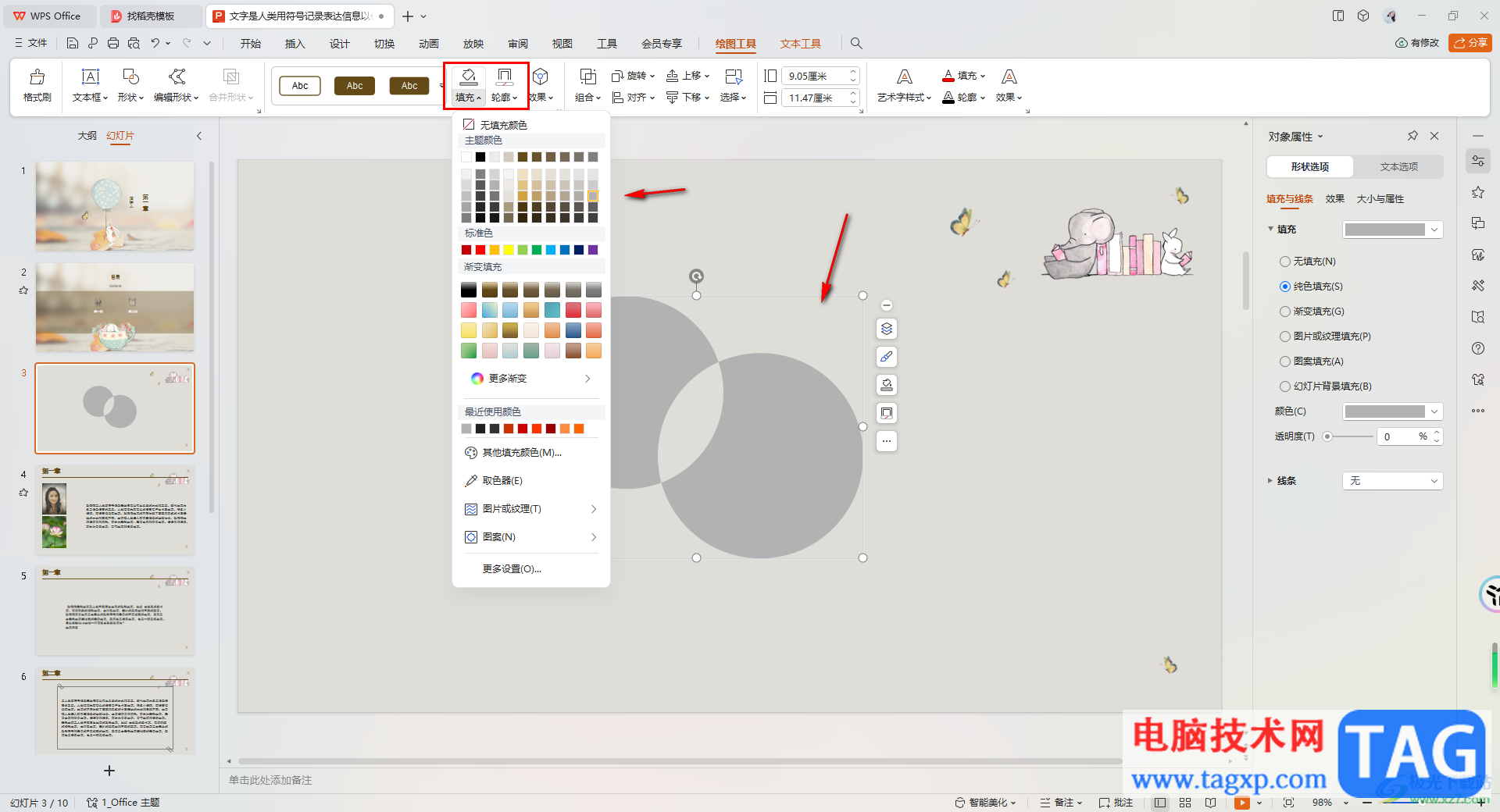
以上就是关于如何使用WPS PPT将图形组合在一起的具体操作方法,我们可以将插入到幻灯片中的图形进行组合在一起来显示,通过合并形状功能,会将组合在一起的图形变成另外的一个图形来显示,是一个十分实用的功能,感兴趣的话可以操作试试。
 库乐队可以卸载删除吗
库乐队可以卸载删除吗
苹果手机上自带的库乐队软件,如果用不到可以将它删除掉吗?......
阅读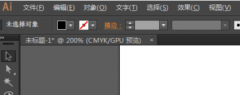 AI怎样添加数字角标-AI添加数字角标步骤
AI怎样添加数字角标-AI添加数字角标步骤
使用AI怎样添加数字角标呢?想必有的网友还不太了解的,为此,......
阅读 番茄花园win7系统在哪下载
番茄花园win7系统在哪下载
我们在使用微软操作系统的时候,有的小伙伴想要下载win7操作系......
阅读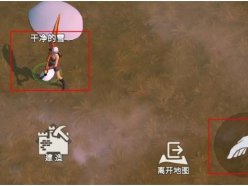 冰原守卫者口渴怎么喝水 制作水壶喝水方
冰原守卫者口渴怎么喝水 制作水壶喝水方
冰原守卫者口渴怎么喝水?大家都知道在野外生存的话,我们会......
阅读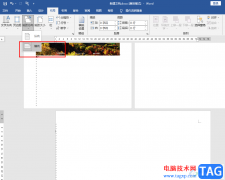 Word把其中一页变成横向的方法
Word把其中一页变成横向的方法
很多小伙伴都会选择使用Word程序来对文字文档进行编辑,因为......
阅读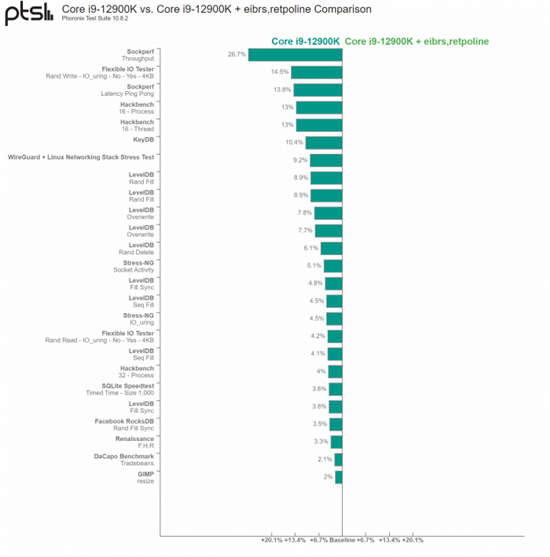 英特尔针对新 Spectre V2 漏
英特尔针对新 Spectre V2 漏 掌上优衣库用的是什么快
掌上优衣库用的是什么快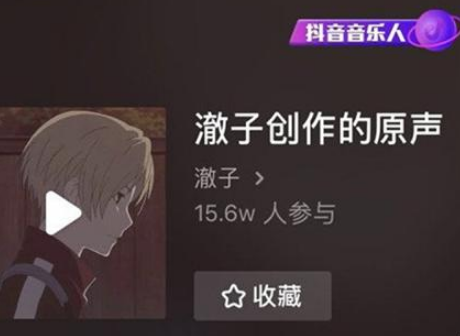 抖音偷心盗贼视频拍摄方
抖音偷心盗贼视频拍摄方 Windows10 Mail应用程序现在可
Windows10 Mail应用程序现在可 Windows10版本1809的KB5003171更
Windows10版本1809的KB5003171更 Microsoft发布Windows 10累积更
Microsoft发布Windows 10累积更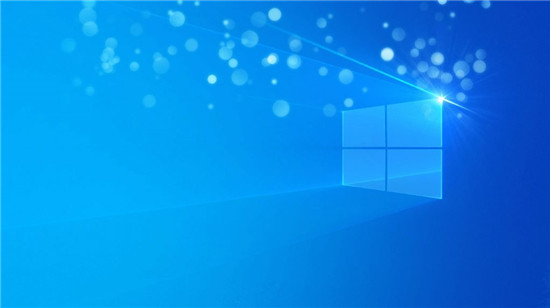 win10版本1607 更新补丁KB4
win10版本1607 更新补丁KB4 Windows10 1909补丁KB5001396 [手
Windows10 1909补丁KB5001396 [手 如何完成原神友好丘丘人
如何完成原神友好丘丘人 和平精英查证模式怎么玩
和平精英查证模式怎么玩 Switch英雄传说闪之轨迹4金
Switch英雄传说闪之轨迹4金 罗技驱动打不开怎么办
罗技驱动打不开怎么办 永远不要嫌弃电视太大,
永远不要嫌弃电视太大,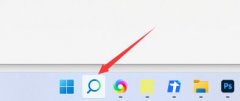 显卡驱动卸载重装教程
显卡驱动卸载重装教程 电脑显示屏不亮但是主机
电脑显示屏不亮但是主机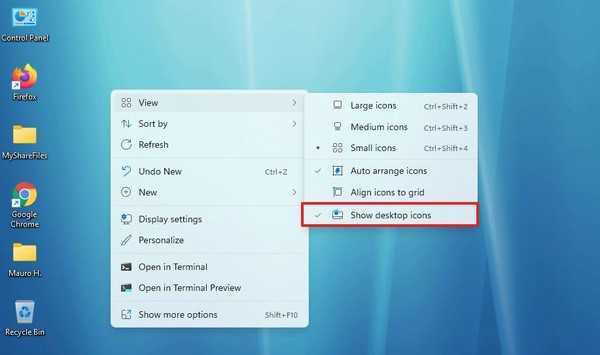 如何在Windows11上显示或隐
如何在Windows11上显示或隐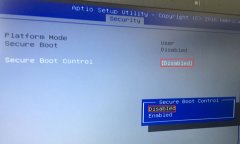 K550VX华硕15.6寸笔记本重装
K550VX华硕15.6寸笔记本重装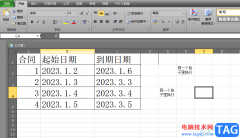 excel多出的几万列的删除
excel多出的几万列的删除 绘图工具绘制数理图形
绘图工具绘制数理图形 win10系统重置卡在28%不动没
win10系统重置卡在28%不动没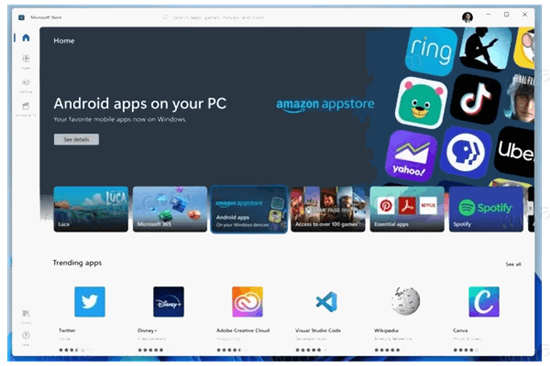 Windows11将允许为Android应用
Windows11将允许为Android应用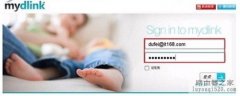 d-link云路由器如何管理教
d-link云路由器如何管理教 一篇文章彻底搞定路由器
一篇文章彻底搞定路由器
在我们的WPS中,使用Excel是一件非常频繁的事情,不管是对于工作还是在日常生活当中,我们都会使用到Excel进行编辑数据,小伙伴会通过WPS中的Excel进行各种数据的统计,并且会将一些重要的数...
次阅读

相信大家对WPS这款办公软件已经不陌生了,不管是平时统计数据、汇总资料或者是制作PPT等,都是可以直接在该软件中进行操作的,当你进行文档内容编辑的时候,会想着进行表格、文本框等内...
次阅读
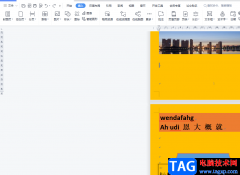
用户在wps软件中可以感受到了许多的好处,让用户拥有编辑各种文件选择权的同时,还可以让用户提升编辑效率,因此这款办公软件受到了许多用户的喜欢,当用户在wps软件中编辑文档文件时,...
次阅读

当你在使用WPS进行编辑内容的时候,多多少少都会遇到一些问题情况,比如平时需要进行数据编辑修改和统计的情况,就会通过WPS中的Excel表格进行操作,在该表格中编辑的内容有些时候会进行...
次阅读
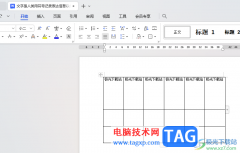
如果你常常通过WPS进行处理文字内容,那么就会发现其中有这样一个问题,当你在文档中插入了一个表格之后,在表格中编辑的文字总是靠上居中显示,但是无法上下居中设置,这种情况该如何...
次阅读
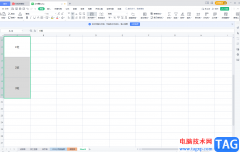
WPS表格是一款非常好用的数据处理软件,在其中我们可以轻松实现想要的数据分析和处理工作。如果我们希望在电脑版WPS表格中快速取消合并单元格并自动填充同样的内容,小伙伴们知道具体该...
次阅读
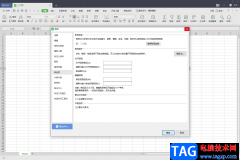
WPS是我们进行使用到一款文档编辑软件,通过这款软件我们可以编辑出自己想要的一个文档内容,不管是制作表格数据还是一些常规的文档或是ppt幻灯片等都是可以操作,当我们在使用WPS来制作...
次阅读

在WPS中常用的文件除了Excel表格和Word文档以外,还有PPT演示文稿,PPT演示文稿可以将平时需要上台演讲的内容进行完美的制作出来,还可以添加一些切换动画和添加动画效果等,还能在页面上自...
次阅读

wps软件是一款深受用户喜爱的办公软件,为用户带来了许多的便利和帮助,因为在wps软件中有着许多强大的功能,让用户能够用来完成word文档、excel表格或是ppt演示文稿等不同类型的文件的编辑...
次阅读
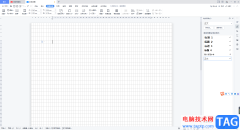
一般我们在使用WPSWord文档进行编辑的时候,通常情况下都是编辑的没有网格线的内容,但是最近有效伙伴想要编辑有网格线显示的内容,那么我们该如何来设置呢,其实设置方法十分的方便,...
次阅读

越来越多的用户喜欢使用wps软件,在这款办公软件中用户,不仅可以体验到各种各样的功能,还可以给用户带来许多的文件编辑权利,例如用户可以编辑文档、表格或是演示文稿等文件,能够满...
次阅读
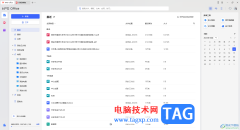
一些小伙伴常常会使用WPS将自己需要的文字、资料以及其他的一些工作事务等内容进行编辑输入,当大家通过该办公软件进行编辑好相关的内容之后,会进行保存操作,不管你保存的是PDF、Wo...
次阅读
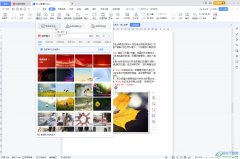
在日常生活中我们可以看到各种各样的水印,比如各种图片,电子版文件中的水印等等。如果我们需要在电脑版WPS文档中为图片添加水印内容,小伙伴们知道具体该如何进行操作吗,其实操作方...
次阅读

WPS文档是一款非常受欢迎的办公软件,在其中我们可以使用各种强大的功能实现专业化的文本处理。如果我们希望在电脑版WPS文档中设置文字的竖排效果,小伙伴们知道具体该如何进行操作吗,...
次阅读
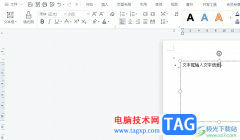
wps软件是许多用户很喜欢的一款办公软件,因为在这款办公软件中有着许多强大且实用的功能,能够让用户简单收获到许多的便利和帮助,并且可以用来编辑文档、表格或是演示文稿等不同类型...
次阅读