wps
PPT是很多小伙伴都在使用的一款办公软件,在其中编辑和制作幻灯时,我们可以适当插入一些图片,图表,形状等元素,丰富幻灯片内容,让幻灯片看起来更加吸引人。如果我们在电脑版WPS
PPT中插入图片后,希望将图片设置为椭圆形,小伙伴们知道具体该如何进行操作吗,其实操作方法是非常简单的。我们可以通过多种方法实现想要的效果,小编这里为小伙伴们分享两种比较常用的方法,小伙伴们可以打开自己的WPS
PPT软件一起动手操作起来。接下来,小编就来和小伙伴们分享具体的操作步骤了,有需要或者是有兴趣了解的小伙伴们快来和小编一起往下看看吧!
第一步:点击打开WPS PPT,在“插入”选项卡中点击“图片”按导入需要设置的图片;
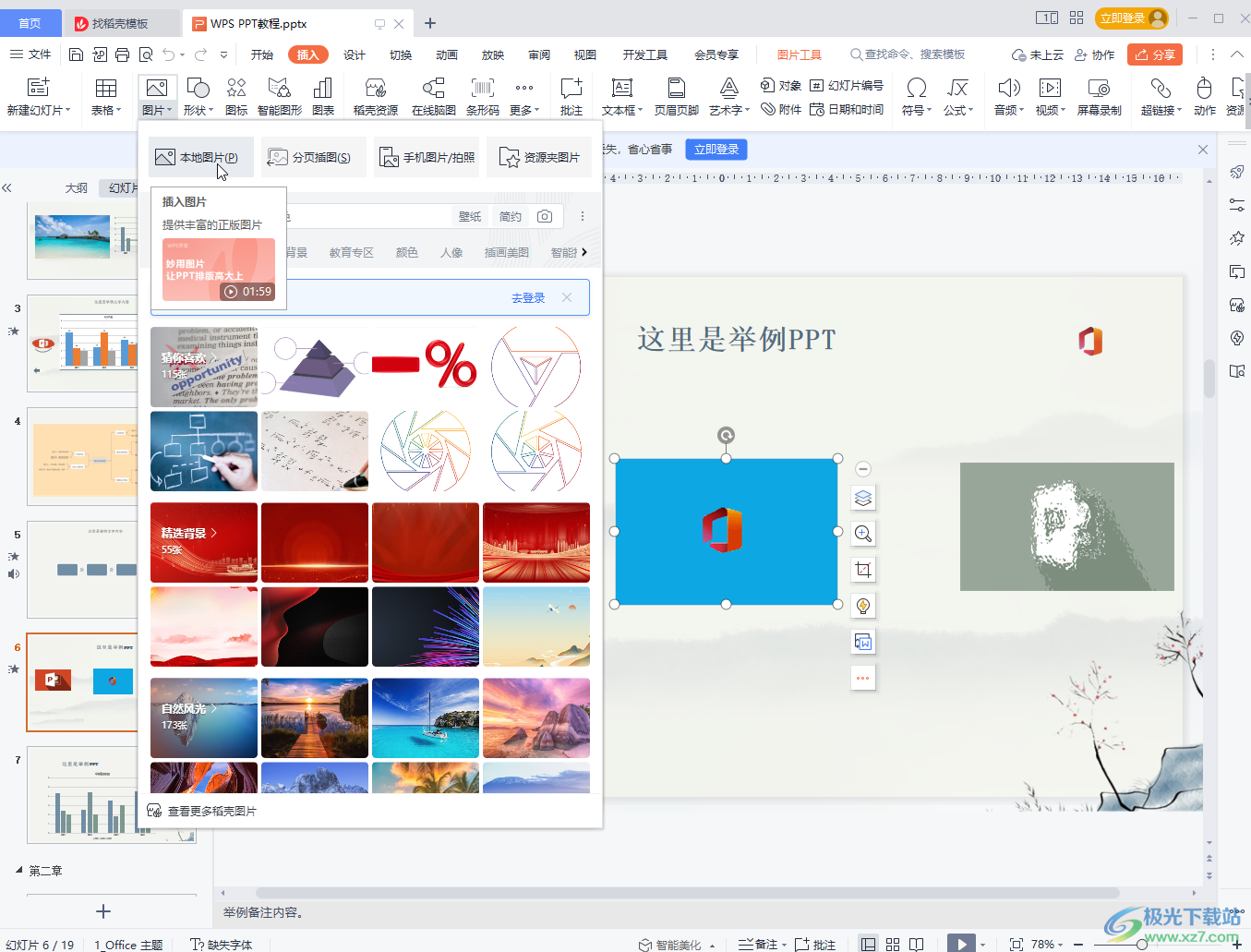
第二步:方法1.在“图片工具”下点击“裁剪”——“裁剪”——“裁剪为形状”,然后点击选择如图所示的椭圆形状;
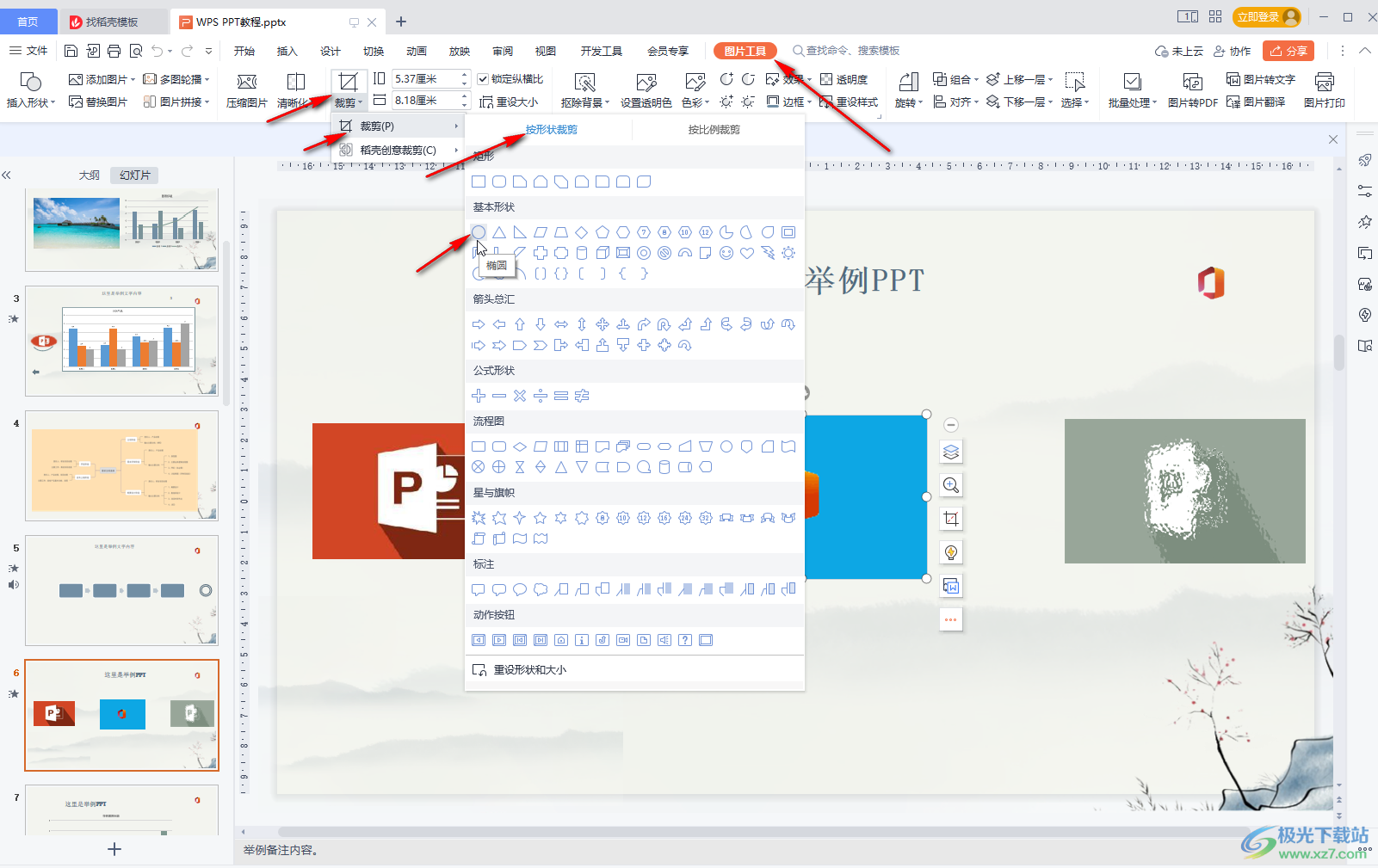
第三步:看到图片周围出现了椭圆形状,高亮显示的区域就是会留下来的椭圆区域,点击图片外任意地方进行确定;
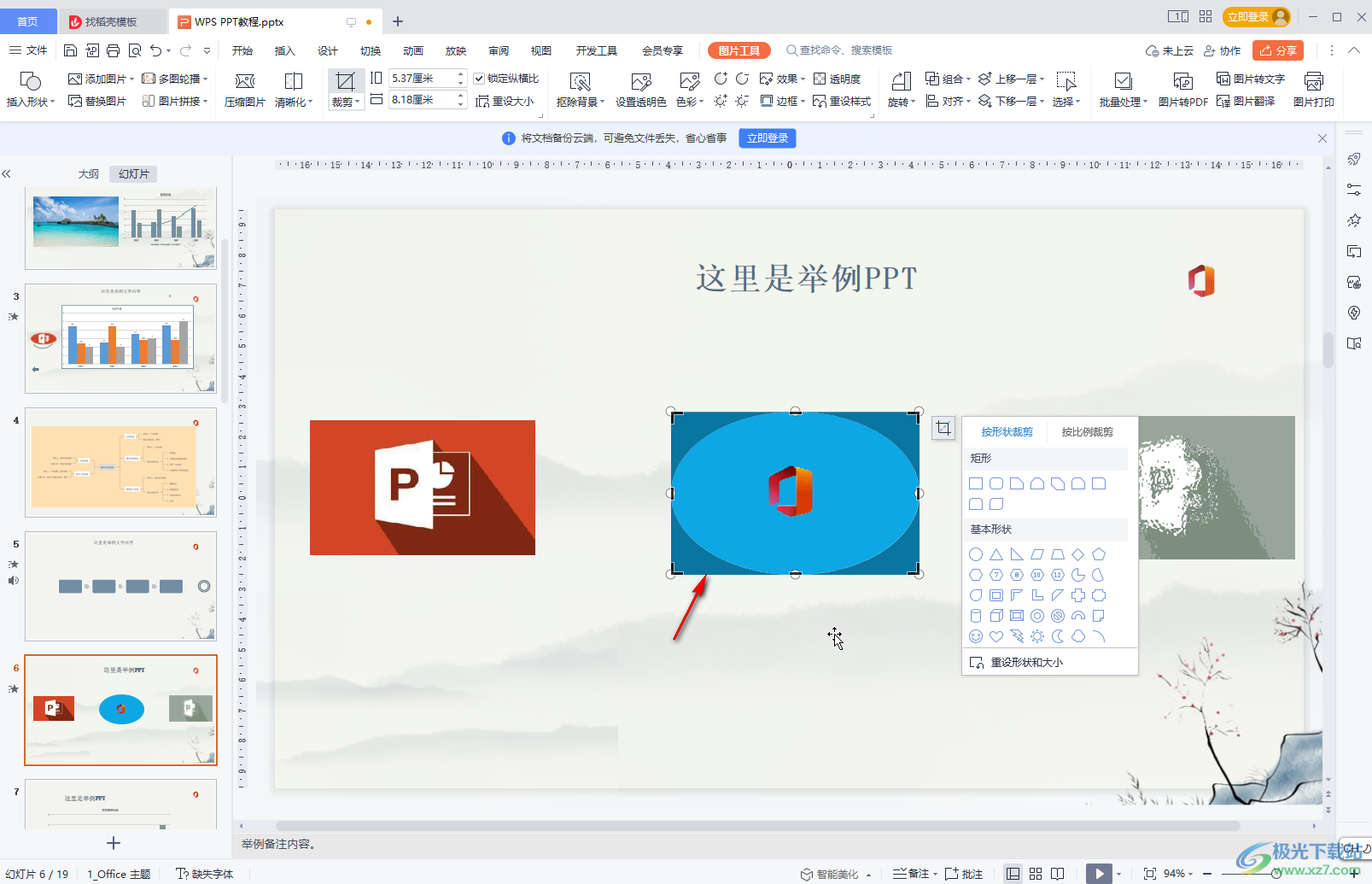
第四步:可以将图片裁剪为椭圆形了;
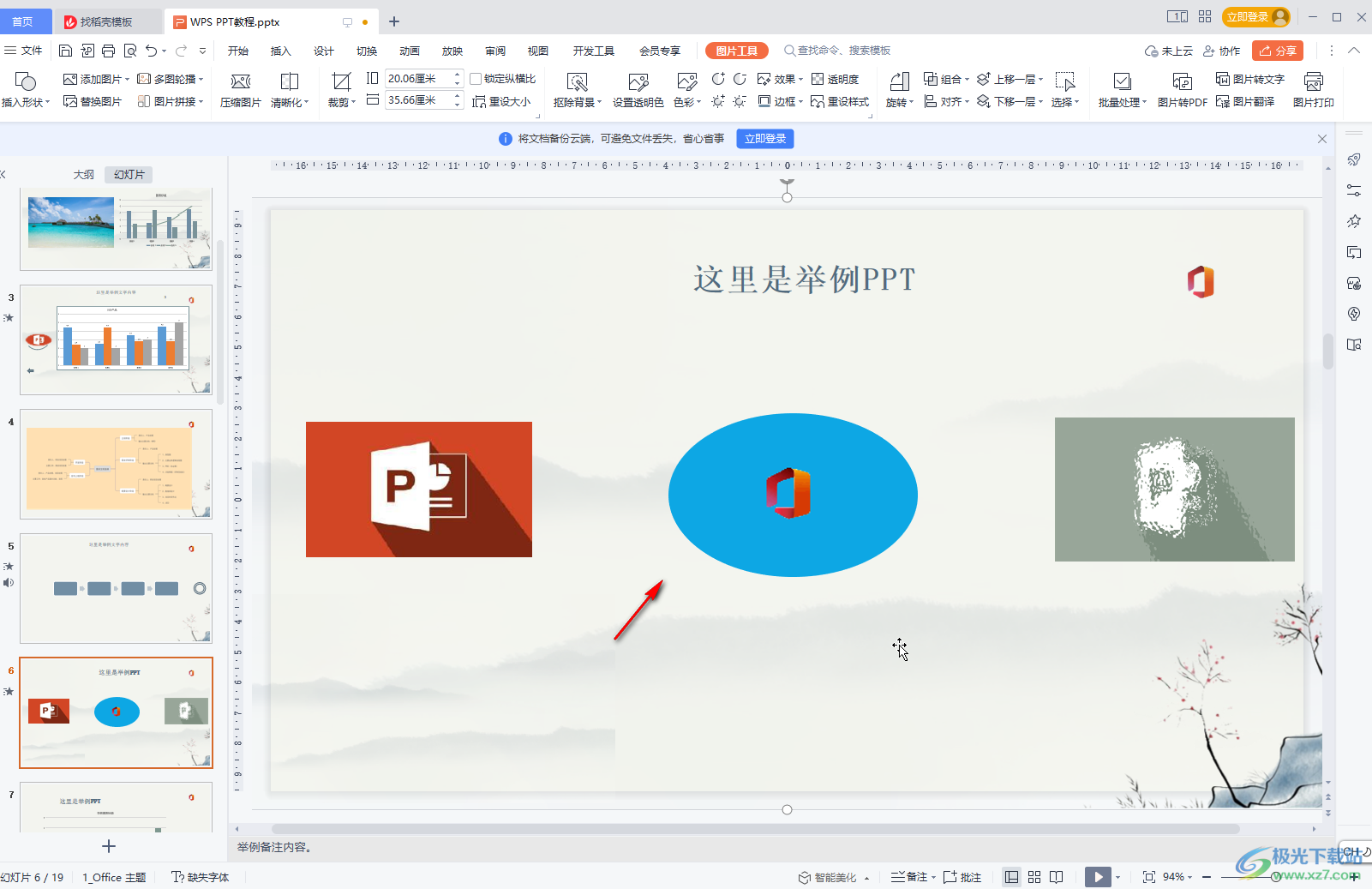
第五步:方法2.也可以点击“图片工具”下的“边框”——“图片边框”——“圆形”,然后点击选择想要的圆形效果进行应用就可以了。
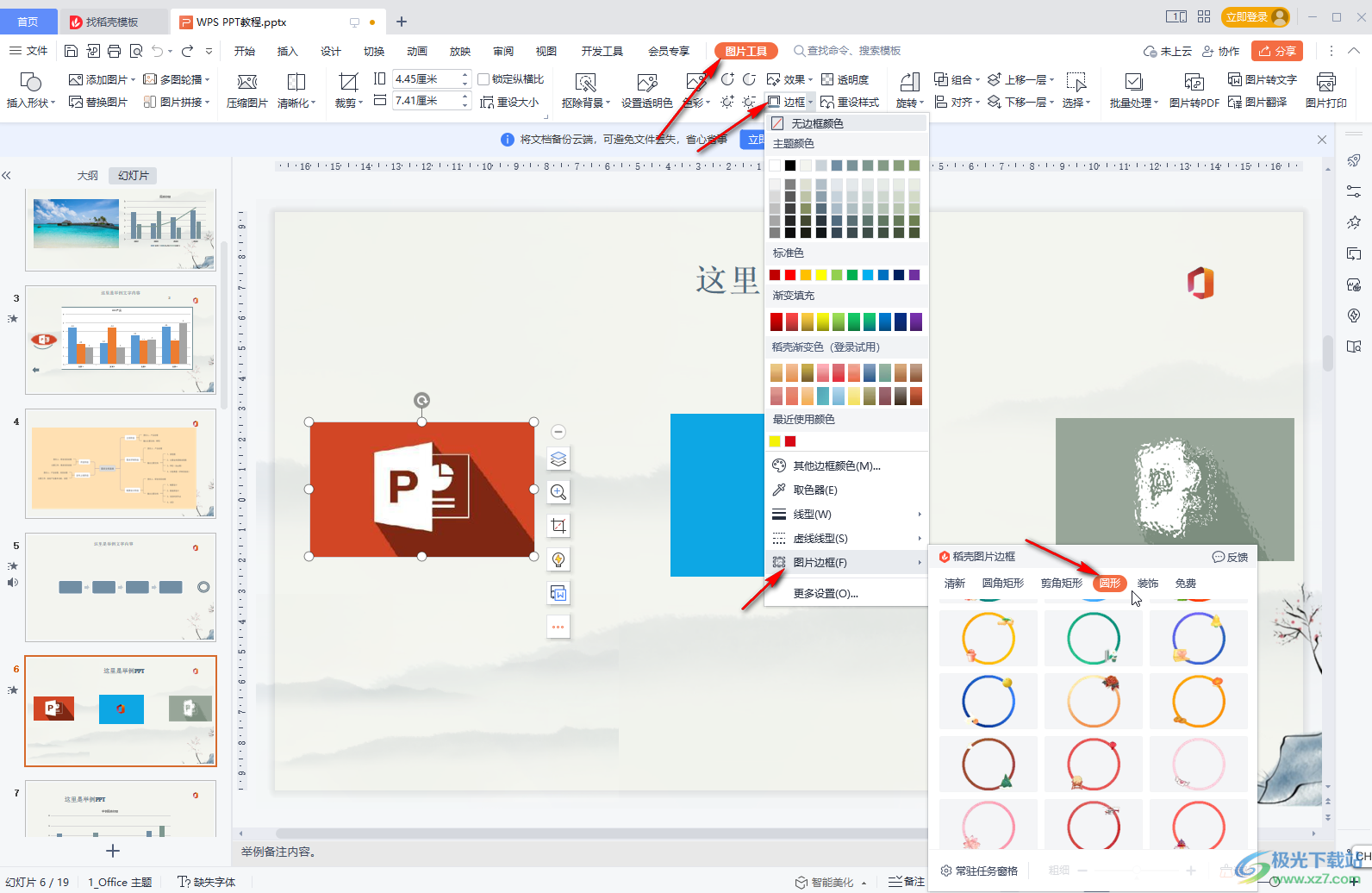
以上就是电脑版WPS PPT中将图片设置为椭圆形状的方法教程的全部内容了。如果有需要,我们还可以通过插入椭圆形状,然后选中形状后填充需要的图片的方法实现同样的效果。
 word2007中合并、拆分单元格
word2007中合并、拆分单元格
在excel中,合并、拆分单元格是经常会用到的。而在word文档中,......
阅读 璀璨星途手游新手开局怎么玩
璀璨星途手游新手开局怎么玩
璀璨星途手游新手开局怎么玩,璀璨星途手游新手开局怎么玩?璀......
阅读 人工智能亦可有声有色 东芝55U7700C电视评
人工智能亦可有声有色 东芝55U7700C电视评
人与设备的交互方式不断在发生变化,从键鼠、触摸再到人工智......
阅读 windows7任务栏技巧
windows7任务栏技巧
很多人都说Windows 7只是基于Vista的改进,其实Windows 7还有很多自......
阅读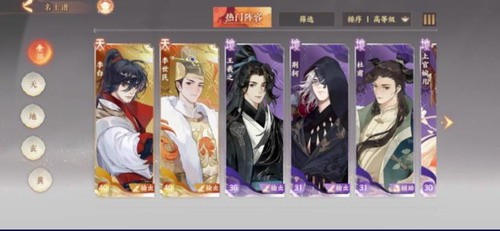 忘川风华录怎么抽张良?
忘川风华录怎么抽张良?
忘川风华录怎么抽张良忘川风华录张良怎么样忘川风华录里隐藏......
阅读 AMD表示Zen 4 CPU超频会有惊
AMD表示Zen 4 CPU超频会有惊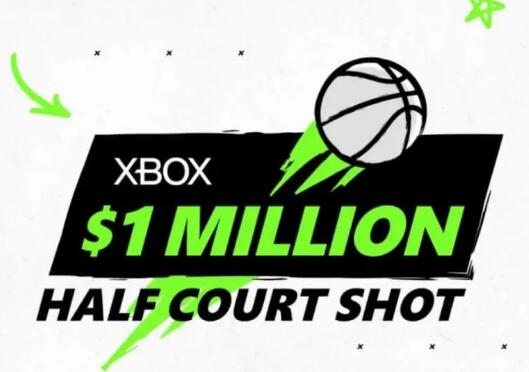 Xbox 的半场投篮抽奖活动为
Xbox 的半场投篮抽奖活动为 抖音nanami是什么梗?娜娜米
抖音nanami是什么梗?娜娜米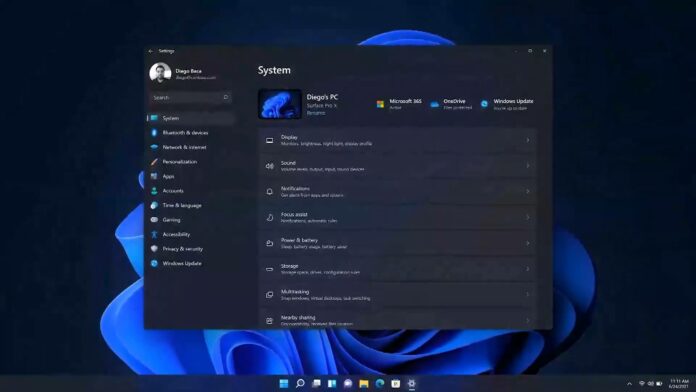 微软:默认情况下,某些
微软:默认情况下,某些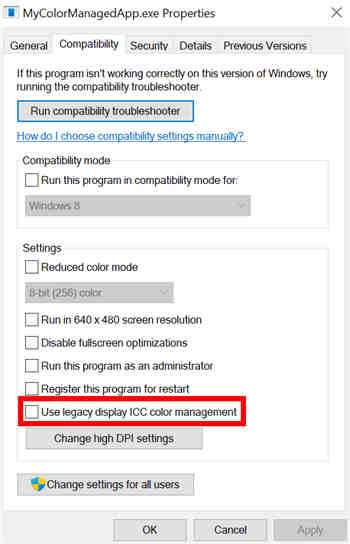 微软发布Windows10InsiderPre
微软发布Windows10InsiderPre O&O ShutUp10 更新,支持 wi
O&O ShutUp10 更新,支持 wi 淘宝618理想生活列车怎么
淘宝618理想生活列车怎么 开发人员频道中的Windows
开发人员频道中的Windows 崩坏学园2最后之日全关卡
崩坏学园2最后之日全关卡 《云顶之弈》s7双重麻烦半
《云顶之弈》s7双重麻烦半 《迷失》7月23日更新了什
《迷失》7月23日更新了什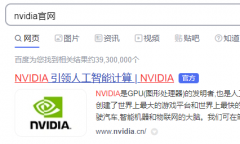 旌宇显卡驱动怎么下载
旌宇显卡驱动怎么下载 盈通rx6500xt大地之神功耗
盈通rx6500xt大地之神功耗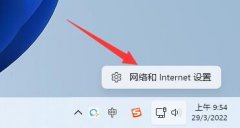 共享打印机已连接但无法
共享打印机已连接但无法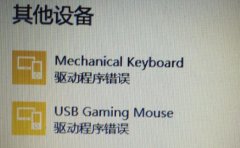 鼠标驱动异常解决方法
鼠标驱动异常解决方法 win7更改适配器设置里什么
win7更改适配器设置里什么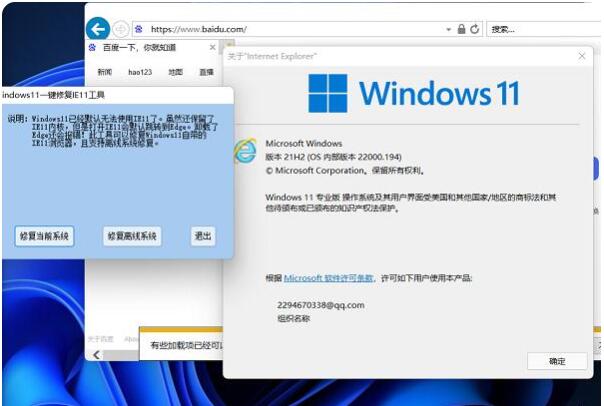 win11安装ie浏览器显示已安
win11安装ie浏览器显示已安 Word为图表添加标题的方法
Word为图表添加标题的方法 教你在Word中快速替换半角
教你在Word中快速替换半角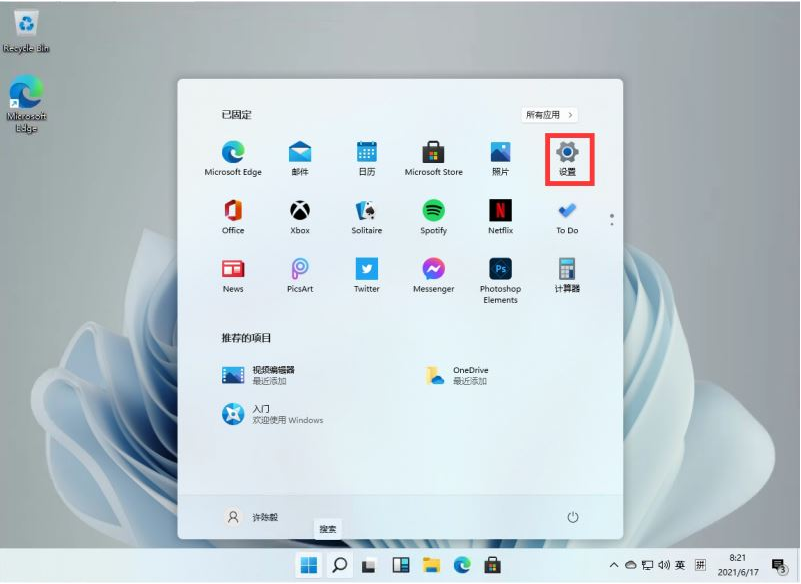 win11怎么添加输入法的详细
win11怎么添加输入法的详细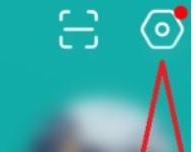 boss直聘如何开启夜间模式
boss直聘如何开启夜间模式 磊科无线路由器登录地址
磊科无线路由器登录地址 磊科无线路由器MAC地址过
磊科无线路由器MAC地址过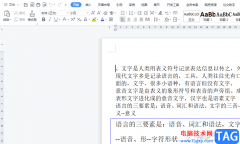
wps软件的出现,可以满足众多用户日常办公的各种需求,为用户带来了不错的使用体验,当用户在使用这款办公软件时,可以发现其中的功能是很强大的,能够帮助自己简单轻松的完成编辑任务...
次阅读

有时候我们在WPS软件中进行PDF文档的编辑,在编辑的时候,自己可能会将一些多余的空白页也添加进去了,那么就会想着将这些多余的页面进行删除的情况,除了删除空白页面的情况,有时候我...
次阅读

还不会将MathType公式编辑器用到wps中吗?那么小编今天就和大家一起分享关于MathType公式编辑器用到wps中的方法,还不会的朋友可以来看看这篇文章哦,希望通过本篇教程的学习,可以帮助到大家...
次阅读

WPS文档是一款非常受欢迎的办公软件,在其中我们可以使用各种强大的功能实现专业化的文本处理。如果我们希望在电脑版WPS文档中设置文字的竖排效果,小伙伴们知道具体该如何进行操作吗,...
次阅读
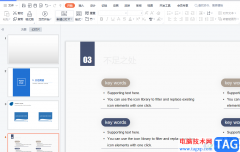
wps软件是用户在生活或是工作中常常使用得到的办公软件,给用户带来了许多的便利,在这款办公软件中用户可以编辑不同类型的文件,让用户拥有了不同文件的编辑权利,因此wps软件受到了不...
次阅读

平时大家可能会遇到需要将自己编辑好的WPSWord文档进行转换的情况,有时候需要将Word文档转换成为Excel表格格式进行保存,有时候需要将Word文档转换成TXT文件来使用,因此当你遇到需要进行转...
次阅读

wps软件中的功能是很强大的,给用户带来了许多的便利,在wps软件中不仅可以让用户下载手机版和电脑版两个版本,还可以让用户用来编辑文档、表格以及演示文稿等不同类型的文件,因此wp...
次阅读
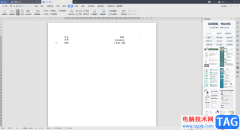
在我们的WPSWord文档中,我们可以对自己想要编辑的文档进行自由的编辑和设置,有时候我们需要对文档的封面进行姓名序号的对齐编辑,那么我们可以通过使用标尺制表符功能来操作,想要更...
次阅读

WPS文档能够直接将word文档的.doc格式直接转化成PDF格式,这个功能对于办公一族是非常方便的,国货当自强,接下来笔者给大家讲解一下wps将word文档转化为PDF格式方法。 第一步:用WP...
次阅读

wps软件是许多用户很喜欢的一款办公软件,给用户带来的好处是不容忽视的,在这款办公软件中,不仅向用户提供了手机版和电脑版两个版本,还给用户带来了许多实用的功能,帮助用户轻松解...
次阅读

大家平常经常会使用WPS这款办公软件进行数据的录入和处理,有时候我们需要进行数据的筛选操作,将我们自己想要的一个数据快速的筛选出来,一般我们在选择数据的时候都是正向选择的,很...
次阅读

WPS表格是很多小伙伴的必备办公软件,其中的功能非常强大,操作非常简单的,因此广受好评。如果我们需要在电脑版WPS表格中提取中间的几位数值,小伙伴们知道具体该如何进行操作吗,其实...
次阅读
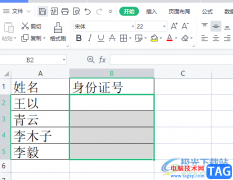
wps软件是大部分用户编辑文件的首选办公软件,在这款办公软件中,用户可以体验到许多强大且实用的功能带来的便利,用户简单操作几个步骤即可成功完成编辑任务,因此wps软件受到了用户的...
次阅读

WPS表格是很多小伙伴都在使用的一款软件,在其中我们可以使用各种强大的功能实现想要的专业化数据处理,非常地方便实用。如果我们需要在电脑版WPS表格中计算排名,小伙伴们知道具体该如...
次阅读
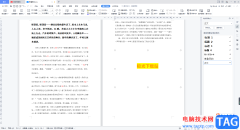
我们可以在WPSWord中进行各种资料的编辑和汇总,同时你也可以在该文档页面中将ppt文件插入进来进行放映和编辑,平常我们编辑的文档内容并不仅仅局限于对一些数据内容的需求,还会将一些...
次阅读