通常情况下,很多小伙伴都比较喜欢通过wps进行文档的制作和编辑,其中有部分小伙伴在制作PPT演示文稿的时候,会遇到某些问题,一般我们在幻灯片页面中插入的图表是没有边框显示的,如果你想要为插入的图表进行边框的添加,但是却不知道在哪里添加边框,这种情况我们只需要在绘图工具的工具栏中找到轮廓这个功能,设置一下轮廓颜色即可为图表添加一个好看的边框,下方是关于如何使用WPS PPT为图表添加边框的具体操作方法,如果你需要的情况下可以看看方法教程,希望对大家有所帮助。
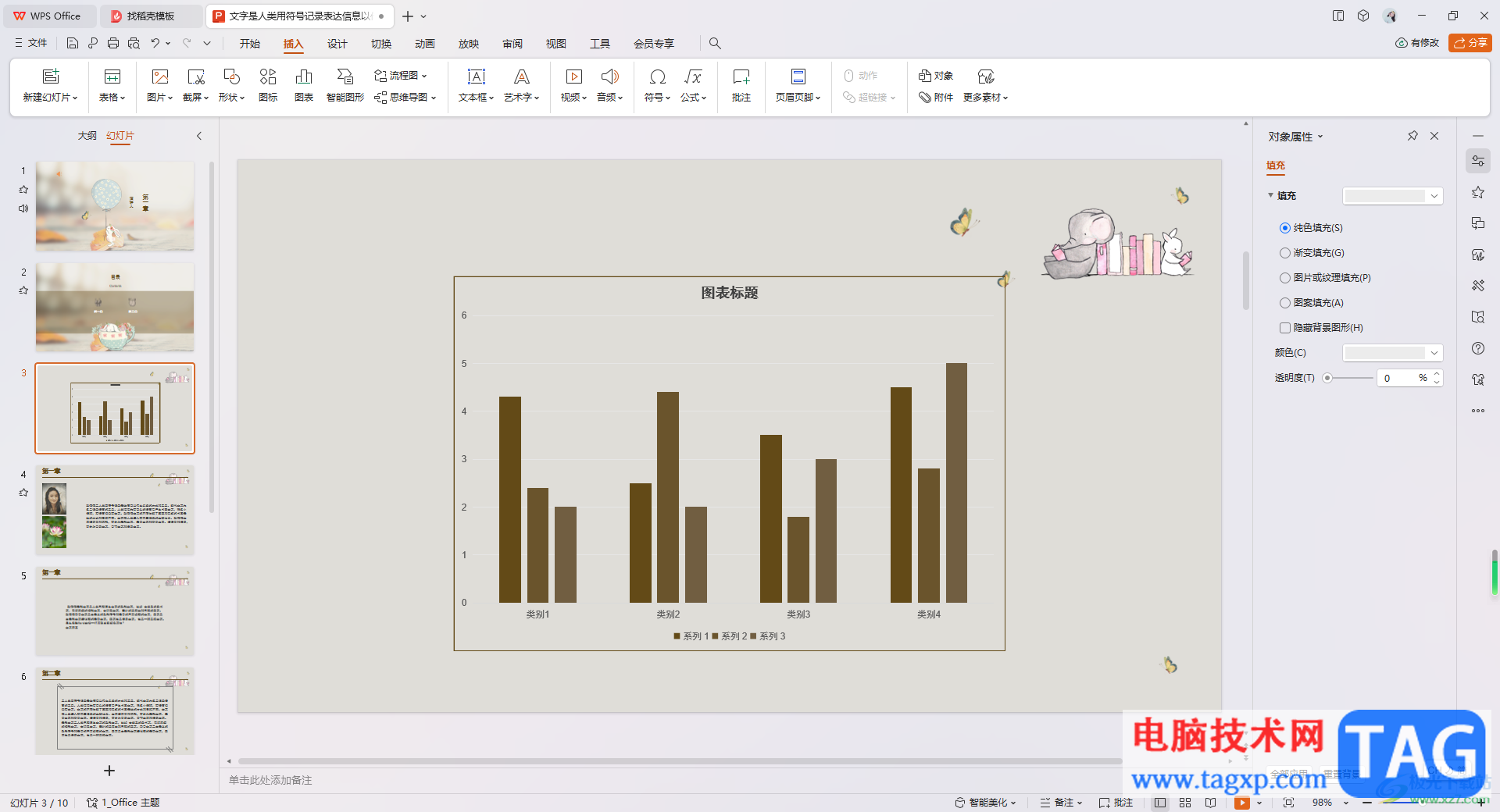
1.首先,我们需要在幻灯片页面中,点击【插入】-【图表】,将自己喜欢的图表样式插入到幻灯片页面中,如图所示。
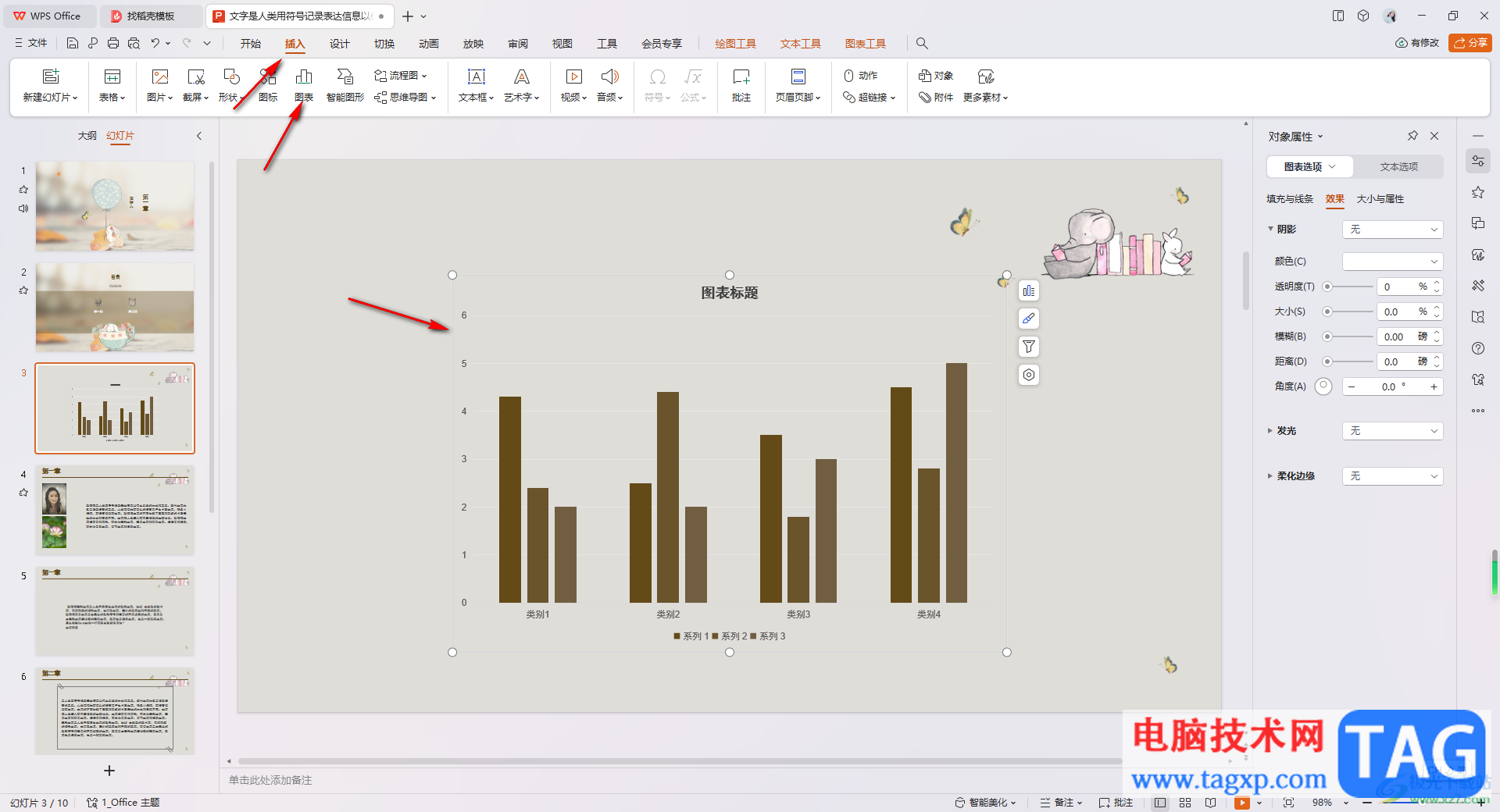
2.接着,我们可以将鼠标点击一下图表,之后在页面上方出现的几个工具选项卡中,选择【绘图工具】选项进行单击。
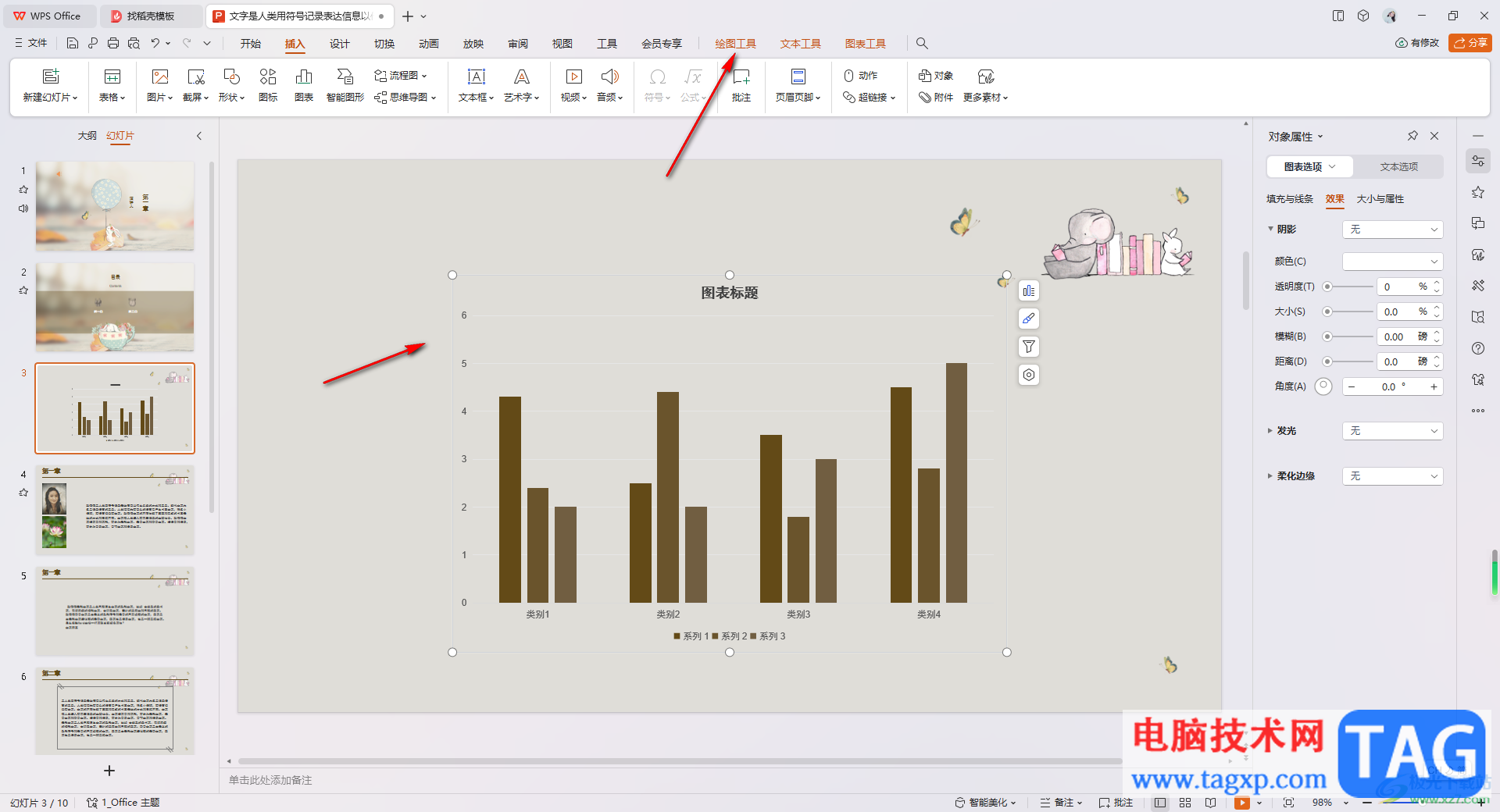
3.这时,我们就会在打开的工具栏中查看到【轮廓】这个选项,将该选项的下拉按钮点击打开。
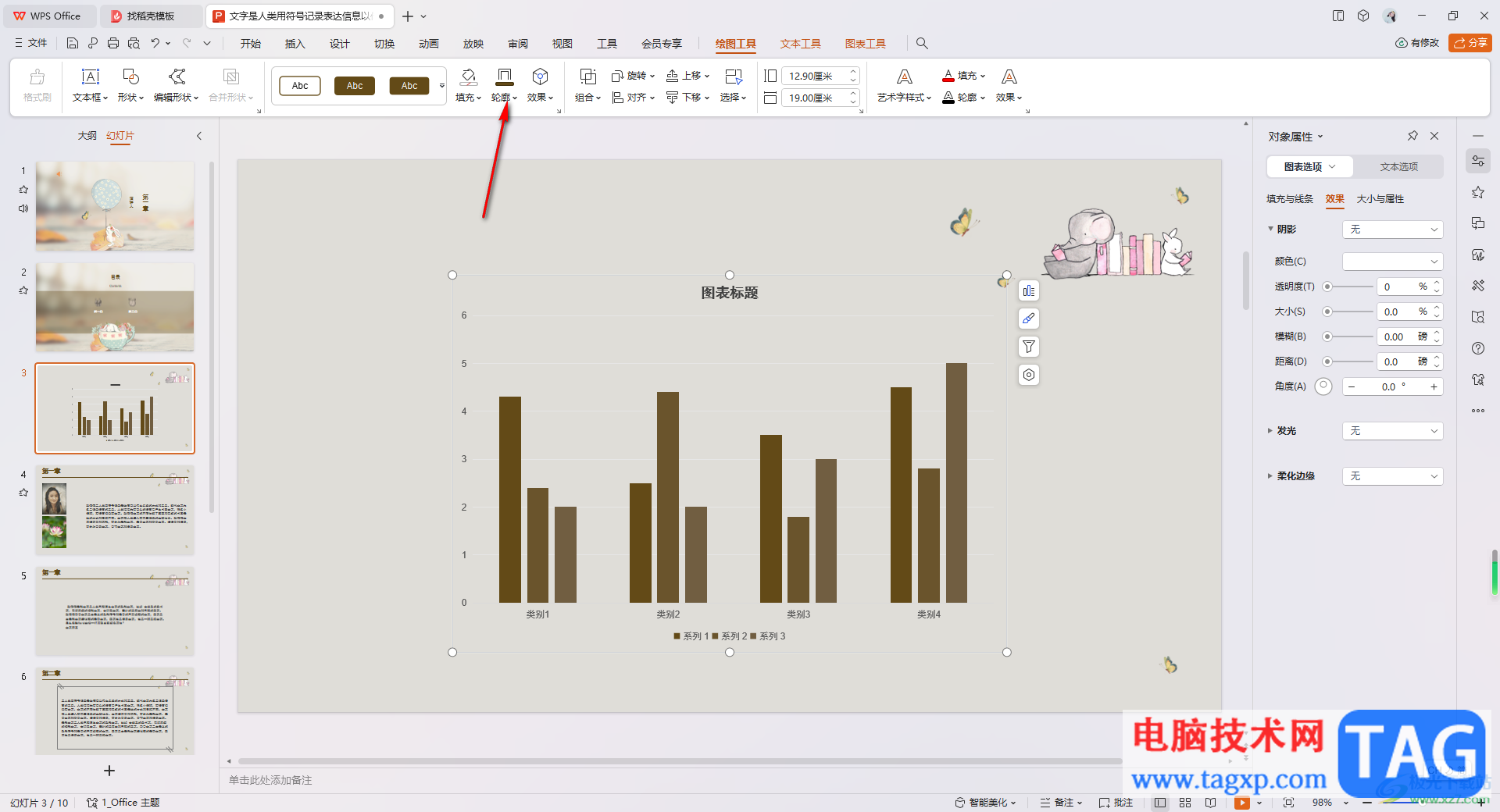
4.接着,在打开的轮廓的窗口下,你可以选择自己喜欢的线型以及线型的粗细和颜色等参数进行设置一下。
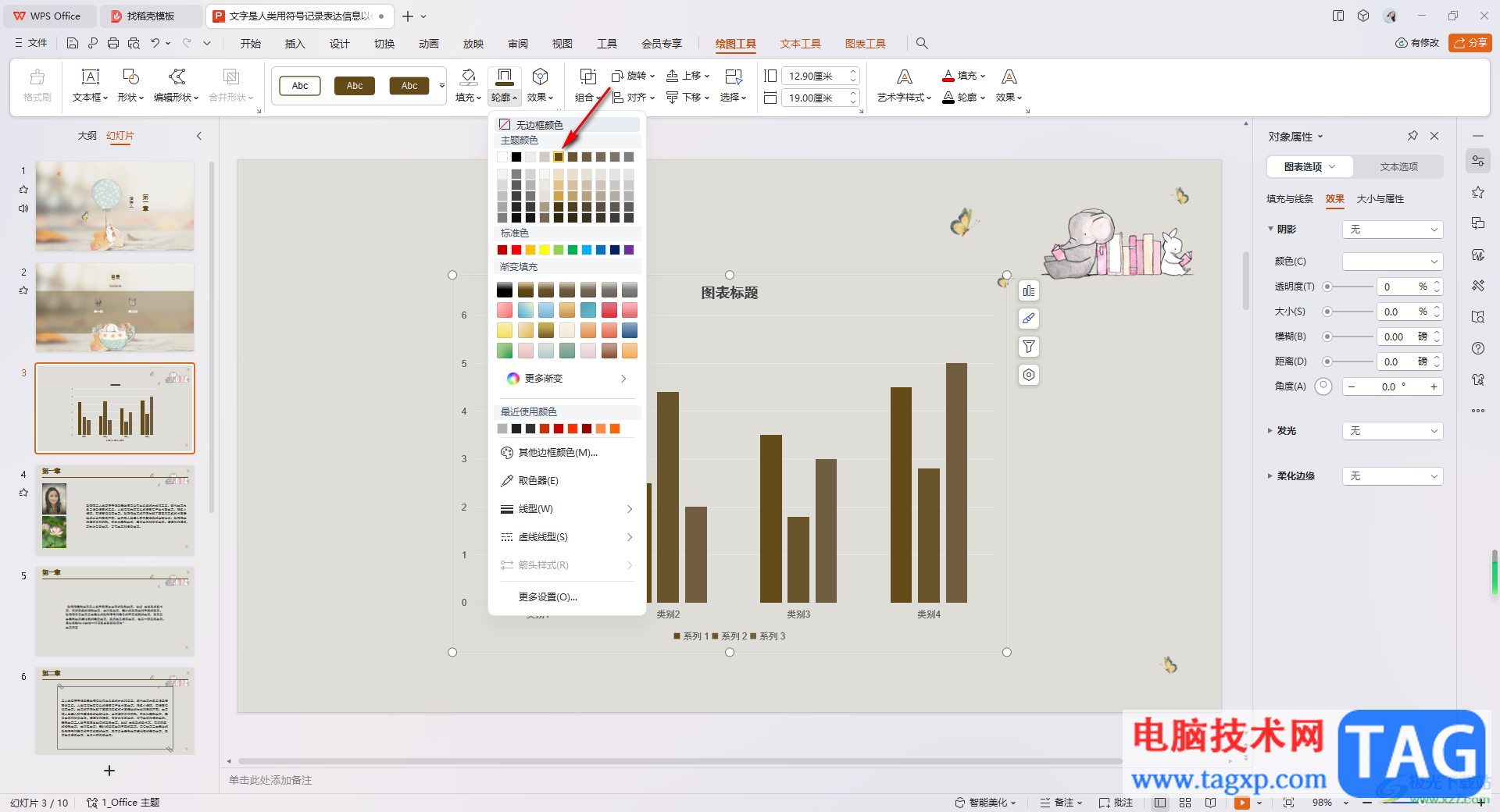
5.那么这时就会查看到我们的图表已经被添加上了边框样式了,如图所示。
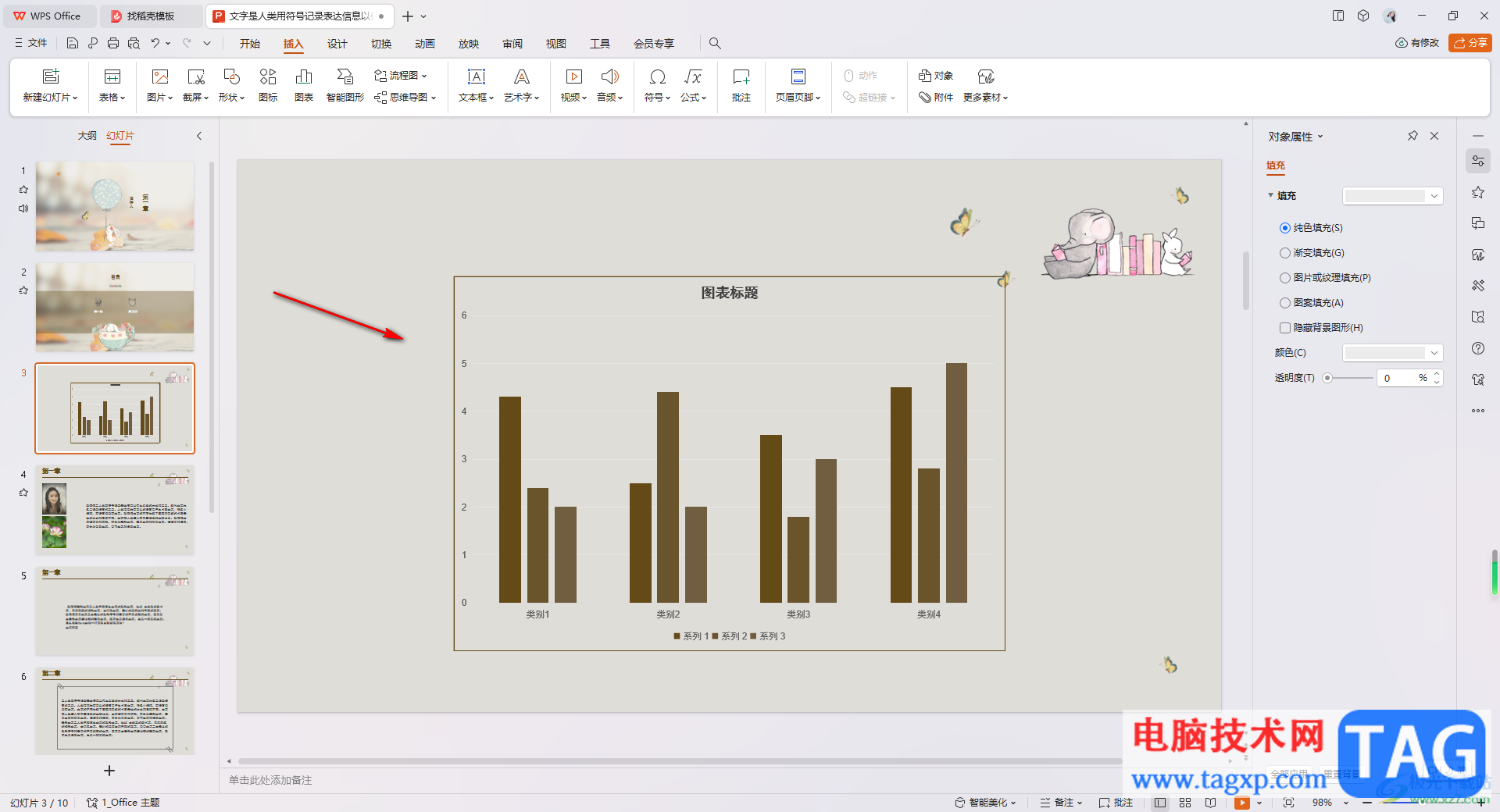
以上就是关于如何使用WPS PPT给图表添加边框的具体操作方法,相信大家常常会在幻灯片页面中进行图表的插入,当你想要为图表添加一个好看的边框的话,可以通过上述的方法教程进行添加即可,感兴趣的话可以操作试试。
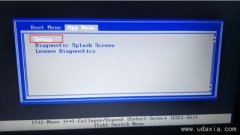 ThinkPad X380 Yoga联想笔记本win10换win7
ThinkPad X380 Yoga联想笔记本win10换win7
联想ThinkPad X380 Yoga是一款搭载intel 酷睿八代处理器的15寸笔记本......
阅读 win7旗舰版和专业版的区别
win7旗舰版和专业版的区别
win7旗舰版以其稳定性和良好的兼容性一直深受大家的喜爱,而专......
阅读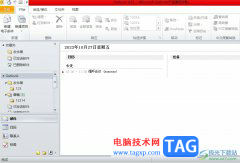 outlook设置允许参会者建议新时间的教程
outlook设置允许参会者建议新时间的教程
outlook作为一款个人信息管理系统软件,它主要是用来发送或是接......
阅读 PPT设置图片边框颜色的方法教程
PPT设置图片边框颜色的方法教程
在PowerPoint演示文稿中制作幻灯片时,我们经常会插入一些图片,......
阅读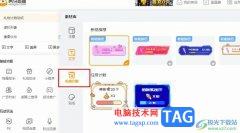 虎牙直播在直播间添加礼物计数栏的方法
虎牙直播在直播间添加礼物计数栏的方法
虎牙直播是很多小伙伴都在使用的一款直播软件,在这款软件中......
阅读 任天堂收购其总部附近的
任天堂收购其总部附近的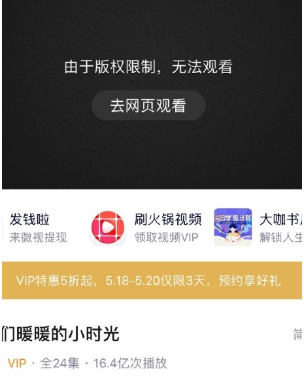 腾讯视频版权限制无法观
腾讯视频版权限制无法观 抖音你在教我做事啊是什
抖音你在教我做事啊是什 开发人员频道中的windows
开发人员频道中的windows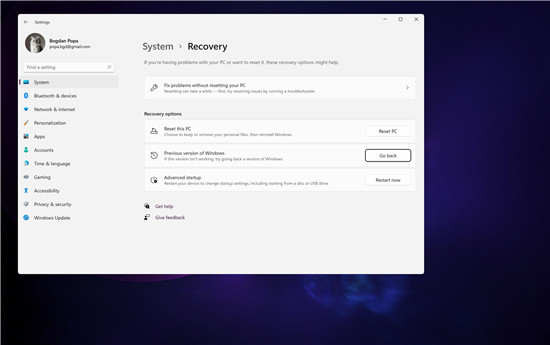 Windows11用户将被允许在1
Windows11用户将被允许在1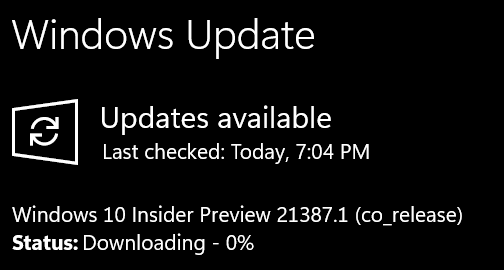 Windows10 Build 21387.1即将推出
Windows10 Build 21387.1即将推出 财付通支付密码忘了怎么
财付通支付密码忘了怎么 IPv6协议栈脆弱性分析
IPv6协议栈脆弱性分析 小森生活猫咪种类有哪些
小森生活猫咪种类有哪些 少女前线云图计划黛烟怎
少女前线云图计划黛烟怎 原神夜阑什么时候上线
原神夜阑什么时候上线 盈通显卡质量怎么样
盈通显卡质量怎么样 R9 295X2显卡详细性能评测
R9 295X2显卡详细性能评测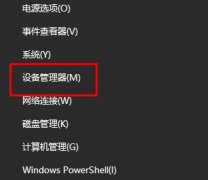 显卡驱动不更新会怎么样
显卡驱动不更新会怎么样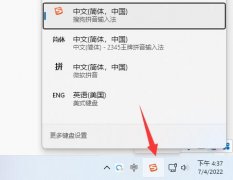 电脑打不了字只有字母解
电脑打不了字只有字母解 Fireworks怎么只显示图片的
Fireworks怎么只显示图片的 windows11和windows10哪个更好
windows11和windows10哪个更好 实现word文档双面打印四种
实现word文档双面打印四种 PPT解决部分内容放映不出
PPT解决部分内容放映不出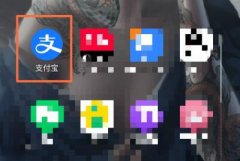 支付宝号查看位置
支付宝号查看位置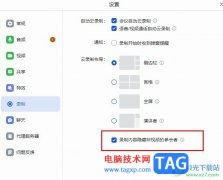 飞书设置只录制摄像头开
飞书设置只录制摄像头开 如何在Windows10上禁用内容
如何在Windows10上禁用内容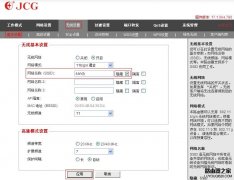 隐藏SSID之后电脑怎么连接
隐藏SSID之后电脑怎么连接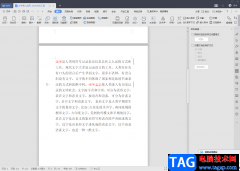
很多小伙伴喜欢使用WPS办公软件来编辑一些工作资料或者学习资料等,在使用WPS进行编辑的过程中一般都会使用到Word文档进行编辑,在WPS中的编辑的文字文档就是我们经常所说的Word文档,当我...
次阅读
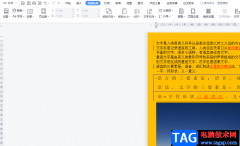
wps软件之所以受到许多用户的喜欢,是因为软件不仅占用存储空间小,还有着许多强大的功能来帮助用户,这些功能在其它热门办公软件的支持下,能够让用户提升编辑效率,给用户带来了许多...
次阅读
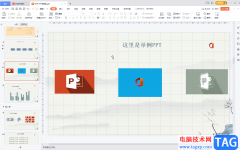
很多小伙伴在日常工作中都灰需要制作一些幻灯片,在需要编辑和制作幻灯片时,很多小伙伴都会选择使用WPSPPT。该软件素材丰富,功能强大,因此广受欢迎。如果我们在电脑版WPSPPT中编辑和制...
次阅读

WPS文档是一款用户众多的文字处理软件,在其中我们可以使用各种非常方便快捷的功能对文本内容进行专业化的编辑处理。有时候我们在进行办公时会需要进行复制粘贴操作,在进行粘贴时我们...
次阅读
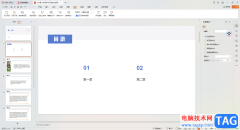
我们在进行文字内容的编辑过程中,想要进行PPT演示文稿的制作,那么就可以通过WPS这款办公软件来设置,其中我们可以设置每一张幻灯片的切换效果,以及切换的时间,也可以设置一下幻灯片...
次阅读
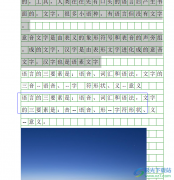
wps软件作为一款办公软件受到了许多用户的喜欢,因为这款办公软件不仅免费,还有着许多实用的功能,但是用户在用pdf文档文件时会发现,wps软件中打开pdf文件是无法支直接复制文字的,因此...
次阅读

有的小伙伴通常喜欢使用WPS进行Word文档的编辑修改,想要将其中自己需要的资料进行整理成Word文档来展示内容,当我们编辑的文档内容比较多的时候,那么我们可以为文档页面进行行号的添加...
次阅读
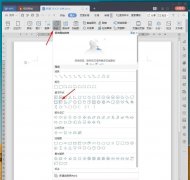
wps中想要设计一款以线条为主的文字,该怎么在wps中实现呢?今天小编就带大家来共同学习wps怎么设计创意线条字体,希望可以帮助到有需要的小伙伴哦,下面就是详细完整的操作步骤。...
次阅读

大部分用户都会选择在wps软件中来编辑文件,或是解决好文件中各种问题,能够有效提升用户的编辑效率,这些都离不开wps软件中的强大功能,在wps软件中的功能能够有效帮助用户完成文件的编...
次阅读

WPS是很多小伙伴都在使用的一款文档编辑程序,在这款程序中我们可以新建或编辑各种格式的文档。很多小伙伴都会选择使用WPS软件来对表格文档进行编辑,因为在WPS中,我们可以直接将数据转...
次阅读
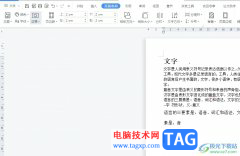
wps作为一款发展不错的国产办公软件,为用户带来了许多的便利和好处,并且深受用户的喜爱,这是因为wps软件中的功能是很强大的,用户简单的操作几个步骤即可顺利完成文件的编辑工作,能...
次阅读

Word中可以完成的工作WPS中同样可以完成,就拿设置页码来说吧!我们经常在制作书籍和毕业论文的时候都需要给文档的下方加上页码,这样以后我们阅读起来就可以清楚的知道我们在哪...
次阅读
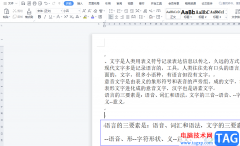
wps软件给用户带来了许多的便利,并且深受用户的喜爱,在wps软件中的功能有着其它热门办公软件的支持,给用户带来了编辑多种文件类型的权利,因此wps软件成为了用户电脑上必备的办公软件...
次阅读
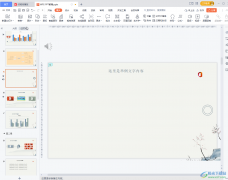
WPSPPT是一款非常好用的幻灯片制作软件,在其中我们可以轻松编辑和制作想要的幻灯片。如果我们在电脑版WPSPPT中插入了组织结构图,后续希望添加形状,小伙伴们知道具体该如何进行操作吗,...
次阅读

WPS文档是很多小伙伴都在使用的一款文字处理软件,在其中有一个“书签”功能,使用该功能我们可以为指定内容添加书签,方便后续快速进行查找和定位。如果我们希望在电脑版WPS文档这款软...
次阅读