很多小伙伴在使用Wps软件对演示文稿进行编辑时经常会需要在幻灯片中插入图片,我们可以一次性插入多张图片,也可以将多张图片分开插入幻灯片中,但当我们想要将多张图片拼接在一起时该怎么进行设置呢。其实很简单,我们在wps中只需要点击幻灯片中的一张图片,然后在图片工具的子工具栏中点击打开图片拼接工具,接着在下拉列表中选择好拼接的样式,最后上传自己准备好的图片即可。有的小伙伴可能不清楚具体的操作方法,接下来小编就来和大家分享一下WPS PPT将多张图片拼在一起的方法。
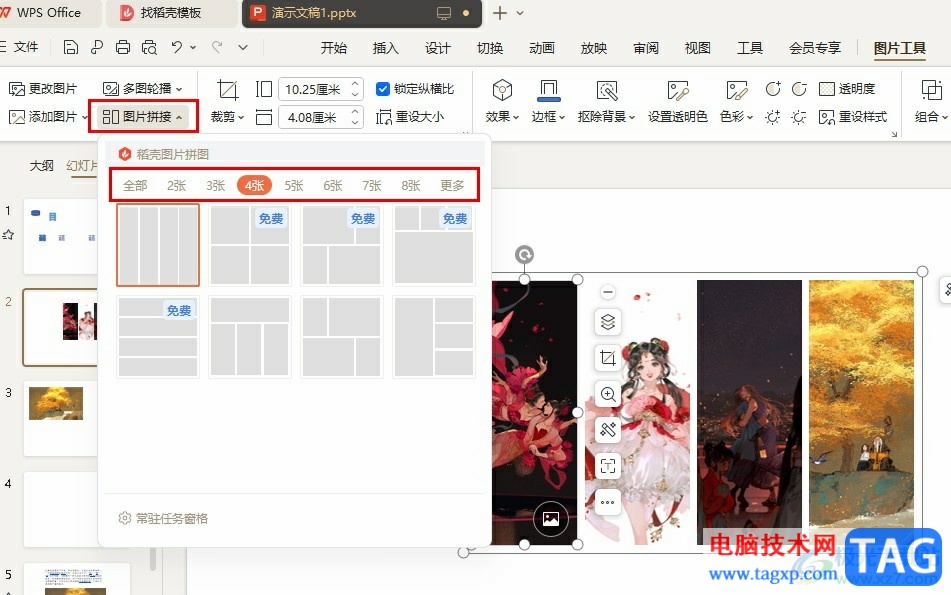
1、第一步,我们在WPS的页面中找到需要编辑的演示文稿,双击打开该演示文稿
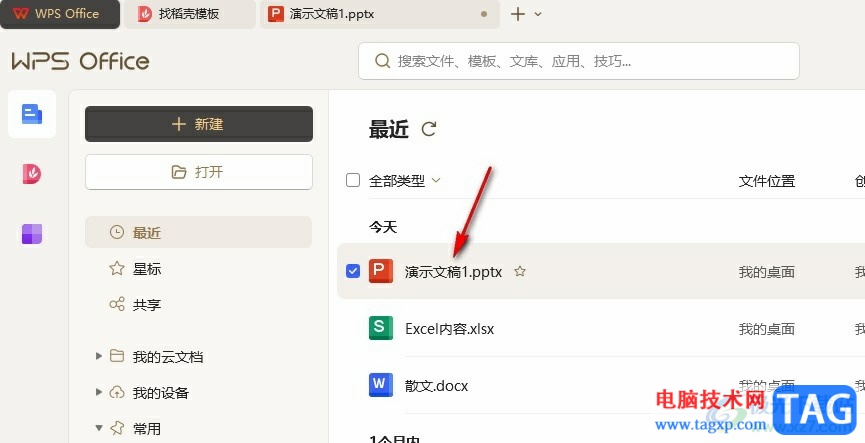
2、第二步,在幻灯片页面中,我们先上传一张图片,然后点击图片,再打开图片工具
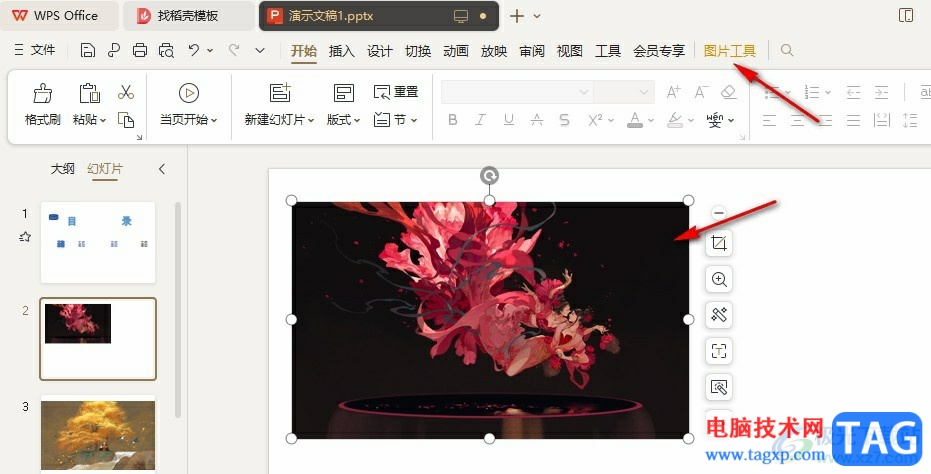
3、第三步,在图片工具的子工具栏中我们找到“图片拼接”工具,点击打开该工具
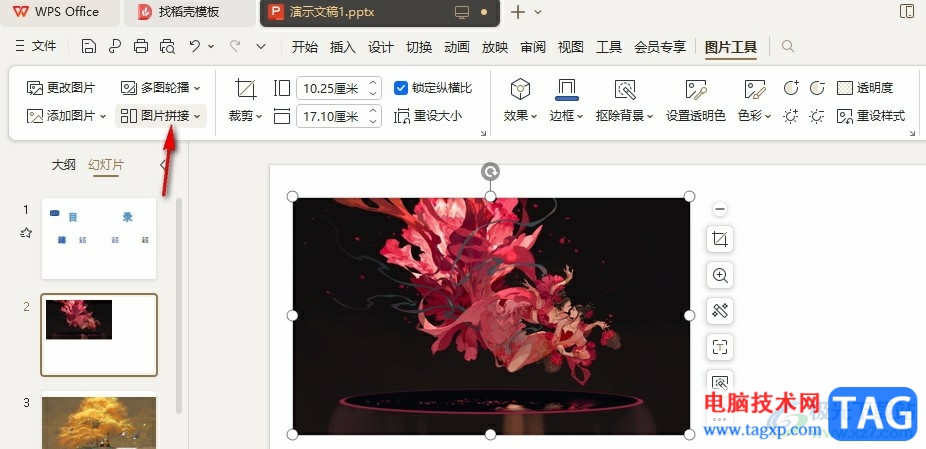
4、第四步,在图片拼接的下拉列表中我们选择图片数量,再选择一个拼接样式,然后点击立即使用选项
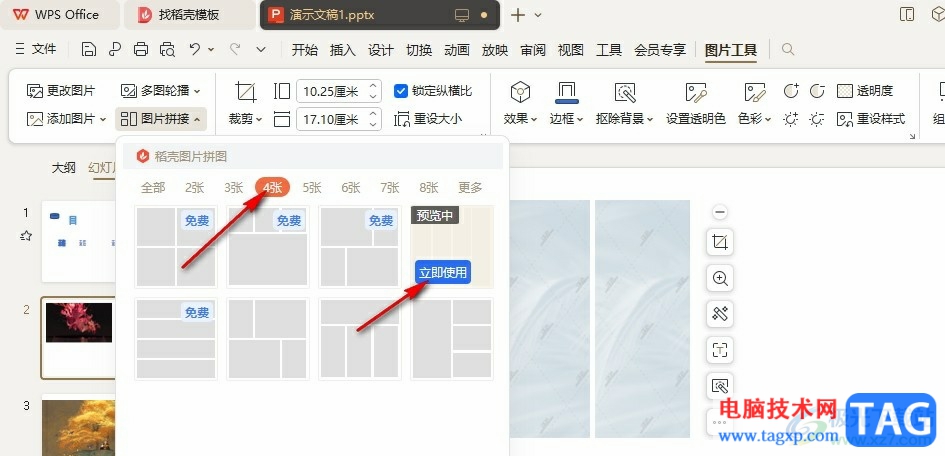
5、第五步,选择好拼接样式之后,我们点击图片图标就能进入文件夹页面中选择拼接图片了,想要调整图片位置时,我们右键单击图片,然后选择“裁剪”选项即可
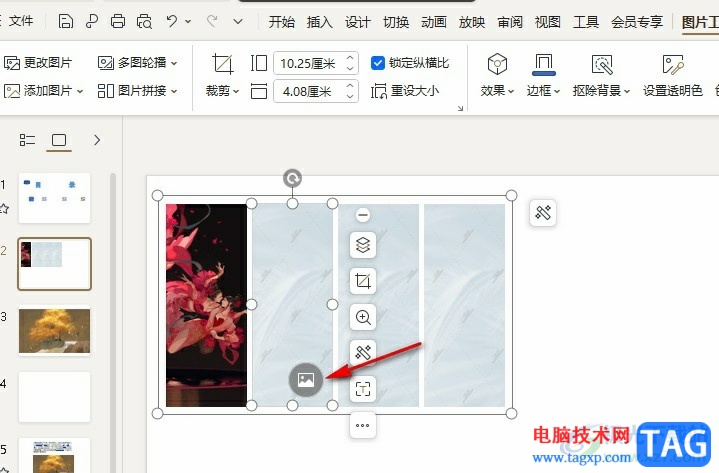
以上就是小编整理总结出的关于WPS PPT将多张图片拼在一起的方法,我们在WPS中打开一个演示文稿,然后在幻灯片中选中一张图片,再在图片工具的子工具栏中打开图片拼接工具,然后在下拉列表中选择好拼接样式,最后上传所有需要的图片即可,感兴趣的小伙伴快去试试吧。
 Android 5.0蓝牙无法正常工作怎么办
Android 5.0蓝牙无法正常工作怎么办
【解决办法】 1.请确保配对方式正确。某些蓝牙配件需要在按下......
阅读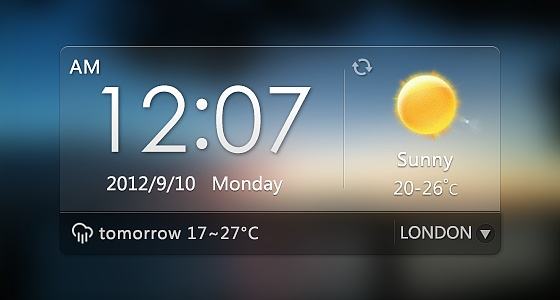 如何在 Windows 11 上禁用任务栏天气小部件
如何在 Windows 11 上禁用任务栏天气小部件
如何在 Windows 11 上禁用任务栏天气小部件 Windows 11 现在在任务栏......
阅读 安卓模拟器哪个最好用?
安卓模拟器哪个最好用?
1.Windroy:国人做的模拟器,这个模拟器实际上是一个安卓到Win......
阅读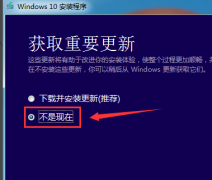 怎么重装原版Win10系统
怎么重装原版Win10系统
win10更新的功能也越来越完善和人性化了,很多小伙伴都想体验......
阅读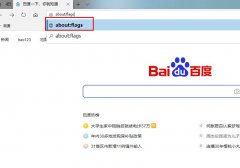 edge浏览器下载速度慢解决方法
edge浏览器下载速度慢解决方法
很多小伙伴都需要浏览器来进行下载,但是很多使用edge的小伙伴......
阅读 QQ操作频繁导致添加好友功
QQ操作频繁导致添加好友功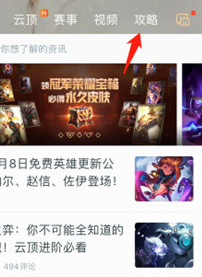 掌上英雄联盟可以看英雄
掌上英雄联盟可以看英雄 他趣里面聊天都是要钱的
他趣里面聊天都是要钱的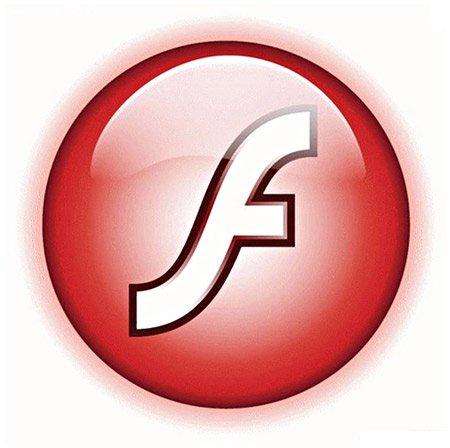 微软发布windows10累计更新
微软发布windows10累计更新 如何现场观看微软的“W
如何现场观看微软的“W Windows10 2021 2月10更新:新
Windows10 2021 2月10更新:新 网易云音乐恢复上架,网
网易云音乐恢复上架,网 教你快速如何识别QQ中奖诈
教你快速如何识别QQ中奖诈 超级机器人大战30超级系与
超级机器人大战30超级系与 《地下城与勇士决斗》全
《地下城与勇士决斗》全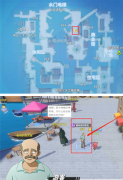 航海王热血航线被抢走的
航海王热血航线被抢走的 DIY装机必读第四期:小白组
DIY装机必读第四期:小白组 AMD锐龙R7 5800X3D和5800X区别
AMD锐龙R7 5800X3D和5800X区别 Win7系统解决玩日文游戏时
Win7系统解决玩日文游戏时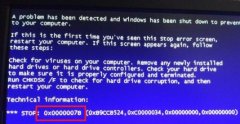 0x0007b蓝屏解决方法
0x0007b蓝屏解决方法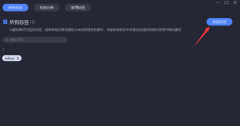 Billfish如何设置标签-Bill
Billfish如何设置标签-Bill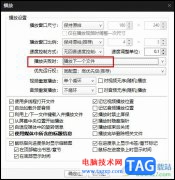 PotPlayer设置播放失败时播
PotPlayer设置播放失败时播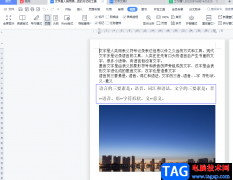 wps在任务栏上显示所有
wps在任务栏上显示所有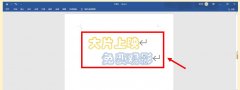 word怎么设计小学生观影海
word怎么设计小学生观影海 win10硬件加速关闭方法
win10硬件加速关闭方法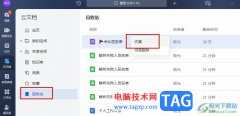 飞书恢复被删除的文档的
飞书恢复被删除的文档的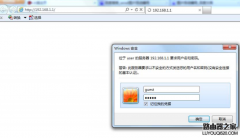 磊科无线路由器串联配置
磊科无线路由器串联配置 华为HG510无线路由器设置【
华为HG510无线路由器设置【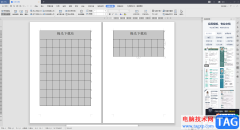
不少网友发现,自己在使用WPSWord文档进行表格的编辑时,当自己插入的表格要跨页显示在第二页的时候,第二页中的表格是没有标题显示的,那么这样一来,自己在编辑表格的时候,就不是很...
次阅读
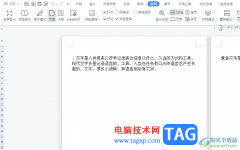
作为一款发展不错的办公软件,wps软件为用户带来了许多的便利和好处,这是因为wps软件中有着强大且实用的功能,让用户能够轻松的完成文件的编辑工作,并且吸引了不少的用户前来下载使用...
次阅读

相信用户可以在电脑上发现wps软件的身影,这款办公软件中强大的功能给用户带来了不少的好处,因此用户对wps软件很是喜爱,当用户遇到需要编辑表格文件的情况时,会选择使用wps软件,在这...
次阅读
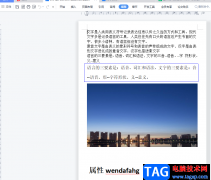
wps软件已经是众多用户必备的办公软件了,让用户的编辑过程变得简单轻松许多,并且能够提升自己的编辑效率,因此wps软件受到了许多用户的喜欢,当用户在wps软件中编辑文件时,难免会遇到...
次阅读
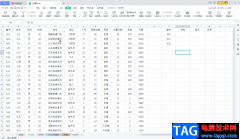
相信经常使用Excel这款软件的小伙伴们都知道,在Excel表格中有一个VLOOKUP函数,使用该函数我们可以快速在大量数据中查找指定内容进行匹配操作,非常地方便实用。在WPSExcel中如果我们需要进...
次阅读
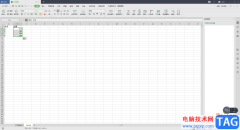
我们在编辑数据时,我们会使用到多张工作表中的数据内容,我们可以在一个表格编辑页面中新建多个工作表进行数据的编辑,有时候我们需要将其中一张工作表中的内容关联到另外一个工作表...
次阅读

现在剽窃的现象越来越严重,抄袭成风,为了维护作者的权利,就需要给一些文档加上版权声明,虽然在各种高科技面前也是徒劳,不过也能起到一点作用。下面,小编来教大家添加版...
次阅读
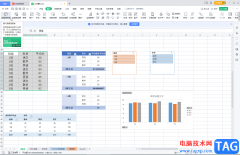
WPS表格是很多小伙伴都在使用的一款软件,很多小伙伴会同时下载和安装手机版和电脑版的WPS,方便需要的时候随时随地进行办公。如果我们希望在电脑版WPS表格中插入并使用切片器,小伙伴们...
次阅读
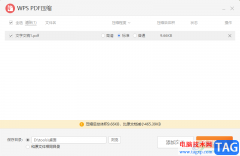
WPS软件已经是目前非常实用的一款集合文档、表格、PPT、PDF等编辑工具了,在当前看来,这款软件被使用的次数非常多,每天你都会有小伙伴使用,特别是一些办公的小伙伴,使用该软件的次数...
次阅读

WPS这款软件对于我们来说是非常友好的一款办公软件,大家常常使用该软件进行多种文档的编辑制作,其中我们可以通过该软件中的Word文字文档工具进行资料的整理和打印操作,我们通过该文...
次阅读
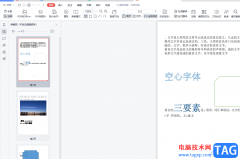
相信越来越多的用户很喜欢wps软件,在这款办公软件中不仅占用设备存储空间少,还为用户提供了多种多样的功能,并且这些功能有着其它热门办公软件的支持,因此wps软件深受用户的喜爱,能...
次阅读
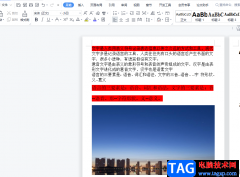
wps软件中一直有着许多用户前来使用,其中丰富且实用的功能,吸引了不少用户的关注,wps软件也因此成为了许多用户很喜欢的办公软件,当用户选择在wps软件中编辑文档文件时,直接根据自己...
次阅读

很多小伙伴在WPS中编辑表格文档时经常会需要将表格中数据制成图表,对于添加好的图表,当我们想要给图表设置为双Y轴时,我们该怎么进行设置呢。其实很简单,我们只需要点击表格中插入...
次阅读
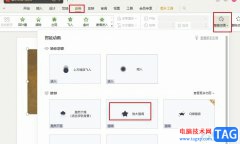
WPS是很多小伙伴都在使用的一款文档编辑软件,在这款软件中,我们可以使用各种工具对演示文稿进行编辑,有的小伙伴喜欢给幻灯片中的内容添加各种动画效果,使幻灯片拥有更生动的效果。...
次阅读

在WPS中进行文档内容的编辑是非常方便的,大家在使用的过程中常常会进行一些图表的添加和设置,而在WPS文档中添加图表的话,还需要进入到表格工具页面中进行数据的编辑,比如我们在文档...
次阅读