一般我们在使用wps word文档进行编辑的时候,通常情况下都是编辑的没有网格线的内容,但是最近有效伙伴想要编辑有网格线显示的内容,那么我们该如何来设置呢,其实设置方法十分的方便,在该软件中我们可以进入到页面设置的窗口下,在文档网格设置的选项卡中进入到绘制网格窗口即可设置,我们可以设置一下自己想要显示的网格线的具体参数以及是否需要使用页边距等,当你设置了网格线之后,那么我们就可以在显示网格线的编辑页面中进行文字内容的编辑,下方是关于如何使用WPS Word文档生成格子线的具体操作方法,如果你需要的情况下可以看看方法教程,希望对大家有所帮助。
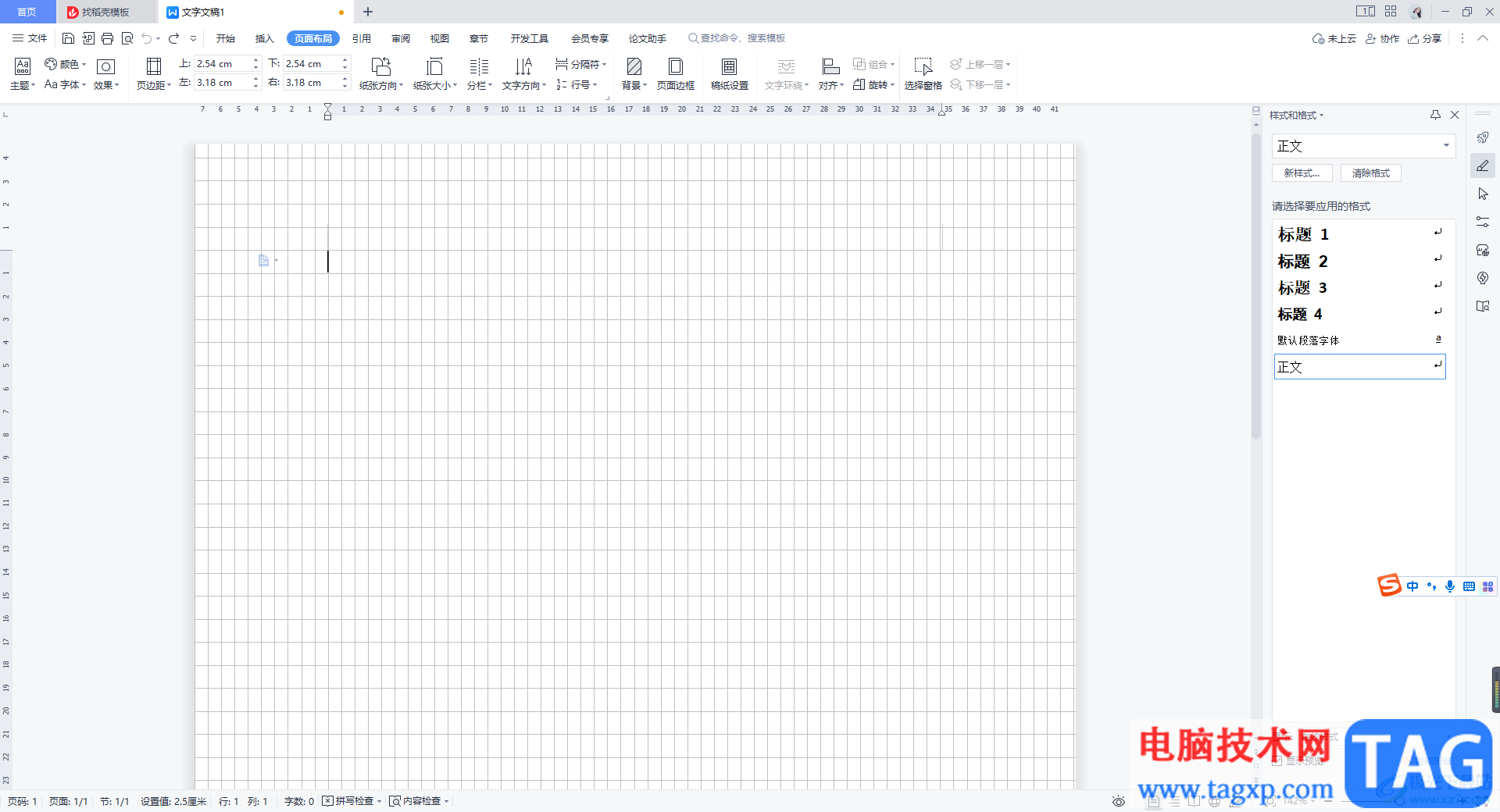
1.首先将WPS点击打开,然后进入到WPS Word文档编辑页面,在该页面中点击【页面布局】选项,然后再点击红色框选出来的扩展符号。
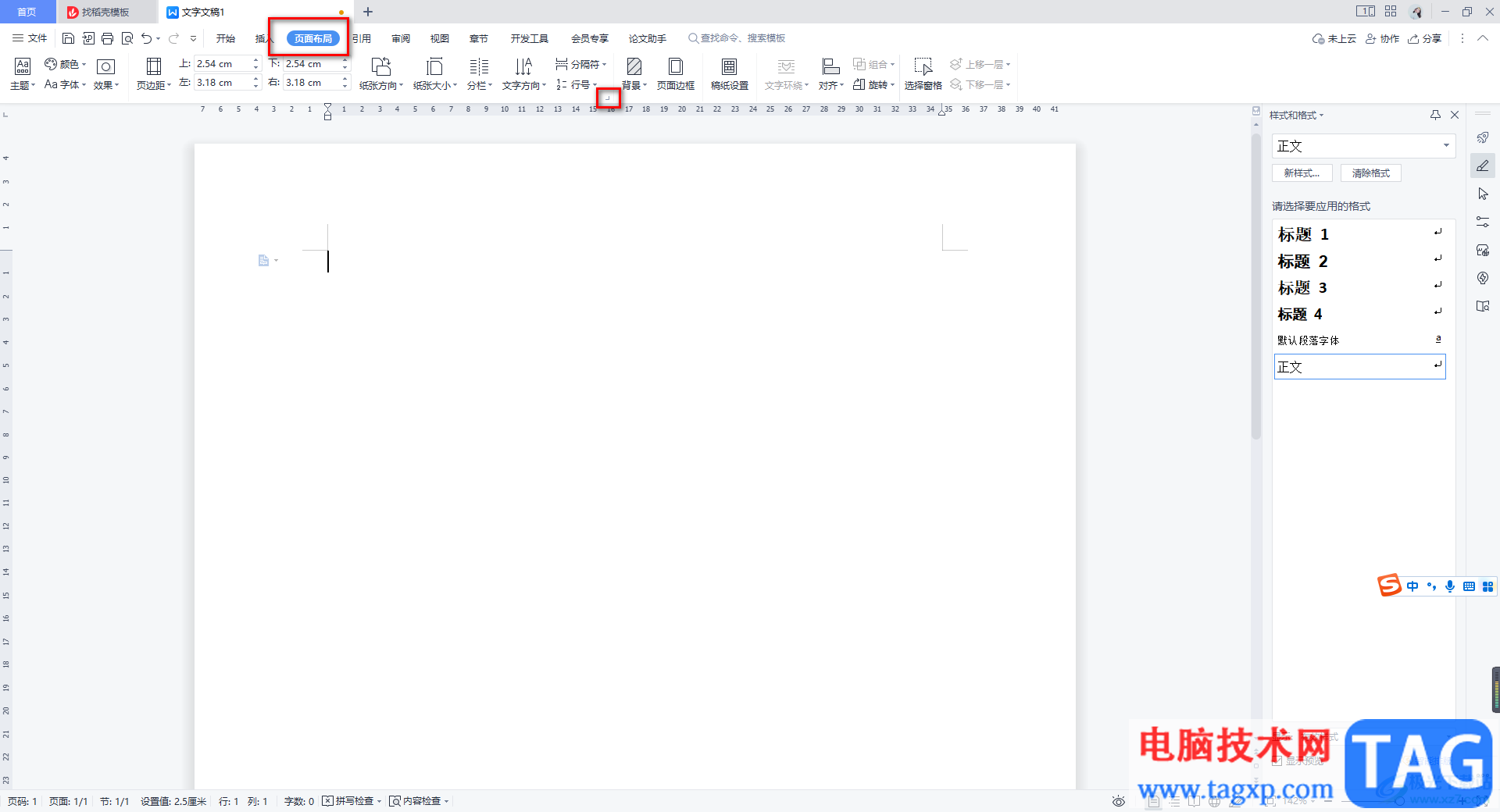
2.那么我们就会打开页面设置窗口,在该窗口中将【文档网格】选项卡进行点击,然后选择【绘制网格】按钮。
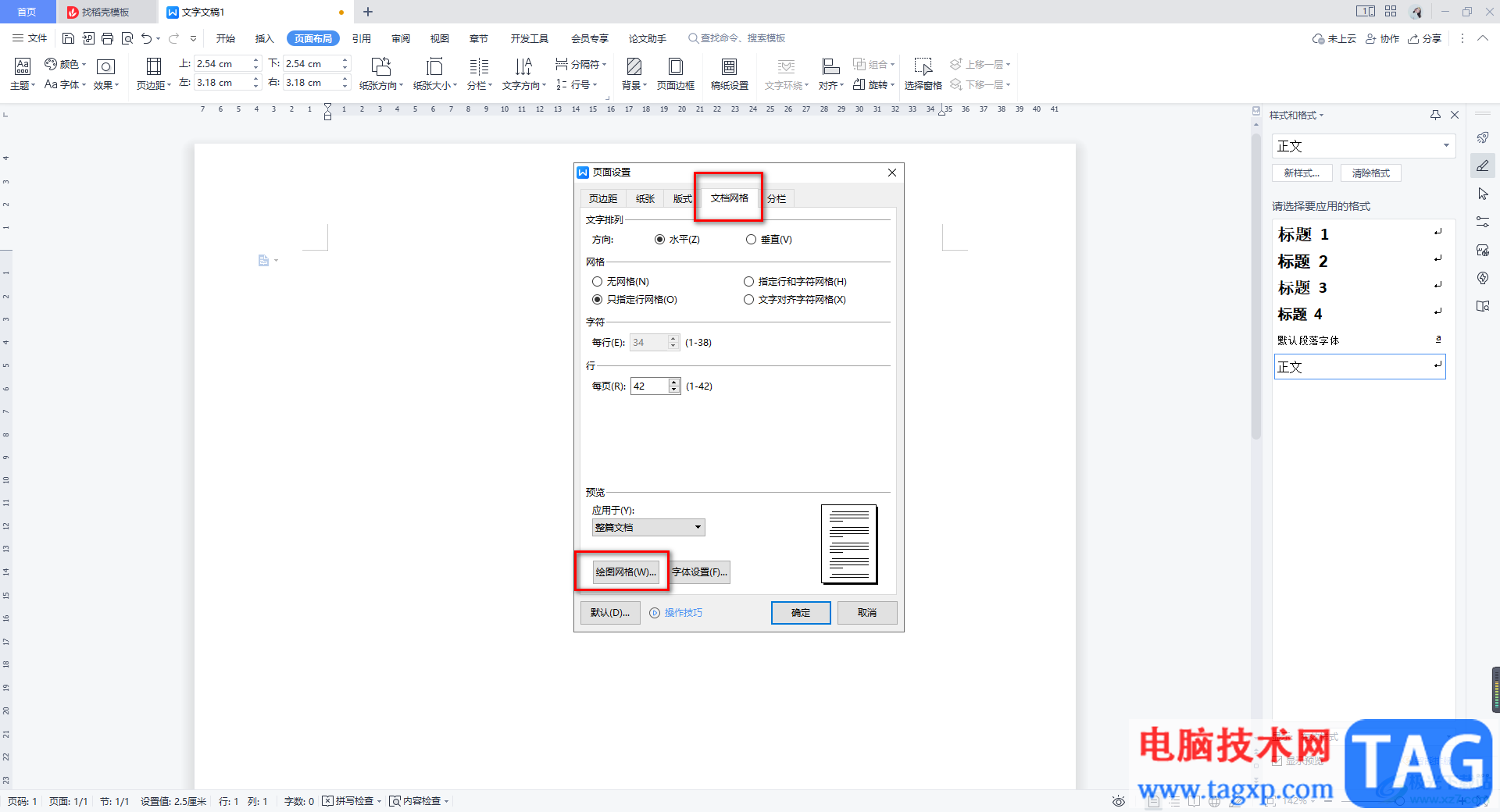
3.在打开的窗口中我们将【在屏幕上方显示网格线】选项点击勾选,之后根据自己的需要来设置一下【垂直网格】和【水平网格】的参数,之后点击确定按钮。
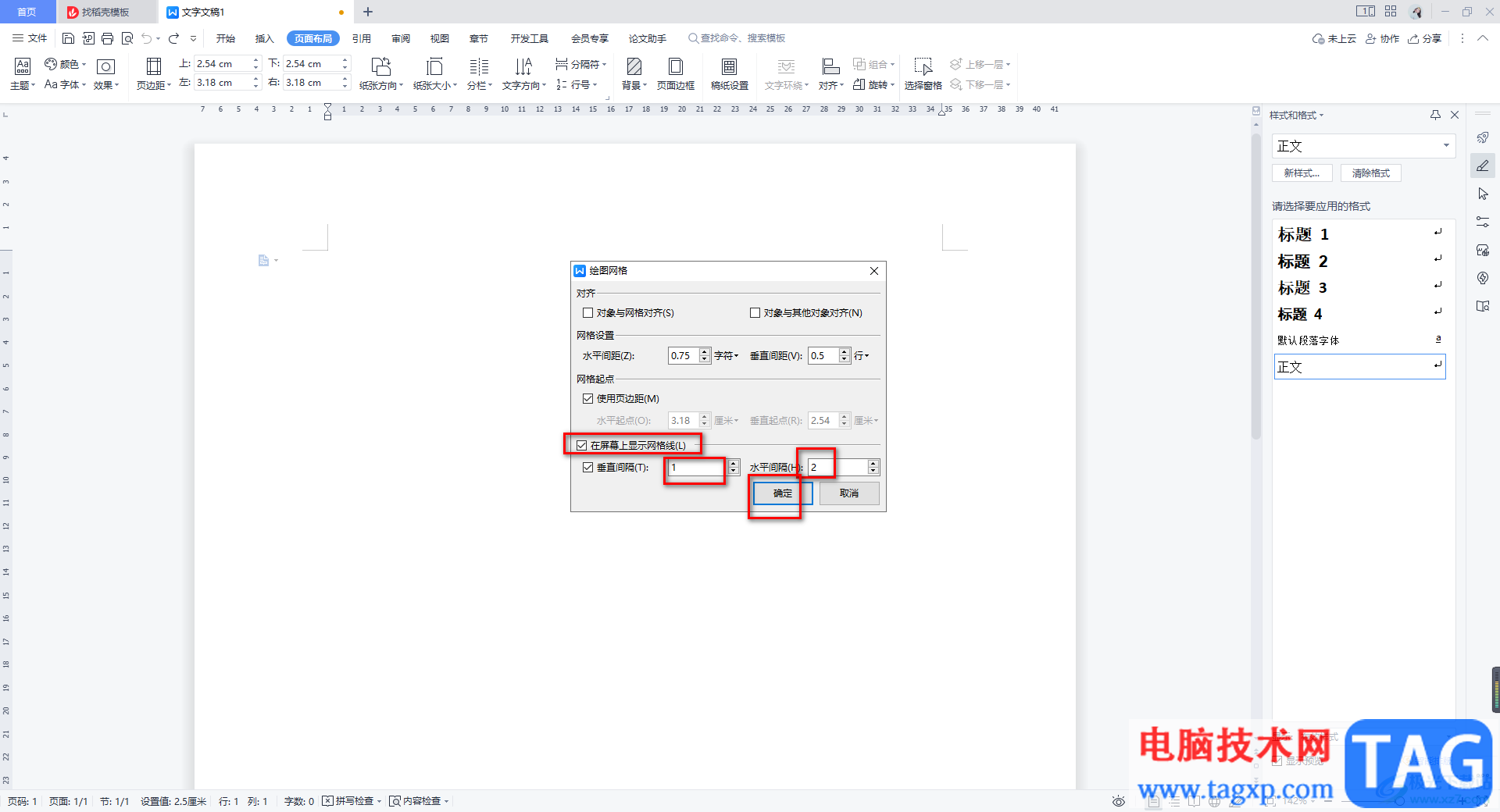
4.如果你想要将整个编辑页面都显示出网格线,那么你可以将【使用页边距】取消勾选,之后点击确定按钮。
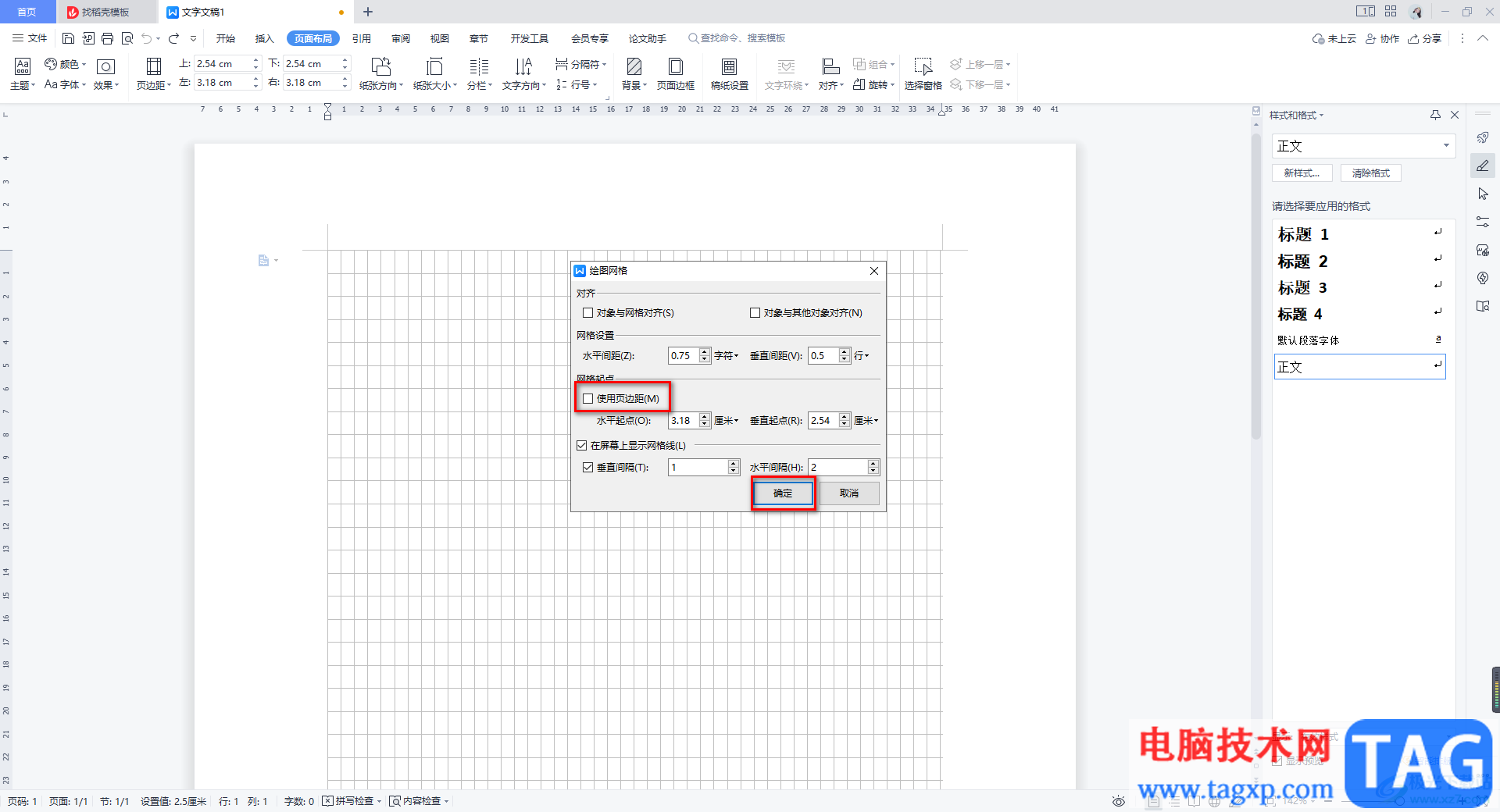
5.那么我们的编辑页面就会全部都显示出网格线,那么这时你就可以直接在页面上进行文字内容的编辑了,如图所示。
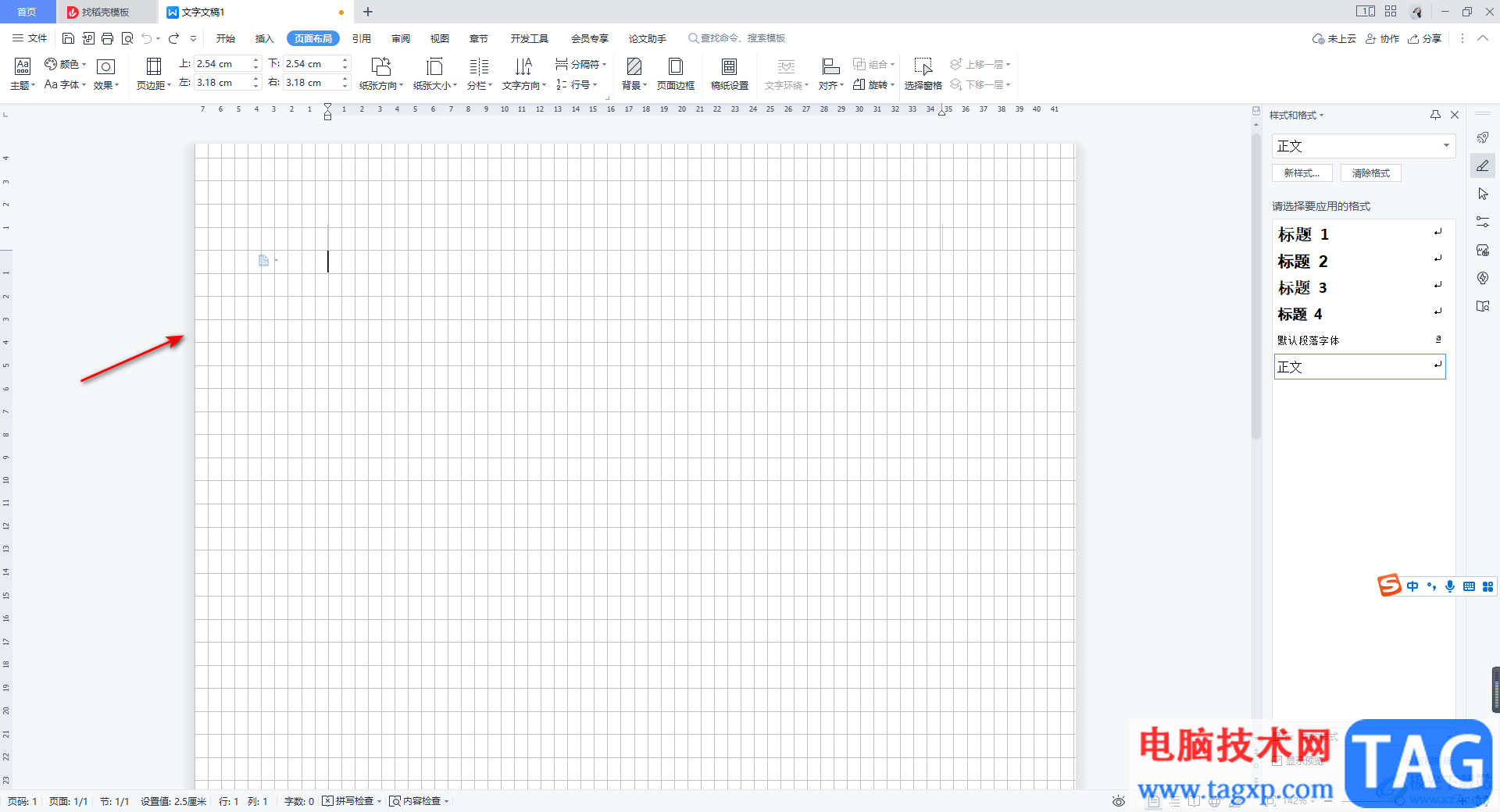
以上就是关于如何使用WPS Word文档显示网格线的具体操作方法,如果你想要制作出一个有网格线显示的文档,那么可以按照上述小编的方法的方法教程来操作即可,设置了格子线之后,直接在格子线中进行文字内容的编辑即可,感兴趣的话可以自己操作试试。
 微软发布Windows10的KB4583263更新以防止笔记
微软发布Windows10的KB4583263更新以防止笔记
微软发布Windows 10的KB4583263更新以防止笔记本电脑电池膨胀 Micr......
阅读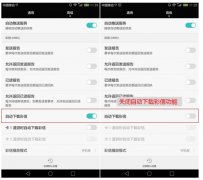 95%的安卓手机如何防止黑客
95%的安卓手机如何防止黑客
最近安卓智能手机曝光了一个严重的漏洞,据说95%的安卓手机都......
阅读 声卡常见故障和使用知识
声卡常见故障和使用知识
声卡由各种电子器件和连接器组成。电子器件用来完成各种特定......
阅读 泰州通app怎么下载不了
泰州通app怎么下载不了
泰州通app怎么下载不了,泰州通app怎么下载不了?泰州最近开展了......
阅读 喷墨打印机及墨盒常见故障的排除方法
喷墨打印机及墨盒常见故障的排除方法
常见故障一 新墨盒装机后打印不出水,显示墨尽 原因之一:未......
阅读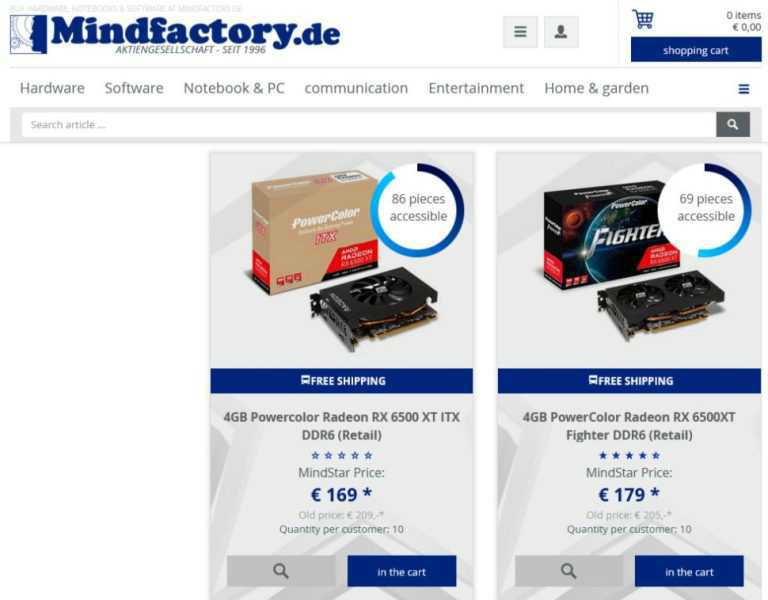 AMD Radeon RX 6500 XT 在德国价
AMD Radeon RX 6500 XT 在德国价 孤泳者歌词含义解析
孤泳者歌词含义解析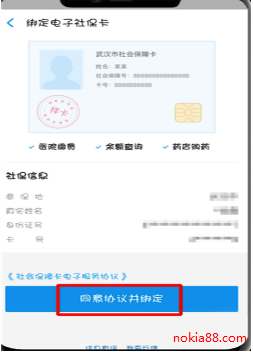 电子社保卡有什么用?支
电子社保卡有什么用?支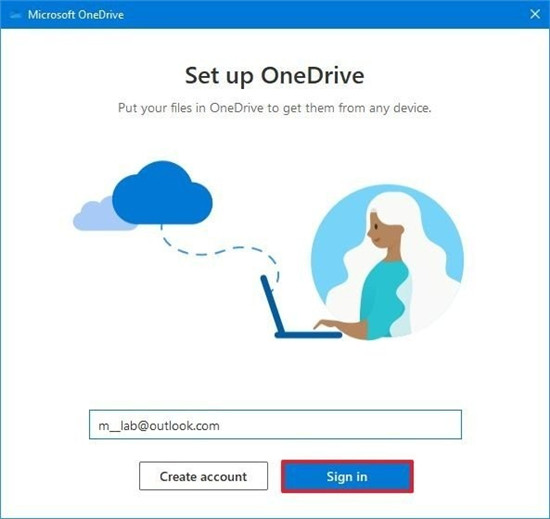 通过OneDrive同步大文件将在
通过OneDrive同步大文件将在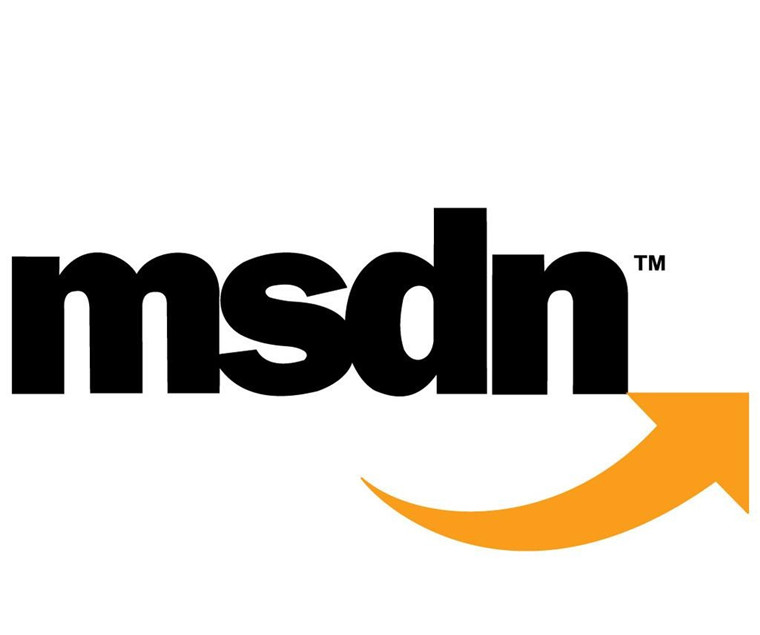 Windows10版本1909的KB5001337更
Windows10版本1909的KB5001337更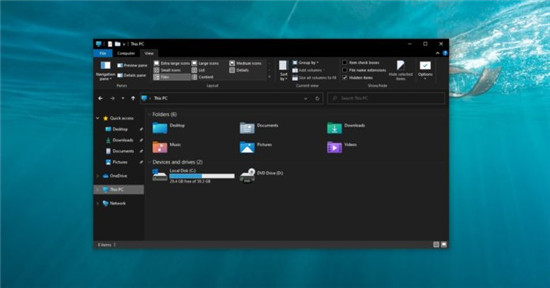 动手使用Windows10 File Expl
动手使用Windows10 File Expl 云闪付可以打车吗?云闪付
云闪付可以打车吗?云闪付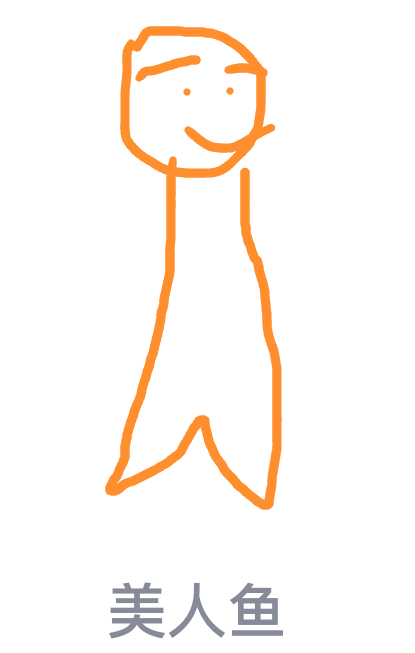 qq画图红包美人鱼绘制方法
qq画图红包美人鱼绘制方法 Switch怪物猎人XX金手指代码
Switch怪物猎人XX金手指代码 Switch大神绝景版金手指代
Switch大神绝景版金手指代 江南百景图备份搜查令怎
江南百景图备份搜查令怎 翔升显卡质量怎么样
翔升显卡质量怎么样 罗技驱动默认安装在哪
罗技驱动默认安装在哪 硕方打印机使用方法
硕方打印机使用方法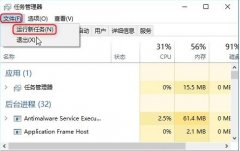 windows状态栏卡住解决方法
windows状态栏卡住解决方法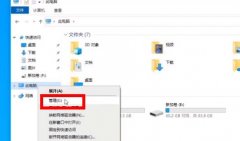 双系统电脑win11安装方法
双系统电脑win11安装方法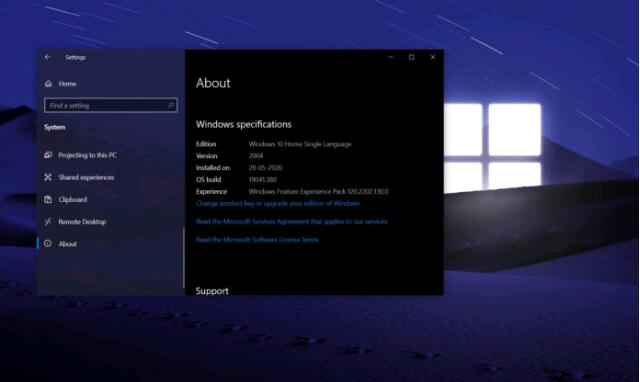 Windows10 20H2(2009)更新可能比
Windows10 20H2(2009)更新可能比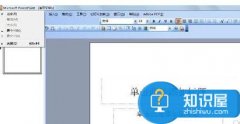 ppt文件用什么软件制作
ppt文件用什么软件制作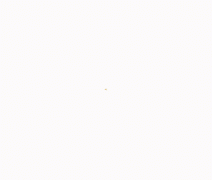 Word入门动画教程:插入文
Word入门动画教程:插入文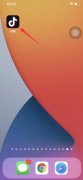 抖音怎么设置喜欢
抖音怎么设置喜欢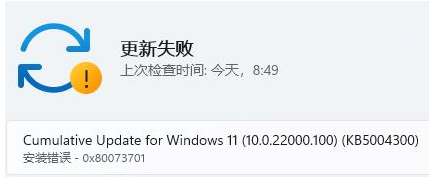 win11更新出错提示0x800737
win11更新出错提示0x800737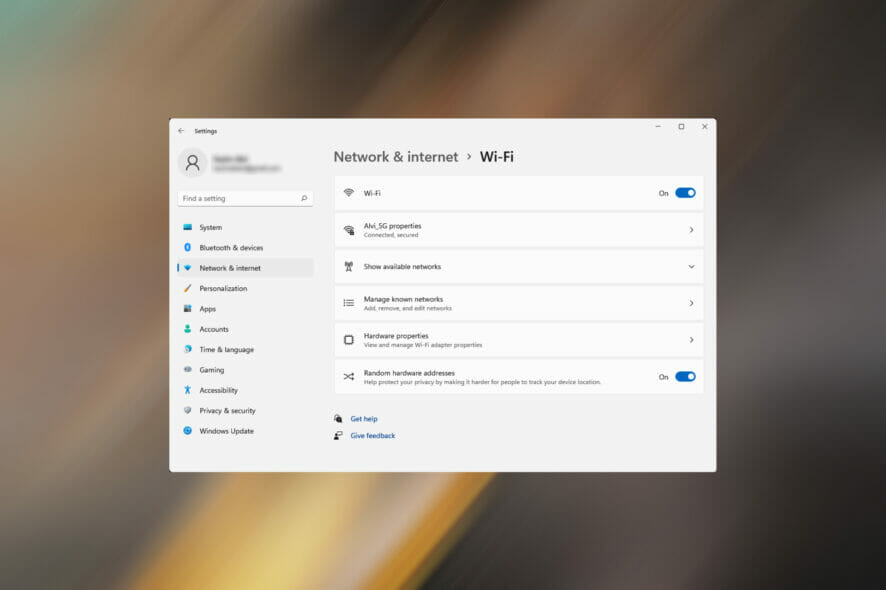 Wi-Fi在Windows11中消失了?尝
Wi-Fi在Windows11中消失了?尝 路由器怎么加速网速方法
路由器怎么加速网速方法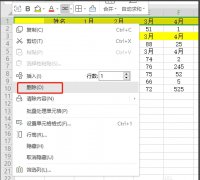
WPS如何隔行删除重复项呢?今天的这篇攻略和大家聊一聊关于WPS隔行删除重复项的方法,希望能够帮助到有需要的朋友。...
次阅读
通常我们在使用WPS文字或者Word时,可能会因为复制而产生很多的回车符;或者从网页复制的文字粘入Word时候,会带来大量换行符。怎样能批量去掉这些个小符号呢,下面的方法马上告诉...
次阅读
一些文档中,我们常看到作者给加上了水印背景,用来显示一些特殊的信息,如下图: 下面我们就以WPS文档为例来看一下,这样的水印背景是如何制作的。 一、新建一篇文档,进入它...
次阅读

1.将WPS文档输出为通用PDF格式 PDF是一种通用的文档标准,它可以跨平台浏览编辑,非常方便。WPS 2010支持将文档导出为PDF文件,先保存好文档,再选择文件输出为PDF格式,然后作相应设...
次阅读
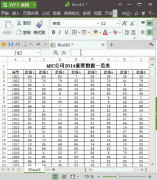
我们在使用表格制作编辑处理数据的时候,多数情况下,表格中的数据都会超过一页,如果直接打印,那么只会在第1页显示表格的标题, 余下的其他页都是不会显示标题的,这样打印...
次阅读
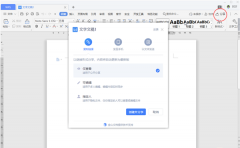
小伙伴们你们知道WPS文档如何设置分享权限呢?今天小编很乐意与大家分享WPS文档分享权限介绍,感兴趣的可以来了解了解哦。...
次阅读

wps中合同到期自动提醒如何设置呢,话说不少用户都在咨询这个问题呢?下面就来小编这里看下WPS表格小技巧之合同到期自动提醒的图文操作步骤吧,需要的朋友可以参考下哦。...
次阅读
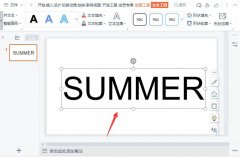
怎样通过文字添加轮廓描边效果制作空心字呢?在平时看见同事做的空心字体特别有档次,于是自己也想制作,今日为你们带来的文章是关于wps文字添加轮廓描边效果的技巧,还有不清楚小伙伴...
次阅读
WPS文字是我们常用的办公软件之一,因其简单、实用,所以深受广大用户的喜爱。当我们编辑文档过程中,有时需要在文档中插入表格,对某些数据进行比对或辅助说明,此时就需要对...
次阅读

你愿意自己的文档被人随意复制、修改、编辑么? 你愿意自己辛苦了半天的劳动成果被人信手拈来无偿使用么? 你当然不愿意! 现代人有个特点,自己辛辛苦苦做出的东西不喜欢别人乱...
次阅读
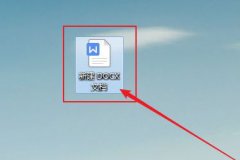
近日有一些小伙伴咨询小编关于wps文档图表中怎么设置趋势线呢?下面就为大家带来了wps图表添加趋势线的技巧方法,有需要的小伙伴可以来了解了解哦。...
次阅读

在学校组织的学年考试考务工作中,为了便于评卷实行流水作业和避免学生作弊,经常将同一年级不同班级的学生拆散混编。在考试登分完毕之后,如何做到不改变原始表格的状态而进...
次阅读

我们在编辑文档的时候一般都会使用Word或者WPS来进行排版,虽然大部分用户都觉得使用这类型软件进行排版是一件很简单的事情,但是Word/WPS背后往往隐藏着许多让人忽略不用的基本技能,下...
次阅读

今天一早,单位会计小王拿来一张表,请我帮他设计一个可以自动填写工资审批表的电子表格,原表如图一。 接过表一看,这个表并不复杂,可通过以下步骤完成。 一、 建立表格。把...
次阅读

Word中可以完成的工作WPS中同样可以完成,就拿设置页码来说吧!我们经常在制作书籍和毕业论文的时候都需要给文档的下方加上页码,这样以后我们阅读起来就可以清楚的知道我们在哪...
次阅读