我们遇到需要进行报告填写的数据内容的时候,就可以直接通过wps excel进行数据的录入和编辑操作,其中将重要显示的数据制作成图表样式是非常常见的操作,且制作的图表样式也十分丰富,一般我们制作出来的图表是没有任何颜色填充的,如果你想要将颜色填充为渐变色,那么就需要进入到设置区域格式的窗口中,启用渐变填充功能,并且还可以设置自己喜欢的颜色进行渐变,下方是关于如何使用WPS Excel图表设置渐变填充的具体操作方法,如果你需要的情况下可以看看方法教程,希望对大家有所帮助。

1.我们需要将数据选中,再点击页面顶部的【插入】选项,将其中的【全部图表】选项进行点击进入。

2.这时,即可打开一个窗口,选择自己喜欢的图表类型和图表样式进行插入即可。
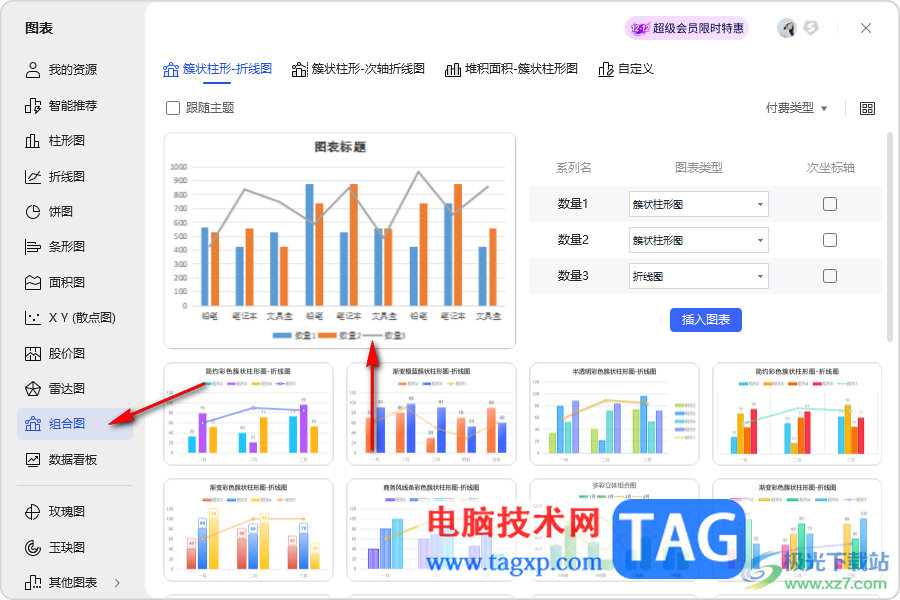
3.插入到页眉中的图表是没有颜色填充的,我们需要将图表进行右键点击,选择其中的【设置图表区域格式】选项进入。

4.随后,在右侧的位置就会出现一个窗口,直接将【渐变填充】选项进行勾选上,之后我们的图表就会出现一个渐变色填充。

5.想要更改渐变颜色的话,那么将下方的色标点击一下,即可进行颜色的更改。

以上就是关于如何使用WPS Excel设置图表渐变色填充的具体操作方法,我们在使用该软件进行编辑的过程中,常常会进行图表样式的设置,想要为图表选中一个比较好看的渐变色,就可以按照以上的方法教程进行操作即可,感兴趣的话可以试试。
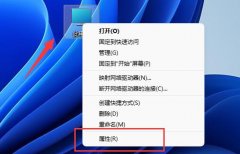 win11窗口动画效果设置教程
win11窗口动画效果设置教程
win11中加入了全新的窗口动画,不过有的朋友不知道win11窗口动画......
阅读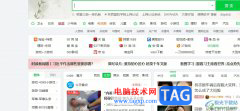 360极速浏览器把截图的剪刀图标隐藏的教
360极速浏览器把截图的剪刀图标隐藏的教
360极速浏览器是一款无广告的极简浏览器,它拥有着强大的智能......
阅读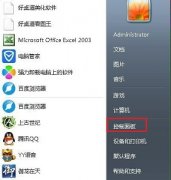 win7系统字体更改教程
win7系统字体更改教程
一般来说,系统默认的字体是微软雅黑,但是我们在长时间使用......
阅读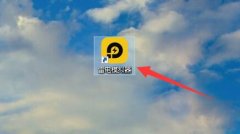 雷电模拟器怎么用-用雷电模拟器设置cp
雷电模拟器怎么用-用雷电模拟器设置cp
怎么用雷电模拟器设置cpu呢,具体该怎么操作呢?小编今日就和大......
阅读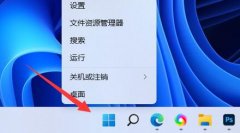 win11字体缺失解决方法
win11字体缺失解决方法
有的朋友在更新win11后,遇到了字体缺失的问题,有的地方不显......
阅读 他趣女生聊天不用钱吗
他趣女生聊天不用钱吗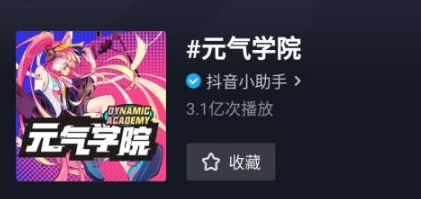 抖音元气学分是什么?抖音
抖音元气学分是什么?抖音 Ryzen 7 5800X3D的超频时钟达
Ryzen 7 5800X3D的超频时钟达 Windows10 Insider Preview的Dev通
Windows10 Insider Preview的Dev通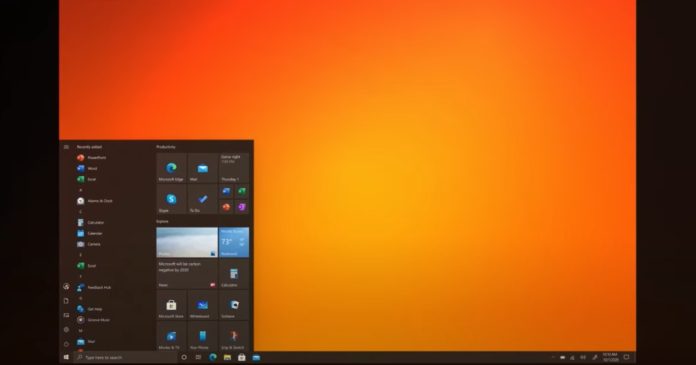 即使您不“寻找” KB4580
即使您不“寻找” KB4580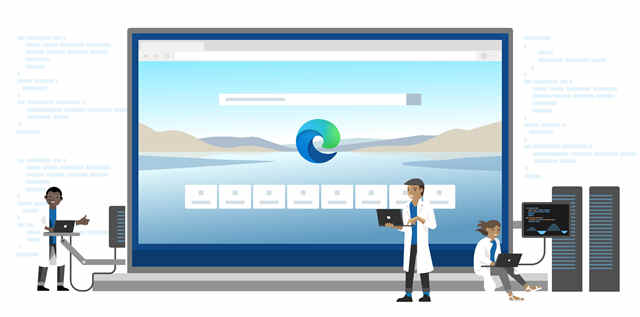 Microsoft Edge Dev获得适用于
Microsoft Edge Dev获得适用于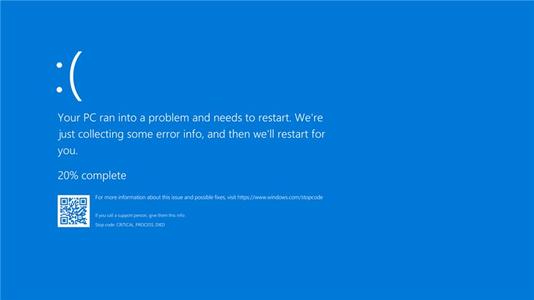 Windows 10:漏洞允许破坏
Windows 10:漏洞允许破坏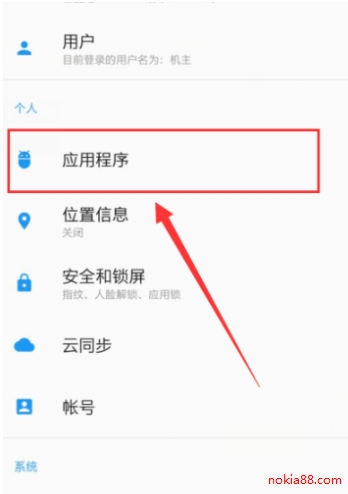 哔哩哔哩全区广播关闭方
哔哩哔哩全区广播关闭方 Switch以撒的结合胎衣金手
Switch以撒的结合胎衣金手 原神巨像和银弹怎么打?
原神巨像和银弹怎么打? 王者荣耀盘古新皮肤重装
王者荣耀盘古新皮肤重装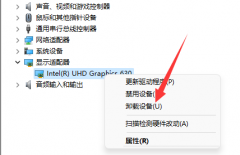 小影霸rx560显卡驱动装不上
小影霸rx560显卡驱动装不上 rtx2070super显卡性能详细评
rtx2070super显卡性能详细评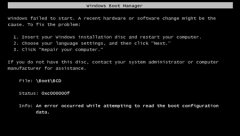 0xc000000f进不了系统解决方
0xc000000f进不了系统解决方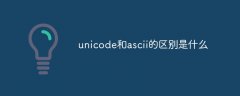 unicode和ascii的区别是什么
unicode和ascii的区别是什么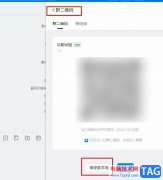 钉钉将群聊二维码保存到
钉钉将群聊二维码保存到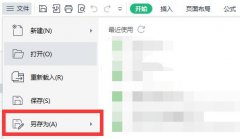 win11excel怎么保存到桌面
win11excel怎么保存到桌面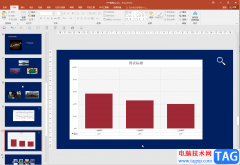 PPT柱形图中批量将柱形调
PPT柱形图中批量将柱形调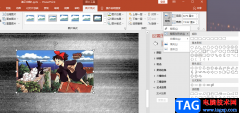 PPT将图片裁剪成想要的形
PPT将图片裁剪成想要的形 ios11beta1描述文件官方下载
ios11beta1描述文件官方下载 win10更新1909后开机很慢
win10更新1909后开机很慢 无线路由器WDS桥接增强W
无线路由器WDS桥接增强W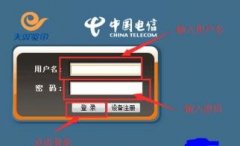 电信天翼宽带路由器怎么
电信天翼宽带路由器怎么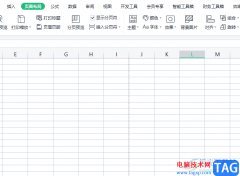
wps软件现在成为了热门的办公软件之一,给用户带来了许多的好处,并且深受用户的喜爱,用户在使用的过程中,可以体验到其中的功能是很强大的,用户简单操作几个步骤即可轻松完成编辑工...
次阅读
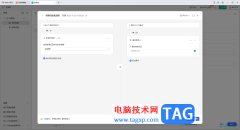
WPS中提供的轻维表可以方便大家处理数据内容,且在该表格工具中还提供了自动化流程功能,自动化流程功能可以帮助你自定义自己需要操作的脚本,比如当你在新建记录的时候,可以自定义新...
次阅读

我们喜欢使用WPS这款办公软件来编辑文档,很多时候我们遇到需要对数据进行统计的情况,那么就可以通过WPS中的Excel表格编辑工具来操作即可,通过Excel表格编辑工具可以通过数据进行图表的...
次阅读
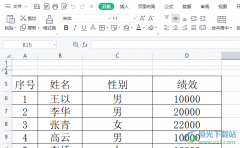
在wps软件中有着许多实用的功能,为用户带来了许多的帮助,并且可以为用户解决许多的编辑问题,让用户能够轻松完成编辑工作,所以wps软件成为了用户电脑上不可或缺的存在,当用户在wp...
次阅读

在WPS软件中,我们可以进行各种文档的编辑和制作,并且我们可以将自己想要编辑的图片、图表等进行插入和设计,有的时候我们编辑的文字会很多,于是就会需要添加多级标题进行区分每篇文...
次阅读
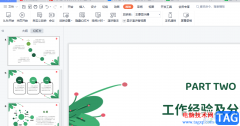
wps软件中的功能有着其它办公软件的支持,因此用户可以在wps软件中编辑不同种类的文件,例如有着文档、表格以你演示文稿等不同类型的文件,总的来说满足了用户多样的编辑需求,当用户在...
次阅读

大部分的用户在使用wps软件时,可以感受到其中的功能是很强大的,能够为自己带来不少的好处,因此wps软件收获了不少的用户群体,也逐渐成为了热门的办公软件之一,当用户在wps软件中编辑...
次阅读
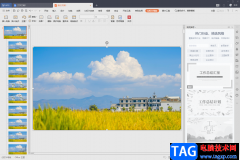
很多小伙想要知道怎么将幻灯片母版中的背景图片修改成自己喜欢的背景图片,那么我们可以直接在幻灯片母版中进行设置就可以了,平常小伙伴们喜欢使用WPS这款软件来制作PPT演示文稿,那么...
次阅读
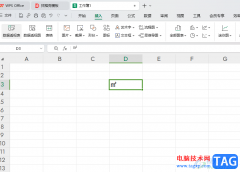
大家对于WPS这款软件已经不陌生了,该软件在我们的日常工作和生活中通常都会使用到,我们会在表格中输入不同的数据内容,其中有小伙伴想要在单元格中输入多少平方米的这种情况,但是却...
次阅读
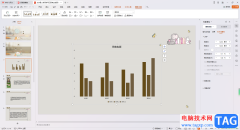
WPS是一款十分实用的编辑软件,在该软件中可以让我们很好的进行数据的编辑和更改,其中,我们可以通过该软件进行PPT演示文稿的制作,大家在进行制作PPT演示文稿的过程中,对于插入图表来...
次阅读
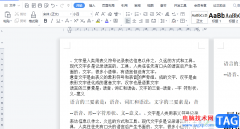
wps软件是用户常用开编辑文档的一款办公软件,因为在wps软件中可以让用户编辑各种各样的文件,并且其中的功能有着其它热门办公软件的支持,所以wps软件能够很好的满足用户的需求,当用户...
次阅读
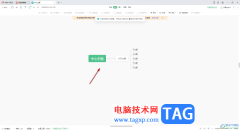
一些小伙伴在使用WPS进行思维导图创建的时候,可能会需要创建多个思维导图内容,有的小伙伴想要将两个导图合并在一起来显示,那么怎么设置呢,在WPS中可以根据自己的需求新建多个思维导...
次阅读

大家常常通过WPS进行文字内容的编辑和处理,其中会在文档中插入图片或者图形等情况,而我们会给插入的图形进行颜色的设置,比如设置渐变填充,让图形更加的突出显示,而有的小伙伴想要...
次阅读
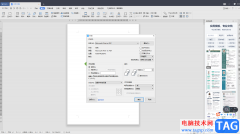
当我们在WPS中进行Word文档的编辑时,可能就会想着将编辑好的文档进行打印成纸张,这样可以方便我们随时观看,特别是一些备考的小伙伴们,就会将一些资料进行打印,但是如果你打印的页...
次阅读
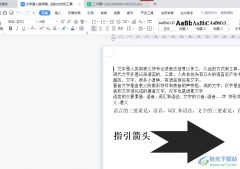
在wps软件中用户可以感受到丰富且强大的功能,为用户编辑文件时提供了许多的帮助,并且在wps软件中有着其它热门办公软件的支持,给用户带来了许多的便捷,因此wps软件深受用户的喜爱,成...
次阅读