word文档是我们都非常熟悉的一款办公软件了,很多小伙伴基本上每天都会需要使用到该软件。在Word文档中编辑和处理文本内容时,除了进行基础的文本格式等内容的设置和调整,如果有需要我们还可以插入图片等其他元素。如果我们在Word文档中插入图片后,希望将图片和文字融为一体,小伙伴们知道具体该如何进行操作吗,其实操作方法是非常简单的。根据不同的融合需求,我们可以进行不同的融合操作。小编这里为小伙伴们介绍另种融合的方法,小伙伴们可以分别操作一下,方便后续选择需要的方法进行操作。接下来,小编就来和小伙伴们分享具体的操作步骤了,有需要或者是有兴趣了解的小伙伴快来和小编一起往下看看吧!
第一步:双击打开需要将图片与文字融为一体的Word文档,在“插入”选项卡中点击“图片”按钮后导入自己的图片;

第二步:方法1.点击选中图片后点击一下自动出现的“布局选项”图标,然后在展开的选项中点击选择“衬于文字下方”;
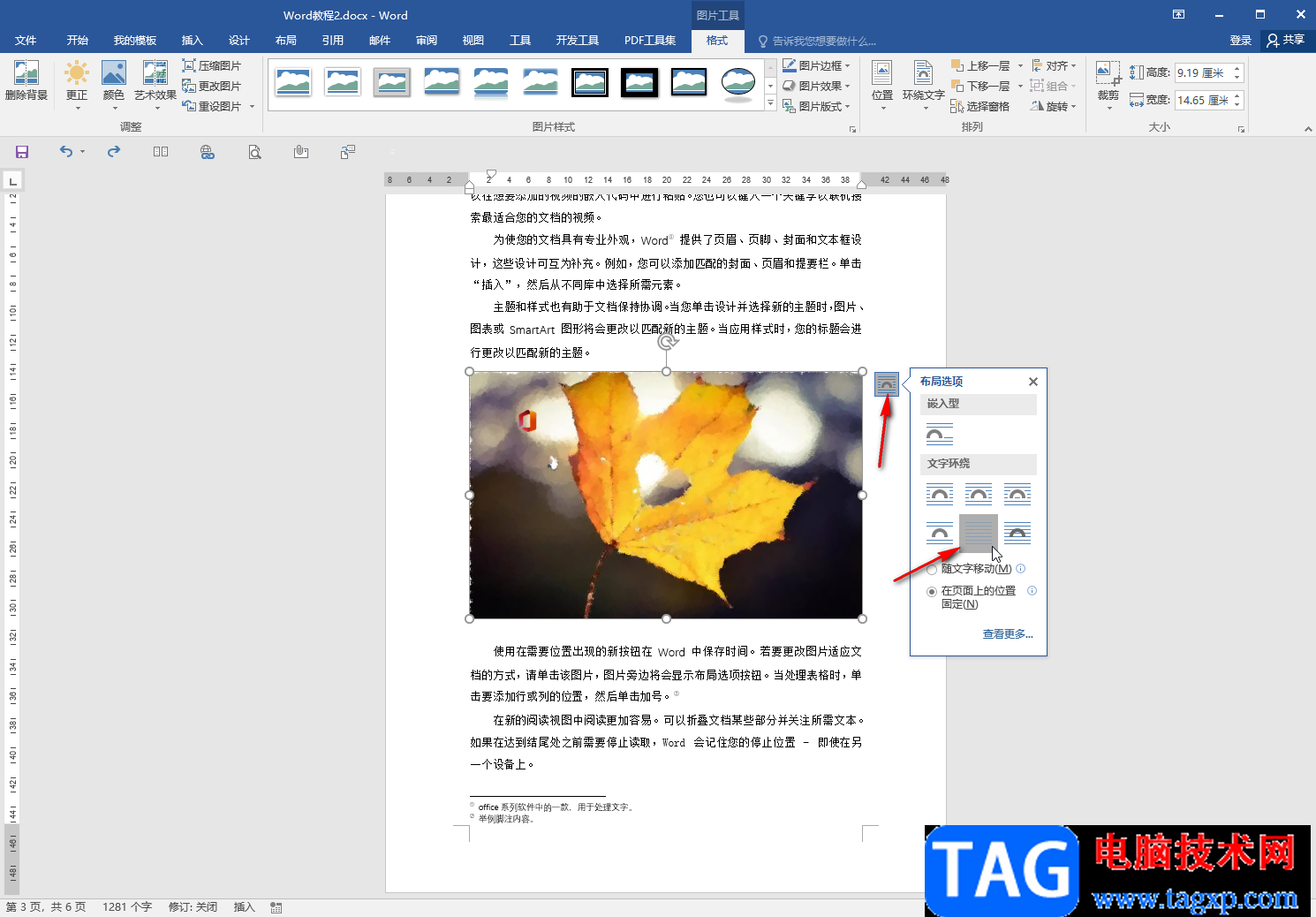
第三步:也可以选中图片后在自动出现的“图片工具”下点击“格式”,然后点击“环绕文字”——“衬于文字下方”;
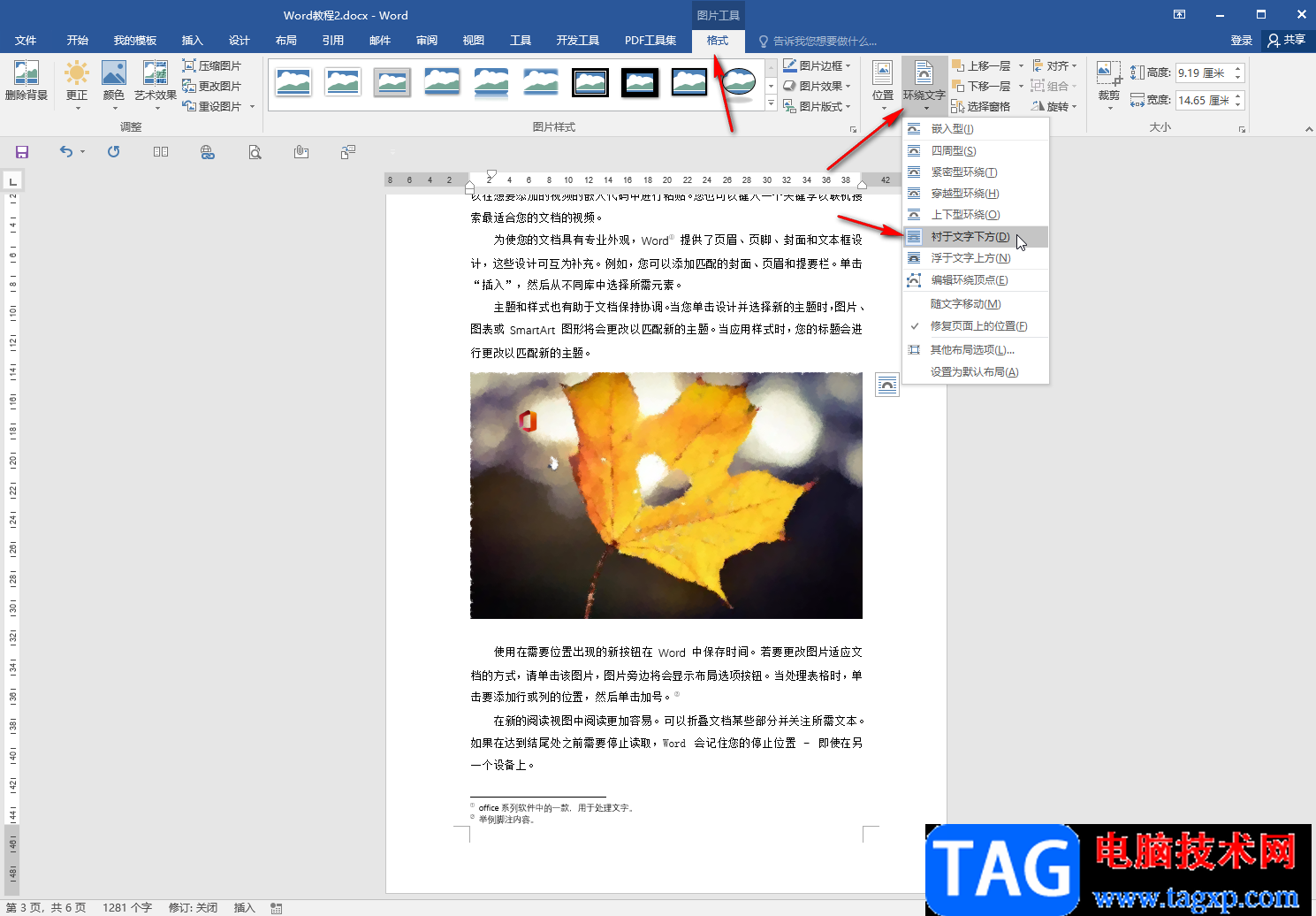
第四步:接着将图片移动到需要的文字下方就可以了;
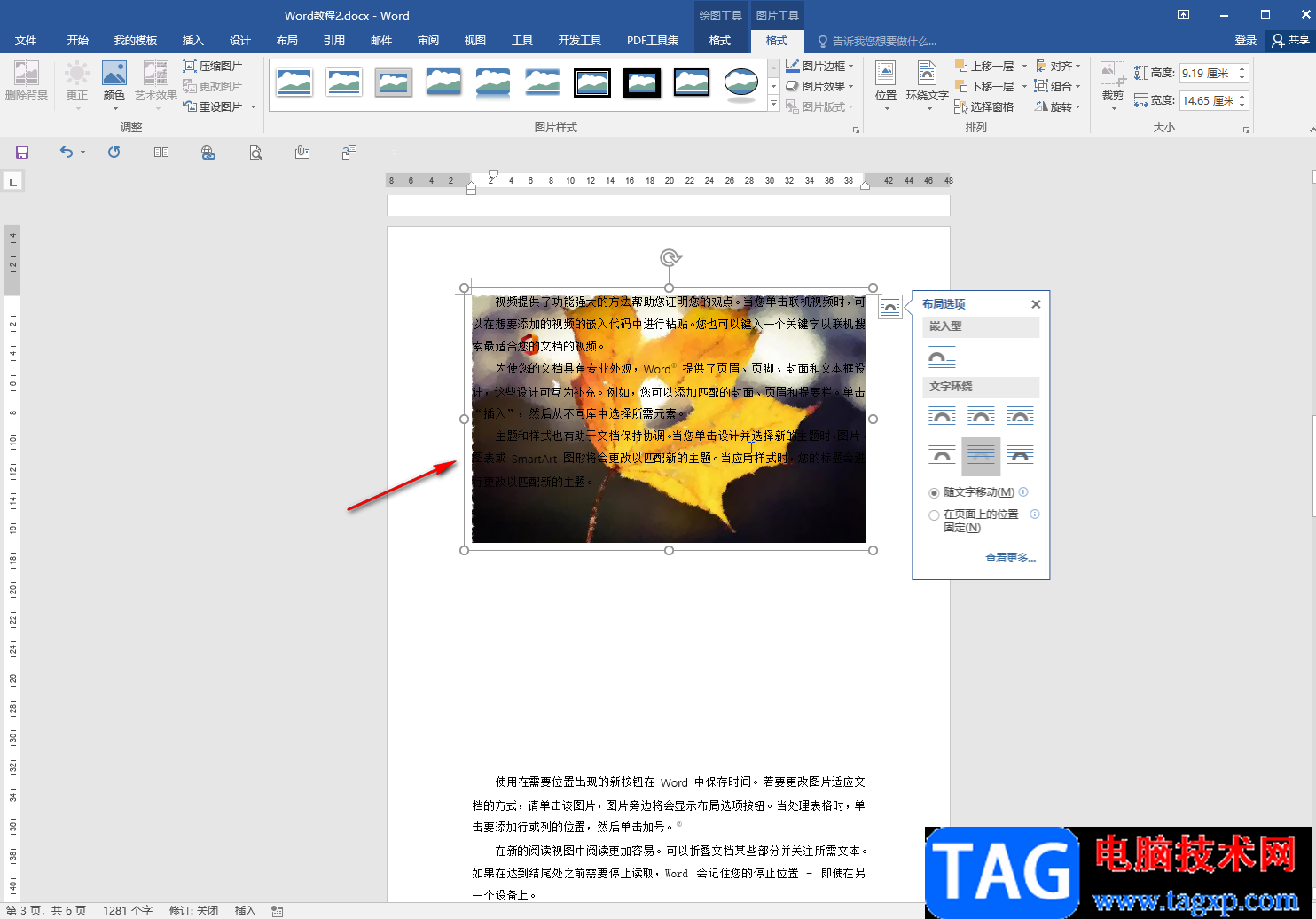
第五步:方法2.插入图片后,在“插入”选项卡中点击“文本框”按钮并选择绘制一个文本框,在其中输入文字内容,然后在自动出现的“绘图工具”下设置无填充效果和无轮廓效果;
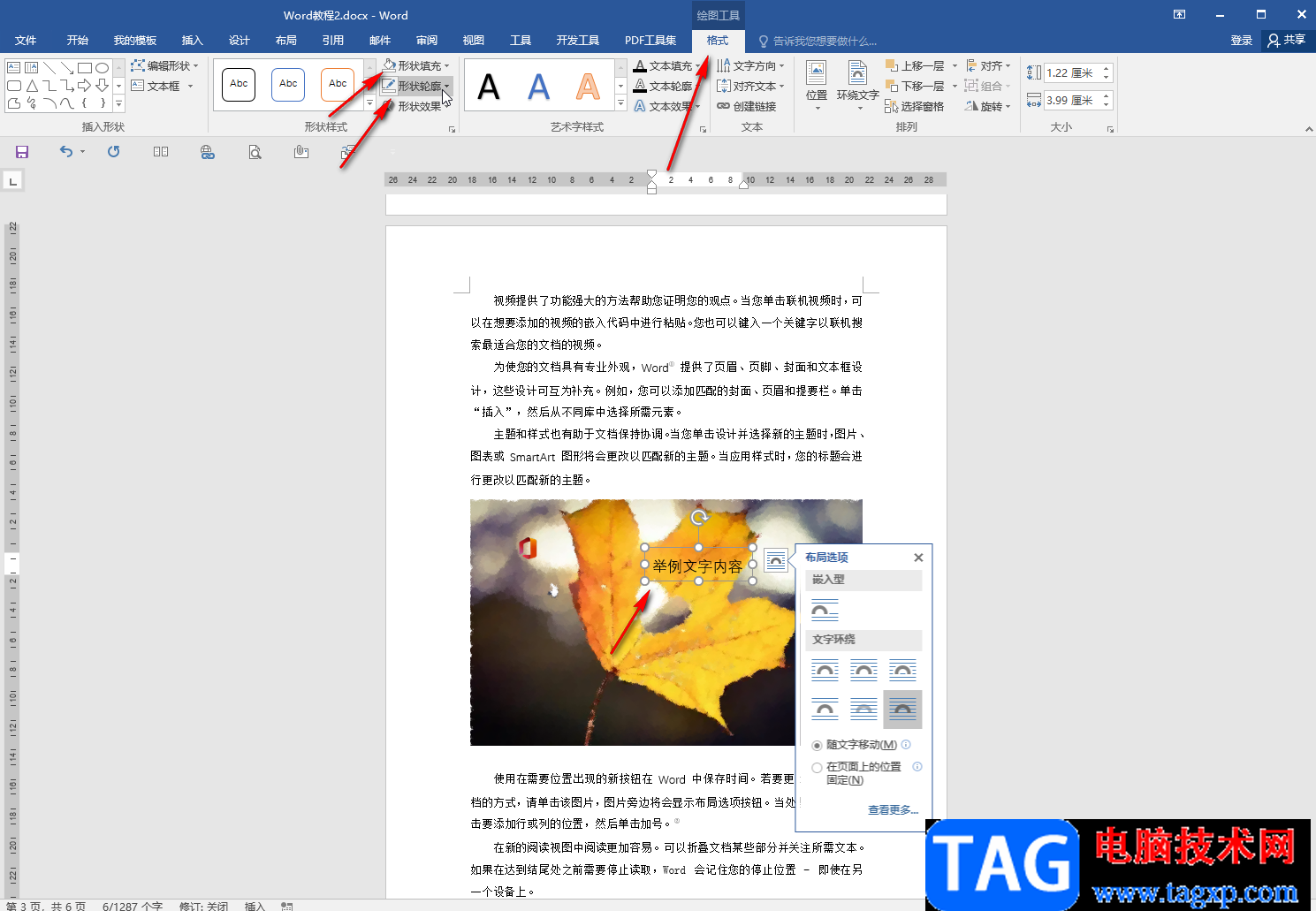
第六步:接着按住Ctrl键的同时依次点击选中文本框和图片,右键点击一下并在子选项中进行组合,或者在“格式”下进行组合操作就可以了。
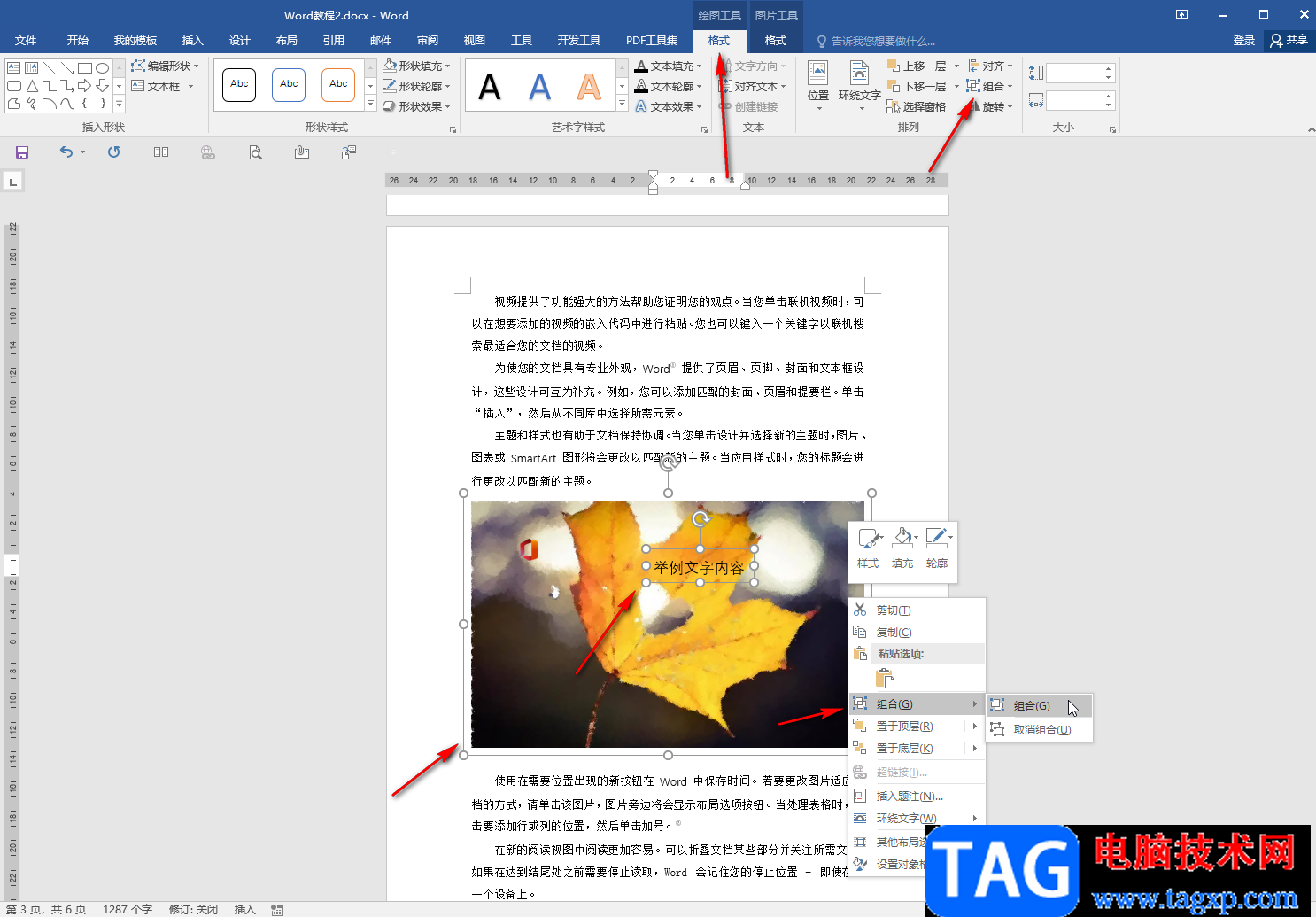
以上就是Word文档中将图片与文字融为一体的方法教程的全部内容了。以上两种方法适用于不同的需求,小伙伴们可以根据自己的实际需要进行操作。
 我的世界手游消失诅咒和绑定诅咒有什么
我的世界手游消失诅咒和绑定诅咒有什么
我的世界手游消失诅咒和绑定诅咒有什么用有的玩家们在游戏中......
阅读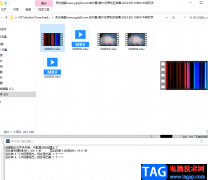 Quick Cut截取视频片段的方法
Quick Cut截取视频片段的方法
在我们编辑视频的过程中,对视频素材进行片段截取是我们的日......
阅读 win7换win10系统失败无限重启怎么解决
win7换win10系统失败无限重启怎么解决
对于在使用win7系统电脑的小伙伴们,在接到了微软的2020年终止......
阅读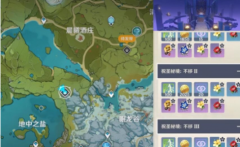 原神山脊守望秘境怎么打-原神山脊守望秘
原神山脊守望秘境怎么打-原神山脊守望秘
原神山脊守望怎么过?下面就是小编带给大家原神山脊守望秘境通......
阅读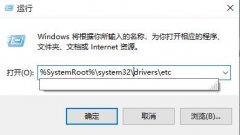 windows无法自动检测此网络的代理设置解决
windows无法自动检测此网络的代理设置解决
打开应用商店要下载软件的时候不少的用户遇到了问题,被提示......
阅读 爆料:苹果或会带来三款
爆料:苹果或会带来三款 IFA 2022将以线下展览形式恢
IFA 2022将以线下展览形式恢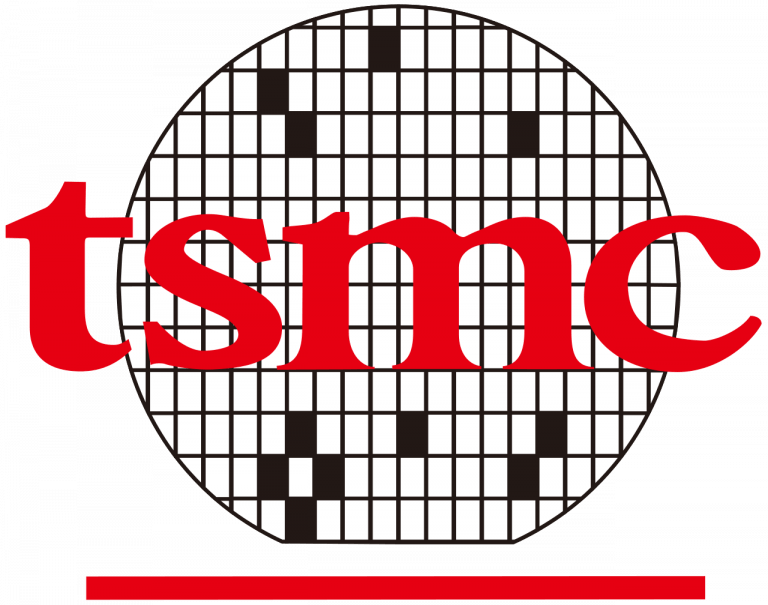 台积电表示消费者对智能
台积电表示消费者对智能 Microsoft PowerToys 获得新功能
Microsoft PowerToys 获得新功能 本周没有Windows10 201H2开发
本周没有Windows10 201H2开发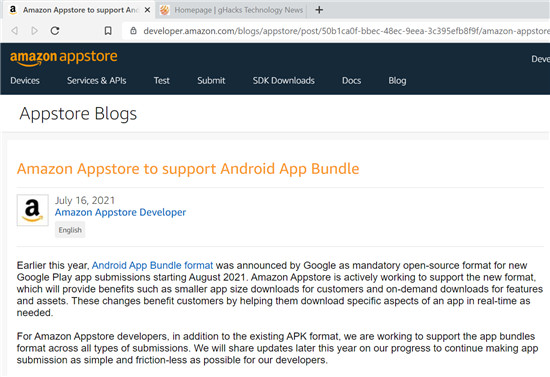 windows11将受益于亚马逊应
windows11将受益于亚马逊应 zao怎么注销账号?zao换脸
zao怎么注销账号?zao换脸 手机淘宝上的群聊怎么退
手机淘宝上的群聊怎么退 宝可梦传说阿尔宙斯鬼斯
宝可梦传说阿尔宙斯鬼斯 抖音半岛铁盒是什么梗
抖音半岛铁盒是什么梗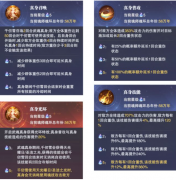 斗罗大陆:魂师对决武魂
斗罗大陆:魂师对决武魂 GTX1080显卡参数评测大全
GTX1080显卡参数评测大全 铭鑫显卡sn码查询教程
铭鑫显卡sn码查询教程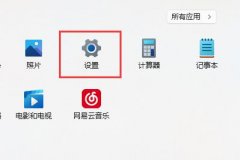 浏览器向程序发送命令时
浏览器向程序发送命令时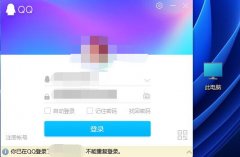 你已在qq登录了不能重复登
你已在qq登录了不能重复登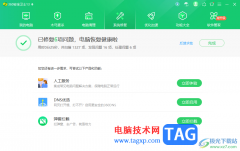 360安全卫士进行系统修复
360安全卫士进行系统修复 在 Xbox Series X 游戏机上为
在 Xbox Series X 游戏机上为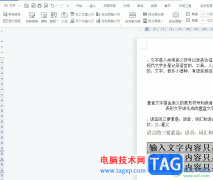 wps表格行高变成一行了
wps表格行高变成一行了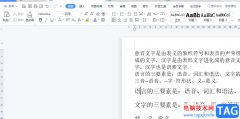 wps文档打印作文稿纸的教
wps文档打印作文稿纸的教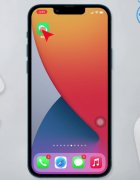 微信发的视频怎么删除让
微信发的视频怎么删除让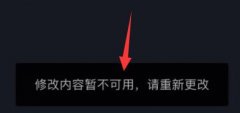 抖音修改内容暂时不可用
抖音修改内容暂时不可用 为什么路由器重启后才能
为什么路由器重启后才能 路由器WPS功能怎么用方法
路由器WPS功能怎么用方法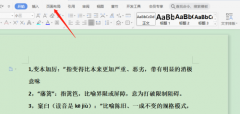
word怎么添加顶部页面边框呢,话说不少用户都在咨询这个问题呢?下面就来小编这里看下word添加顶部页面边框的图文操作步骤吧,需要的朋友可以参考下哦。...
次阅读

Word文档是一款非常受欢迎的办公软件,很多小伙伴基本上每天都会需要使用到该软件。在Word文档中如果有重要信息或者隐私信息,我们可以设置一定的密码保护文档,这样可以在一定程度上提...
次阅读
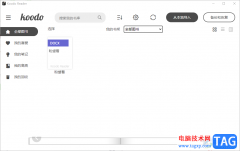
KoodoReader是一款可以对Word文档、PDF文档进行阅读查看的电子书阅读软件,有的小伙伴喜欢在KoodoReader中进行导入Word文档进来阅读,但是想要将阅读Word文档的窗口隐藏起来,不轻易让别人发现,...
次阅读

WPSWord文档是一款非常好用的软件,很多小伙伴都在使用。如果我们需要在电脑版WPS文档中创建可输入多行文字内容的文本框,小伙伴们知道具体该如何进行操作吗,其实操作方法是非常简单的...
次阅读
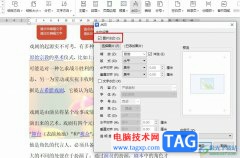
很多小伙伴在对文字文档进行编辑时都会选择使用WPS软件,因为WPS中有许多实用功能,能够满足我们对于文字文档编辑的各种需求。有的小伙伴在使用WPS对文字文档进行编辑时想要在文档中添加...
次阅读
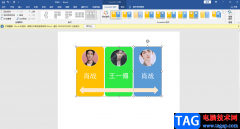
Word文档相信是很多小伙伴都非常熟悉的一款文字编辑工具了,你可以在该编辑工具中进行编辑大量的文字内容,并且可以给文字内容添好看的颜色、字体以及修改字体大小等,此外在该软件中...
次阅读
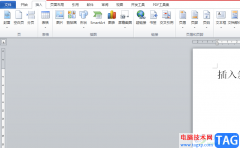
word软件是由微软公司发布的一款专业的文字处理工具,用户一般会用来编写文中、设置文档格式或是调整文本排版方式等,总的来说word软件是一款专门用来编辑文档的软件,因此word软件成为了...
次阅读
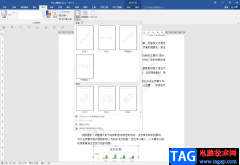
现如今我们可以看到各种各样的水印,在编辑各种电子版的文档资料时,为了保护版权信息,我们也可以添加和设置一定的水印。如果我们在Word文档中添加了水印,后期想要将其去除,小伙伴...
次阅读
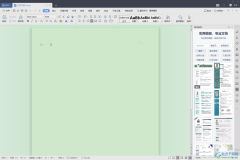
WPS是一款常用的办公软件,并且该办公软件拥有着各方面的操作功能,因此功能是十分齐全的,最近有小伙伴反映自己在操作WPS进行Word文档编辑的时候,发现进入到Word文档中的编辑页面中,页...
次阅读
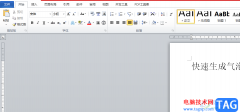
word软件是许多用户经常使用的一款办公软件,有着许多强大且专业的文字处理功能,给用户带来了许多的帮助,当用户在编辑文档文件时,一般都会对文档格式进行简单的设置,当然用户可以...
次阅读
在对Word文档进行排版时,经常会要求对同一个文档中的不同部分采用不同的版面设置,例如要设置不同的页面方向、页边距、页眉和页脚,或重新分栏排版等。这时,如果通过文件菜单...
次阅读
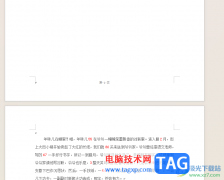
在WPS中进行文档编辑过程中,如果你编辑的文档页面比较多的情况,那么就会给文档进行页码的插入,有的小伙伴比较喜欢在页眉的位置插入页码,有的小伙伴喜欢在页脚的位置插入页码,插入...
次阅读

很多小伙伴在对文字文档进行编辑时都会选择使用Word程序,因为Word中有许多实用功能,能够帮助我们对文字文档进行各种设置。有的小伙伴在使用Word程序对文字文档进行编辑的过程中想要在文...
次阅读

很多小伙伴在Word文档中编辑文字内容时,都会插入一些图片,在Word文档中插入图片后,我们还可以进行很多图片后期处理操作。比如我们可以调整图片的亮度和对比度,调整图片的颜色,删除...
次阅读
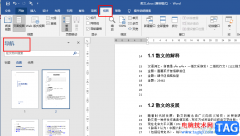
在使用Word程序编辑文档时,很多小伙伴经常会遇到较大的文档,这些文档的内容十分的丰富,我们在查看时为了更好的了解文章的脉络结构,通常需要查看文章的大纲或是目录,一般的目录只...
次阅读