word文档是我们都比较熟悉的一款办公软件,在需要编辑和处理文本内容时我们都会选择使用该软件,在Word文档中我们有时候会插入文本框,方便我们单独设置部分文字的文字效果,或者在不能直接输入文字的地方录入文字。如果我们希望在Word文档中插入文本框后文本框能根据文字自动调整大小,小伙伴们知道具体该如何进行操作吗,其实操作方法是非常简单的。我们只需要点击打开“设置形状格式”侧边栏后,点击勾选其中的“根据文字调整形状大小”就可以了,非常简单。接下来,小编就来和小伙伴们分享具体的操作步骤了,有需要或者是有兴趣了解的小伙伴们快来和小编一起往下看看吧!
第一步:点击打开Word文档,在“插入”选项卡中点击插入一个文本框;
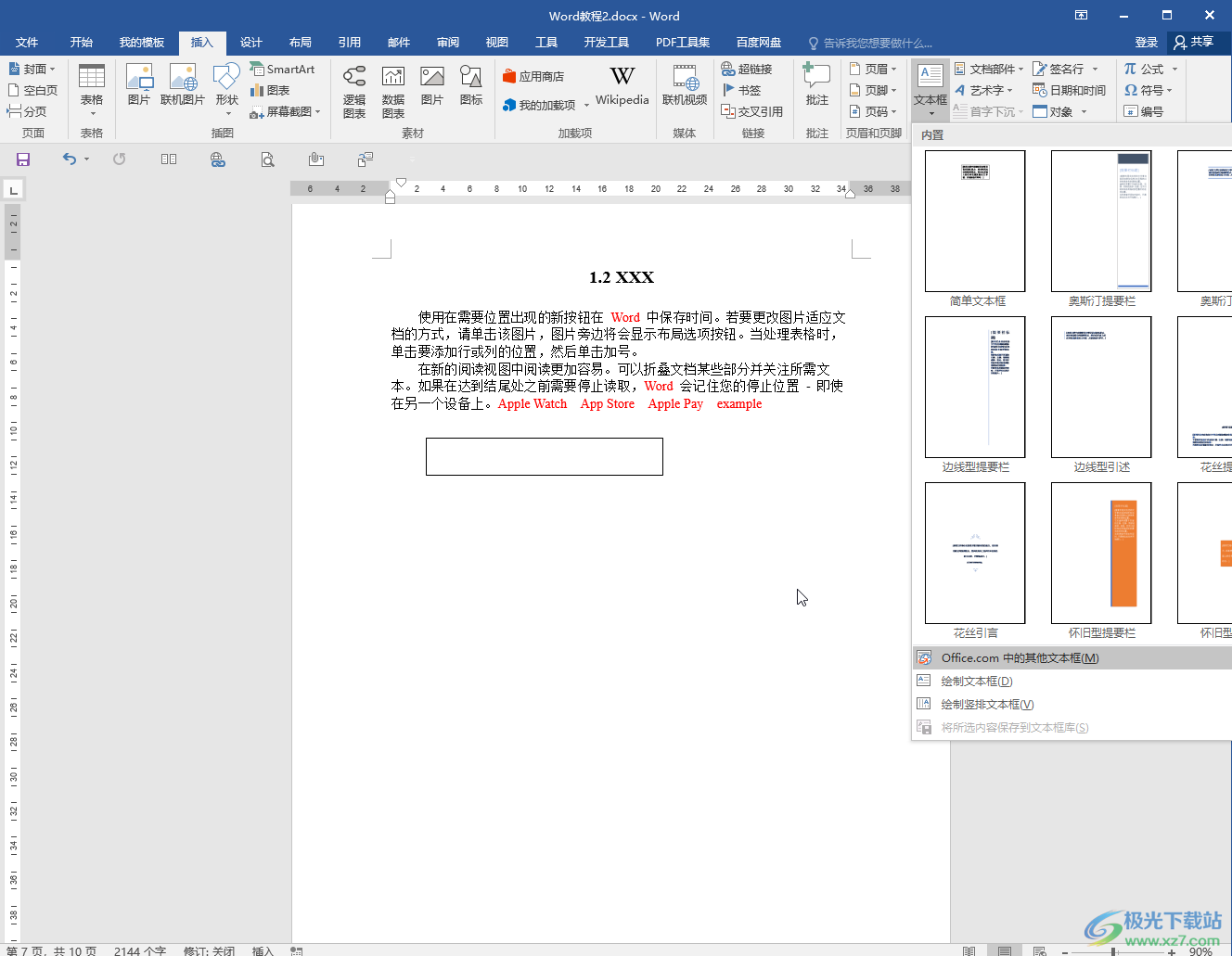
第二步:插入后在其中输入需要的文字,接着右键点击文本框并选择“设置形状格式”打开侧边栏;
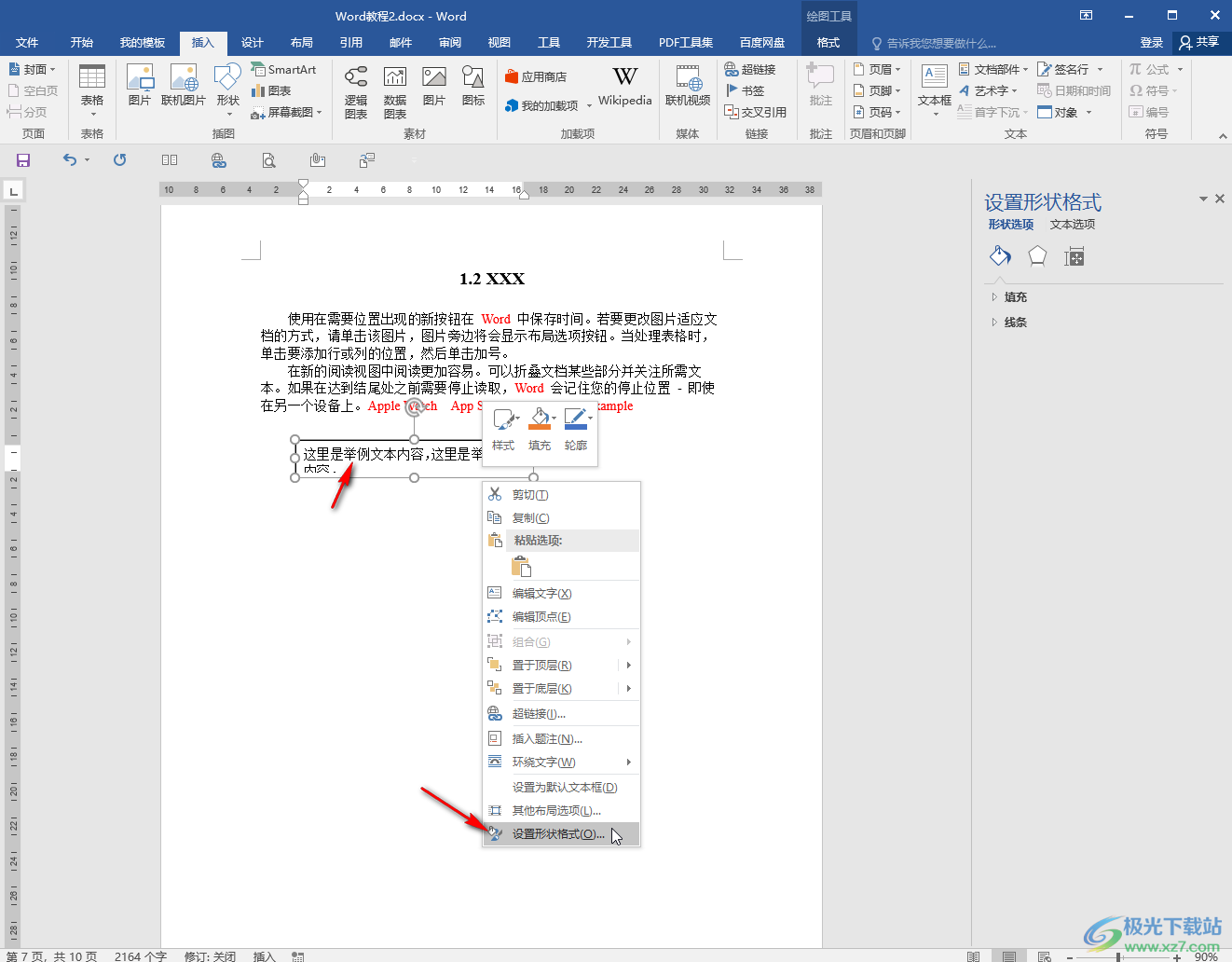
第三步:在侧边栏中点击切换到“文本选项”,接着点击“布局属性”图标,展开“文本框”栏后点击取消勾选“形状中的文字自动换行”,然后点击勾选“根据文字调整形状大小”就可以了;
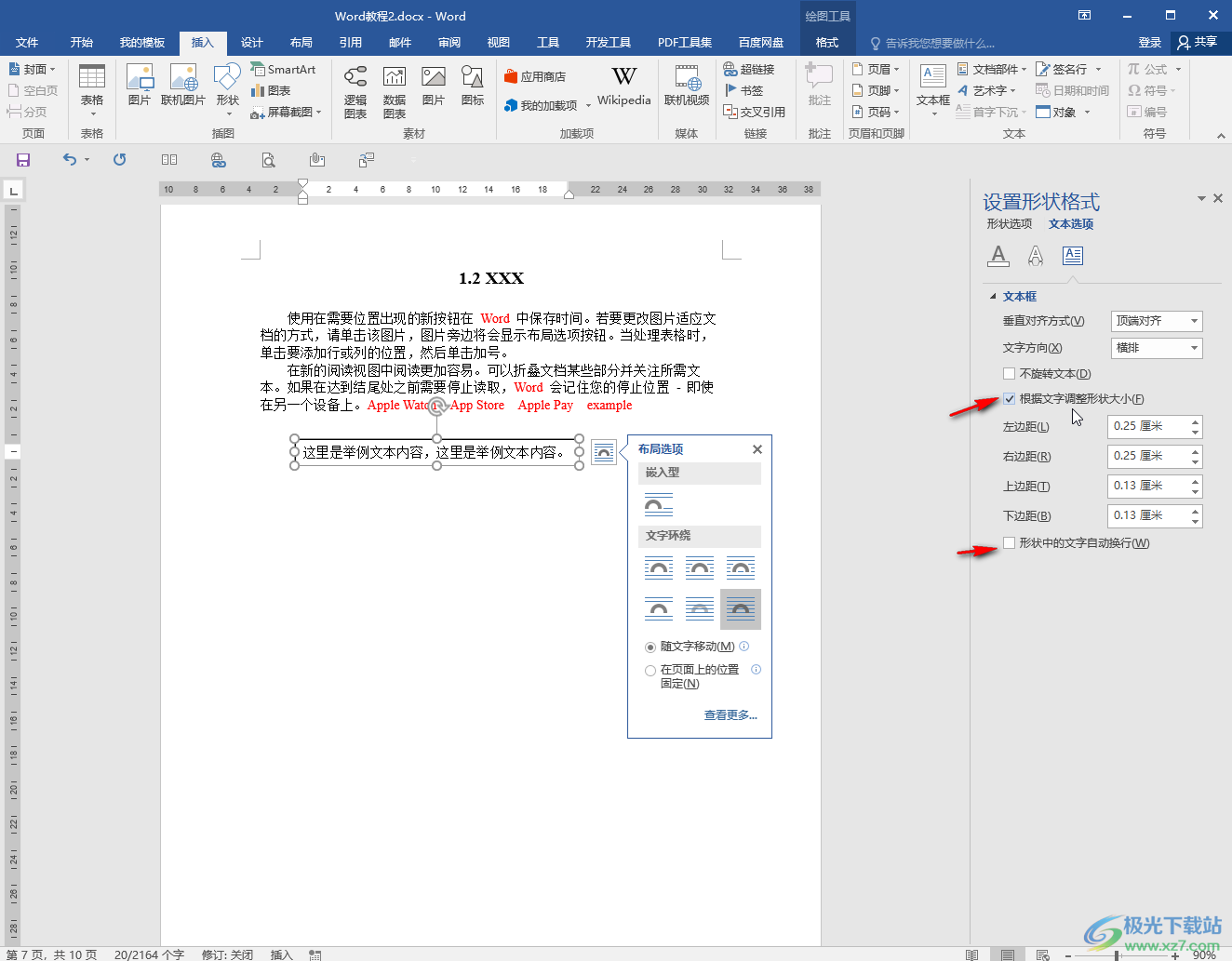
第四步:点击选中文字内容,在“开始”选项卡中增大或者减小字号,文本框会自动进行调整;
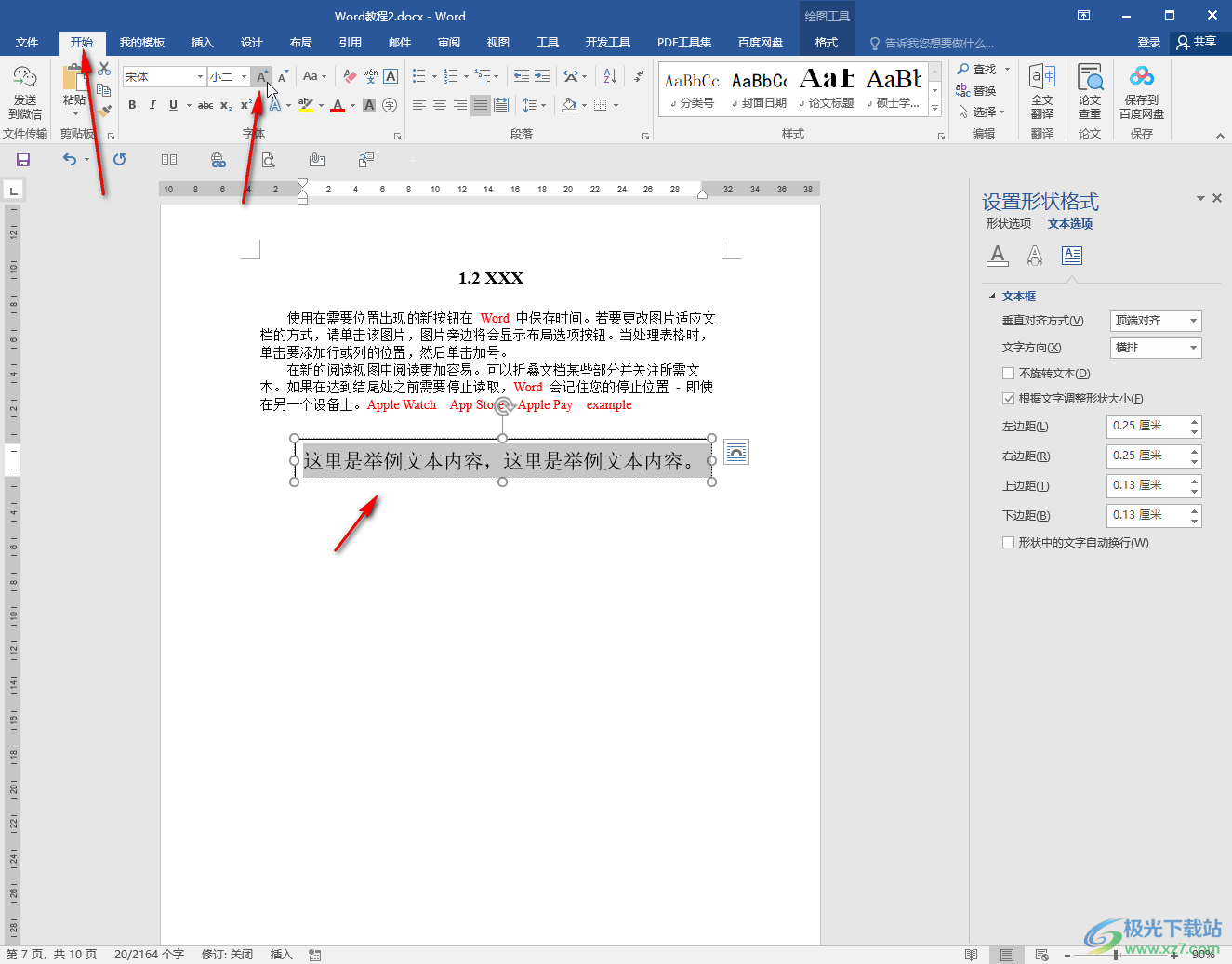
第五步:如果我们增加或者删减文字内容,文本框也会相应地进行调整。
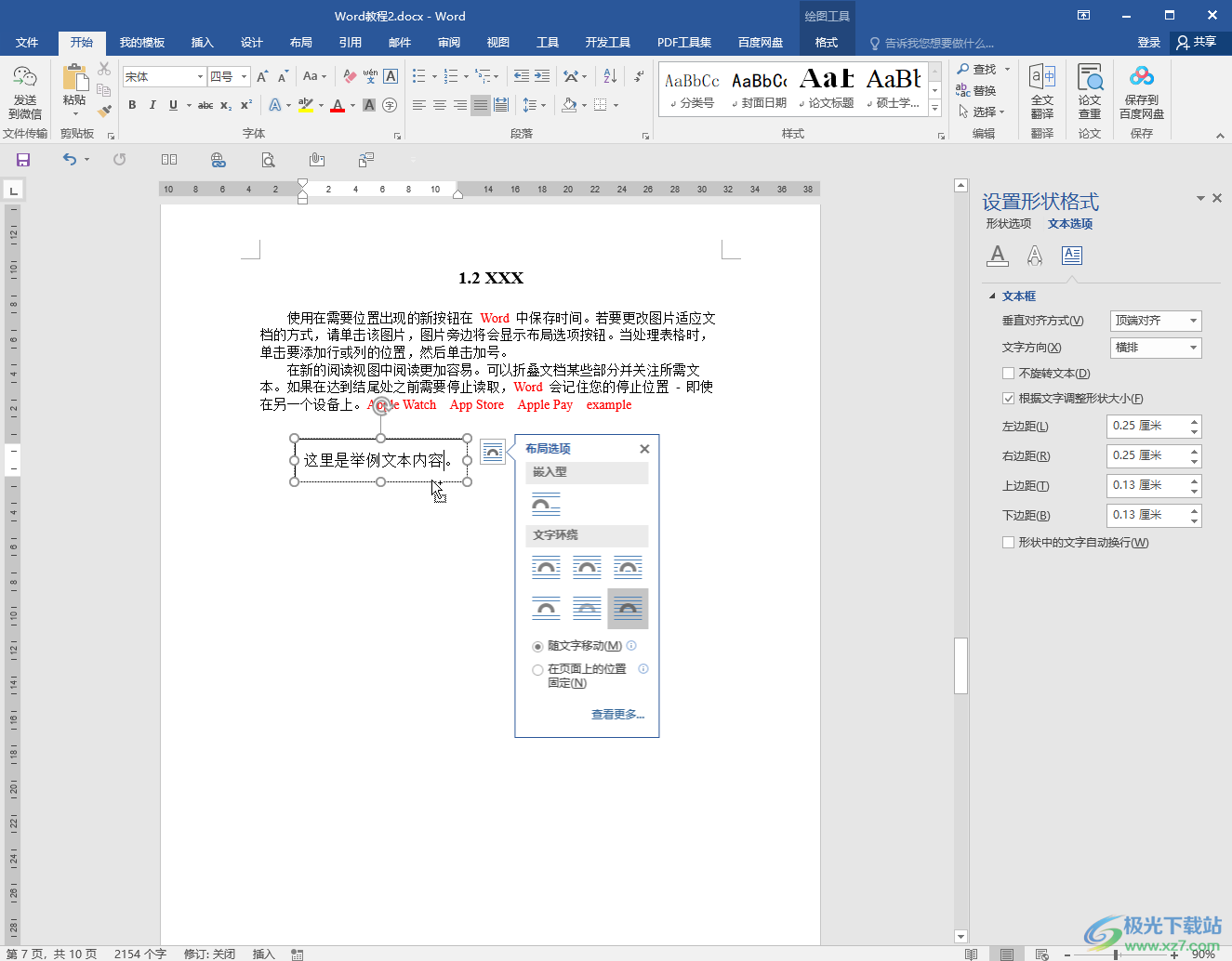
以上就是Word文档中根据文字自动调整大小的方法教程的全部内容了。通过上面的教程我们可以看到,在“设置形状格式”侧边栏,我们还可以点击设置上下左右边距。
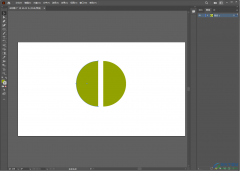 Illustrator绘制半圆的方法
Illustrator绘制半圆的方法
illustrator是Adobe产品系列的一款编辑器,该软件和ps有着一些相同......
阅读 MTK平台怎么抓取Log?
MTK平台怎么抓取Log?
MTK平台抓取Log的方法: 一、通话、wifi、数据网络log抓取方法:......
阅读 电脑重启故障分析及电源简单维修中要注
电脑重启故障分析及电源简单维修中要注
昨天一集显台式机能正常启动,但不稳定,开机几分钟内有时重......
阅读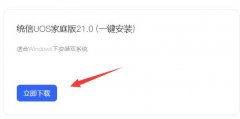 统信UOS家庭版安装评估98%解决方法
统信UOS家庭版安装评估98%解决方法
有的用户在尝试安装统信UOS家庭版的时候,出现了卡在安装评估......
阅读 元气骑士古大陆的神器怎么获得?
元气骑士古大陆的神器怎么获得?
元气骑士古大陆的神器怎么获得古大陆的神器怎么通关游戏在......
阅读 抖音nanami是什么梗?娜娜米
抖音nanami是什么梗?娜娜米 抖音赚钱方法攻略介绍
抖音赚钱方法攻略介绍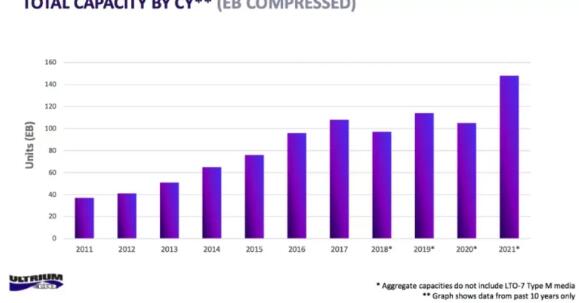 2021年磁带存储产品出货量
2021年磁带存储产品出货量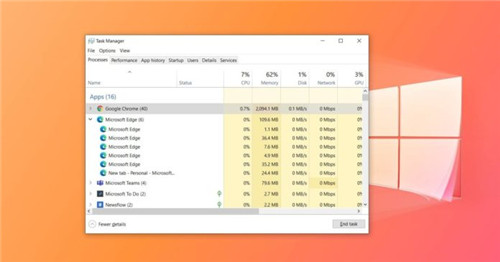 微软揭示了Windows 10浏览器
微软揭示了Windows 10浏览器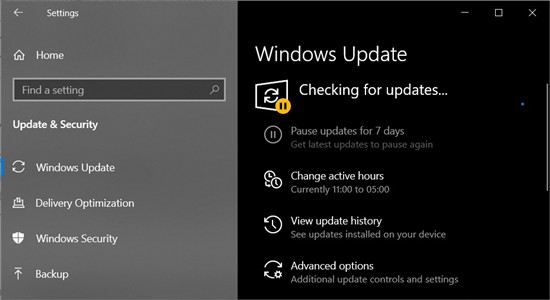 Windows10 2021年7月各版本更
Windows10 2021年7月各版本更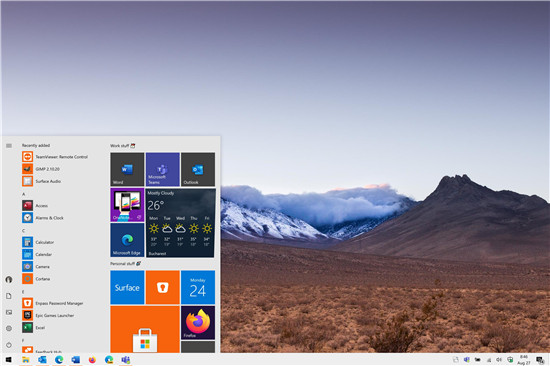 Windows10版本2004的使用量在
Windows10版本2004的使用量在 Windows 10:通过 LPE 漏洞通
Windows 10:通过 LPE 漏洞通 一起来捉妖牛轧糖基因配
一起来捉妖牛轧糖基因配 原神隐藏成就白之幻影怎
原神隐藏成就白之幻影怎 妄想山海星宿点怎么获得
妄想山海星宿点怎么获得 《吸血鬼崛起》恶熊怎么
《吸血鬼崛起》恶熊怎么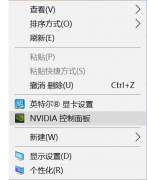 索泰显卡驱动怎么设置
索泰显卡驱动怎么设置 佳能ts3380打印机怎么连接
佳能ts3380打印机怎么连接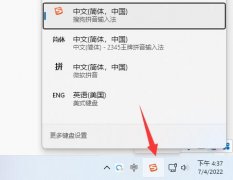 电脑打不了字只有字母解
电脑打不了字只有字母解 XP怎么开启AHCI硬盘模式
XP怎么开启AHCI硬盘模式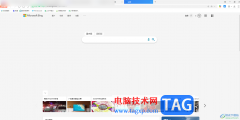 电脑版必应壁纸取消必应
电脑版必应壁纸取消必应 360极速浏览器设置不允许
360极速浏览器设置不允许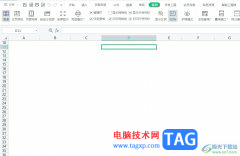 wps表格中的网格线不显
wps表格中的网格线不显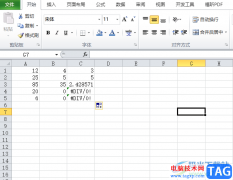 excel自动隐藏乱码的教程
excel自动隐藏乱码的教程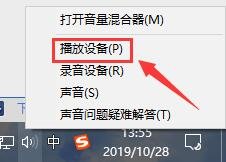 win101903麦克风增强怎么调
win101903麦克风增强怎么调 腾讯微云文件违规下载失
腾讯微云文件违规下载失 为什么输入192.168.1.1出现
为什么输入192.168.1.1出现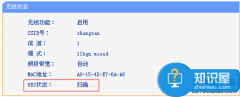 水星路由器设置WDS桥接不
水星路由器设置WDS桥接不Word文档属性包括作者、标题、主题、关键词、类别、状态和备注等项目,关键词属性属于Word文档属性之一。用户通过设置Word文档属性,将有助于管理Word文档。在Word2010中设置Word文档属...
次阅读

word软件作为一款专业的文档编辑软件,让用户享受到了强大功能带来的优质服务,因此word软件深受用户的喜爱,用户在编辑文档文件时,可以对其中的文字样式进行设置,用户可以将文字设置...
次阅读

众所周知word软件是专业的文字处理软件,一般用来编辑文档文件,但是在word软件中出现表格是非常常见的情况,用户通常会在页面上手动插入表格或者是在excel复制粘贴表格,但是有时会出现...
次阅读

作为一款专业的文字处理工具,word软件为用户带来了许多的好处和帮助,让用户在处理文档文件时,能够简单轻松的解决好编辑问题,因此word软件吸引了不少的用户前来下载使用,当用户在编...
次阅读
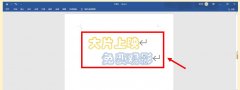
近日有一些小伙伴咨询小编关于word怎么设计小学生观影海报呢?下面就为大家带来了word海报设计方法,有需要的小伙伴可以来了解了解哦。...
次阅读
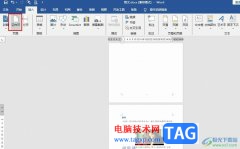
很多小伙伴在对文字文档进行编辑时都会选择使用Word程序,因为Word程序中的功能十分的丰富,并且操作简单,在Word中我们可以对文字文档进行字体、格式、段落等设置,还可以在文档中添加目...
次阅读
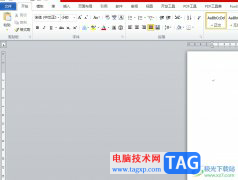
word是一款由微软公司发布的一款文字处理软件,用户一般会用来编写文字信息或是修改文档格式样式等,为用户带来了不少的便利,而且word软件中的功能是很强大的,只要是关于文字的编辑问...
次阅读

在工作的时候,会需要处理一些工作上的事务,比如会进行报告的编写,以及数据的录入,再或者是需要将一些工作重要要务资料进行修改等,那么使用该软件中的文字文档工具即可进行相应的...
次阅读
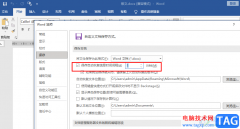
Word是很多小伙伴都在使用的文字文档编辑程序,在该程序中,我们可以给文档添加图片、图表或是表格等各种内容。在使用Word编辑文档的过程中,很多小伙伴经常会遇到忘记保存导致文档内容...
次阅读

在Word文档中进行文本的编辑时,我们通常都会需要设置一定的文本对齐方式,在需要设置文本对齐时很多小伙伴都会借助制表符功能进行操作。制表符就是在不使用表格的情况下,使文本在垂...
次阅读
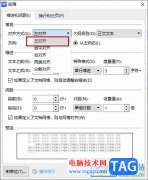
有的小伙伴在使用WPS软件对文字文档进行编辑时经常会遇到各种各样的问题,例如在WPS中,有的小伙伴可能会遇到文字间距突然变大的情况,这时我们该如何快速解决该问题呢。其实很简单,在...
次阅读
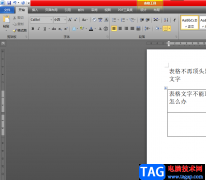
word作为热门的办公软件,受到了许多的用户称赞,并且成为了用户的必备办公软件,因此word软件是大部分用户很喜欢的办公软件,当用户在word软件中编辑文档文件时,会遇到各种各样的问题,...
次阅读

Word文档是很多小伙伴都在使用的一款软件,在其中我们可以更加自己的实际需要对文本进行专业化的编辑处理。比如我们可以调整和设置文本的字体字号,两端对齐,行间距,字间距,插入图...
次阅读

word是一款专业的文字信息处理软件,为用户带来了许多的便利和好处,并且深受用户的喜爱,在这款办公软件中用户可以体验到强大且专业的功能,让用户可以简单轻松的完成文档文件的编辑...
次阅读

Word文档是一款非常好用的文本处理软件,在其中我们可以轻松编辑和处理文本内容。在Word文档中如果我们前期设置了文本的颜色阴影效果,后续希望去除该效果,小伙伴们知道具体该如何进行...
次阅读