在wps word文档中,我们需要进行各种文档的编辑设置,有些时候还会在文档中插入思维导图的情况,那么就可以直接通过该文档工具提供的思维导图功能进行创建即可,在创建思维导图的时候,如果你编辑的知识点中需要进行汇总,想要将两个子主题之间的内容进行汇总概括,那么我们就可以通过关联功能将两个子主题连接起来,进行汇总就好了,还可以更改关联线条以及文字的颜色,下方是关于如何使用WPS Word思维导图将两个子主题连接起来的具体操作方法,如果你需要的情况下可以看看方法教程,希望对大家有所帮助。
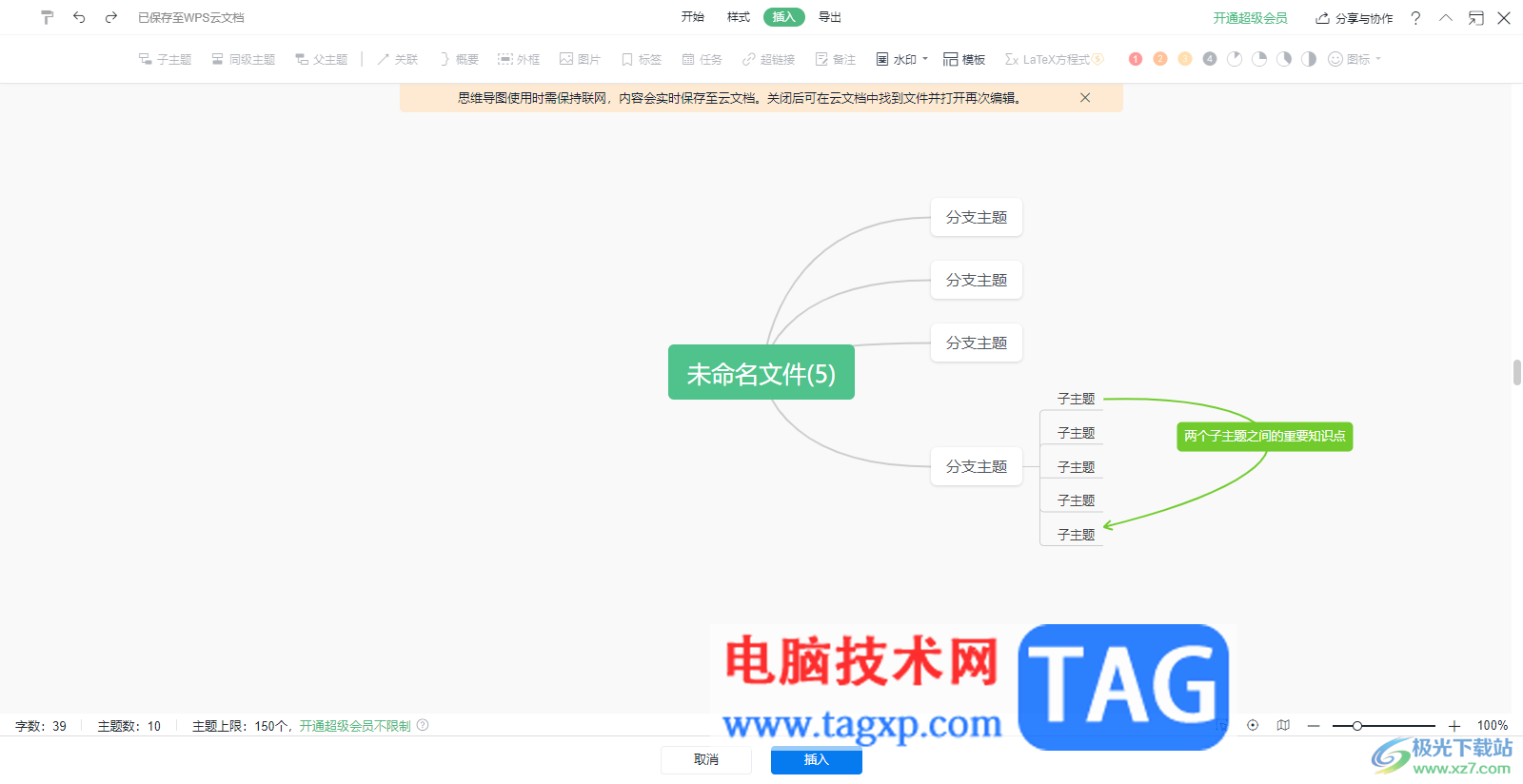
1.首先进入到需要进行创建导入的文档中,点击【插入】-【思维导图】。
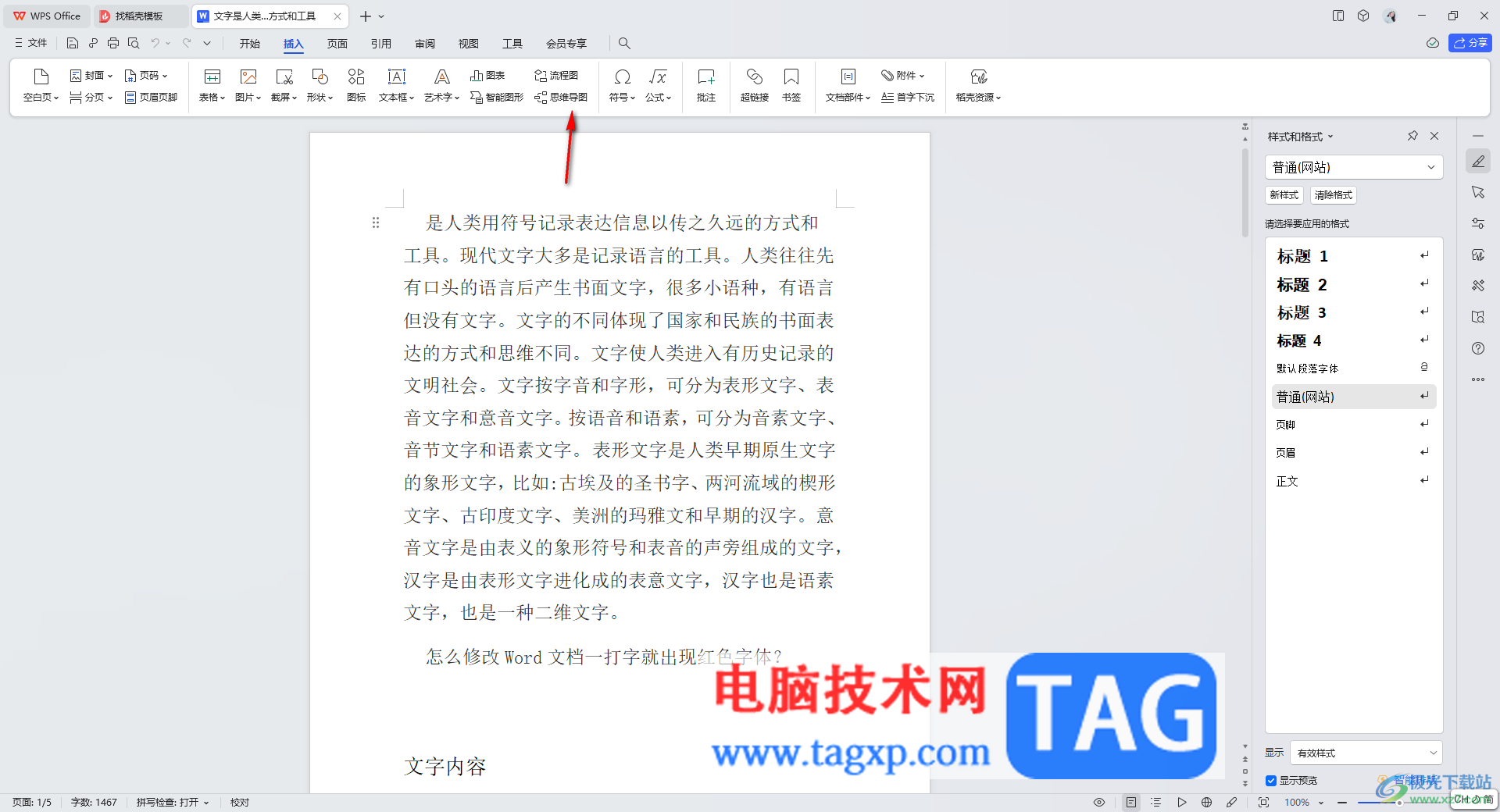
2.在打开的思维导图页面中,可以选择自己喜欢的导入模板进入,也可以点击【新建空白】进入。
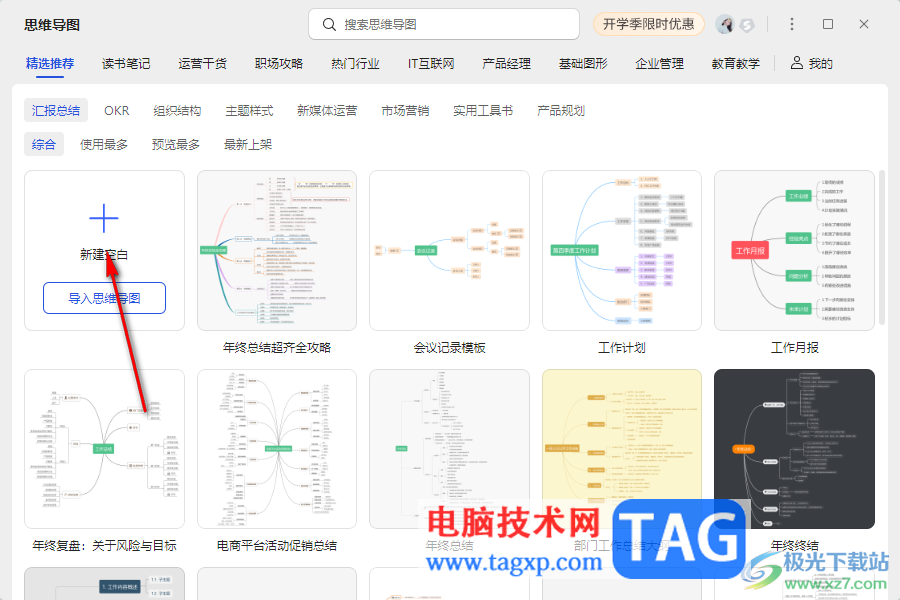
3.进入到页面中之后,可以在主题框旁边点击【+】图标进行新建分支主题。
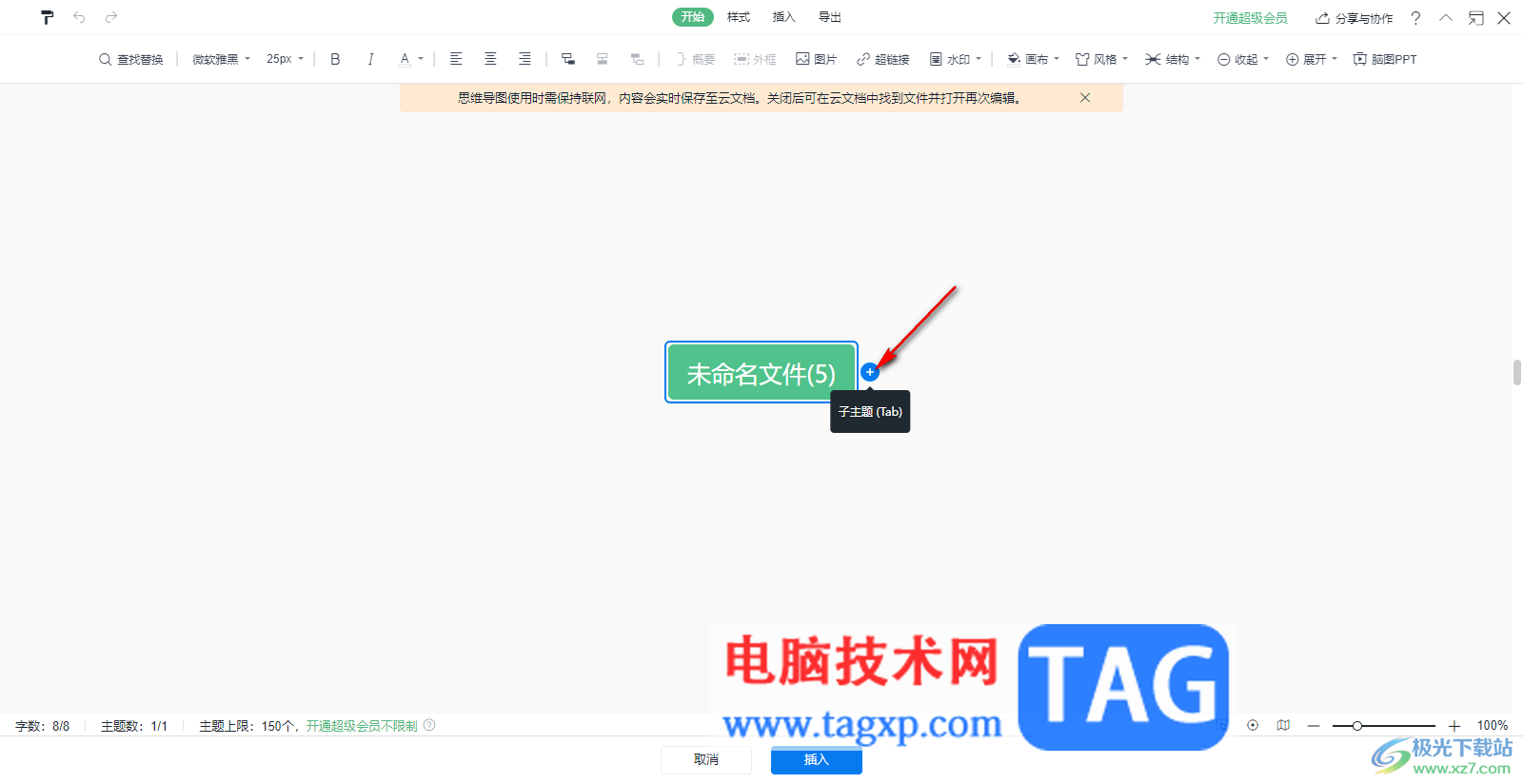
4.或者你也可以在页面工具栏中进行分支主题和子主题的添加,如图所示。
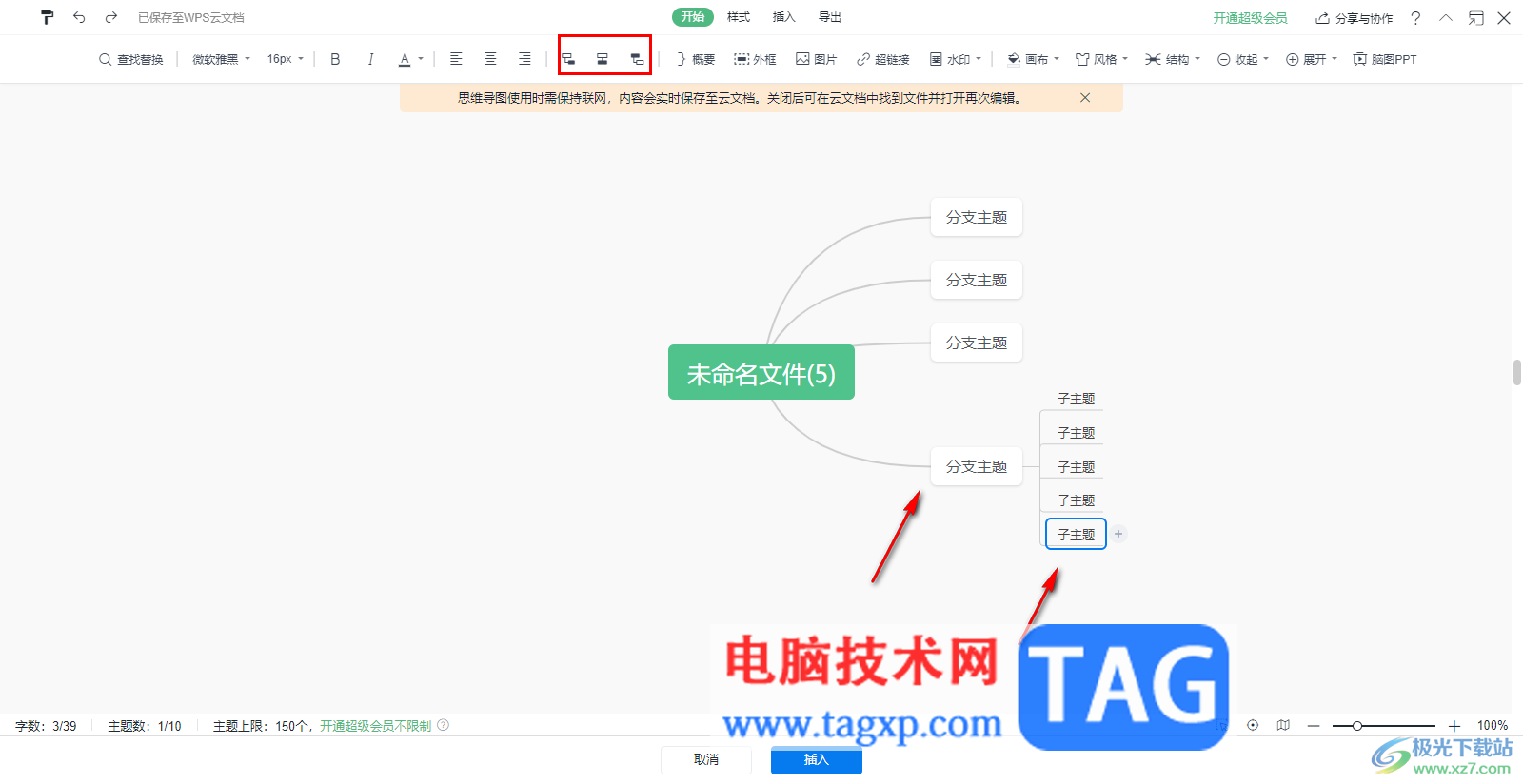
5.之后将鼠标光标移动到需要进行连接的第一个子主题框中,然后点击【插入】,在工具栏中点击【关联】按钮。
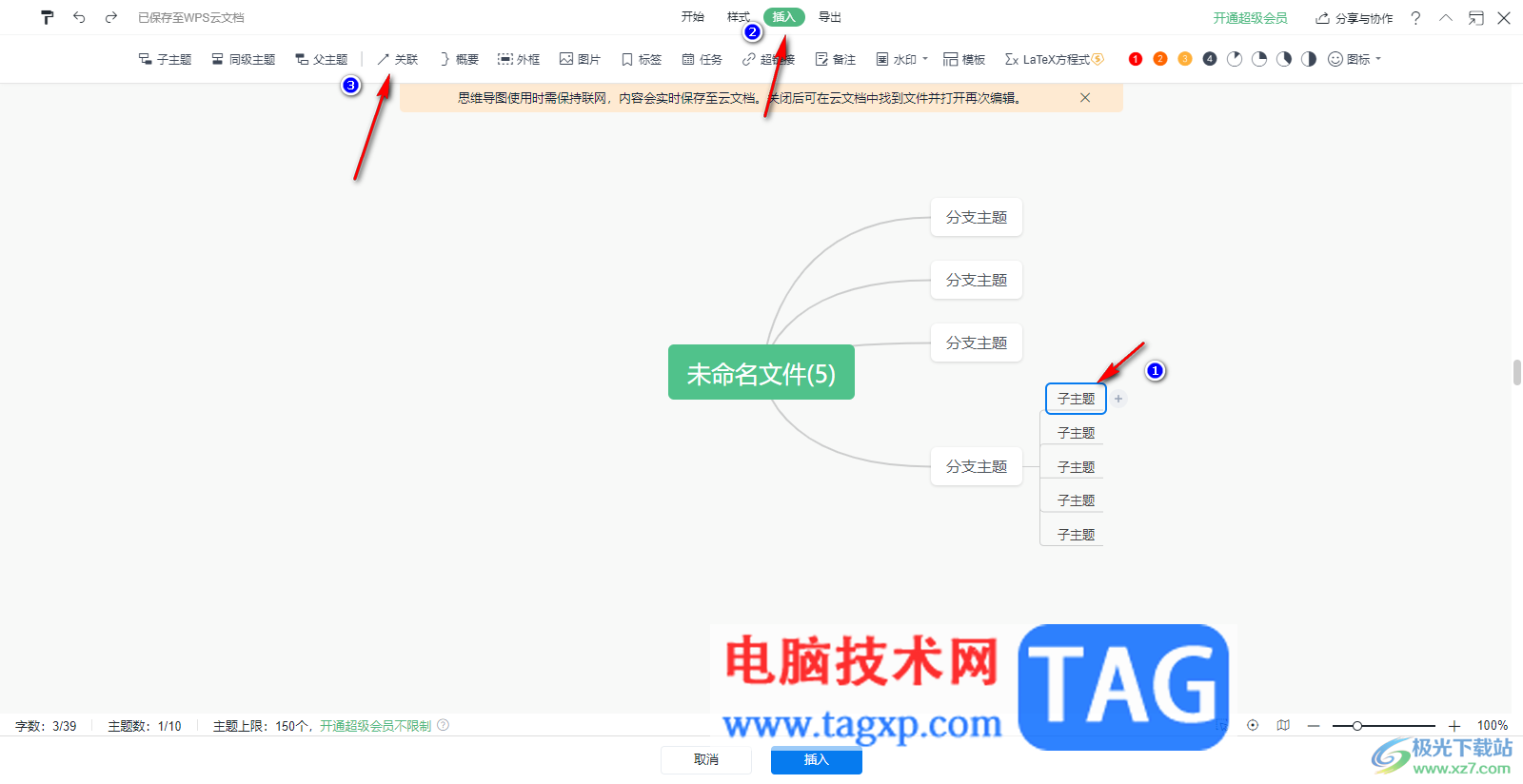
6.之后再使用鼠标左键将第二个需要连接的子主题框进行点击一下,即可将这两个子主题框进行连接在一起,之后你可以通过关联线条上的两个圆圈进行移动操作,将连接线变成弯曲。
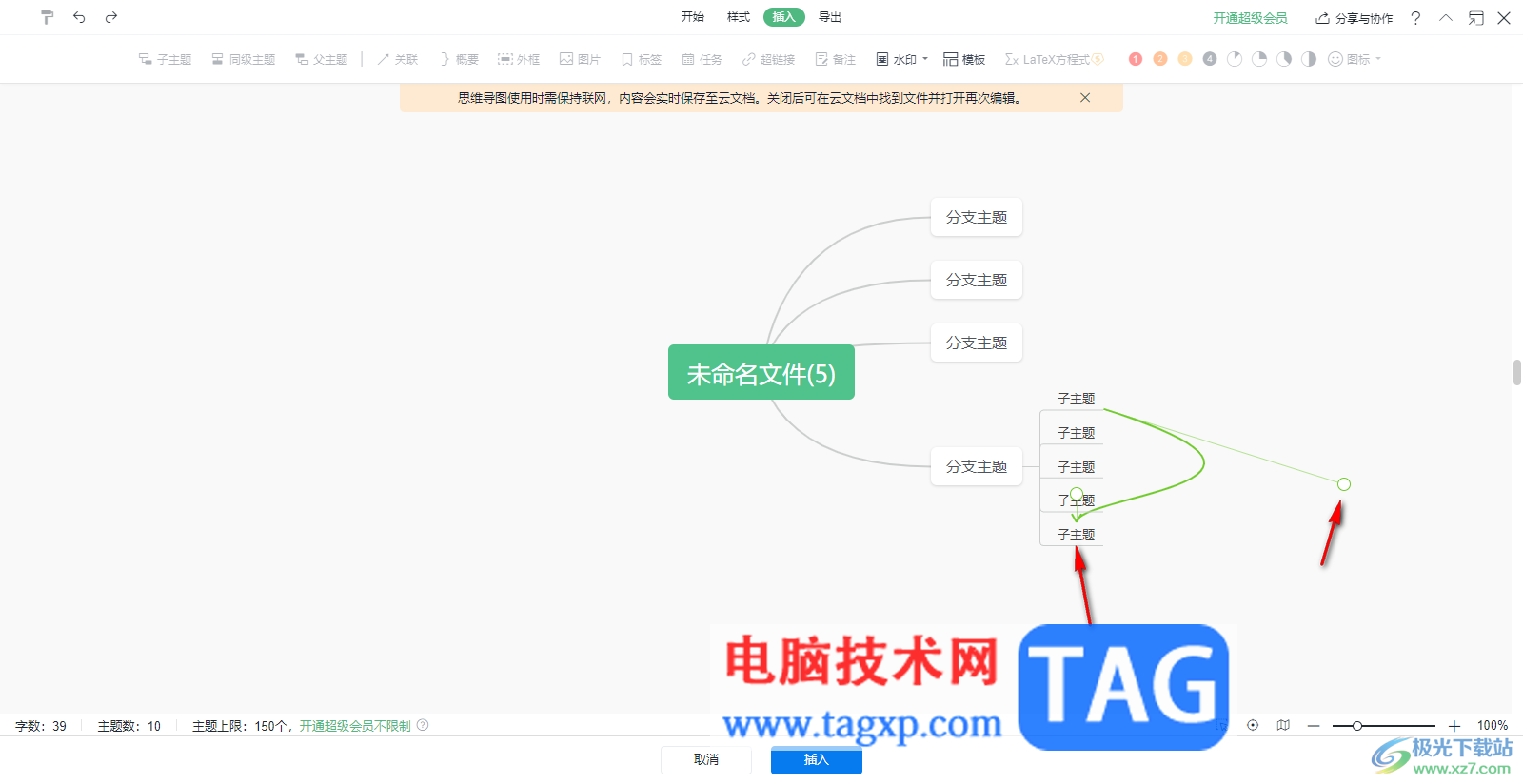
7.最后,你可以点击连接线,可以进行文字内容的输入,还可以更改颜色、字体大小等。
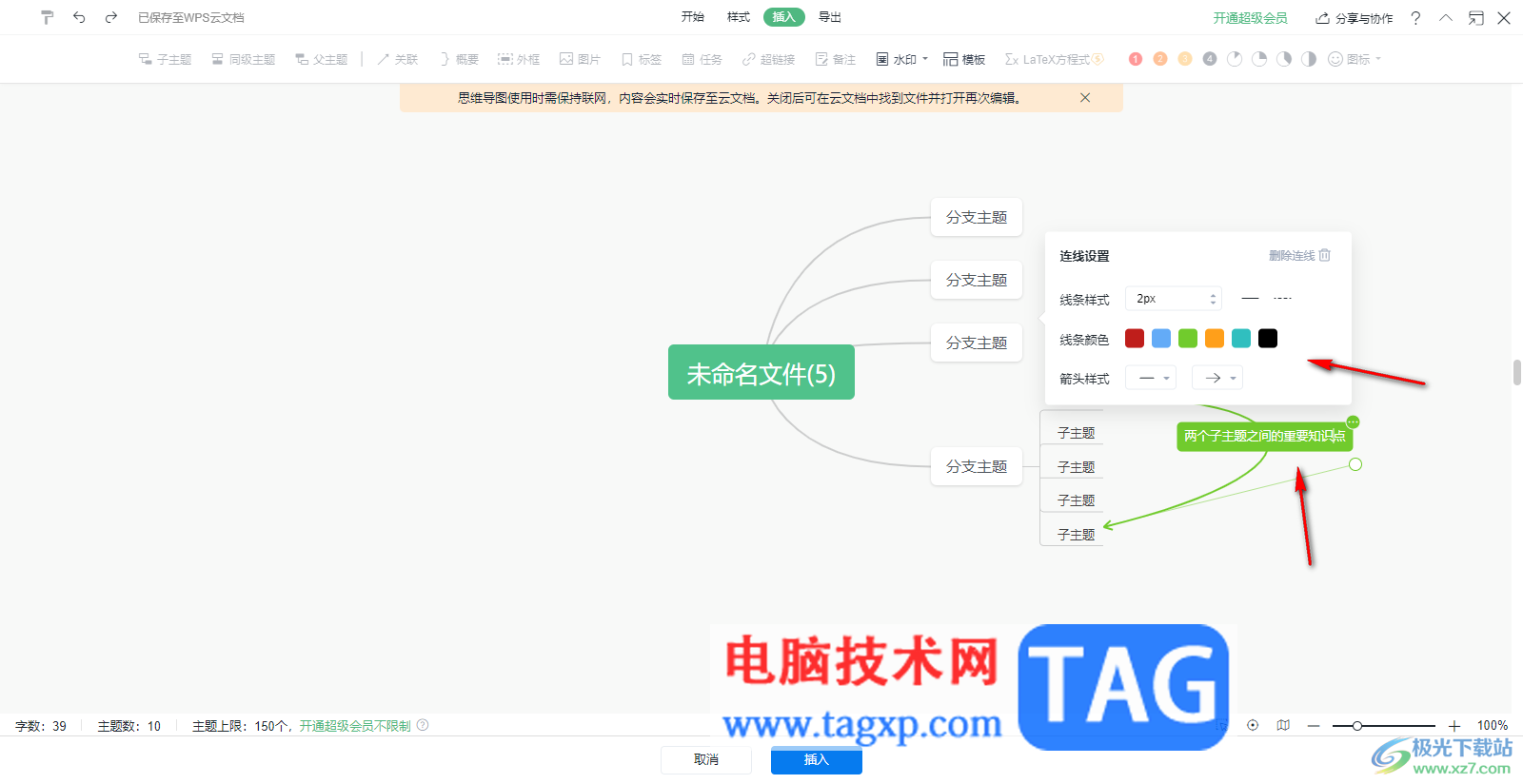
以上就是关于如何使用WPS Word文档将两个子主题连接在一起的具体操作方法,很多情况下我们可能会需要将思维导图插入到文档中显示出来,那么就可以直接在文档页面中进行创建思维导图就好了,感兴趣的话可以操作试试。
 安卓手机通讯录怎么导入iphone手机
安卓手机通讯录怎么导入iphone手机
1、首先安卓手机和iphone手机都下载QQ通讯录,以下是我安卓手机......
阅读 苹果手机怎么看免费视频?
苹果手机怎么看免费视频?
首先打开手机中的App store,在搜索框中输入免费视频,然后点击......
阅读 word2007视频教程-24插入乐谱
word2007视频教程-24插入乐谱
Word是Microsoft公司的一个文字处理应用程序。与Word2003相比,Wor......
阅读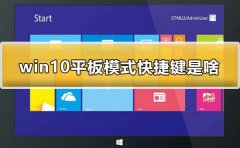 win10平板模式快捷键是什么
win10平板模式快捷键是什么
在使用我们的win10平板模式的时候,我们很多的用户们表示有没......
阅读 Linux下如何设置交换文件?Linux下设置交换
Linux下如何设置交换文件?Linux下设置交换
最近一些朋友问小编Linux下如何设置交换文件?今天小编将为大家......
阅读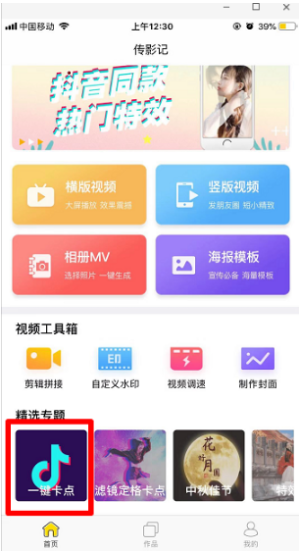 抖音窝窝头一块钱四个嘿
抖音窝窝头一块钱四个嘿 手机上如何玩吃鸡?《小
手机上如何玩吃鸡?《小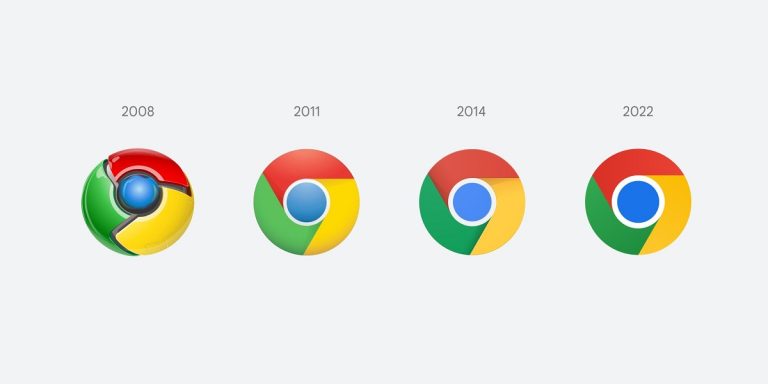 为了让您更轻松地找到信
为了让您更轻松地找到信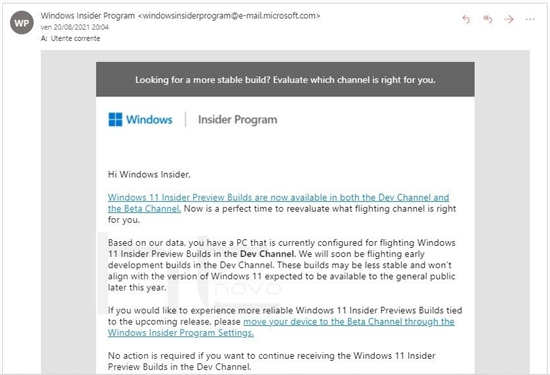 微软表示新的 Dev Channel
微软表示新的 Dev Channel 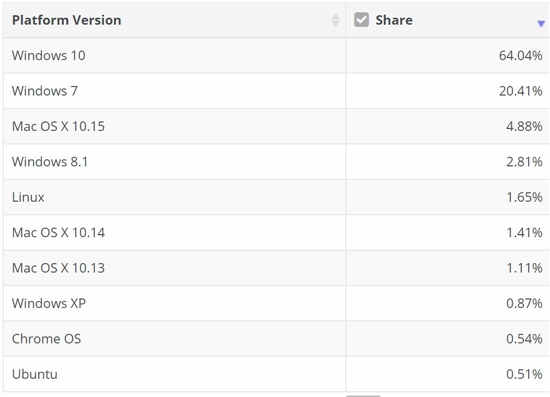 Windows10将新的个人记录设
Windows10将新的个人记录设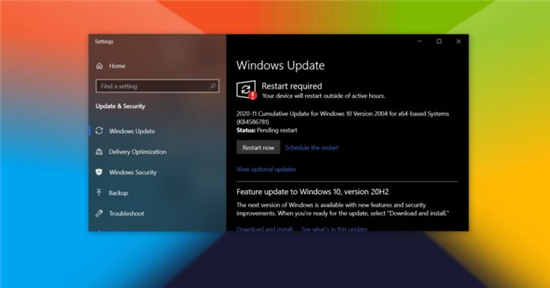 Windows10 2020年11月更新:新
Windows10 2020年11月更新:新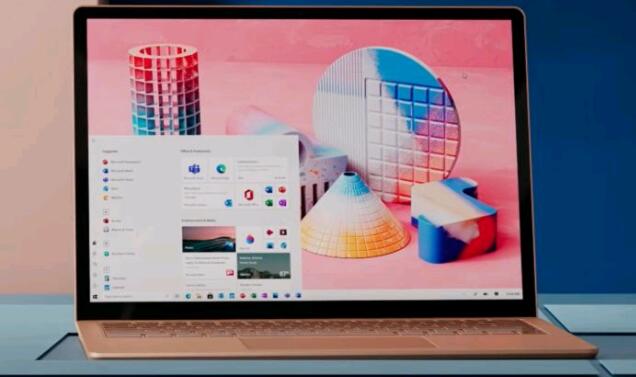 新漏洞表明Windows10已设置
新漏洞表明Windows10已设置 上网安全知识,安全使用
上网安全知识,安全使用 迷你世界烈焰宝剑在哪里
迷你世界烈焰宝剑在哪里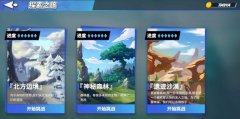 物质与魔法黑暗法师强度
物质与魔法黑暗法师强度 阴阳师妖怪屋帝释天怎么
阴阳师妖怪屋帝释天怎么 铭鑫hd6790显卡能玩什么游
铭鑫hd6790显卡能玩什么游 映众显卡怎么样
映众显卡怎么样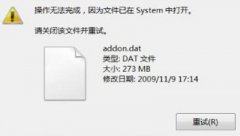 dat是什么文件能删吗详情
dat是什么文件能删吗详情 基士得耶速印机不吸墨
基士得耶速印机不吸墨 KB4578968 Windows Vista累积更新
KB4578968 Windows Vista累积更新 Pycharm修改字体大小的方法
Pycharm修改字体大小的方法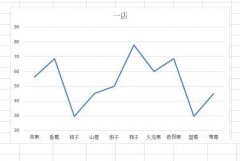 Excel折线图表怎样设置阴影
Excel折线图表怎样设置阴影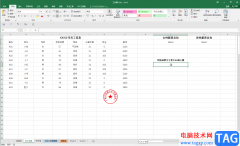 Excel统计大于等于80分人数
Excel统计大于等于80分人数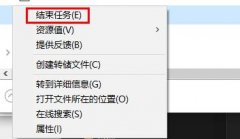 realtek高清晰音频管理器关
realtek高清晰音频管理器关 如何在 Windows 中执行干净
如何在 Windows 中执行干净 360安全路由器怎么设置,
360安全路由器怎么设置, 双频路由器2.4G和5G的区别
双频路由器2.4G和5G的区别
很多小伙伴在对文字文档进行编辑时都会选择使用WPS软件,因为在WPS中我们可以找到各种自己所需的工具来对文档进行编辑。有的小伙伴在对文字文档进行编辑时想要将所有的句首字母改为大写...
次阅读

Word文档是一款非常强大好用的文字处理软件,很多小伙伴基本上每天都会需要使用到该软件。在Word文档中我们有时候会为标题文字内容设置一定的样式效果,很多小伙伴会发现设置后,标题前...
次阅读
在多人共用的电脑中,为了防止别人看到自己的秘密,每个人对各自存放的文档都采取了一定的保护 措施,要么给文件或文件夹设置隐藏属性,要么对文档进行密码保护,但这些都是俗...
次阅读
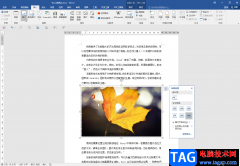
在Word文档中编辑内容时我们经常会需要插入一些图片,但是有的图片上会有一些文字内容,比如一些文字水印等等,这种情况下我们就可以自行将图片上的文字去掉。那小伙伴们知道Word文档中...
次阅读
Word文档属性包括作者、标题、主题、关键词、类别、状态和备注等项目,关键词属性属于Word文档属性之一。用户通过设置Word文档属性,将有助于管理Word文档。在Word2010中设置Word文档属...
次阅读
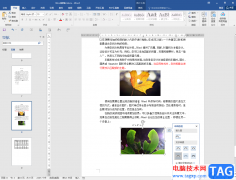
Word文档是很多小伙伴的必备办公软件,在需要编辑和处理文本内容时很多小伙伴都会选择使用该软件。在Word文档中有一个“查找和替换”功能,使用该功能我们可以实现一些批量操作,比如我...
次阅读
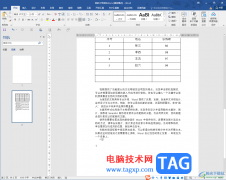
Word文档是一款非常好用的专业办公软件,很多小伙伴们都在使用。如果我们希望在Word文档中插入一个侧边栏,小伙伴们知道具体该如何进行操作吗,其实操作方法是非常简单的,只需要进行几...
次阅读

我们在用Word做各类文书、标书、策划类时,有时会在文档中书写多位数的金额数据,如下图所示的调薪通知: 看到上方薪资单中的信息我是拒绝的,一般情况下,金额位数比较多时,应该设置...
次阅读
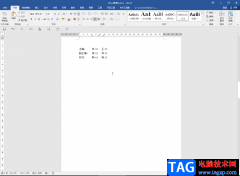
说起Word文档这款软件,相信小伙伴们都比较熟悉,我们经常会需要在该软件中进行各种文字的处理工作。在Word文档中编辑和处理文字内容时,有时候为了实现精准对齐,我们会用到制表符功能...
次阅读
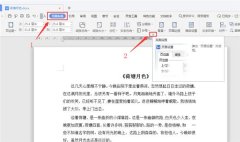
最近不少伙伴咨询Word如何设置页码外侧对齐的操作,今天小编就带来了Word设置页码外侧对齐方法步骤,感兴趣的小伙伴一起来看看吧!...
次阅读

我们在使用WPS的时候,会需要进行一些文档内容的编辑操作,有的时候,我们编辑出来的文档会需要进行相关的修订操作,比如将一些文字内容进行修改批注之后,让其中错误的内容有一个更正...
次阅读
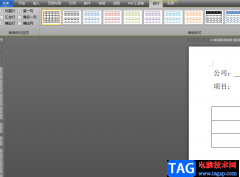
用户在遇到需要编辑文档文件的情况时,会选择在word软件中来解决,这款办公软件可以给用户带来许多的好处,并且能够进一步提升用户的编辑效率,所以word软件成为了用户喜欢的办公软件,...
次阅读
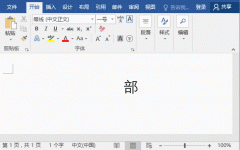
Word 中,为文字添加边框的方法有多种,如通过带圈字符、字符边框按钮以及自定义边框3种方法进行设置,下面分别进行介绍。 (1)带圈字符 选择需要添加边框的文字,然后点击【开始】-【...
次阅读
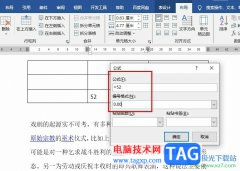
Word程序是很多小伙伴都在使用的一款文字文档编辑程序,在这款程序中我们可以根据自己的需求对文字文档进行各种编辑,还可以使用各种工具来解决文档编辑过程中遇到的各种问题。有的小...
次阅读

很多小伙伴之所以喜欢使用WPS来对文字文档进行编辑,就是因为在WPS中我们可以给文档添加图片、形状、图表等各种内容,还可以使用导航窗格来查看文档的目录或是每一页中的内容。有的小伙...
次阅读