word软件是许多用户在日常的工作中经常接触的一款文字处理软件,可以让用户简单快速的完成编辑工作,因此word软件成为了用户的办公必备,当用户在编辑文档文件时,为了突出显示重要文字内容,用户会选择在页面上插入文本框,并将重要文字内容输入进去,这个时候就会有用户问到word文本框中的文字如何上下居中的问题,其实这个问题是很好解决的,用户直接打开设置形状格式窗口,接着在左侧的文本框选项卡,随后将垂直对齐方式设置为中部对齐即可解决问题,那么下面就和小编一起去看看word文本框中的文字实现上下居中的方法教程吧,希望用户能够从中获取到有用的经验。
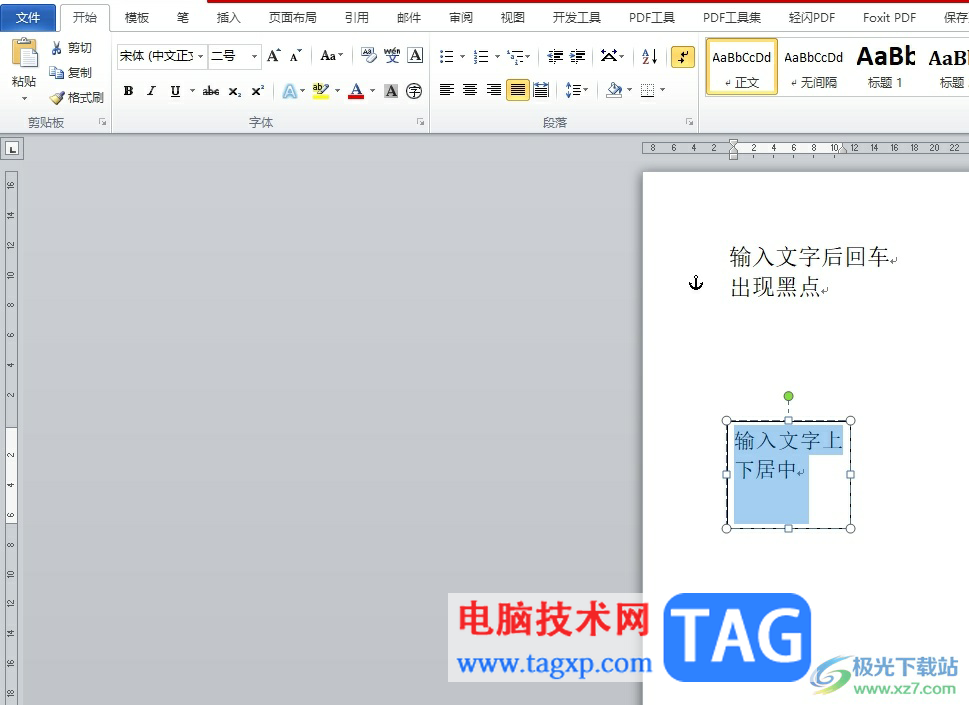
1.用户打开word软件,进入到文档文件的编辑页面上右击文本框
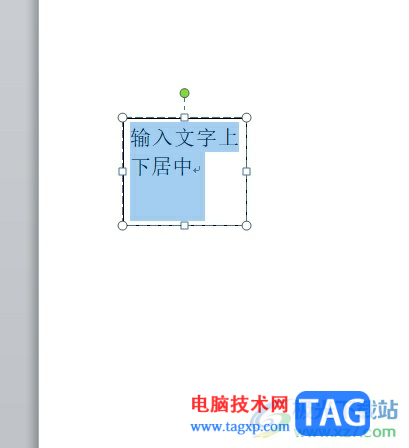
2.在弹出来的右键菜单中,用户选择底部的设置形状格式选项
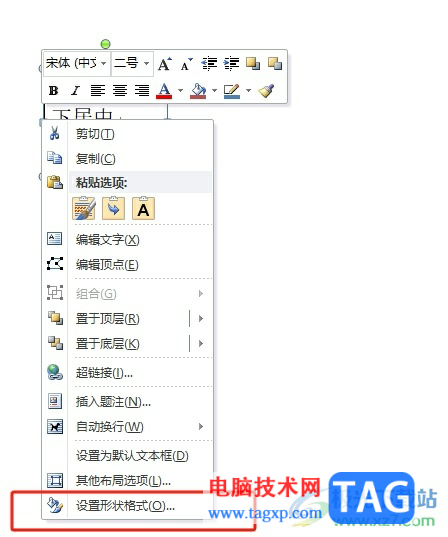
3.来到设置形状格式窗口中,用户将左侧的选项卡切换到文本框选项卡上
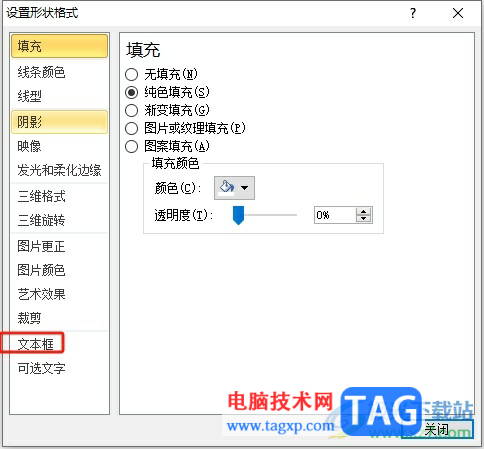
4.这时在右侧页面中,用户将垂直对齐方式设置为中部对齐选项
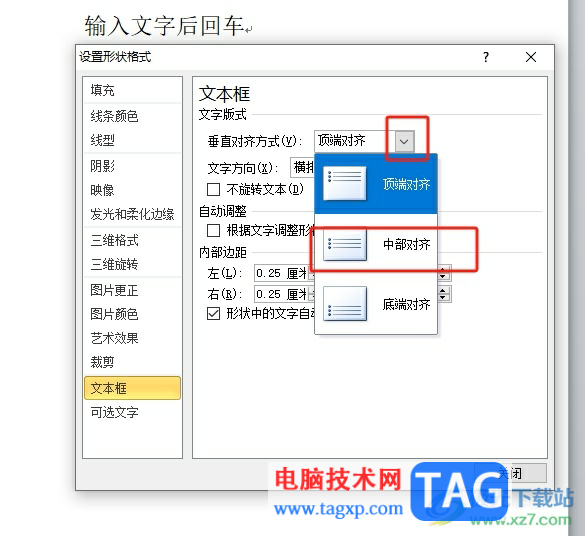
5.设置完成后,用户回到编辑页面上,就可以看到当前的文本框中的文字已经上下居中了

以上就是小编对用户提出问题整理出来的方法步骤,用户从中知道了大致的操作过程为点击文本框——设置形状格式——文本框——垂直对齐方式——中部对齐这几步,方法简单易懂,因此感兴趣的用户可以跟着小编的教程操作试试看,一定可以解决好这个问题的。
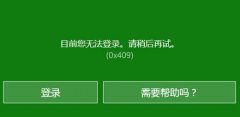 xbox登录账号没反应解决方法
xbox登录账号没反应解决方法
最近xbox中的xgp服务非常火爆,因此大量的玩家安装了xbox这款软......
阅读 柯尼卡美能达打印机怎么样
柯尼卡美能达打印机怎么样
打印机是我们日常办公的时候经常要用到的产品,一个打印机品......
阅读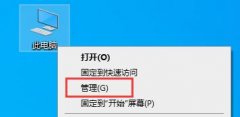 win10关闭服务的方法介绍
win10关闭服务的方法介绍
win10有很多多余的服务,如果开着会影响我们的系统运行速度和......
阅读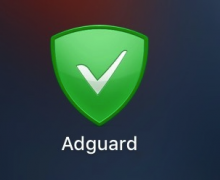 Safari怎么屏蔽广告?苹果Safari屏蔽广告设置
Safari怎么屏蔽广告?苹果Safari屏蔽广告设置
是不是对各种无聊的弹窗广告感到厌烦了?其实我们可以在苹果......
阅读 怎么把win7旗舰版升级更换到win10系统
怎么把win7旗舰版升级更换到win10系统
如果我们的电脑安装使用的是win7操作系统的话,对于目前微软的......
阅读 半导体制造设备交付等待
半导体制造设备交付等待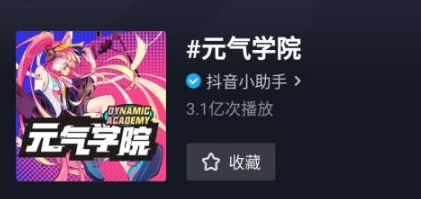 抖音元气学分是什么?抖音
抖音元气学分是什么?抖音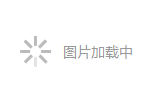 中国标准动车组下线:时
中国标准动车组下线:时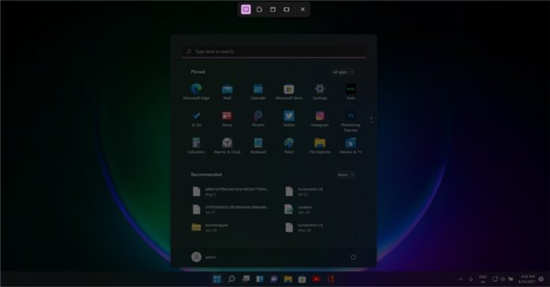 亲身体验 Windows 11 的新截
亲身体验 Windows 11 的新截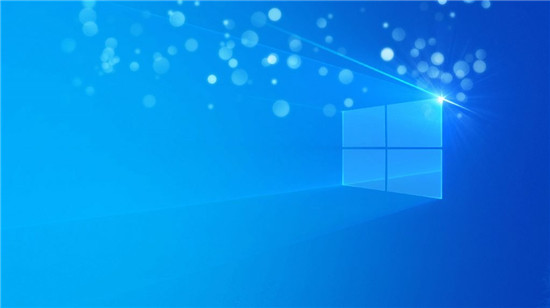 windows10 VERSION 2004 KB456550
windows10 VERSION 2004 KB456550 微软的 PowerToys 获得了受
微软的 PowerToys 获得了受 微信这两个功能不用就关
微信这两个功能不用就关 win10系统防电池膨胀补丁
win10系统防电池膨胀补丁 2022年冒险怀旧版手游排行
2022年冒险怀旧版手游排行 DNF手游金币获取方法分享
DNF手游金币获取方法分享 《原神》与必胜客联动什
《原神》与必胜客联动什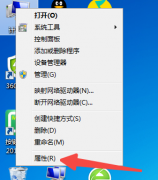 翔升显卡驱动怎么回滚
翔升显卡驱动怎么回滚 盈通rx6500xt大地之神和16
盈通rx6500xt大地之神和16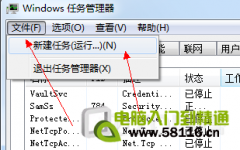 电脑最下面的任务栏不见
电脑最下面的任务栏不见 神一样的顾客难倒PC店老板
神一样的顾客难倒PC店老板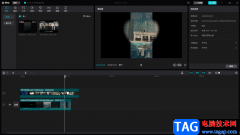 剪映电脑版蒙版功能的使
剪映电脑版蒙版功能的使 福昕翻译大师把英文翻译
福昕翻译大师把英文翻译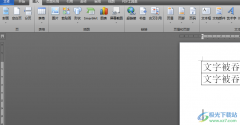 word方框里的字超出的隐藏
word方框里的字超出的隐藏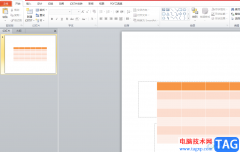 ppt把正方形图片转变为
ppt把正方形图片转变为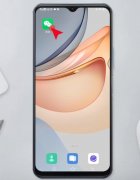 微信中被清理的图片如何
微信中被清理的图片如何 win101909版本是专业版吗详
win101909版本是专业版吗详 小米随身WIFI怎么用?小米
小米随身WIFI怎么用?小米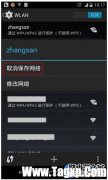 在手机中如何修改连接W
在手机中如何修改连接W
在我们利用Word制作考试卷的时候难免会输入一些下划线,如填空题中间会留一点空格下划线,让学生能够填写答案;如文字下面加下划线,能够更好的突出重点;如波浪下划线、双下划...
次阅读

大家对于WPS这款软件来说,是非常熟悉的了,我们常常要在该软件中进行文档内容的编辑和制作,其中当你想要将一些文字用一个边框框选出来,那么就可以通过插入边框功能来操作,并且还可...
次阅读

word软件是一款专业的文字处理工具,用户一般用来编写文章、写毕业论文或是修改文档格式等,只要是关于文字处理的,都可以在word软件中来解决,因此word软件收获了不少用户的称赞,用户在...
次阅读

在字体中可以设置一些常见的文字格式效果,还可以用插入艺术字的方法,设置出想图片一样的文字效果来,下面我们通过一个练习来学习操作; 1、插入艺术字 1)启动Word,自动打开...
次阅读
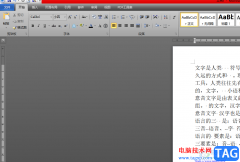
word软件是许多用户很喜欢的一款文档编辑软件,为用户解决了许多编辑问题,同时也能够满足用户对文档格式的需要,因此word软件成为了热门的办公软件之一,收获了不少的用户群体的,当用...
次阅读
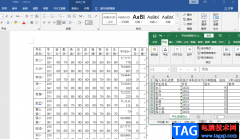
很多小伙伴都习惯使用office软件,因为在office中可以编辑Word、Excel以及PPT等多种我们常用的文档,并且操作简单。在日常生活中,我们经常会需要将处理表格数据,当我们用Excel手机并编辑好数...
次阅读
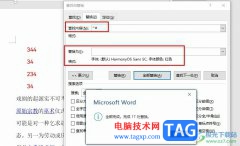
Word程序是很多小伙伴都在使用的一款文字文档编辑程序,在这款程序中,我们可以根据自己的需求对文字文档进行图片、图表、形状等各种内容的添加或是编辑。有的小伙伴在使用Word程序编辑...
次阅读

Word文档如何设置自动保存 office自动保存设置在哪里,台式机处理word文档或者其他office编辑,那么自动保存是一个重要的功能,防止突然断电造成的数据丢失。今天我们就来看一下如何设置自动...
次阅读

在使用word时,我们也许都遇到过一种特殊的查找替换的烦恼,就是想将一些文字批量替换成图片的情况。那么这个是不是就没法完成呢?非也。Word的查找替换功能其实很强大,除了实...
次阅读

给word文档加密,并不是一个非常常用的功能,不过需要的时候,也挺棘手的。 这不,今天下午一位QQ上的好友问我:怎么给word文档加密,不让别人看我的文档,是不是要借助第三方加...
次阅读

用户在日常的工作中都会接触到word软件来编辑文档文件,在编辑的过程中,会发现其中的功能是很强大的,能够很好的解决好遇到的编辑问题,因此word软件成为了用户编辑文档时的必备工具,...
次阅读
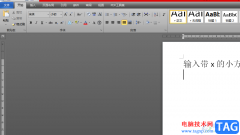
word软件是一款由微软公司发布的专业文字处理工具,用户一般用来编写文章、设置文档格式等,总的来说给用户带来了许多的好处,深受用户的喜爱,当用户在word软件中编辑文档文件时,可以...
次阅读
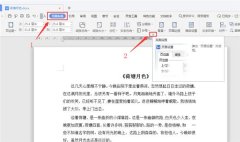
最近不少伙伴咨询Word如何设置页码外侧对齐的操作,今天小编就带来了Word设置页码外侧对齐方法步骤,感兴趣的小伙伴一起来看看吧!...
次阅读

相信大家对于WPS是非常熟悉的了,在WPS中常常会使用到文字文档这款工具,通过该文档工具对文字的处理是十分方便的,在输入文字的过程中,会需要将其中的一行内容变成两行缩小来显示,那...
次阅读
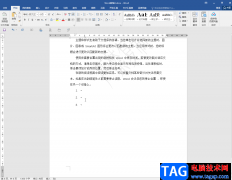
Word文档是一款非常受欢迎的文字处理软件,在其中我们可以进行各种文字的专业化编辑与处理,很多小伙伴们基本上每天办公时都会需要使用到该软件。在Word文档中编辑文本内容时,有时候会...
次阅读