用户在遇到表格文件的编辑问题时,都会选择在excel软件中来解决,这款办公软件为用户带来了不错的使用体验,因为excel软件中的功能是很强大的,用户只需简单的操作几个步骤即可完成表格文件的编辑工作,所以excel的出现帮助用户提升了编辑效率,当用户在excel软件中编辑表格文件时,有时会在页面上插入图片和插入文本框来进行设置,说到这儿,最近有用户问到excel怎么将图片置于文字底层的问题,这个问题其实是很好解决的,用户直接右击插入的图片,接着在弹出来的菜单中选择置于底层选项即可,那么接下来就让小编来向大家分享一下excel将图片置于文字底层的方法教程吧,希望可以帮助到大家。
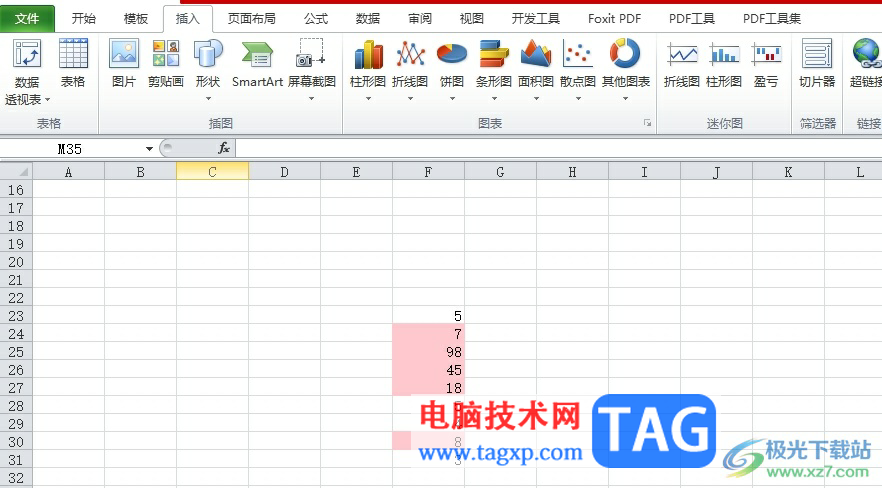
1.用户在电脑桌面上打开excel软件,并来到表格文件的编辑页面上来进行设置
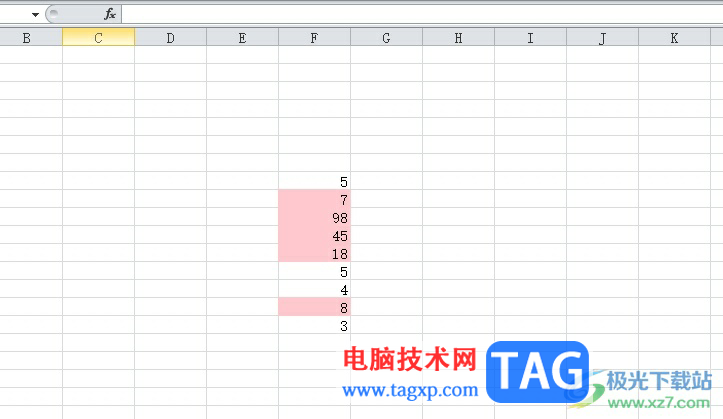
2.在页面上方的菜单栏中点击插入选项,将会弹出相关的选项卡,用户选择其中的文本框选项

3.这时可以看到弹出来的下拉选项卡,用户选择其中的横排文本框选项
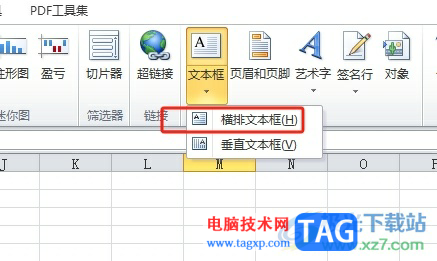
4.成功在页面上插入文本框后,在里面输入上文字信息,接着继续在插入选项卡中点击图片选项

5.进入到图片文件夹窗口中,用户选择自己喜欢的图片后按下打开按钮就可以了
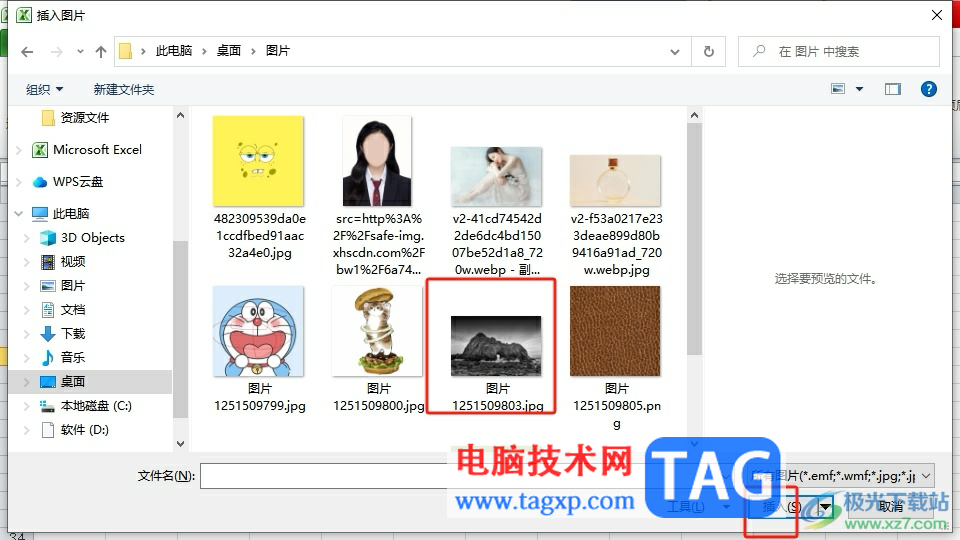
6.发现页面上的文字被图片遮挡起来了,就需要右键点击图片弹出菜单,然后选择其中的置于底层选项
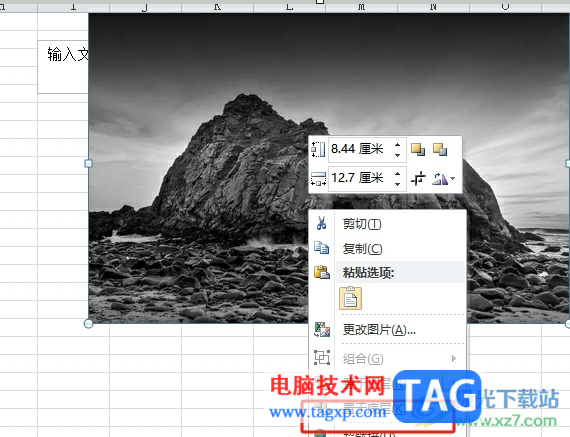
7.设置成功后,用户可以看到当前的图片成功置于文字底层了
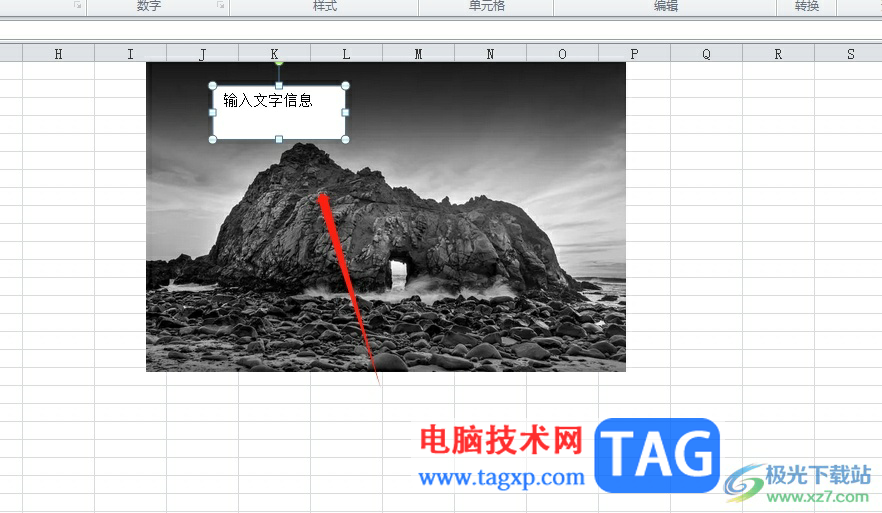
以上就是小编对用户提出问题整理出来的方法步骤,用户从中知道了大致的操作过程为插入文本框——输入文字——插入图片——右击图片——选择置于底层这几步,详细的操作过程简单易懂,因此感兴趣的用户可以跟着小编的教程操作试试看。
 2023最厉害的小三有什么手段转正上位?
2023最厉害的小三有什么手段转正上位?
小三让男人离婚绝招-小三让男人离婚的方法 望爱之家情感拆散......
阅读 物质与魔法用什么兵种
物质与魔法用什么兵种
物质与魔法用什么兵种,物质与魔法用什么兵种?物质与魔法兵种......
阅读 Windows10系统音量图标不见了的恢复方法
Windows10系统音量图标不见了的恢复方法
近日有Windows10系统用户来反应,在使用电脑开机后,发现音量控......
阅读 win10联想oem原版镜像在哪下载
win10联想oem原版镜像在哪下载
我们在使用微软操作系统的时候,有的小伙伴们想要安装win10联......
阅读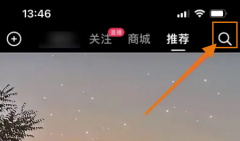 抖音怎么查看热搜榜单-抖音查看热搜榜单
抖音怎么查看热搜榜单-抖音查看热搜榜单
越来越多的伙伴喜欢用抖音这款软件,那么在使用抖音的过程中......
阅读 半导体制造设备交付等待
半导体制造设备交付等待 任天堂收购其总部附近的
任天堂收购其总部附近的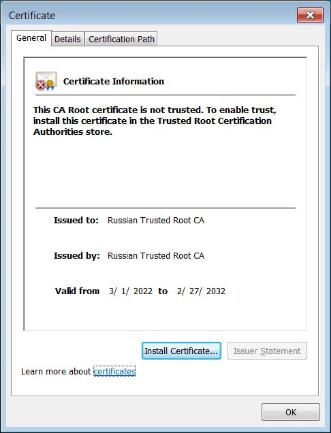 为应对制裁,俄罗斯创建
为应对制裁,俄罗斯创建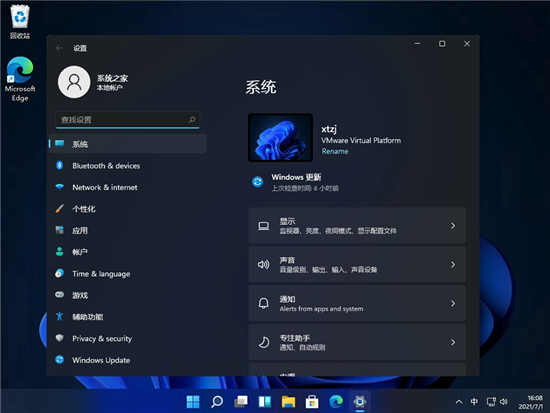 Win11SysCheck发布又一Win11检
Win11SysCheck发布又一Win11检 微软即将完成下一个Wind
微软即将完成下一个Wind Windows 10补丁程序星期二更
Windows 10补丁程序星期二更 网易云音乐恢复上架,网
网易云音乐恢复上架,网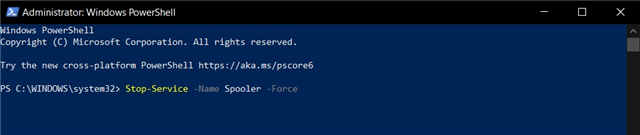 PrintNightmare 漏洞如何利用
PrintNightmare 漏洞如何利用 哈利波特魔法觉醒10.19彩蛋
哈利波特魔法觉醒10.19彩蛋 奇迹暖暖童心梦乐园怎么
奇迹暖暖童心梦乐园怎么 《原神》2.7地脉移涌活动
《原神》2.7地脉移涌活动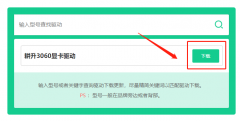 耕升显卡驱动在哪安装
耕升显卡驱动在哪安装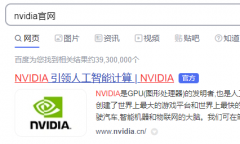 旌宇显卡驱动怎么下载
旌宇显卡驱动怎么下载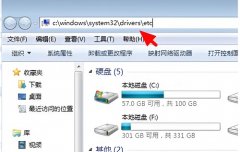 hosts文件配置异常无法打开
hosts文件配置异常无法打开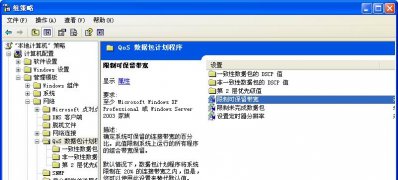 电脑xp系统下载提速20%宽带
电脑xp系统下载提速20%宽带 苹果13设置关机定位的教程
苹果13设置关机定位的教程 win11怎样打开系统设置-w
win11怎样打开系统设置-w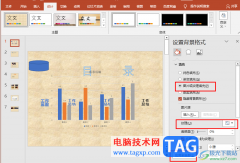 PPT批量设置信纸纹理填充
PPT批量设置信纸纹理填充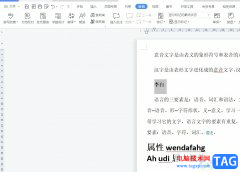 wps把名字转换成英文的教
wps把名字转换成英文的教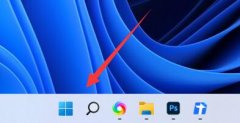 win11打开开发者模式教程
win11打开开发者模式教程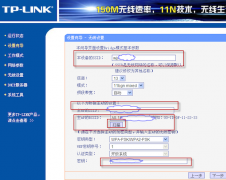 iOS和OS X:wifi路由器怎么设
iOS和OS X:wifi路由器怎么设 TP-link无线路由器设置WDS桥
TP-link无线路由器设置WDS桥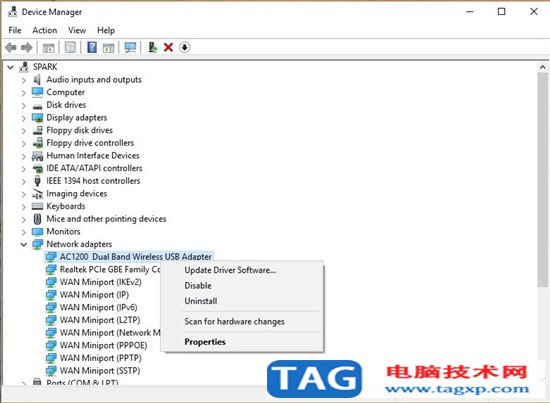 如何在win10修复Wi-Fi更新网
如何在win10修复Wi-Fi更新网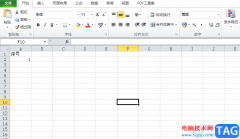
excel软件是用户用来编辑表格文件的办公软件,在这款软件中有着许多实用的功能来解决用户遇到的编辑问题,给用户带来了许多的好处,并且深受用户的喜爱,当用户在使用这款办公软件时,...
次阅读
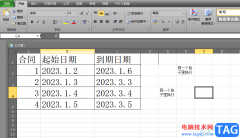
excel软件深受用户的喜爱,是用户在编辑表格文件时的首选办公软件,在这款办公软件中有着许多强大的功能来帮助用户解决编辑问题,还可以减少许多重复的操作,因此excel软件是用户电脑上...
次阅读

Excel表格是一款非常好用的软件,很多小伙伴都在使用。如果我们在Excel表格中编辑和处理数据时,发现文字会溢出单元格,小伙伴,知道具体该如何解决吗,其实解决方法是非常简单的,只需...
次阅读
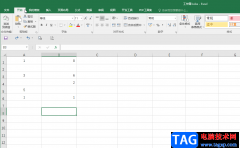
在Excel表格中有一个“定位条件”功能,使用该功能我们可以快速定位到指定单元格,比如我们可以快速定位到空值单元格,快速定位到最有一个单元格,快速定位到行内容或者列内容差异单元...
次阅读
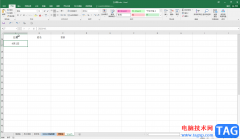
Excel表格是一款非常好用的数据处理软件,很多小伙伴都在使用,在Excel表格中我们有时候会需要输入一些日期,比如在考勤表中我们需要填充工作日等等。那小伙伴们知道Excel表格中如有快速填...
次阅读
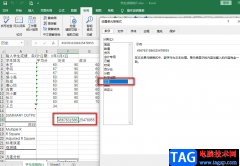
Excel是一款功能十分丰富的表格文档编辑程序,在Excel中我们可以使用公式对数据进行快速计算,还可以对表格中的数据进行筛选或是排序,使用起来十分的方便。在Excel中编辑表格时,有的小伙...
次阅读
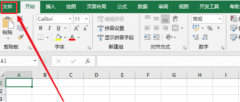
excel如何设计销售漏斗图呢,话说不少用户都在咨询这个问题呢?下面就来小编这里看下excel设计销售漏斗图技巧步骤吧,需要的朋友可以参考下哦。...
次阅读
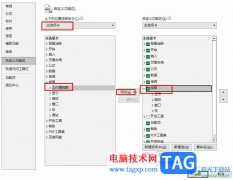
很多小伙伴在对表格文档进行编辑时经常会遇到各种各样的问题,大部分问题都可以使用Excel中的设置来进行解决。当我们发现Excel中没有我们需要的工作簿视图工具时,我们可以进入Excel选项页...
次阅读
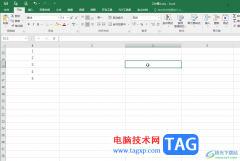
Excel表格是一款非常好用的软件,很多小伙伴都在使用。在各种比赛中,我们经常会去除一个最高分和一个最低分后计算参赛选手的得分,那小伙伴们知道在Excel表格中具体该如何去掉一个最高...
次阅读

WPSWord文档是一款非常专业的文本处理软件,如果我们在电脑版WPSWord文档中完成内容的编辑处理后,希望将其中的内容转换为Excel表格,小伙伴们知道具体该如何进行操作吗,其实操作方法是非...
次阅读

excel是许多用户很喜欢使用的一款表格制作软件,它为用户带来了许多的便利和好处,当用户在excel软件中编辑表格文件时,会发现其中的功能是很强大的,能够很好的满足用户的需求,而且可...
次阅读

相信大家都很喜欢在excel软件中编辑表格文件,这款办公软件为用户带来了不错的使用体验,因为excel软件中的强大功能为用户带来了许多便利,帮助用户有效避免许多重复且复杂的操作过程,...
次阅读
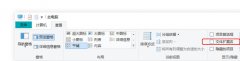
不少用户在Excel中遇到无法消除表格密码,不知道如何操作?下面是小编介绍Excel消除表格密码的方法,有需要的小伙伴一起来下文看看吧,希望可以帮助到大家!...
次阅读
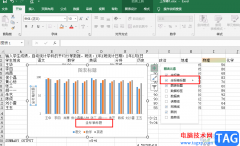
很多小伙伴在使用Excel编辑表格文档时,经常会需要根据表格内容来制作图表,对于图表的编辑,为了让图表信息更加详细,很多小伙伴都会选择给图表添加上坐标轴标题。在Excel中给图表设置...
次阅读
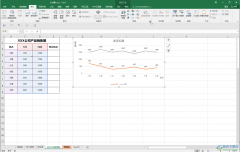
Excel表格是我们都非常熟悉的一款办公软件,在其中我们可以对数据进行各种专业化的编辑处理。如果有需要我们还可以在其中插入折线图,柱形图等等图表,帮助我们更好地对数据进行分析和...
次阅读