excel表格是一款非常好用的数据处理软件,很多小伙伴都在使用。如果我们需要在Excel表格中将大于等于某个数值的特定数据突出显示,比如设置大于等于80的数据显示未红色字体和浅色填充效果,小伙伴们知道具体该如何进行操作吗,其实操作方法是非常简单的,只需要进行几个非常简单的操作步骤就可以了,小伙伴们可以打开自己的软件后跟着下面的图文步骤一起动手操作起来。如果小伙伴们还没有该软件,可以在文末处进行下载和安装。接下来,小编就来和小伙伴们分享具体的操作步骤了,有需要或者是有兴趣了解的小伙伴们快来和小编一起往下看看吧!
第一步:双击打开Excel表格,我们这里需要将“考核成绩”列中大于等于80的数据突出显示;
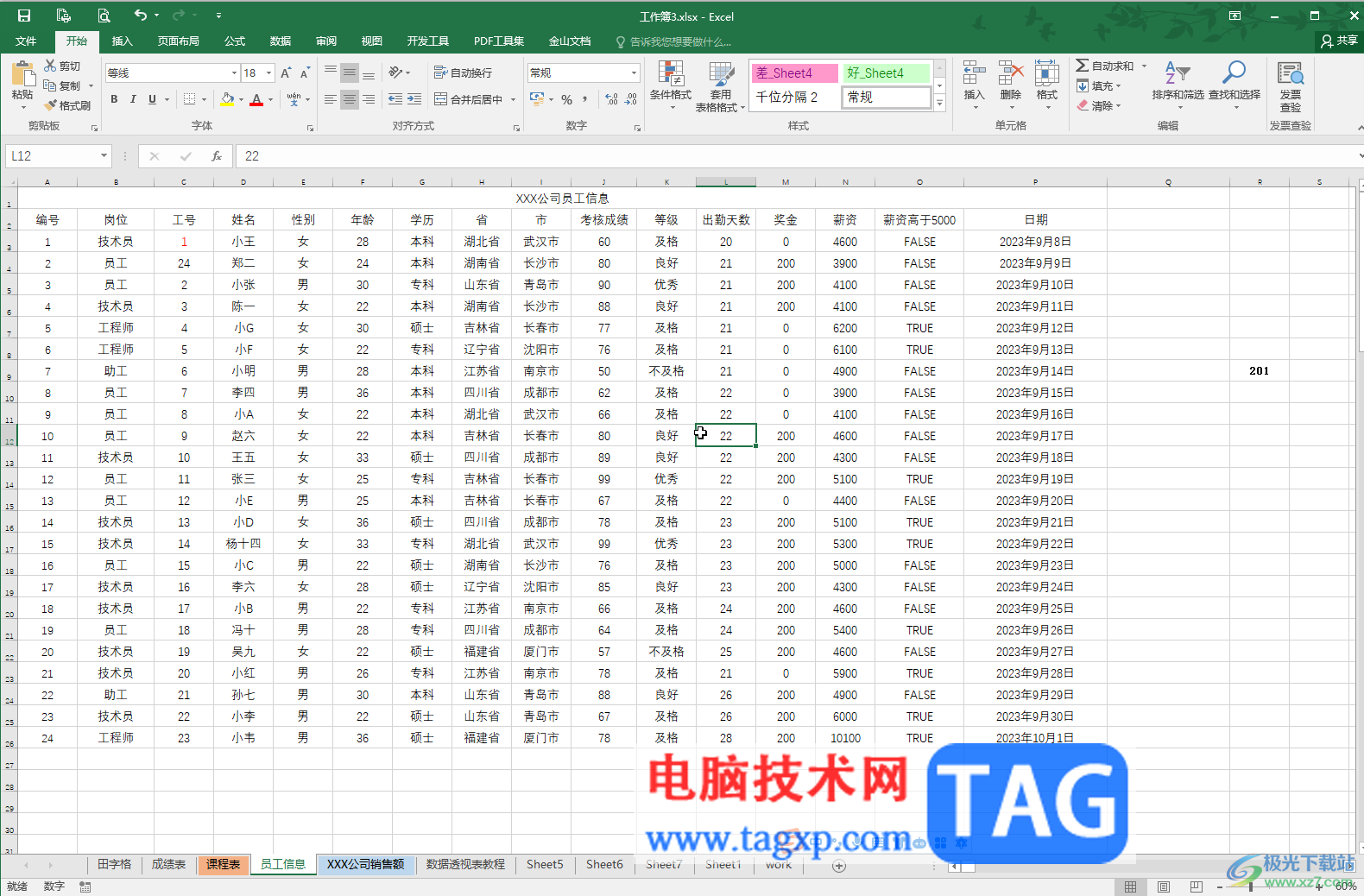
第二步:选中数据区域,在“开始”选项卡中点击“条件格式”——“其他规则”(如果只需要80,不需要等于80的可以直接点击“大于”后直接设置格式);
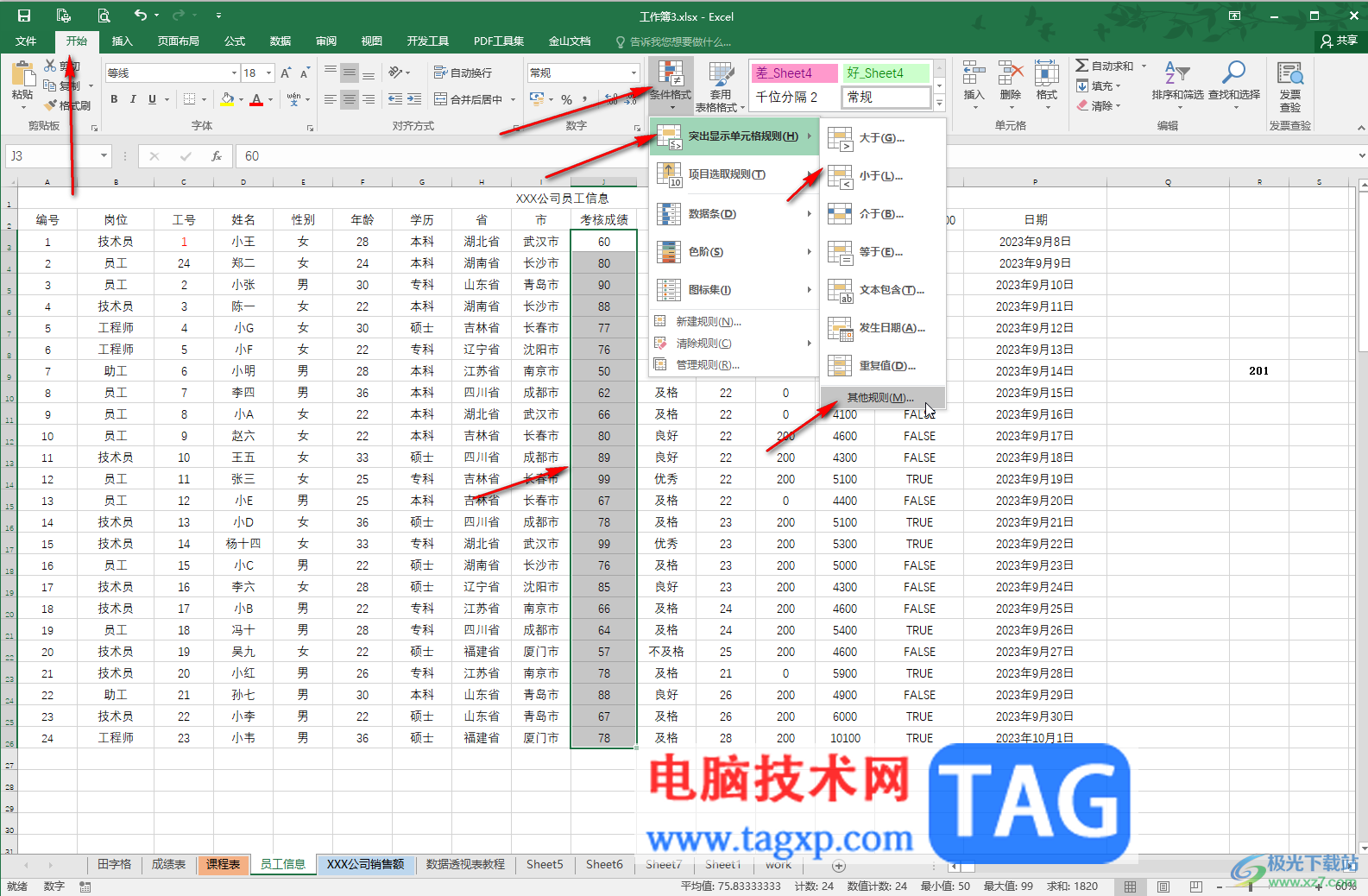
第三步:然后点击“只为包含以下内容的单元格设置格式”——点击下拉箭头选择“大于或等于”,右侧输入80;
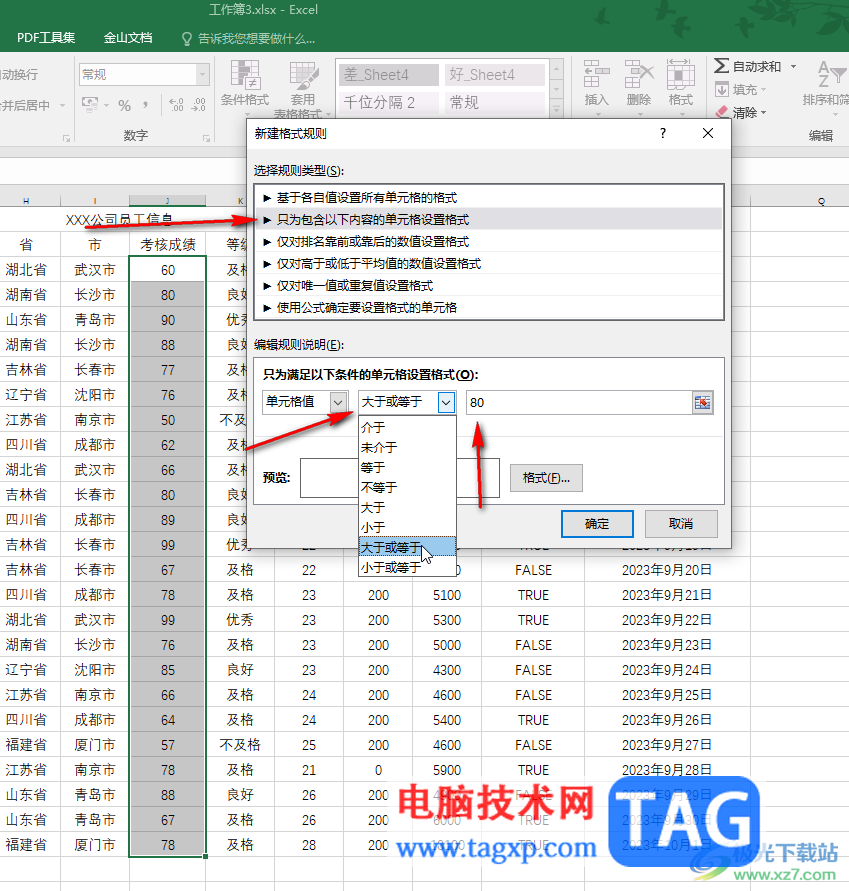
第四步:接着点击“格式”,并在新窗口中设置格式,比如我们可以在“字体”栏设置格式,也可以在“填充”栏设置底色效果,确定后可以看到如图预览效果,再点击“确定”;

第五步:就可以得到如果所示的效果了。
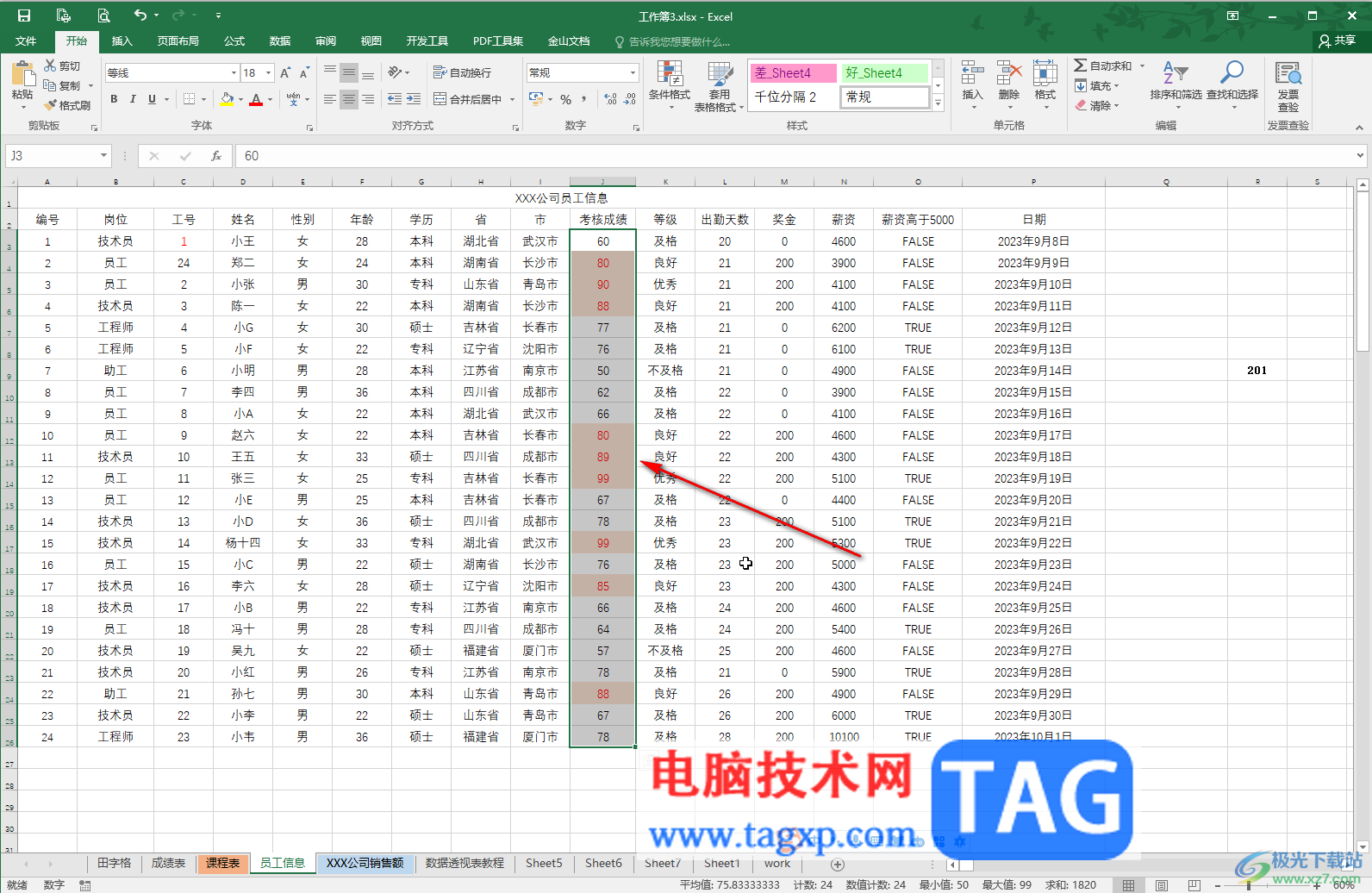
以上就是Excel表格中设置大于等于80的数据突出显示的方法教程的全部内容了。上面的设置步骤操作起来都是非常简单的,小伙伴们可以打开自己的软件后一起动手操作起来。
 深度技术win7系统哪个版本好用
深度技术win7系统哪个版本好用
很多小伙伴下载了深度技术win7的版本,但是却不知道哪个版本最......
阅读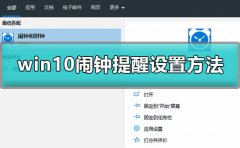 win10怎么设置闹铃
win10怎么设置闹铃
如果用户们刚好要在某个时间段有事,如果手机没电了,只有电......
阅读 艾尔登法环灵魂水母骨灰有什么故事
艾尔登法环灵魂水母骨灰有什么故事
艾尔登法环灵魂水母骨灰有什么故事,艾尔登法环灵魂水母骨灰有......
阅读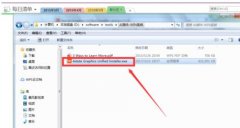 ai插件subscribe安装操作内容详解
ai插件subscribe安装操作内容详解
很多小伙伴们最近在询问ai插件subscribe安装操作,其实很简单,......
阅读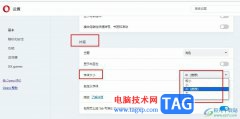 欧朋浏览器调整浏览器字体大小的方法
欧朋浏览器调整浏览器字体大小的方法
很多小伙伴在使用浏览器时都会遇到各种各样的问题,大部分的......
阅读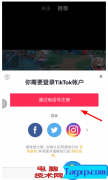 抖音国际版无法注册?先
抖音国际版无法注册?先 英特尔展示 Arctic Sound M 数
英特尔展示 Arctic Sound M 数 他趣里面聊天都是要钱的
他趣里面聊天都是要钱的 沃尔沃宣布,他们的首个
沃尔沃宣布,他们的首个![KB5003698 [手动下载] Window](http://www.tagxp.com/uploads/allimg/c211105/163611305092120-2Z35.jpg) KB5003698 [手动下载] Window
KB5003698 [手动下载] Window 适用于Windows11的新媒体播
适用于Windows11的新媒体播 手机淘宝上的群聊怎么退
手机淘宝上的群聊怎么退 IPv6协议栈脆弱性分析
IPv6协议栈脆弱性分析 《仙剑客栈2》剧情讲了什
《仙剑客栈2》剧情讲了什 异界事务所初始刷哪个角
异界事务所初始刷哪个角 洛克王国寂夜魔王如何获
洛克王国寂夜魔王如何获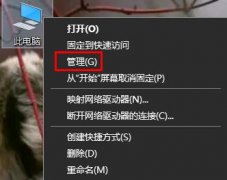 声卡驱动怎么安装
声卡驱动怎么安装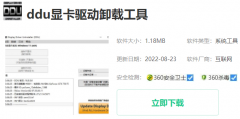 铭鑫hd6570显卡驱动安装失
铭鑫hd6570显卡驱动安装失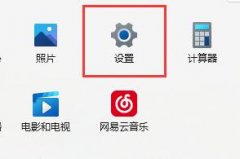 win11驱动不兼容解决方法
win11驱动不兼容解决方法 怎么制作网线
怎么制作网线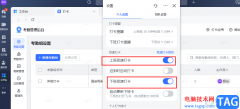 飞书开启上下班自动打卡
飞书开启上下班自动打卡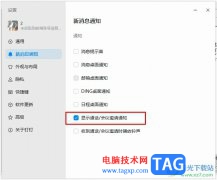 钉钉看不到会议邀请通知
钉钉看不到会议邀请通知 用Excel截屏让数据实时更新
用Excel截屏让数据实时更新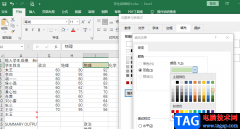 Excel设置底纹颜色的方法
Excel设置底纹颜色的方法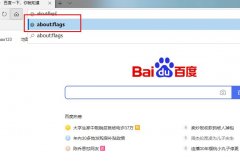 edge浏览器b站全屏卡顿解决
edge浏览器b站全屏卡顿解决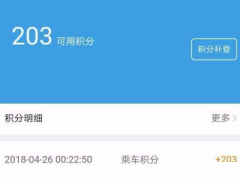 12306积分兑换比例是多少详
12306积分兑换比例是多少详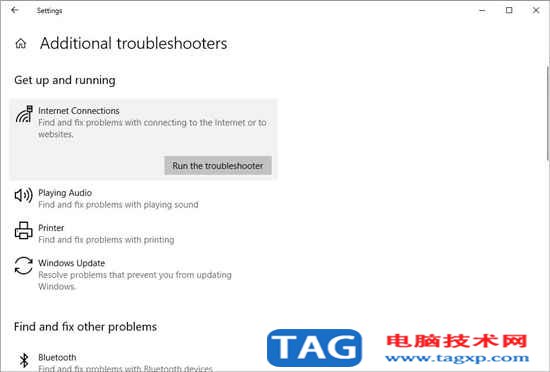 解决:网络不明,Windows
解决:网络不明,Windows D-Link路由器电源灯一直闪
D-Link路由器电源灯一直闪
excel是许多用户很喜欢使用的一款表格制作软件,它为用户带来了许多的便利和好处,当用户在excel软件中编辑表格文件时,会发现其中的功能是很强大的,能够很好的满足用户的需求,而且可...
次阅读
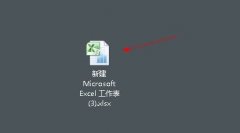
excel单元格粘贴时其粘贴选项是灰色的怎么解决呢,话说不少用户都在咨询这个问题呢?下面就来小编这里看下excel单元格粘贴时其粘贴选项是灰色的处理方法吧,需要的朋友可以参考下哦。...
次阅读
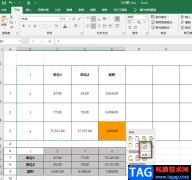
很多小伙伴在日常生活中经常会需要处理各种各样的表格,在选择处理表格的工具时,很多小伙伴都会选择Excel,因为Excel中的功能十分的丰富,可以满足我们对于表格设置的各种需求。有的小...
次阅读
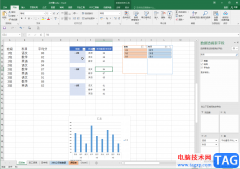
Excel表格是很多小伙伴都是使用的一款办公软件,在其中有一个“数据透视表”功能,使用该功能我们可以更加专业轻松地分析和处理数据。如果我们数据源中更改了数据,希望在数据透视表中...
次阅读
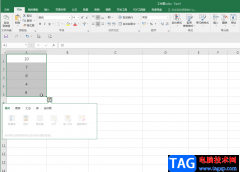
在Excel表格这款软件中编辑和处理数据时,我们有时候会需要在数据前面或者后面添加统一的内容,比如我们有时候会需要在数据前面添加统一的符号,或者在数据后面添加固定的单位文字等等...
次阅读
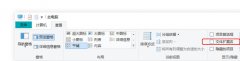
不少用户在Excel中遇到无法消除表格密码,不知道如何操作?下面是小编介绍Excel消除表格密码的方法,有需要的小伙伴一起来下文看看吧,希望可以帮助到大家!...
次阅读
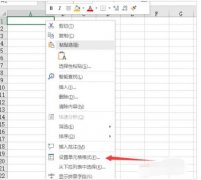
Excel2019单元格内如何画斜线呢,话说不少用户都在咨询这个问题呢?下面就来小编这里看下Excel2019单元格内画斜线的方法步骤吧,需要的朋友可以参考下哦。...
次阅读
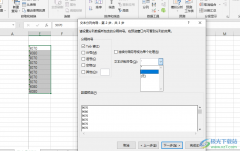
Excel是很多小伙伴在处理表格文档时的首选,因为Excel中的功能十分的丰富,我们可以使用Excel对表格进行边框的添加,也可以在表格中添加图片或是设置单元格高亮。在使用Excel的过程中,我们...
次阅读
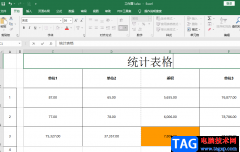
标题是标明文章、表格等内容的简短语句,在使用Excel对表格进行编辑时,我们可以在表格中添加标题来概括表格的内容。对于已经制作完成的表格,有的小伙伴可能不知道该怎么在其中添加标...
次阅读
通过渐变颜色直观地掌握数据的整体分布情况 在一个单元格区域中显示双色渐变或三色渐变,颜色的底纹表示单元格中的值,并且渐变颜色能够智能地随数据值的大小而改变,非常强悍...
次阅读
本专题从Excel中的一些鲜为人知的技巧入手,领略一下关于Excel的别样风情。...
次阅读
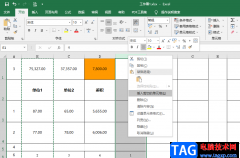
很多小伙伴在日常生活中都喜欢使用Excel对表格文档进行编辑,因为在Excel中我们可以找到各种自己需要的工具,还可以通过快捷快速调整表格中的内容,提高自己的工作效率。在使用Excel处理表...
次阅读

Excel表格是一款非常好用的软件,很多小伙伴都在使用。如果我们需要在Excel表格中调出数据分析工具,小伙伴们知道具体该如何进行操作吗,其实操作方法是非常简单的,只需要进行几个非常...
次阅读
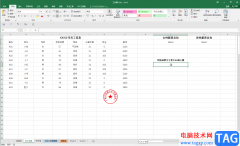
Excel表格是一款非常好用的数据处理软件,在其中我们可以轻松编辑和处理文本内容。如果我们需要在Excel表格中统计大于某数的数据个数,比如我们需要统计大于等于80的数据个数,小伙伴们知...
次阅读
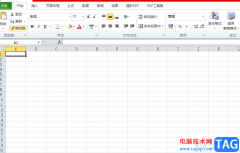
excel软件给用户带来的好处是毋庸置疑的,作为一款专门用来编辑表格文件的办公软件,excel软件中的功能为用户减少了许多重复复杂的操作过程,并且给用户带来了许多的便利,当用户在编辑...
次阅读