在excel表格这款软件中我们我们经常会借助各种图表帮助我们展示和分析数据,比如我们可以通过图表查看数据的变化趋势,通过图表查看不同的变量之间的对比等等。在Excel表格中插入图表后我们还可以在自动会出现的“图表工具”下对图表进行详细调整。如果我们希望将坐标轴移动到图表上方,小伙伴们知道具体该如何进行操作吗,其实操作方法是非常简单的,只需要进行几个非常简单的步骤就可以轻松实现想要的效果了,小伙伴们可以打开自己的软件后一起动手操作起来。接下来,小编就来和小伙伴们分享具体的操作步骤了,有需要或者是感兴趣的小伙伴们快来和小编一起往下看看吧!
第一步:点击打开Excel表格,选中数据后可以在“插入”选项卡中插入需要的图表;
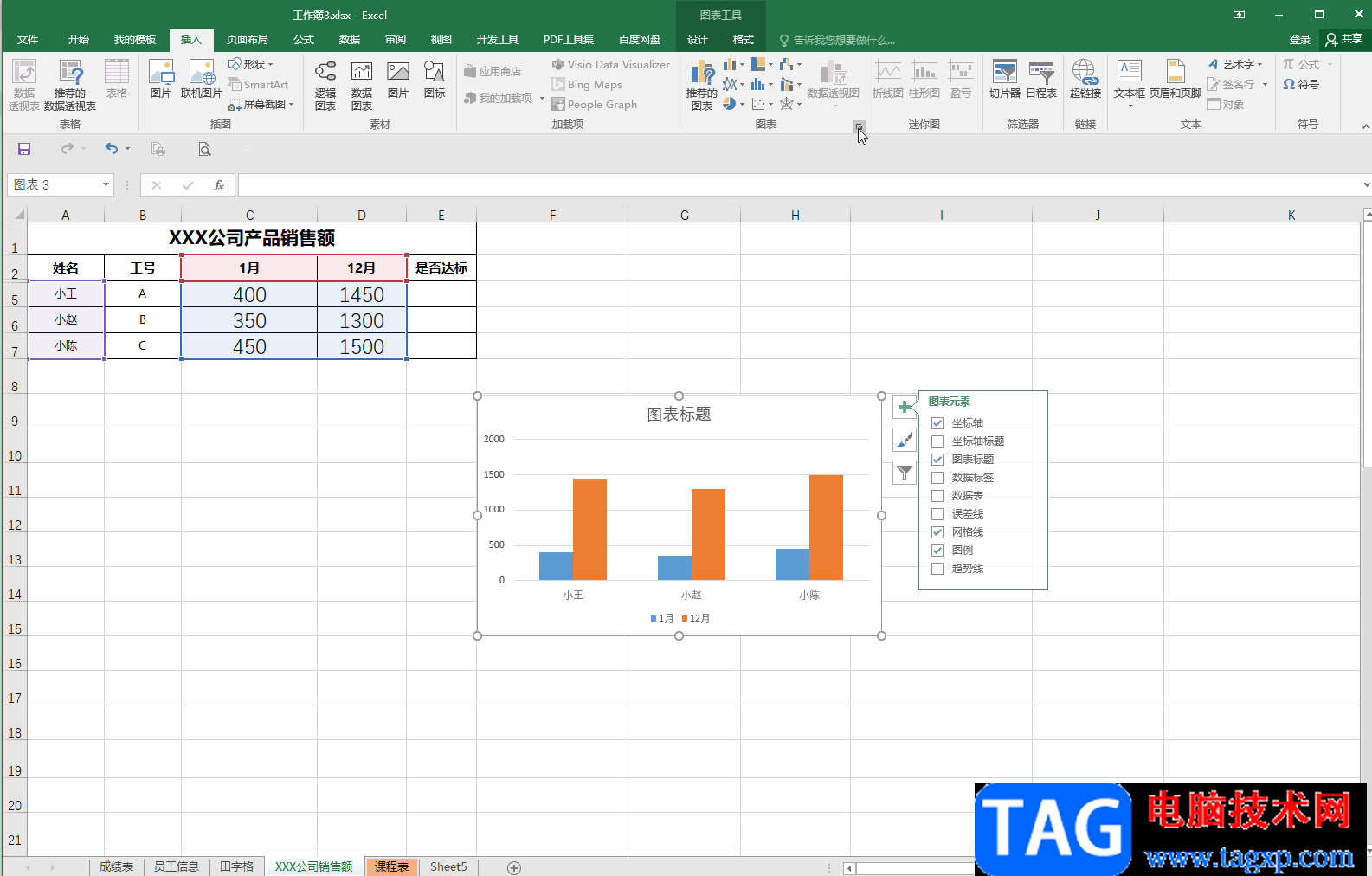
第二步:双击图表中的纵坐标轴,或者点击选中纵坐标轴后右键点击一下并在子选项中点击“设置坐标轴格式”打开侧边栏;
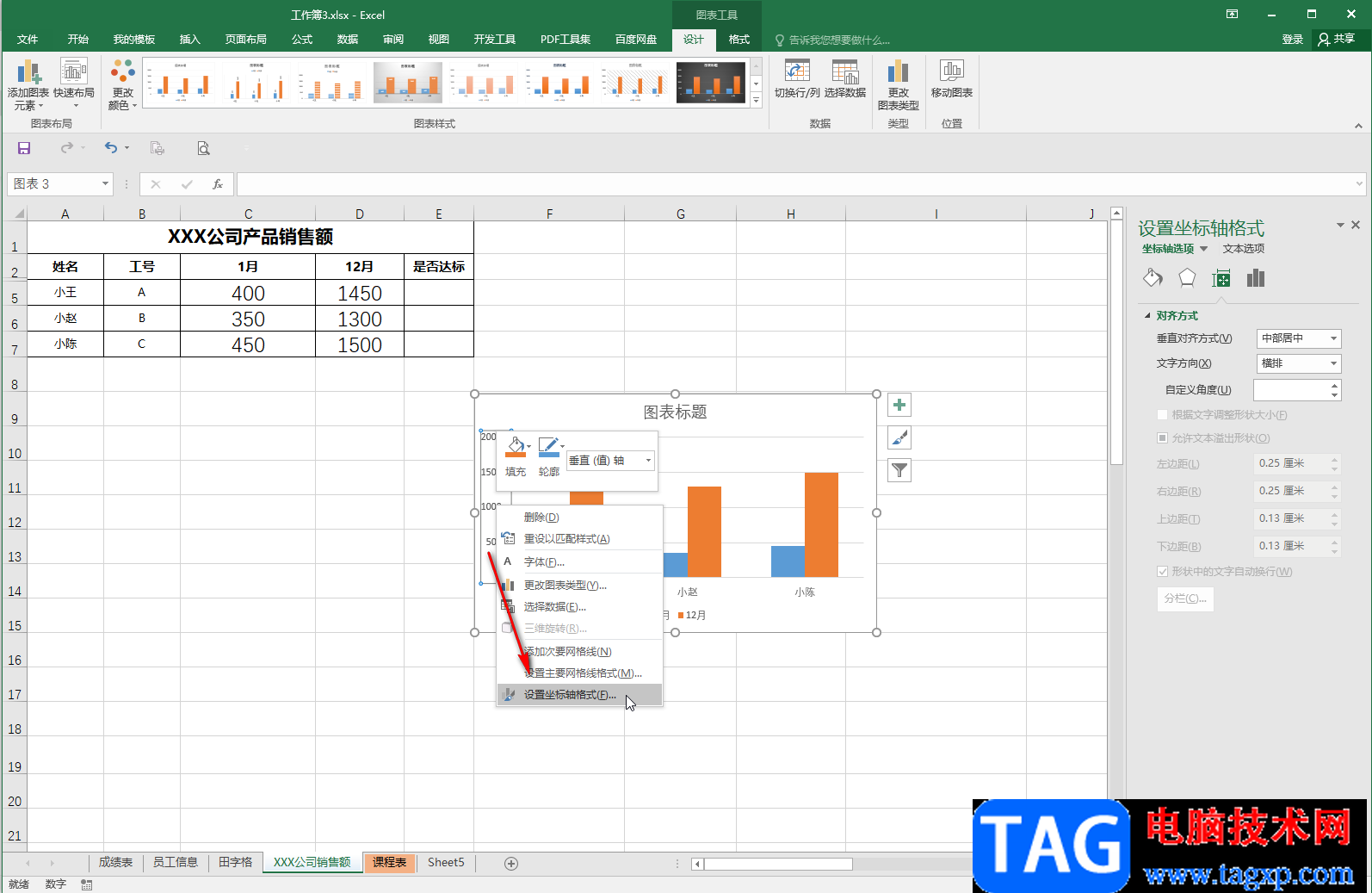
第三步:方法1.在侧边栏中在“横坐标轴教程”处选择“最大坐标轴值”,就可以看到图表中的横坐标移动到上面了;
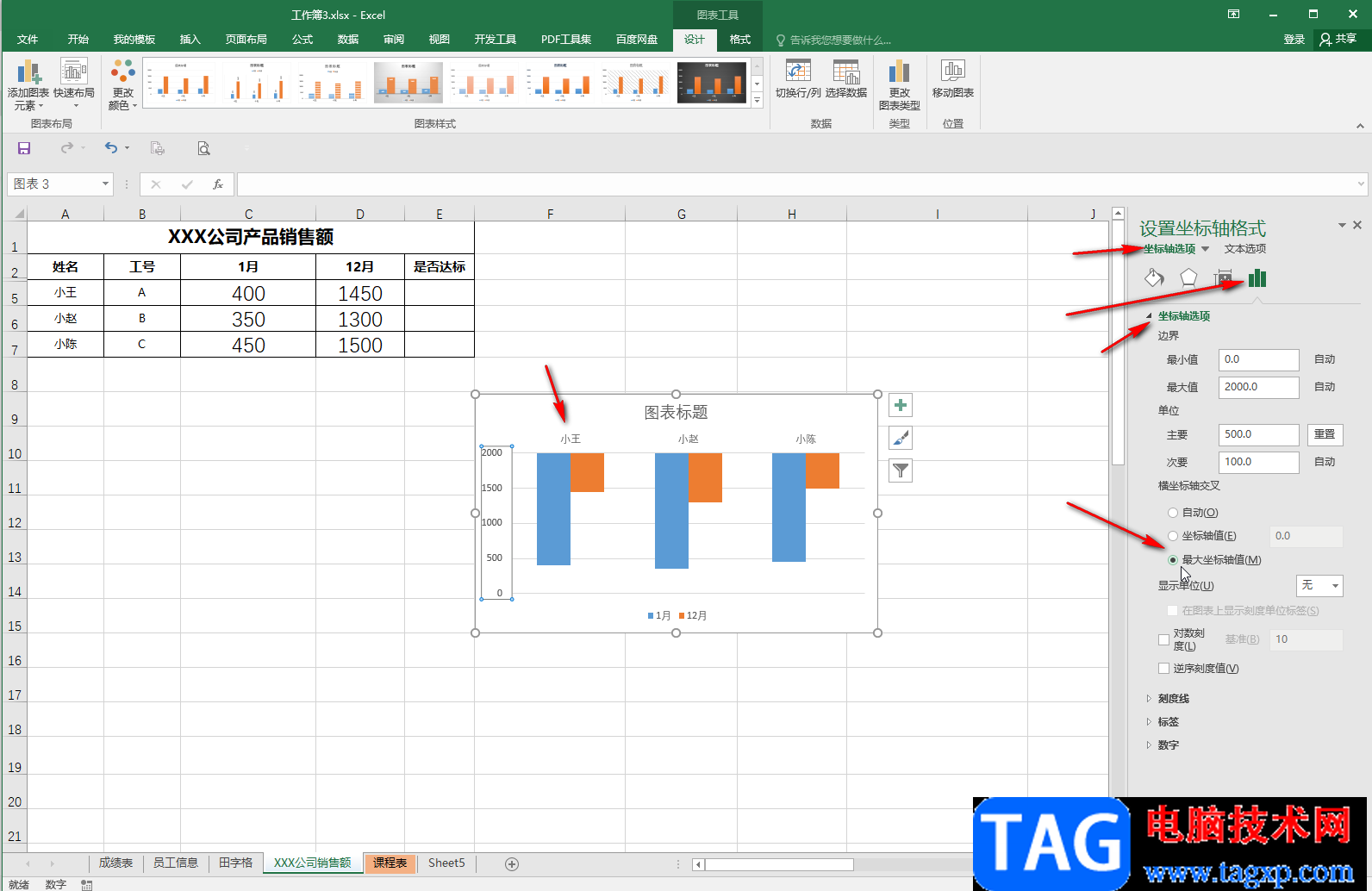
第四步:方法1.点击勾选“逆序刻度值”,也可以将横坐标设置到上面;
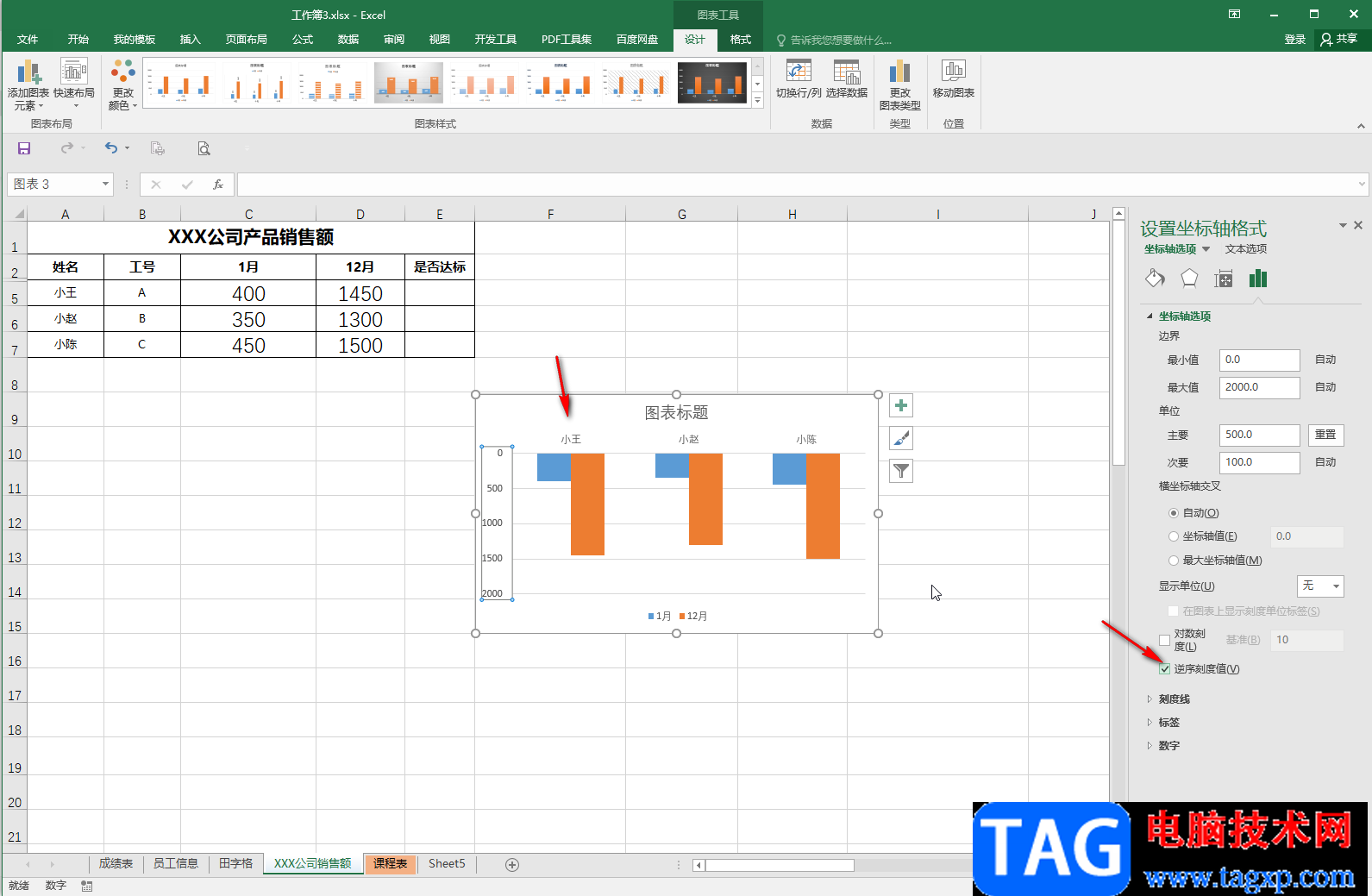
第五步:后续如果有需要还可以点哦及选中横坐标后,在右侧进行详细的格式设置。
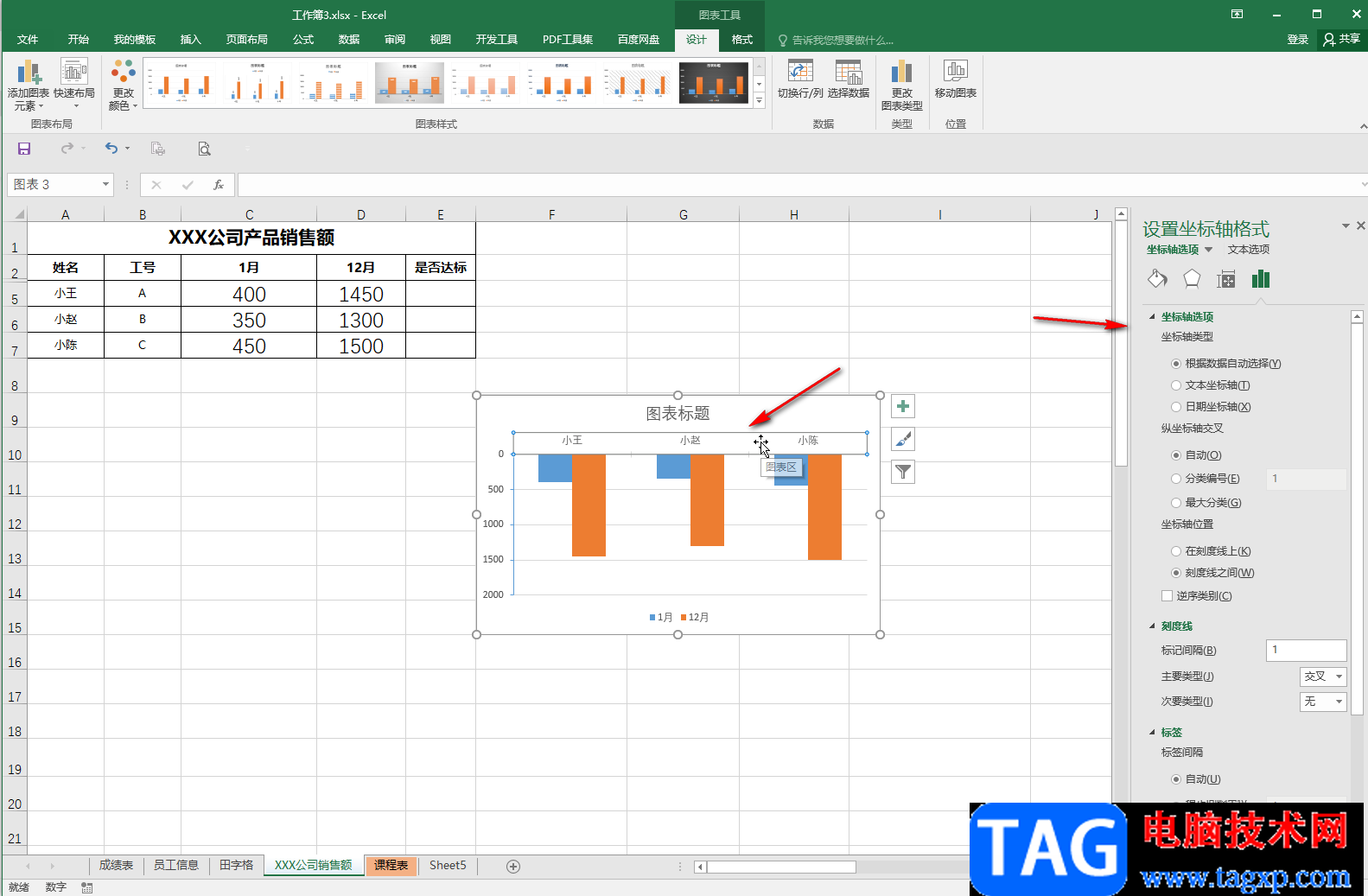
以上就是Excel表格中将图表坐标轴弄到图表上面的方法教程的全部内容了。在上方“图表工具”下,我们也可以对图表进行适当调整和设置,小伙伴们可以按需操作。
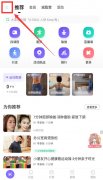 keep怎么记录跑步公里
keep怎么记录跑步公里
怎样使用keep软件来记录自己运动跑步时跑了多少公里呢?其实很......
阅读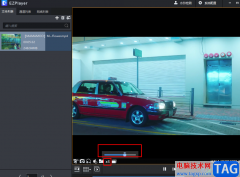 EZPlayer倍速播放视频的方法
EZPlayer倍速播放视频的方法
EZPlayer是很多小伙伴都喜欢使用的一款播放器,因为EZPlayer中的功......
阅读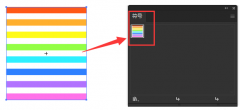 ai怎么绘制彩条镂空球-ai绘制彩条镂空球
ai怎么绘制彩条镂空球-ai绘制彩条镂空球
如何使用ai软件绘制彩条镂空球呢?想必有的朋友还不太清楚,那......
阅读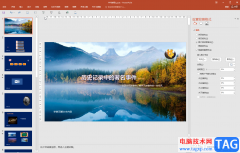 PPT将隐藏的功能区显示出来的方法教程
PPT将隐藏的功能区显示出来的方法教程
PowerPoint演示文稿是我们都比较熟悉的一款办公软件,在需要编辑......
阅读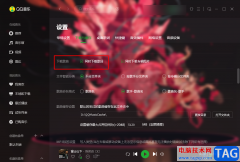 QQ音乐下载歌词的方法
QQ音乐下载歌词的方法
很多小伙伴在使用QQ音乐的时候,都会将自己喜欢的歌曲下载到......
阅读 支付宝查2019高考成绩_支付
支付宝查2019高考成绩_支付 2022中央电视台网络春晚节
2022中央电视台网络春晚节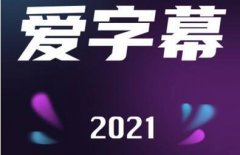 爱字幕软件收费吗
爱字幕软件收费吗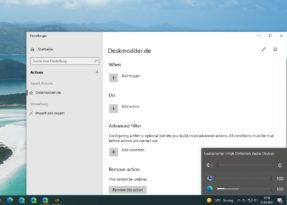 EarTrumpet在Windows 10应用中获
EarTrumpet在Windows 10应用中获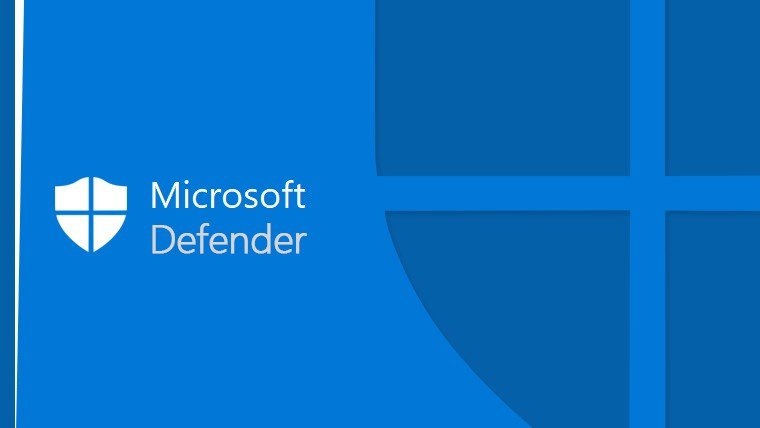 Windows 10:Defender会忘记定
Windows 10:Defender会忘记定 由于法律要求,Raspberry
由于法律要求,Raspberry  亲身讲述QQ中奖防骗案例
亲身讲述QQ中奖防骗案例 谷歌在10天内揭露了未修补
谷歌在10天内揭露了未修补 炉石传说英雄之书古尔丹
炉石传说英雄之书古尔丹 wand老婆生成器安卓版官网
wand老婆生成器安卓版官网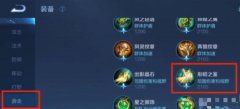 王者荣耀行昭之鉴怎么购
王者荣耀行昭之鉴怎么购 铭鑫显卡和七彩虹哪个好
铭鑫显卡和七彩虹哪个好 祺祥gtx750ti驱动装什么版本
祺祥gtx750ti驱动装什么版本 打印机清零操作步骤
打印机清零操作步骤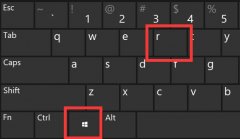 win10无法管理员运行cmd解决
win10无法管理员运行cmd解决 天翼校园客户端怎么使用
天翼校园客户端怎么使用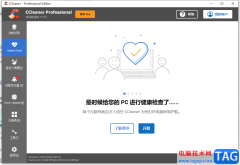 ccleaner设置允许自动更新
ccleaner设置允许自动更新 PowerPoint轻松批量复制幻灯
PowerPoint轻松批量复制幻灯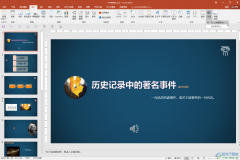 PPT循环播放背景音乐的方
PPT循环播放背景音乐的方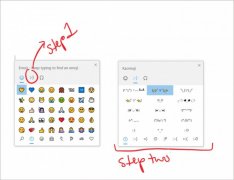 win1019013哪些新功能
win1019013哪些新功能 win8和win10系统哪个好用详
win8和win10系统哪个好用详 小米路由器中继功能设置
小米路由器中继功能设置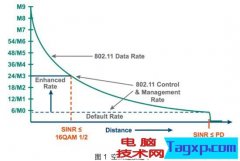 当WiFi接入密度过高的环境
当WiFi接入密度过高的环境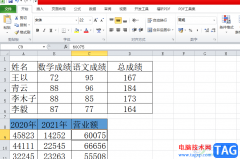
excel软件是一款专门用来编辑表格文件的软件,在excel软件中用户可以根据自己的需求来找到相关功能来解决编辑问题,这样可以提升自己的编辑速度,避免了许多重复的操作过程,因此excel软件...
次阅读

在平时工作中统计数据时,我们经常会制定数值的位数,今天小编为大家介绍一下excel2010中的数值类型。 在下图中我们可以看到输入的数值位数是没有规律的,如果我们要设定数值的位...
次阅读

Excel2007中有自动添加表格字段标题的功能。当我们在Excel2007中进行表格数据的输入时,如果给表格套用了表格样式,只要在表格右侧的空白单元格里输入数据,Excel2007会自动添加新的字...
次阅读
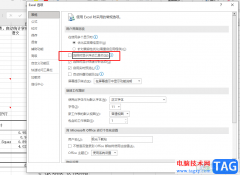
很多小伙伴都喜欢使用Excel程序来对表格文档进行编辑,因为在Excel中我们可以对表格文档进行数据的计算、筛选或是排序的操作,还可以对表格进行格式调整,使用起来十分的方便。在编辑表...
次阅读
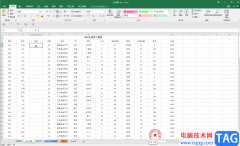
Excel表格是很多小伙伴都在使用的一款数据处理软件,在其中我们可以轻松编辑和处理数据内容,进行高效办公。如果我们在Excel表格中设置下拉菜单后,表格无法正常显示,小伙伴们知道具体...
次阅读
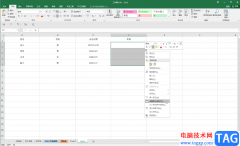
Excel表格是一款非常受欢迎的数据处理软件,很多“打工人”和学生群体都在使用。在Excel表格中我们可以使用各种强大的功能帮助我们快速实现想要的操作,实现高效办公。如果我们需要在E...
次阅读

excel是一款专业的电子表格制作软件,为用户带来了不错的使用体验,并且深受用户的喜爱,这是因为excel软件中的功能是很强大的,能够有效避免许多重复且复杂的操作过程,让用户简单解决...
次阅读

许多朋友在制作一些数据表格的时候经常会用到公式运算,其中包括了将多个表格中的数据相加求和。求和是我们在Excel表格中使用比较频繁的一种运算公式,将两个表格中的数据相加...
次阅读

用户在日常工作中经常会使用excel软件,在编辑表格的过程中,用户都会录入的数据信息进行简单的检查和计算,说到数据的录入,用户一般都会在表格中录入手机号码,一串号码为了让受众更...
次阅读
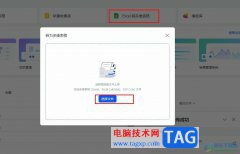
很多小伙伴在日常的工作生活中都离不开飞书软件,因为飞书中的功能十分的丰富,并且操作简单,在飞书中,我们可以进行在线文档的创建以及编辑,还可以创建多维表格。当我们在电脑中有...
次阅读
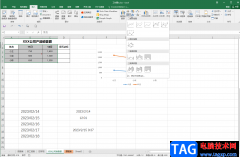
在Excel表格中我们可以插入各种各样的图表,帮助我们更好地观察和分析数据,如果我们在Excel表格中插入了图表,选中图表后系统还会自动出现“图表工具”,我们可以在其中进行各种图表的...
次阅读

怎么设置excel表格只能看不能改 excel表格设置无法更改的操作步骤 也许你已经在Excel中完成过上百张财务报表,也许你已利用Excel函数实现过上千次的复杂运算,也许你认为Excel也不过如此,甚至...
次阅读

Excel表格是一款非常好用的专业数据处理软件,很多小伙伴基本上每天都在使用。如果我们需要在Excel表格中排除员工的休假时间,计时工作天数,小伙伴们知道具体该如何进行操作吗,其实操...
次阅读

很多小伙伴在使用Excel软件编辑表格文档时,经常会需要根据表格中的数据做出图表,以便我们对其进行分析,在制作图表时,为了让图表中的数据变化更加明显,或是为了让数据的演化历程更...
次阅读
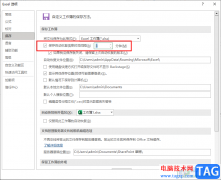
Excel是很多小伙伴都在使用的一款表格编辑程序,在该程序中,我们可以给表格添加图片、图表或是形状等各种内容,还可以根据自己的需求对数据进行编辑、计算以及筛选。在使用Excel编辑表...
次阅读