雨林木风的win10系统还是非常不错的,使用起来非常的棒,能够很好的帮助到广大的用户们去方便的使用,但是很多的用户们在使用U盘安装win10系统的时候,发现不知道该怎么去操作了,快来看看详细教程吧~

1.制作好U盘启动盘,这里以U启动工具为例。
PS:U启动怎么制作U盘启动盘
2.下载好你需要的win10系统,然后将云林木风系统放置到U盘中。
台式机雨林木风win10 64位系统下载
台式机雨林木风win10 32位系统下载
笔记本雨林木风win10 64位系统下载
笔记本雨林木风win10 32位系统下载
3.将制作好的u启动装机版启动u盘插入电脑usb接口(如果是台式机,建议插在主机箱的后置接口)。
4.然后开启电脑,等到屏幕上出现开机画面后按U盘启动快捷键进入到u启动主菜单页面,接着将光标移至“【02】u启动WIN8 PE标准版(新机器)”,按回车键确认。
PS:查看此电脑的U盘启动快捷键
5.进入pe系统后,鼠标左键双击打开桌面上的u启动PE装机工具。打开工具主窗口后,点击映像文件路径后面的“浏览”按钮,如下图所示:
6.接着找到并选中u盘启动盘中的win10系统iso镜像文件,点击“打开”即可,如下图所示:
7.映像文件添加成功后,我们只需在分区列表中选择C盘作为系统盘,然后点击“确定”即可,如下图所示:
8.随后会弹出一个询问框,提示用户即将开始安装系统。确认还原分区和映像文件无误后,点击“确定”,如下图所示:
9.完成上述操作后,程序开始释放系统镜像文件,安装ghost win10系统。我们只需耐心等待操作完成并自动重启电脑即可,如下图所示:
10.重启电脑后,我们即可进入ghost win10系统桌面了,如下图所示:

系统装机软件哪个好
电脑重装系统后的常见问题
以上就是电脑技术网 Tagxp.com为广大用户们提供的雨林木风win10系统U盘安装图文教程了,希望能够帮助到广大的用户们,谢谢阅读~
 Win10暂停更新还是会更新的
Win10暂停更新还是会更新的 windows movie make保存后的视
windows movie make保存后的视 windows movie maker导出工程文
windows movie maker导出工程文 Windows Movie Maker给视频添加
Windows Movie Maker给视频添加 windows movie maker保存为视频
windows movie maker保存为视频 石墨文档看字数多少的教程
石墨文档看字数多少的教程
石墨文档是一款功能强大的在线协同文档办公软件,它支持多人......
阅读 和平精英缤纷夏日套与浪漫假日套装介绍
和平精英缤纷夏日套与浪漫假日套装介绍
和平精英缤纷夏日套与浪漫假日套装介绍:自打游戏公测之后,......
阅读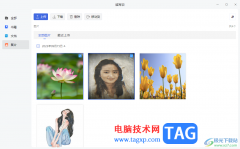 讯飞读写客上传图片到读写云的方法
讯飞读写客上传图片到读写云的方法
讯飞读写客可以帮助小伙伴们进行笔记内容的编辑收藏,提供的......
阅读 WPS Word文档设置文字方框的方法
WPS Word文档设置文字方框的方法
平时大家在制作文档内容的时候,可能使用WPS办公软件的情况是......
阅读 oppo发布6nm芯片马里亚纳X的 ai算法超越a
oppo发布6nm芯片马里亚纳X的 ai算法超越a
oppo自研的芯片马里亚纳X即将推出,很多的用户已经非常的期待......
阅读 抖音赚钱方法攻略介绍
抖音赚钱方法攻略介绍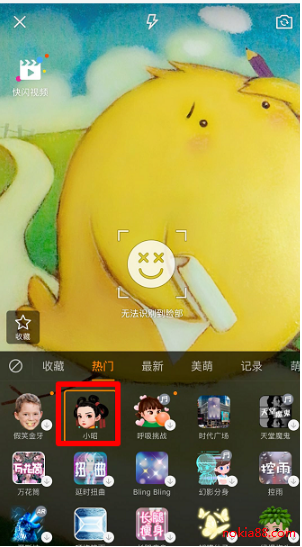 抖音小昭特效视频制作方
抖音小昭特效视频制作方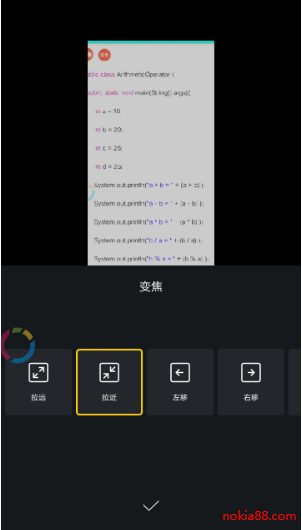 抖音卡点视频制作方法图
抖音卡点视频制作方法图 Windows 7 ESU Bypass v10已发布
Windows 7 ESU Bypass v10已发布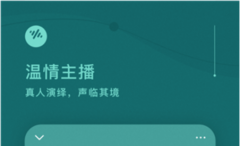 番茄畅听历史版本下载
番茄畅听历史版本下载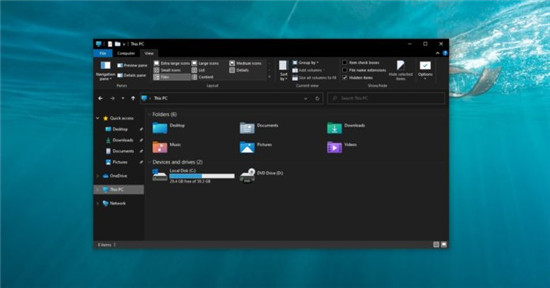 动手使用Windows10 File Expl
动手使用Windows10 File Expl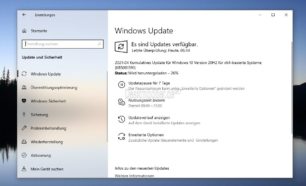 Windows10 2004、20H2和21H1 19
Windows10 2004、20H2和21H1 19 电脑网络基础:很实用的
电脑网络基础:很实用的 阴阳师青森之秘活动怎么
阴阳师青森之秘活动怎么 代号职场与生活开局属性
代号职场与生活开局属性 最强蜗牛孵化室怎么解锁
最强蜗牛孵化室怎么解锁 迪兰显卡是几线品牌
迪兰显卡是几线品牌 梅捷AMD显卡怎么样
梅捷AMD显卡怎么样 锐龙72700评测跑分参数介绍
锐龙72700评测跑分参数介绍 RX 6800 XT评测跑分参数介绍
RX 6800 XT评测跑分参数介绍 win7停止服务对用户有没有
win7停止服务对用户有没有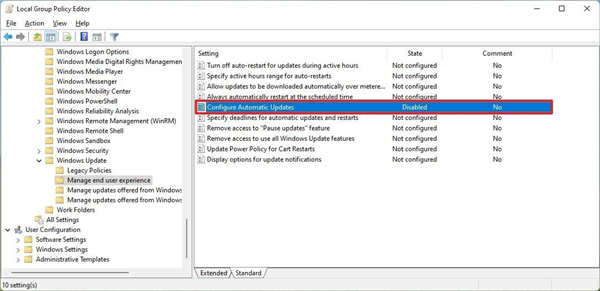 win11组策略禁用自动更新技
win11组策略禁用自动更新技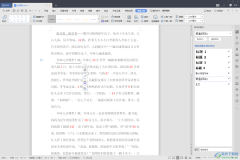 WPS Word添加横线的两种方法
WPS Word添加横线的两种方法 ppt打印成一页四个的教
ppt打印成一页四个的教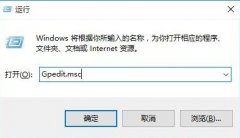 win10搜索框灰色不能用解决
win10搜索框灰色不能用解决 红米10安全模式解除教程
红米10安全模式解除教程 小米路由器设置教程图解
小米路由器设置教程图解![tplink[WVR系列] IPSec VPN设置](http://www.tagxp.com/uploads/allimg/c170705/14c25P143Y20-W1B_lit.png) tplink[WVR系列] IPSec VPN设置
tplink[WVR系列] IPSec VPN设置
很多小伙伴在安装系统的时候觉得深度技术win10的不错,想安装但是一直不知道该不该安装,对这个不太了解,今天小编带来了win10性能的介绍,以及安装深度技术win10的具体教程,具体的下面一...
次阅读
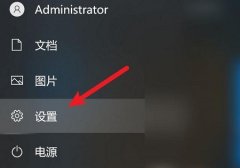
有很多的用户们在电脑上玩DNF这款游戏的时候,发现在玩耍游戏的时候,游戏会有间歇性卡顿的情况出现,这种问题一般都是系统设置导致的,如果不是系统设置的问题,那一般就是游戏优化的...
次阅读

Windows 7系统卸载已安装的程序,只要找对地方,就可以卸载了。...
次阅读
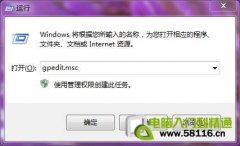
问题现象: 任务栏开始中无关闭计算机,重启后故障依然,发现为组策略被改动。 解决方案: 步骤一:win+r打开运行,输入gpedit.msc 步骤二:用户配置管理模块开始菜单和任务栏,然后打...
次阅读
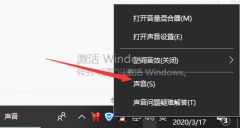
最近有许多的小伙伴们却发现自己的电脑在进行自动更新后没有声音了!今天小编就为大家带来了win10更新后没有声音的解决办法有需要的小伙伴们快来看看吧。...
次阅读

如果我们在使用win10操作系统电脑的时候遇到了系统经常死机,并且提示错误id6008,对于这种情况小编觉得可能还是因为电脑中使用的第三方应用程序影响到了系统的内部文件。也有可能是我们...
次阅读

win10系统是一款非常优秀的智能系统,强大的智能虽然为用户们带来了许多的便利但是同时因为各种原因系统会出现冲突假死的现象,其实假死并不是什么特别大的问题如果出现的不频繁甚至都...
次阅读

现在很多用户对于电脑是否可以流畅玩游戏非常关注,因此在最新的win11系统正式推出后,关于win11的游戏兼容性就是很重要的一个部分,因此今天小编就给大家带来了win11游戏兼容性详细介绍,...
次阅读
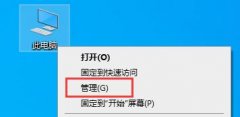
win10的家庭组服务可以帮助我们同时连接几台电脑,进行文件和数据的快速共享。但是如果我们只有一台电脑,那这个服务就会占用我们电脑的使用空间,这时候我们可以将它关闭,下面就一起...
次阅读
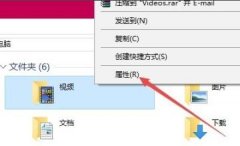
许多的用户在录制完视频后由于数量太多而没法第一时间找到录制的视频这就需要更改保存的目录了,那么该怎么去修改保存位置呢?下面就一起来看看吧。...
次阅读

如果我们想要对自己电脑的操作系统进行重新安装的话,对于官方正版win10怎么安装这个问题小编觉得我们可以在系统家园进行下载安装即可。系统家园的系统全部免费,而且使用起来安全绿色...
次阅读

我们在使用安装下载了win10操作系统电脑的时候,有的小伙伴在使用win10系统的过程中可能就会出现电脑蓝屏的情况。那么对于w10蓝屏后如何用命令提示符修复这个问题小编觉得,首先我们可以...
次阅读
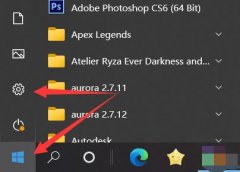
如果我们在win10里下载了一些不想使用的软件,就需要知道win10卸载软件在哪里卸载,其实系统自带有软件卸载功能,只要在设置的应用里就能卸载了。...
次阅读
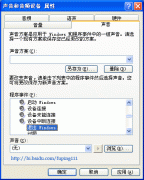
很多windowsXP用户朋友的电脑都应该碰到过XP电脑无法关机的情况,实在是件很不爽的事情! 1、退出Windows时的声音文件损坏导致无法关机 首先你可确定退出Windows声音文件是否已毁坏打开...
次阅读
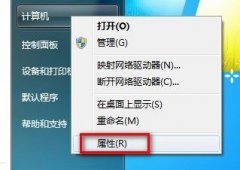
Windows 7系统如何查看和修改计算机名、域和工作组? 操作还是比较简单的,和XP的差不多,可能开始一下找不到地方。看看下面的步骤就明白了。 1,开始菜单右键点击计算机,选择属性...
次阅读