谷歌浏览器是一款非常好用的软件,很多小伙伴都在使用。如果我们在电脑版谷歌浏览器中下载图片等文件后,不知道保存在哪里,小伙伴们知道截图该如何快速查找文件保存位置吗,其实操作方法是非常简单的,只需要点击进入设置窗口后,在“下载内容”栏就可以看到下载保存位置了,如果有需要还可以点击修改保存位置,设置每次下载前询问保存位置等等,非常地方便实用。小伙伴们可以打卡自己的软件后一起动手操作起来,看看效果。接下来,小编就来和小伙伴们分享具体的操作步骤了,有需要或者是有兴趣了解的小伙伴们快来和小编一起往下看看吧!
第一步:双击打开电脑上的谷歌浏览器;
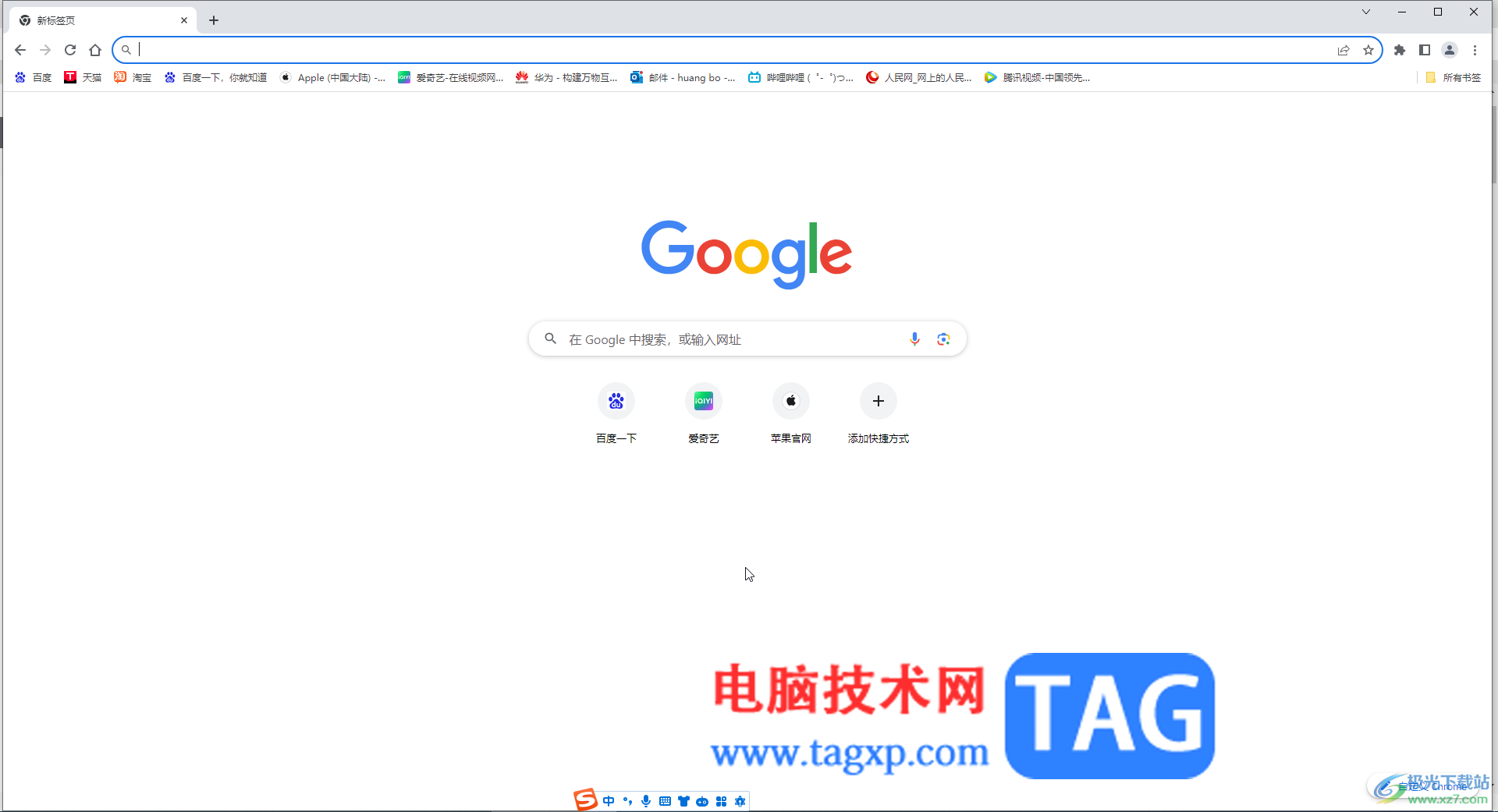
第二步:在右上方点击如图所示的三个点图标后点击“设置”;
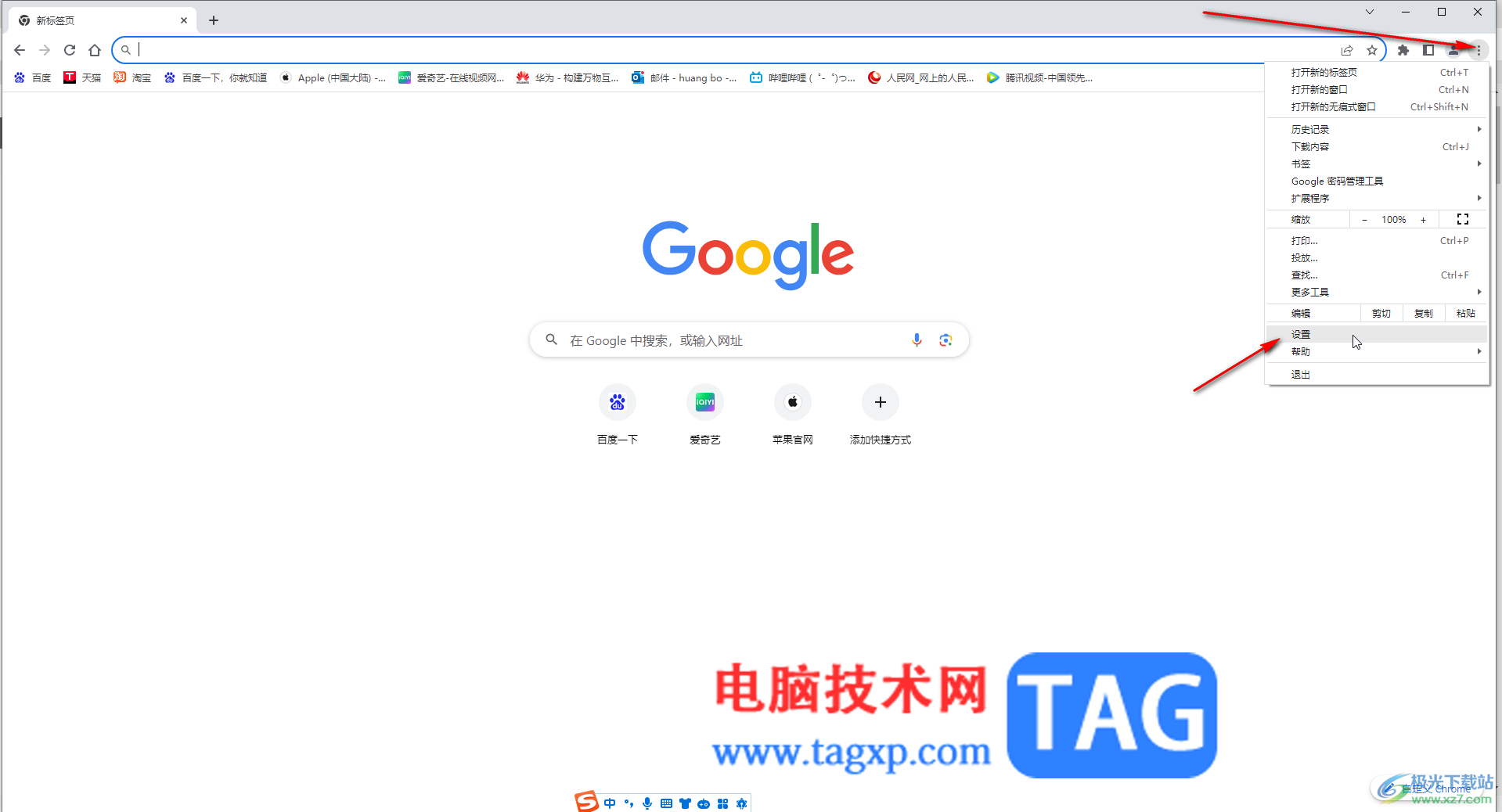
第三步:然后点击“下载内容”,可以在右侧看到下载的文件保存位置在D盘的“下载”文件夹中;
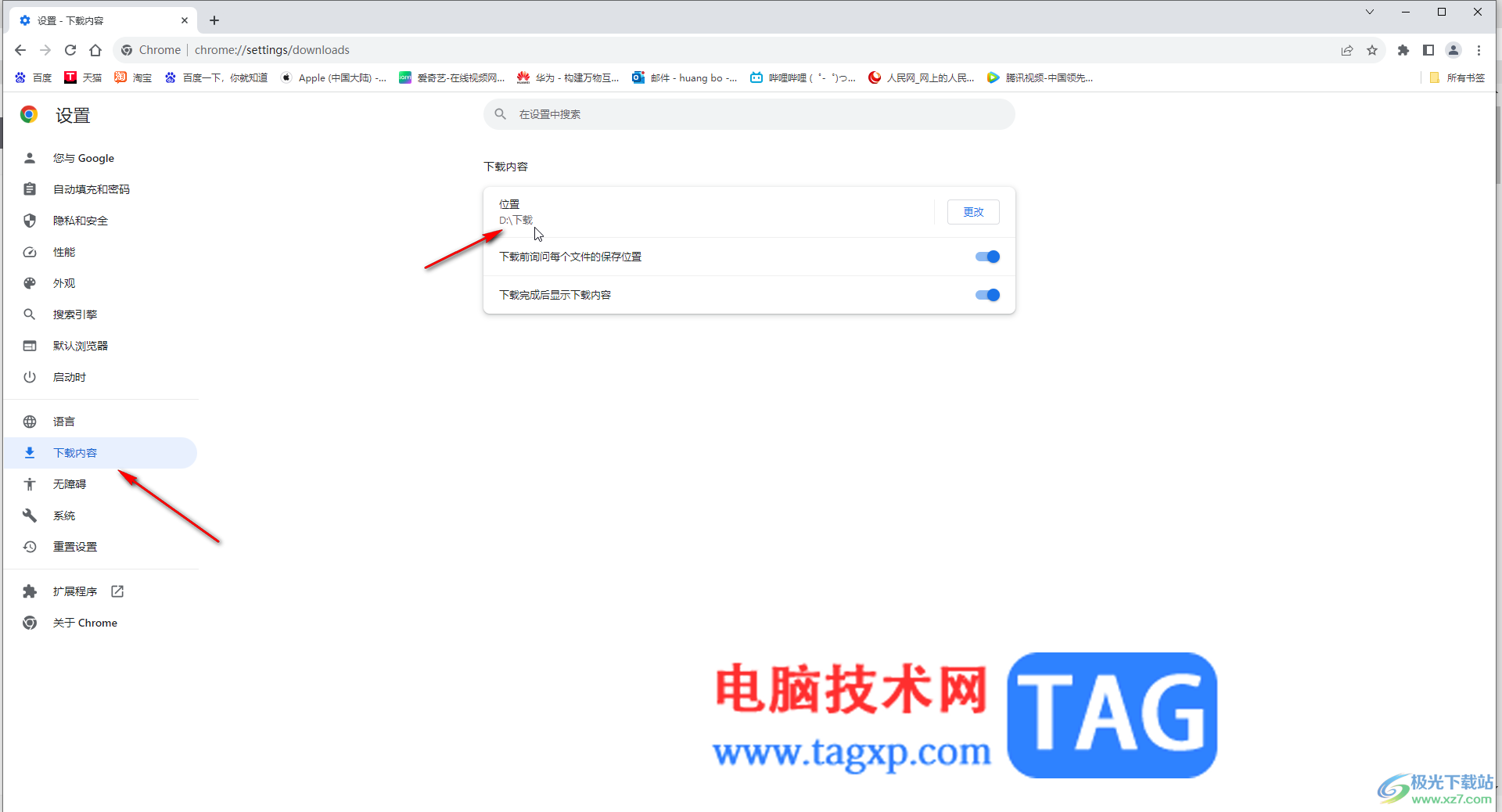
第四步:如果想要修改下载到其他位置,可以点击右侧的“更改”按钮后在打开的新窗口中浏览选择其他想要的保存位置后点击“选择文件夹”就可以了;
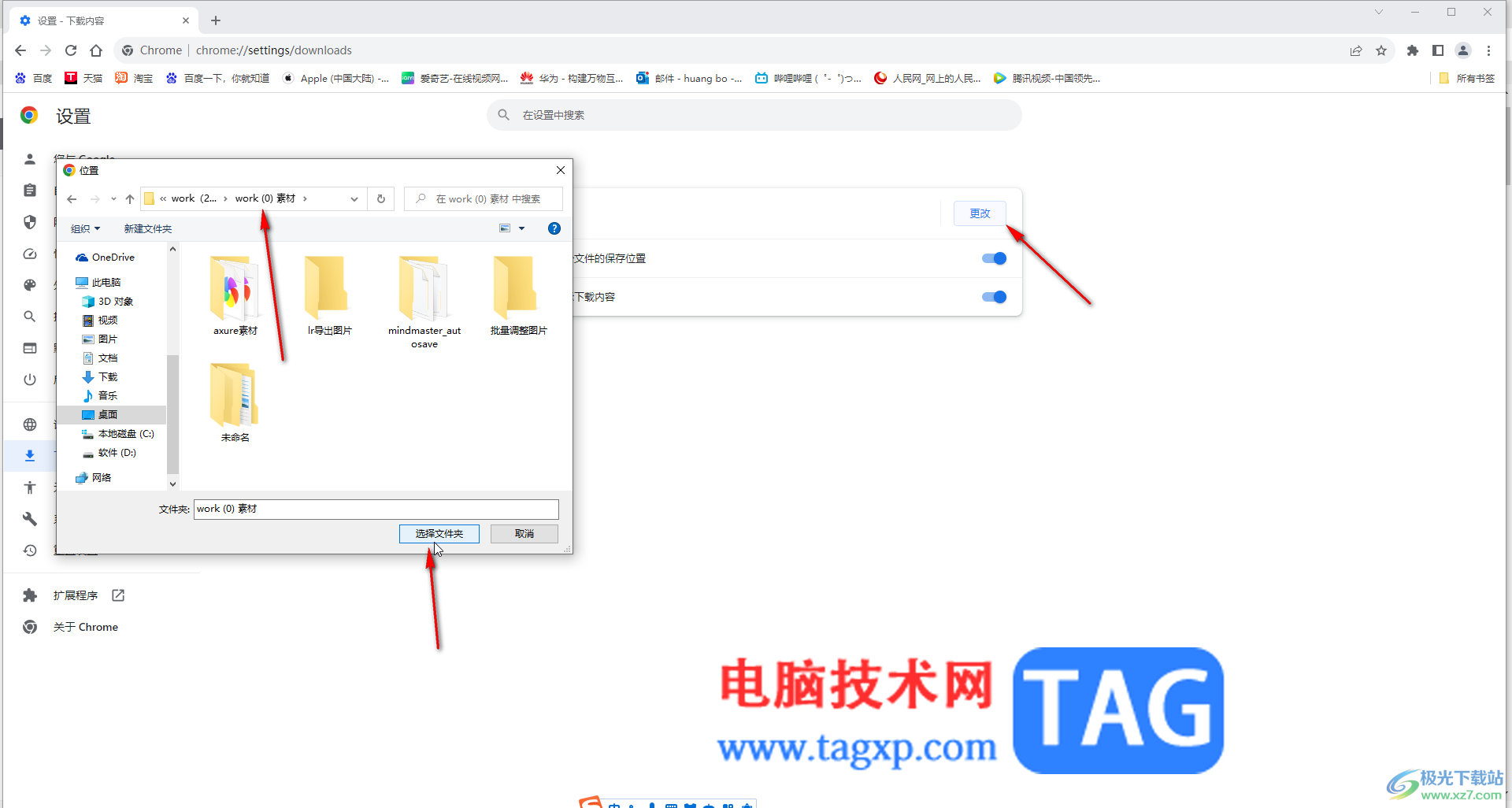
第五步:如果有需要还可以点击开启下载前询问每个文件的保存位置,开启下载完成后显示下载内容等等。
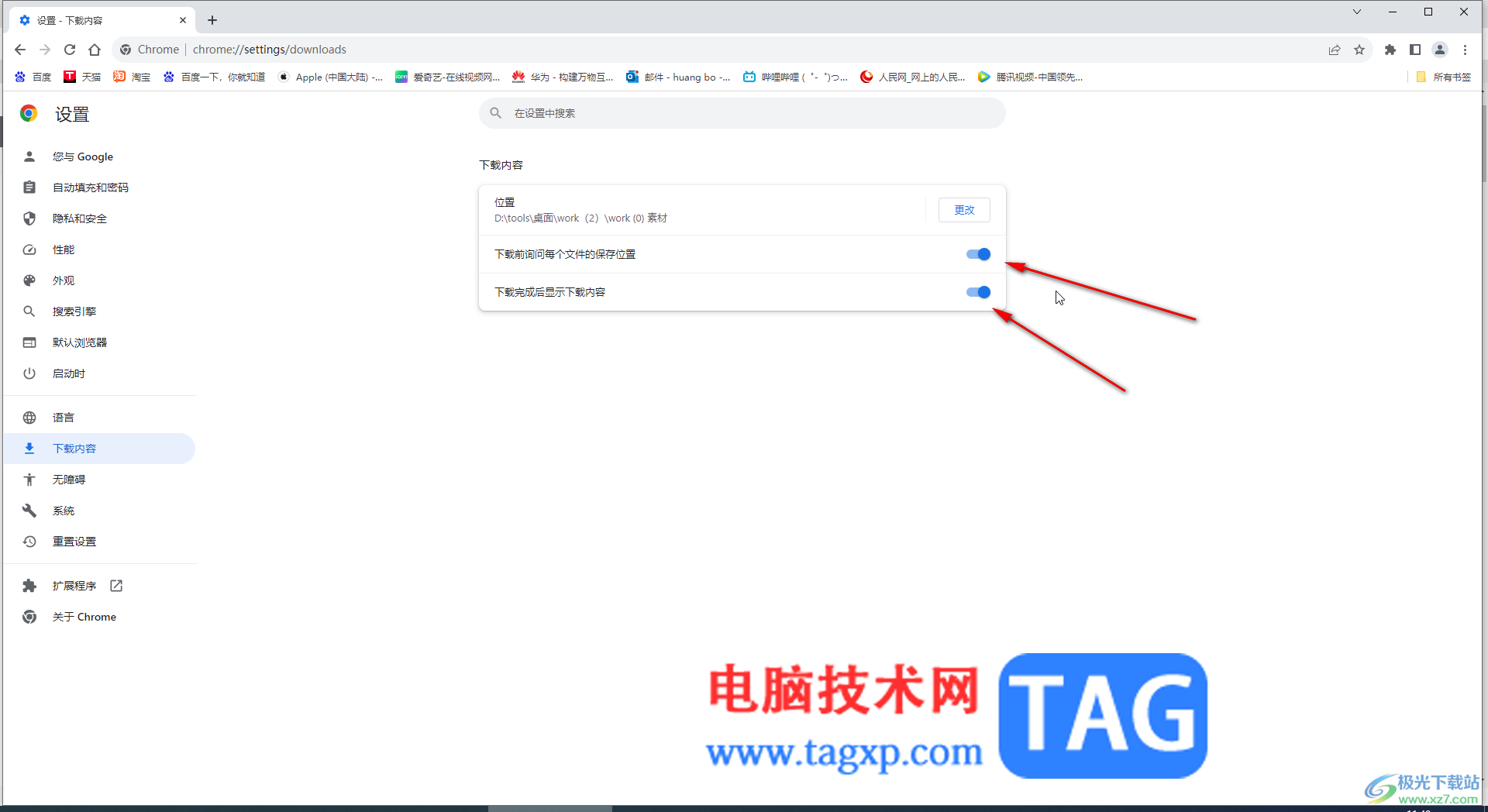
以上就是电脑版谷歌浏览器中查看下载文件保存位置的方法教程的全部内容了。上面的步骤操作起来都是非常简单的,小伙伴们可以打开自己的软件后一起动手操作起来。
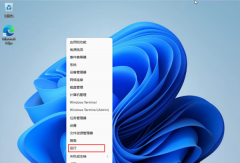 Win11如何修改任务栏大小-Win11修改任务栏
Win11如何修改任务栏大小-Win11修改任务栏
升级使用Win11以后如何修改任务栏大小的呢,话说不少用户都在......
阅读 钉钉个人版公开分享文档内容的方法
钉钉个人版公开分享文档内容的方法
很多小伙伴之所以喜欢使用钉钉,就是因为钉钉中有许多实用功......
阅读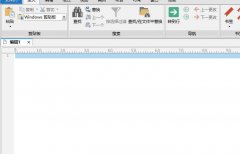 UltraEdit怎样设置每个拆分窗口的独立书签
UltraEdit怎样设置每个拆分窗口的独立书签
小伙伴们你们知道UltraEdit怎样设置每个拆分窗口的独立书签呢......
阅读 《暗黑破坏神不朽》野蛮人怎么玩?野蛮
《暗黑破坏神不朽》野蛮人怎么玩?野蛮
暗黑破坏神不朽的故事设定在暗黑破坏神毁灭之王和暗黑破坏神......
阅读 Word文档取消密码的方法教程
Word文档取消密码的方法教程
Word文档是一款非常受欢迎的办公软件,很多小伙伴基本上每天都......
阅读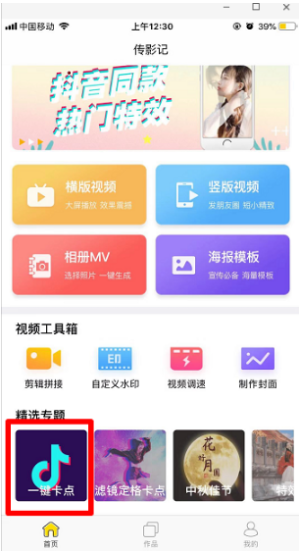 抖音窝窝头一块钱四个嘿
抖音窝窝头一块钱四个嘿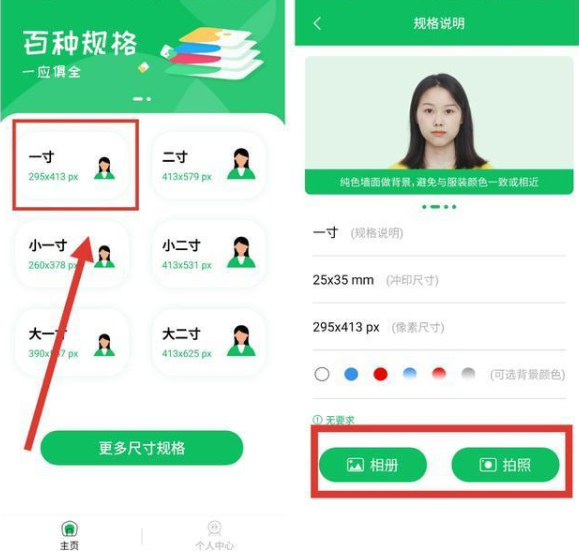 去照相馆拍证件照太麻烦
去照相馆拍证件照太麻烦 任正非是怎么想的,把手
任正非是怎么想的,把手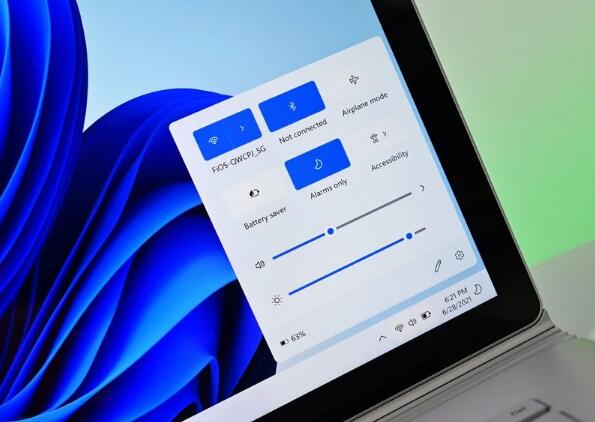 圆角正式成为 Windows 11 最
圆角正式成为 Windows 11 最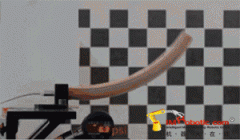 现在的机器人什么都能干
现在的机器人什么都能干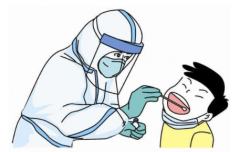 津心办核酸检测结果怎样
津心办核酸检测结果怎样 如何干净彻底的清除病毒
如何干净彻底的清除病毒 自拍须谨慎!教你如何通
自拍须谨慎!教你如何通 魔兽弧光大作战配置要求
魔兽弧光大作战配置要求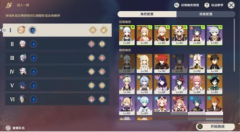 原神燃烧吧我的小壶天怎
原神燃烧吧我的小壶天怎 崩坏3往事乐土蛇主梅比乌
崩坏3往事乐土蛇主梅比乌 win7主板微星系统还原后提
win7主板微星系统还原后提 盈通显卡属于几线品牌
盈通显卡属于几线品牌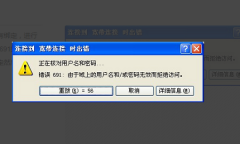 电脑691错误解决方法
电脑691错误解决方法 理光打印机怎么复印
理光打印机怎么复印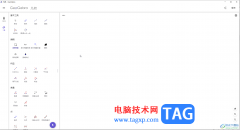 GeoGebra中导入图片的方法教
GeoGebra中导入图片的方法教 pr设置自动保存的方法教程
pr设置自动保存的方法教程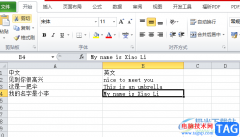 excel批量进行中英翻译的
excel批量进行中英翻译的 WPS Word文档一键清除格式的
WPS Word文档一键清除格式的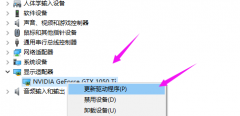 分辨率没有1920x1080怎么办
分辨率没有1920x1080怎么办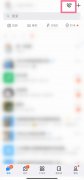 钉钉如何查看历史课堂记
钉钉如何查看历史课堂记 小米路由器开启硬盘自动
小米路由器开启硬盘自动 电信光猫和路由器ip地址冲
电信光猫和路由器ip地址冲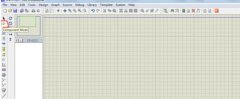
说到Proteus软件,估计有的网友入手过程里还不会进行简单仿真,其实很简单的,这里小编就提供了借助Proteus进行简单仿真的详细步,有需要的朋友不要错过哦。...
次阅读
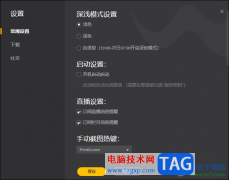
WeGame是一款适用于多数小伙伴进行游戏操作,这款软件提供多种多样的游戏款式,大家可以在该软件中选择自己喜欢的游戏进行下载运行,这款软件的操作界面非常的有游戏趣味,让人感觉十分...
次阅读
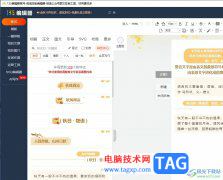
135编辑器是一款在线图文排版工具,它打破了传统的排版模式,而且拥有着许多素材功用户使用,是许多用户不可缺少的微信公众号排版工具,当用户在使用135编辑器软件时,有时需要重复运用...
次阅读
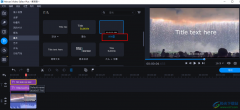
很多小伙伴在剪辑视频的时候都喜欢使用movavivideo软件,因为这款软件中的个十分的丰富,可以满足我们对于视频剪辑的各种需求。在使用movavivideoeditorplus的过程中,如果我们想要在视频中添加...
次阅读
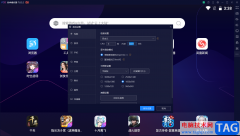
很多小伙伴想要知道如何使用夜神模拟器设置CPU为6核,其实方法教程是很简单的,我们在操作夜神模拟器的时候,该软件自动推荐的CPU是最好的性能状态,但是有的小伙伴的电脑配置比较低,...
次阅读
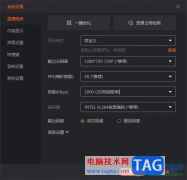
斗鱼直播伴侣提供给大家非常实用的功能,目前通过直播交流的方式已经成为一个非常主流的交友方式了,其中不仅可以直播交流讨论,还可以进行卖货、游戏以及唱歌等,而当你在直播的过程...
次阅读
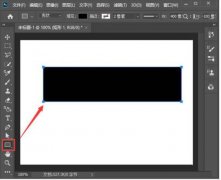
小伙伴们你们知道ps矩形如何设置变弧形呢?今天小编很乐意与大家分享ps把图形变成弧形的教程,感兴趣的可以来了解了解哦。...
次阅读

手机现在是用户必备的一款移动设备,给用户带来了许多的好处,手机中强大的功能改变了用户解决大部分事务的方式,例如用户在充值话费时,不再需要跑到指定地点去交费,而是直接在手机...
次阅读
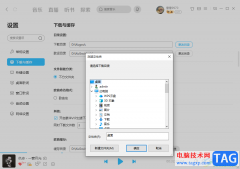
当你想要在酷狗音乐中进行播放自己喜欢的歌曲的时候,那么你可以通过搜索歌曲的名字或者是该歌曲的作者进行查找和播放,这款播放器在当前受到很多小伙伴的喜欢和使用,操作的页面十分...
次阅读
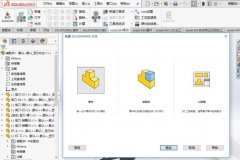
各位使用Solidworks的朋友,如果你还不会在平面上刻字的话,就来下文学习学习Solidworks在平面上刻字的详细步骤吧,希望可以帮助到大家。...
次阅读
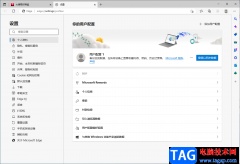
Edge浏览器是我们win10电脑系统中一个必带的浏览器,Edge浏览器不管是兼容性还是性能上都是极好的,你可以通过Edge浏览器查找出自己需要的一些问题答案,你可以在Edge浏览器中搜索一些好看的...
次阅读
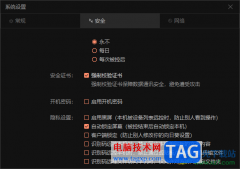
向日葵远程控制软件被多数小伙伴熟知并使用,在这款远程控制软件中可以进行多种实用功能的设置,比如当你想要将设置被控电脑取消控制之后,自动锁定屏幕,那么该如何进行设置呢,直接...
次阅读

最近有很多小伙伴表示很好奇ps2021是怎么制作皮质效果的?那么在这里小编就将具体的制作方法分享如下哦,感兴趣的小伙伴不要错过哦。...
次阅读

必剪软件不仅可以将本地电脑中的视频导入到操作页面中进行制作,也可以进行录屏操作,比如你在上网的时候发现某一个视频非常的有趣,但是无法下载,那么你就可以直接通过必剪软件的录...
次阅读
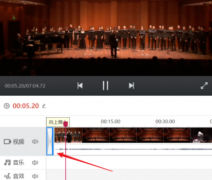
一些网友表示还不太清楚快剪辑怎样在时间线上设置转场效果的相关操作,而本节就介绍快剪辑在时间线上设置转场效果的简单操作,还不了解的朋友就跟着小编学习一下吧,希望对你们有所帮...
次阅读