小画桌是一款轻量级免费的在线白板工具,为用户带来了不错的使用体验,因为它可以实时远程协作白板绘画工具,并且可以实现多人语音通话,因此小画桌很适合用在团队远程会议、头脑风暴或是在线授课等场景中,当用户在使用小画桌软件来创建白板文件时,为了更加专注的进行操作,用户可以开启全屏模式来操作,可是有不少用户不知道怎么开启全屏模式,便问到小画桌开启全屏模式的问题,这个问题用户直接在白板页面的右下角处按下全屏按钮,接着即可成功进入到全屏模式中,那么接下来就让小编来向大家分享一下小画桌开启全屏模式的方法教程吧,希望用户能够从中获取到有用的经验。
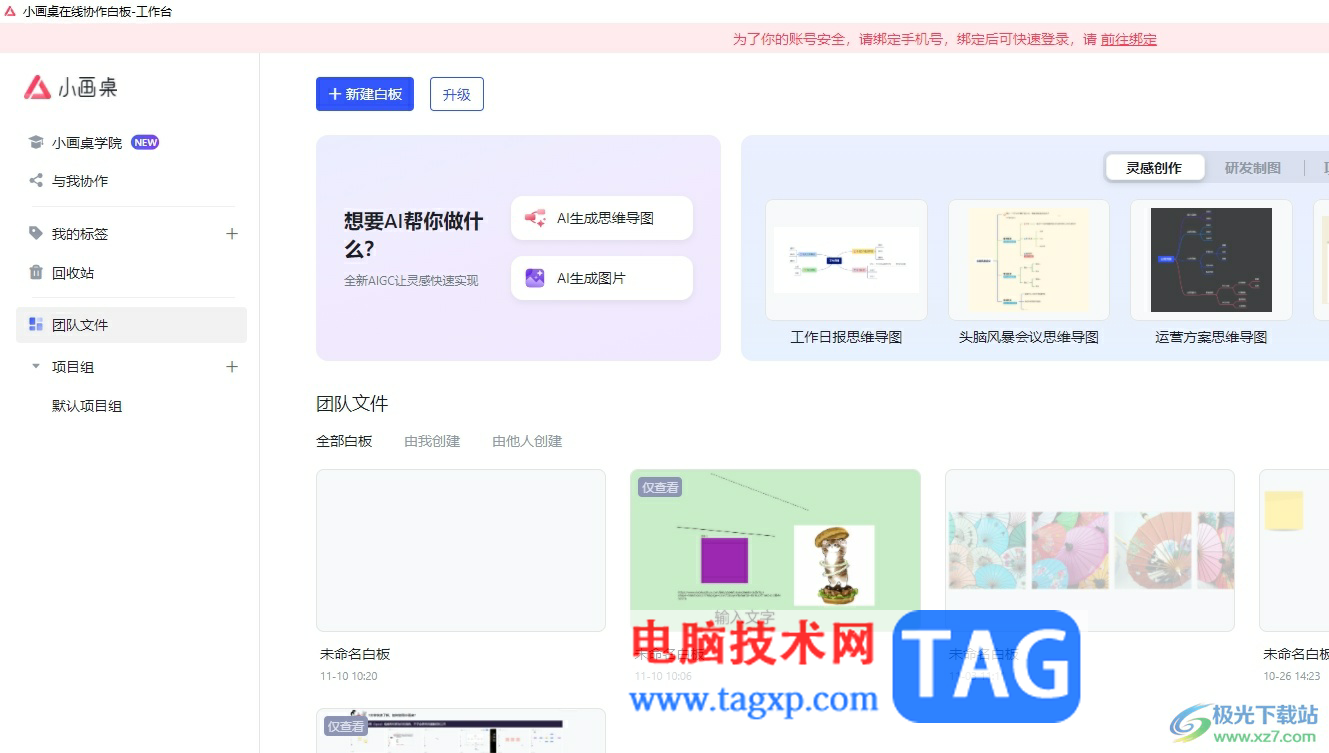
1.用户在电脑上打开小画桌软件,并来到主页上点击上方的新建白板按钮
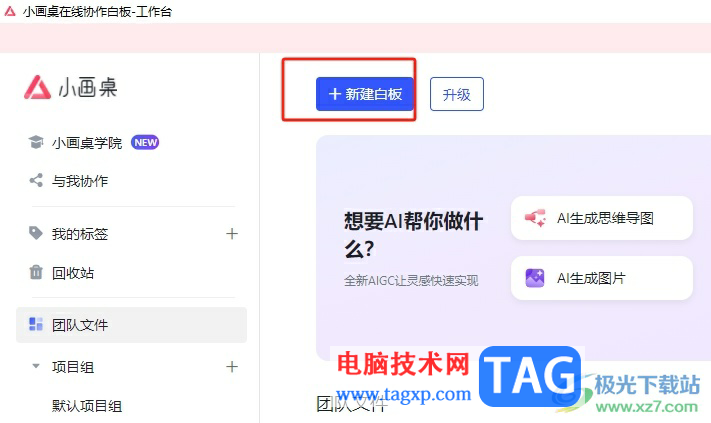
2.进入到白板编辑页面上,用户根据自己的需求找到相关的功能选项来完成制作工作
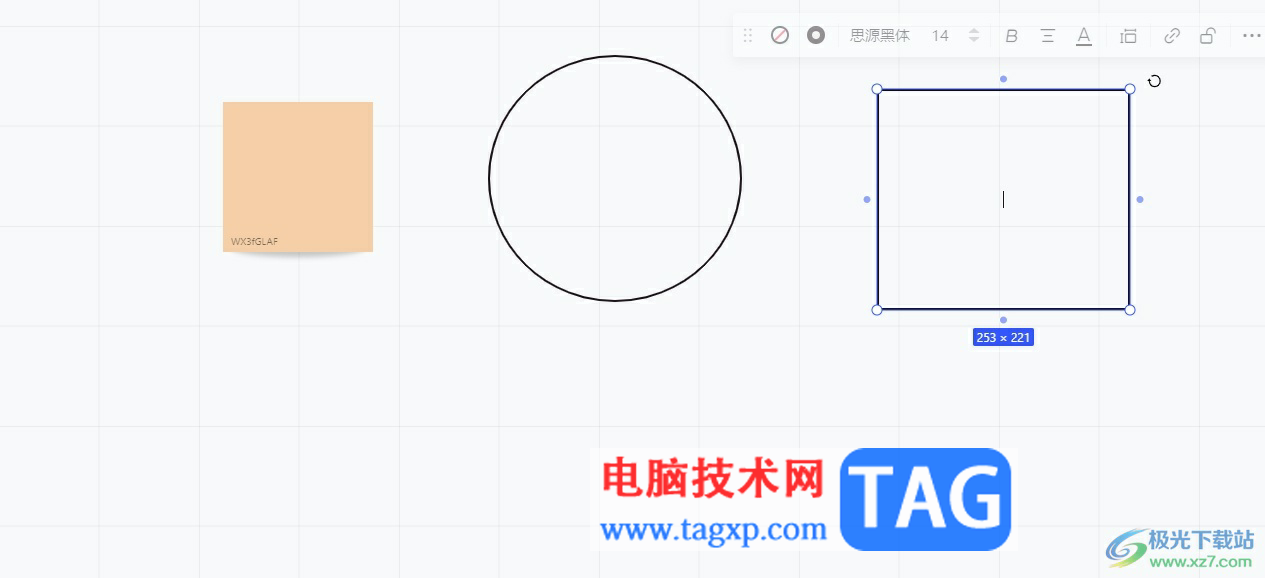
3.接着在页面的右下角处可以看到有一排工具栏,用户点击其中的全屏按钮即可解决问题
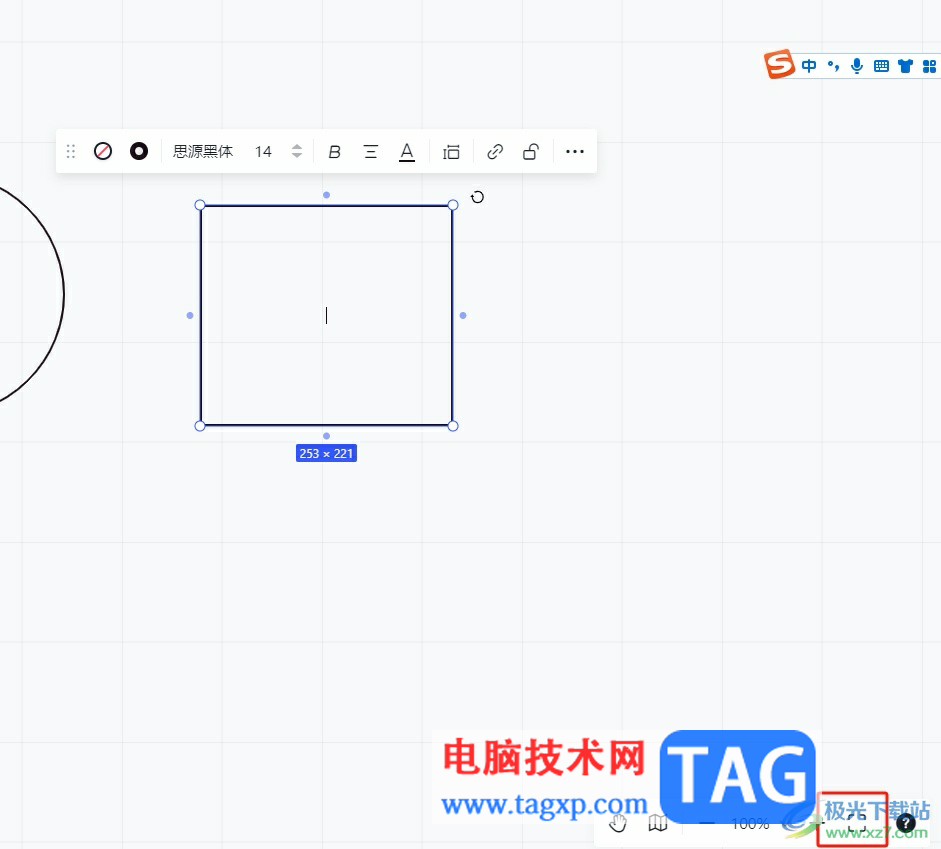
4.这时用户就可以成功进入到白板的全屏页面中,可以看到底部的电脑任务栏消失了

5.当用户想要退出全屏模式时,直接按下右下角的取消全屏选项即可解决问题
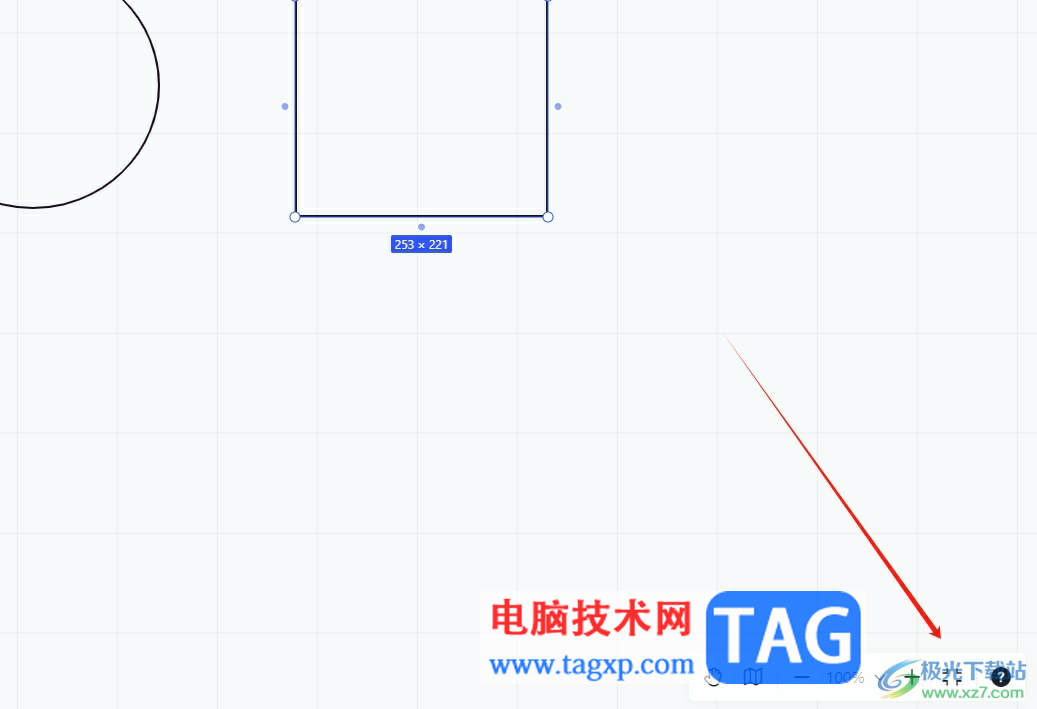
以上就是小编对用户提出问题整理出来的方法步骤,用户从中知道了开启白板全屏模式的过程为点击新建白板——按下全屏按钮——取消全屏这几步,方法简单易懂,因此感兴趣的用户可以跟着小编的教程操作试试看,只需简单几步即可成功开启全屏模式。
 《绿林侠盗亡命之徒与传奇》免费怎么领
《绿林侠盗亡命之徒与传奇》免费怎么领
绿林侠盗亡命之徒与传奇是一款支持多人合作的动作潜行冒险游......
阅读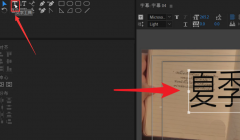 pr怎么将文字填充风景画纹理-pr将文字填
pr怎么将文字填充风景画纹理-pr将文字填
最近有很多朋友在咨询小编pr怎么将文字填充风景画纹理?那么针......
阅读 声音被禁用怎么解决
声音被禁用怎么解决
在使用电脑的过程中声音绝对是不可以出问题的!想一想如果你......
阅读 《怪物猎人崛起》曙光dlc大剑开荒配装
《怪物猎人崛起》曙光dlc大剑开荒配装
怪物猎人崛起曙光dlc正式上线了,大剑在新的版本当中又一次加......
阅读 电脑故障:桌面文件夹打不开
电脑故障:桌面文件夹打不开
用户报修电脑故障:桌面文件夹打不开。 解决过程: 1、故障再......
阅读 幸福走的太突然 比特币价
幸福走的太突然 比特币价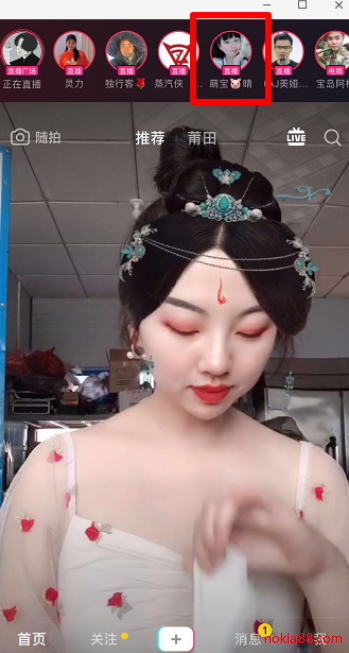 抖音直播pk查看对方主播方
抖音直播pk查看对方主播方 三星正式宣布将于 3 月
三星正式宣布将于 3 月 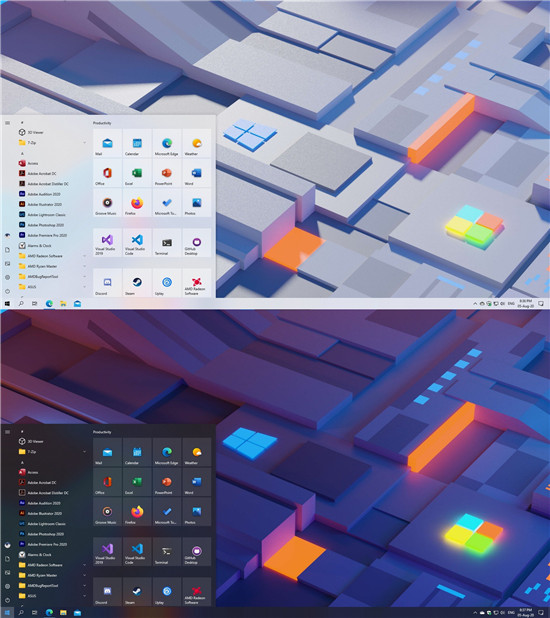 windows10 2004_19041.423新版桌
windows10 2004_19041.423新版桌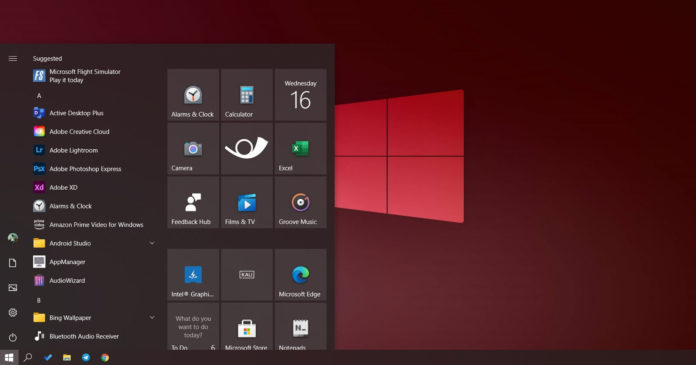 泄漏揭示了Windows 10重新设
泄漏揭示了Windows 10重新设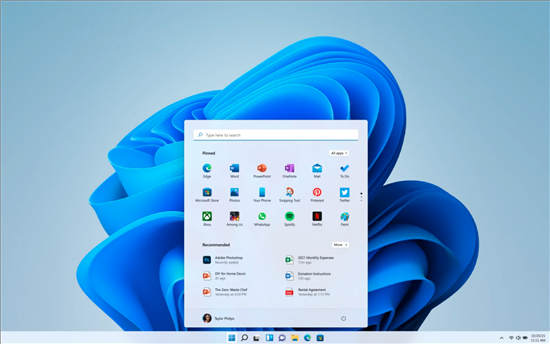 Windows 11 支持英特尔第 7
Windows 11 支持英特尔第 7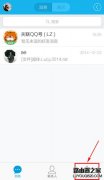 避免QQ帐号被盗的三条建议
避免QQ帐号被盗的三条建议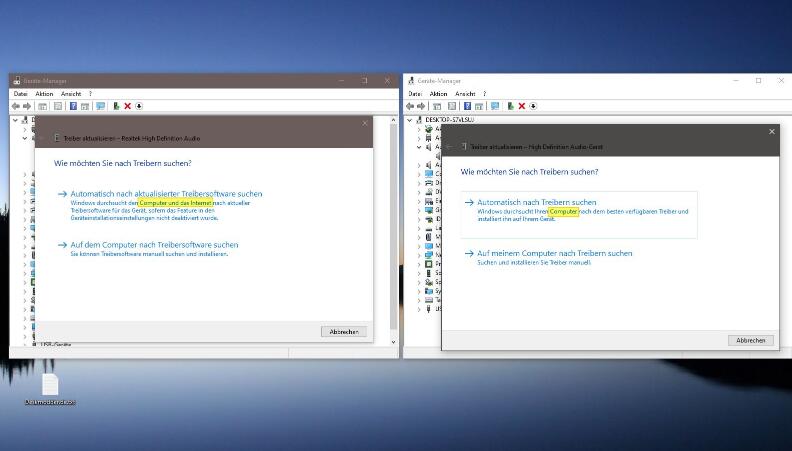 Win10 2004:通过设备管理器
Win10 2004:通过设备管理器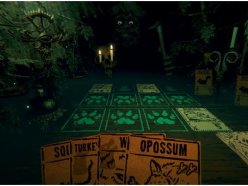 邪恶冥刻隐藏机制怎么触
邪恶冥刻隐藏机制怎么触 花亦山心之月进不去怎么
花亦山心之月进不去怎么 高能手办团天平称量怎么
高能手办团天平称量怎么 rtx2070super显卡性能详细评
rtx2070super显卡性能详细评 GTX690显卡详细评测介绍
GTX690显卡详细评测介绍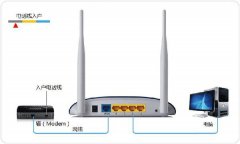 无线网络连接上但上不了
无线网络连接上但上不了 u盘驱动安装教程
u盘驱动安装教程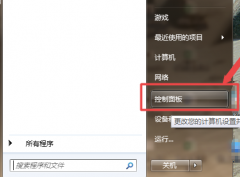 win7显示器亮度怎么调详细
win7显示器亮度怎么调详细 微软在 Windows 11 上展示了
微软在 Windows 11 上展示了 WPS Excel冻结首列的方法
WPS Excel冻结首列的方法 wps二进制数怎么转换成十
wps二进制数怎么转换成十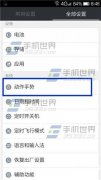 金立S7双击唤醒怎么开启
金立S7双击唤醒怎么开启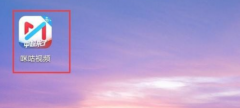 咪咕视频怎么设置视频彩
咪咕视频怎么设置视频彩 fast迅捷FWR310无线路由器设
fast迅捷FWR310无线路由器设 手机怎么设置无线路由器
手机怎么设置无线路由器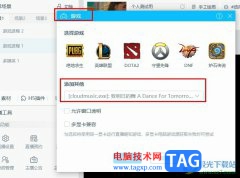
哔哩哔哩直播姬是很多小伙伴在B站中进行直播时都会使用的一款软件,在这款软件中,我们可以选择更多的素材类型作为自己直播的内容,还可以实时观看粉丝弹幕,和观众进行互动。有的小...
次阅读
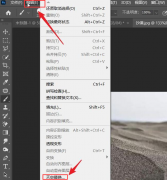
可能有的朋友还不太清楚Pr怎么为图层替换天空背景?那么还不太清楚的朋友就赶快来看看小编带来的Pr为图层替换天空背景的方法吧,内容如下。...
次阅读

在我们使用Ae软件的过程中,我们会经常使用到画笔,那么删除画笔预设步呢?其实很简单,接下来小编就为大家分享一下Ae删除画笔预设步的方法,大家一来来看看吧。...
次阅读
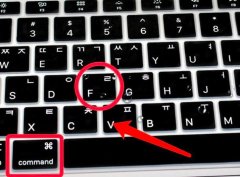
s2021怎么快速打开发现窗口呢?其实非常简单,下面小编就为大家带来了ps2021快速打开发现窗口方法,希望可以帮助大家更好地使用ps2021这款软件哦。...
次阅读
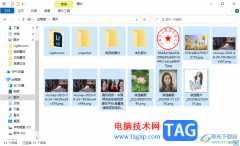
win10电脑中提供了一个预览窗格的功能,一些小伙伴在电脑中保存了很多的视频、图片、音乐、文档等内容,当你在查找的时候,可以将预览窗格功能打开,那么当你点击其中一个文件之后,该...
次阅读
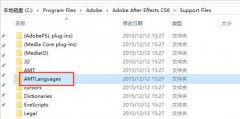
Adobe After Effects cs6(Ae cs6)怎么切换中英文呢?下面小编就将Ae cs6中英文切换的详细步骤分享给大家,有需要的朋友可以来看看这篇文章哦,相信通过本篇教程的学习,可以帮助到大家。...
次阅读
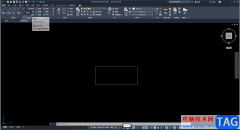
在autoCAD中我们可以看根据自己的需要自由编辑图形,比如我们可以绘制图形后进行移动,旋转,裁剪,复制,镜像,圆角,拉伸,缩放等操作。如果我们在autoCAD中绘制了个直角矩形,后续希望...
次阅读

PotPlayer是很多小伙伴都在使用的一款播放器,因为它的功能十分的丰富,并且支持我们根据自己的需求对其进行自定义设置。在使用PotPlayer的过程中,当我们在视频中添加了字幕之后,经常会遇...
次阅读
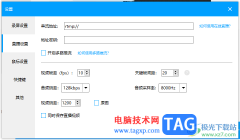
EV录屏软件是一款十分热门的录屏软件,多数小伙伴都会通过该软件进行录制视频以及操作页面或者是进行直播等,而想要通过ev录屏进行在线直播操作,那么就需要进入到在线直播设置的窗口...
次阅读
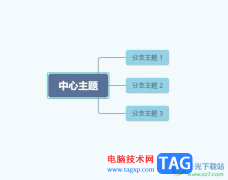
xmind是一款全功能的思维导图和头脑风暴软件,让用户在制作的过程中可以理清思路和激发创作灵感,能够很好的帮助用户提高生产率,所以xmind软件成为了用户编辑思维导图的必备软件。当用...
次阅读

有的新手朋友使用Matlab计算过程里,表示还不会表达e,其实很简单的,今天小编就专门为大家分享Matlab中表达e的操作方法,希望可以帮助到大家。...
次阅读
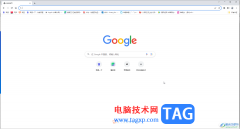
谷歌浏览器是一款非常受欢迎的软件,该软件没有各种广告的打扰,使用起来也非常稳定,使用体验感非常好,很多小伙伴在需要时都会首选使用该软件。如果我们需要在电脑版谷歌浏览器中找...
次阅读

小伙伴们你们知道SketchUp不能成面怎么办呢?今天小编很乐意与大家分享su闭合线不成面的解决办法,感兴趣的可以来了解了解哦。...
次阅读
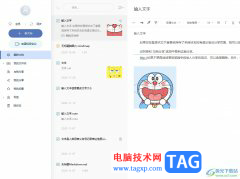
有道云笔记是一款多平台记录工具,它为用户带来了云存储空间,让用户可以随时随地完成笔记的管理或编辑工作,因此有道云笔记软件吸引了不少的用户前来下载使用,当用户在有道云笔记软...
次阅读
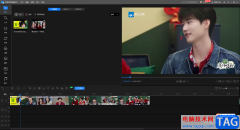
迅捷视频剪辑软件对于喜欢制作视频的小伙伴们来说,是一款可以很好的帮助你进行视频的剪辑和制作de软件,有些情况下我们需要给一个视频添加片头,那么你可以直接在迅捷视频剪辑软件中...
次阅读