Camtasia Studio是一款十分好用的视频录制软件,并且该软件不仅仅只是录制视频,你还可以给录制好的视频进行编辑和设计,比如可以给录制的视频进行去噪、添加旁白以及添加字幕等操作,并且当你打开Camtasia Studio的时候,你会看到这款软件是非常智能的,操作界面看起来就是很高级的页面,是屏幕录制软件领域中功能非常丰富且全面的软件,因此目前有很多小伙伴都比较喜欢使用这款软件来录制自己的教学课程以及一些软件操作教程等,是非常有利于小伙伴们的,一般我们在录屏或者录音的时候都会有一些噪音出现在录制的视频中,那么我们可以通过该软件中的去噪功能来解决这个问题,下方是关于如何使用Camtasia Studio为已录制的视频降噪的具体操作方法,如果你感兴趣的话可以看看方法教程。
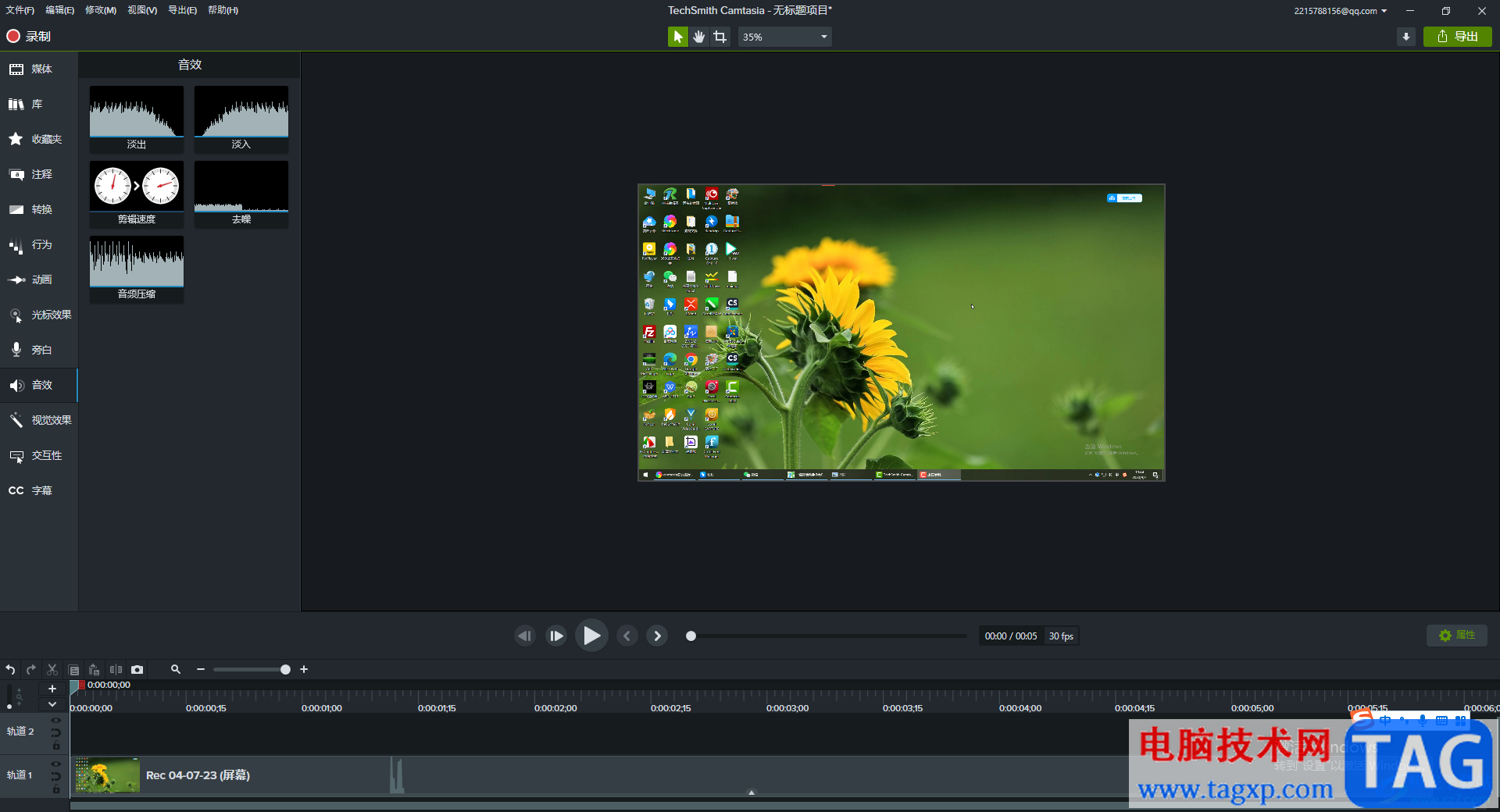
1.当我们将Camtasia Studio点击打开之后,我们需要在页面的左上角的点击【录制】选项打开该软件的录制功能。
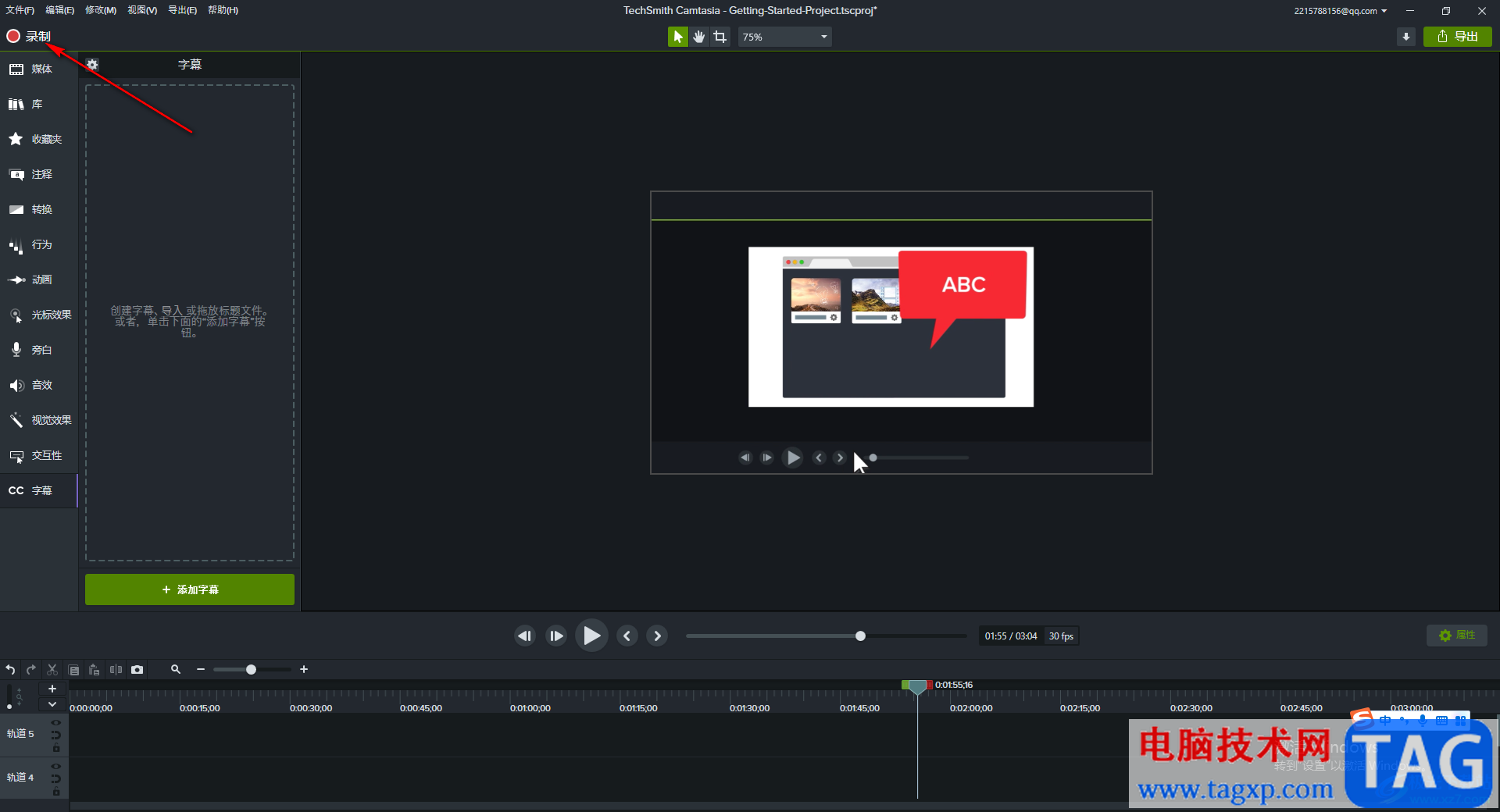
2.接着在我们的电脑桌面上就会显示出一个录制的窗口显示在右下角的位置,如图所示。
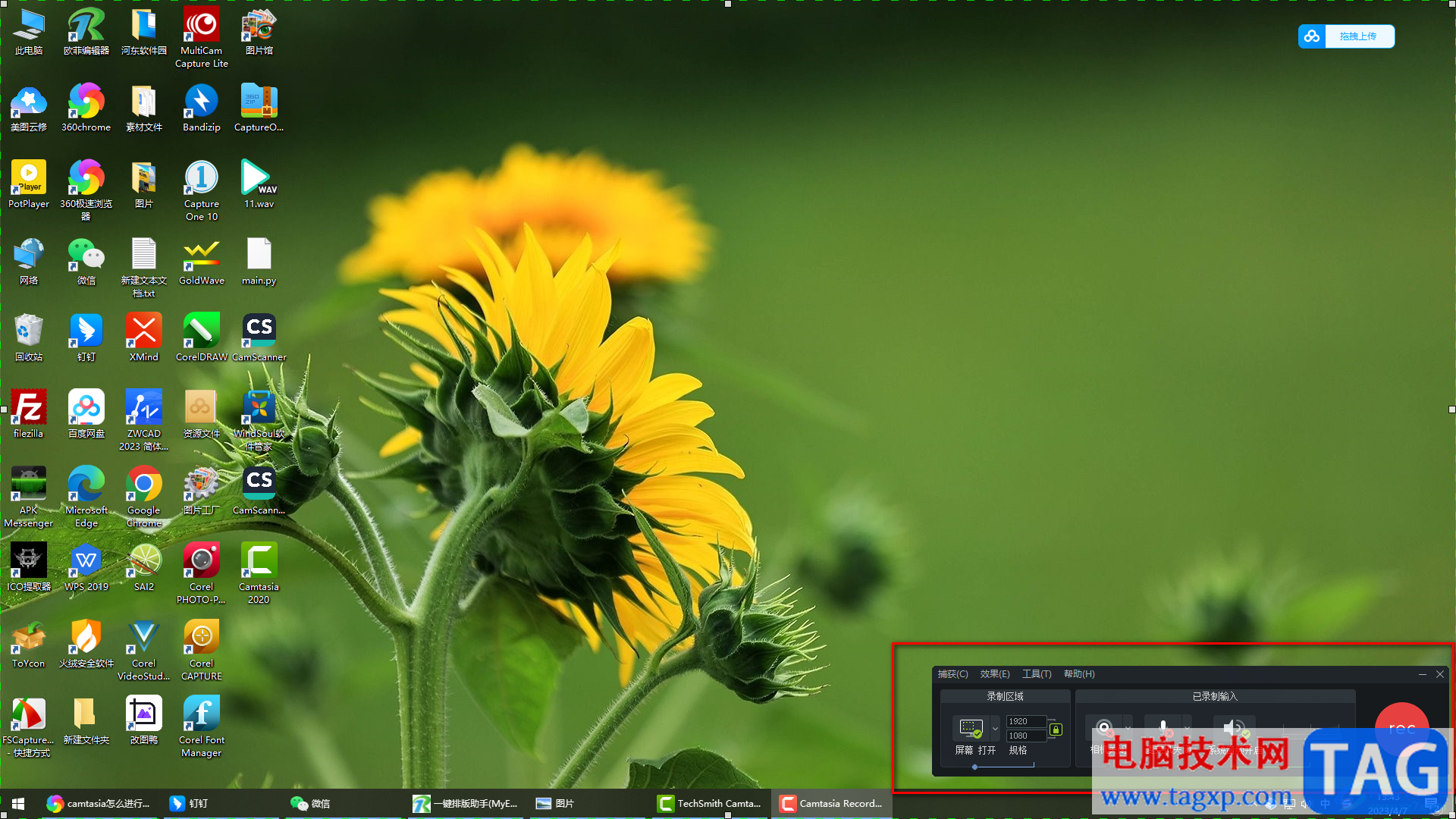
3.随后我们需要将【屏幕】打开吗,然后再将系统声音开启,之后就可以点击红色的图标进行屏幕的录制操作了,如图所示。
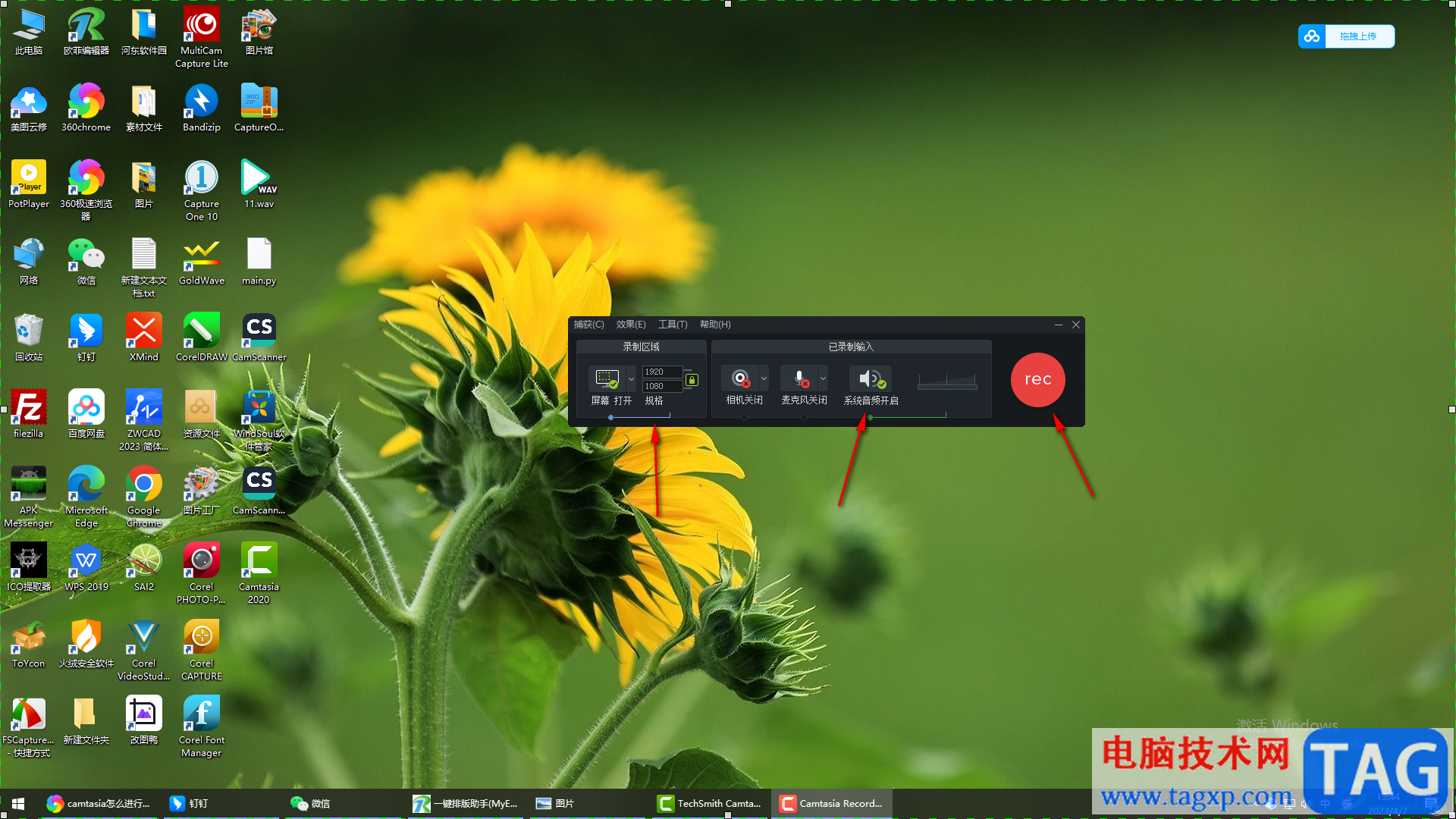
4.当我们录制好之后,直接按下键盘上的F10键就可以停止录制,并且会自动的进入到Camtasia Studio的编辑页面中,如图所示。
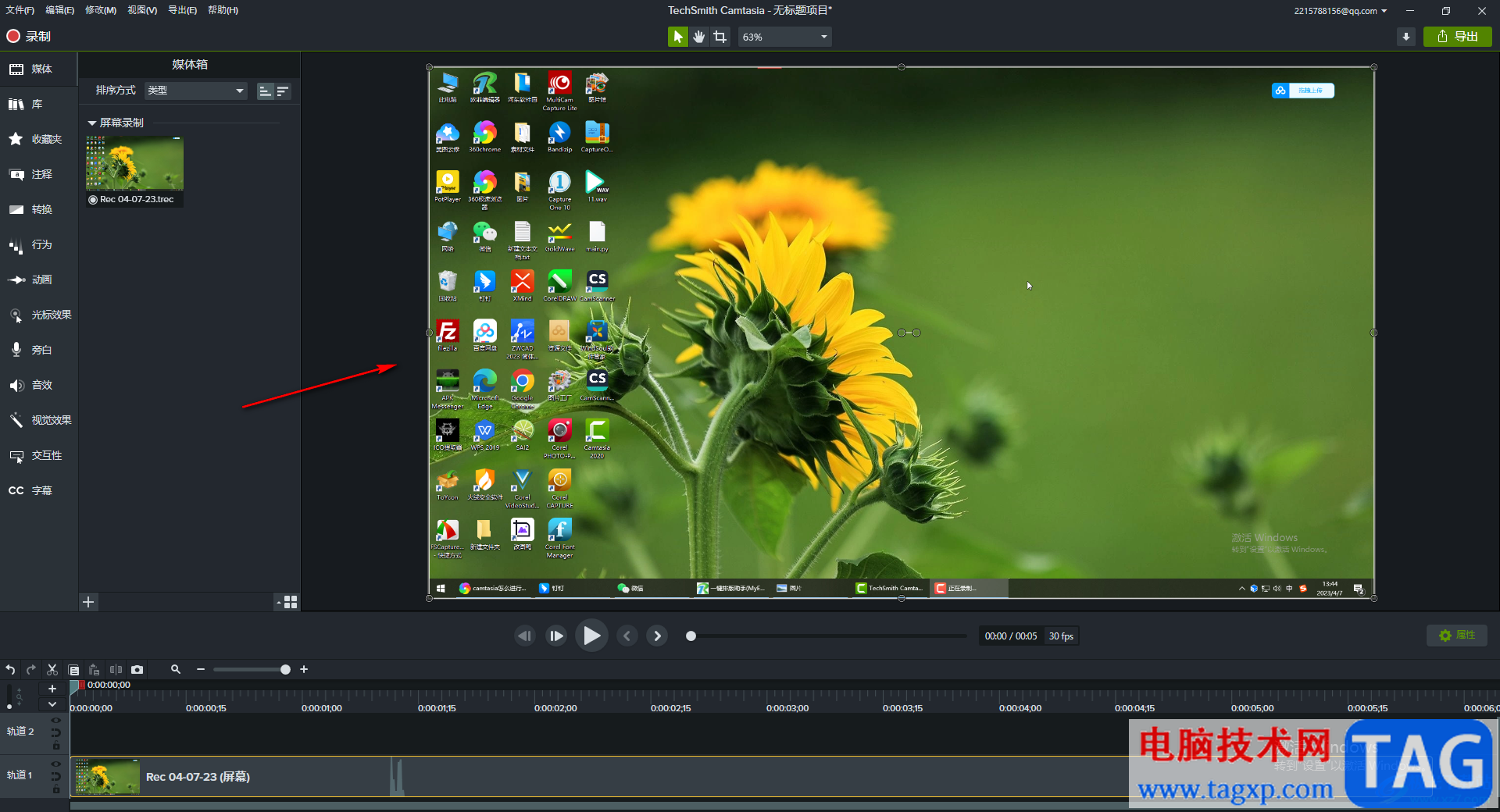
5.如果你想要给录制的屏幕进行降噪操作,那么我们将左侧的【音效】功能选项进行点击一下,然后在打开的窗口后就可以看到有一个【去噪】选项。
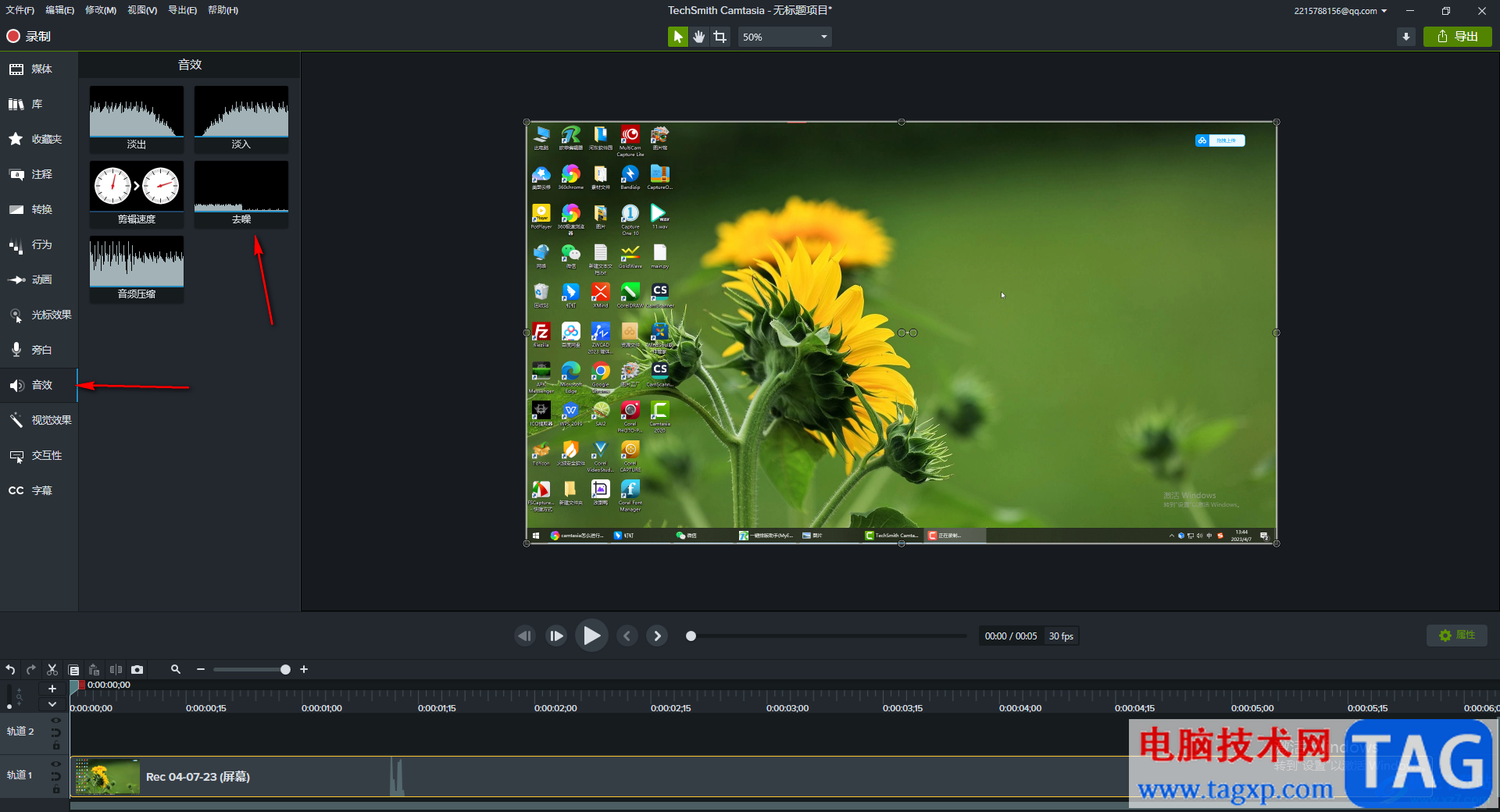
6.我们需要用鼠标右键将【去噪】选项进行点击,就会弹出一个菜单选项,这里选择【添加到所选媒体】选项。
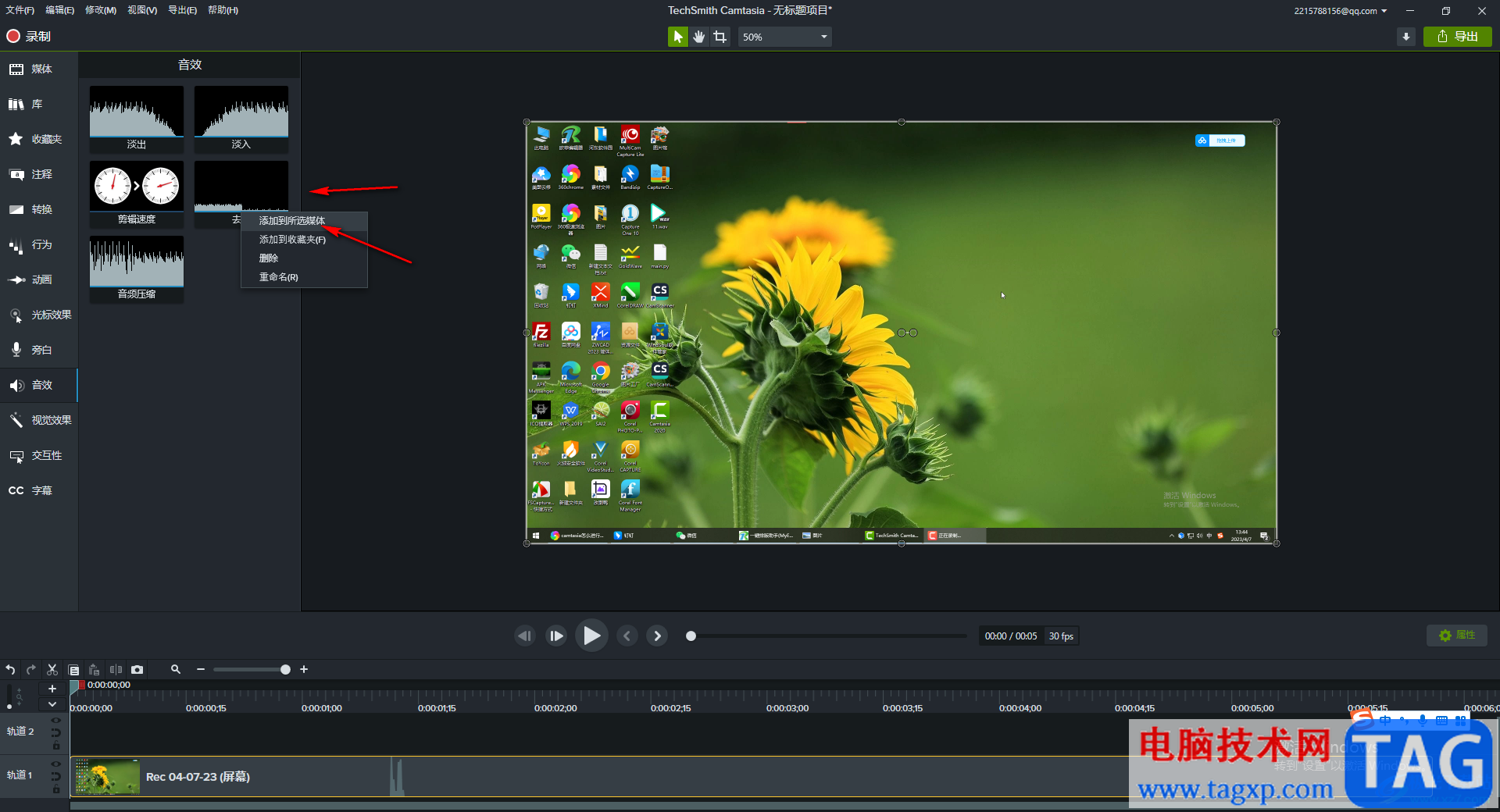
7.添加之后,在我们的视频轨道上就会出现一个【已添加成功】的提示,说明我们去噪添加好了,完成之后,就可以点击右上角的【导出】按钮,将设置好的视频出在电脑中了。
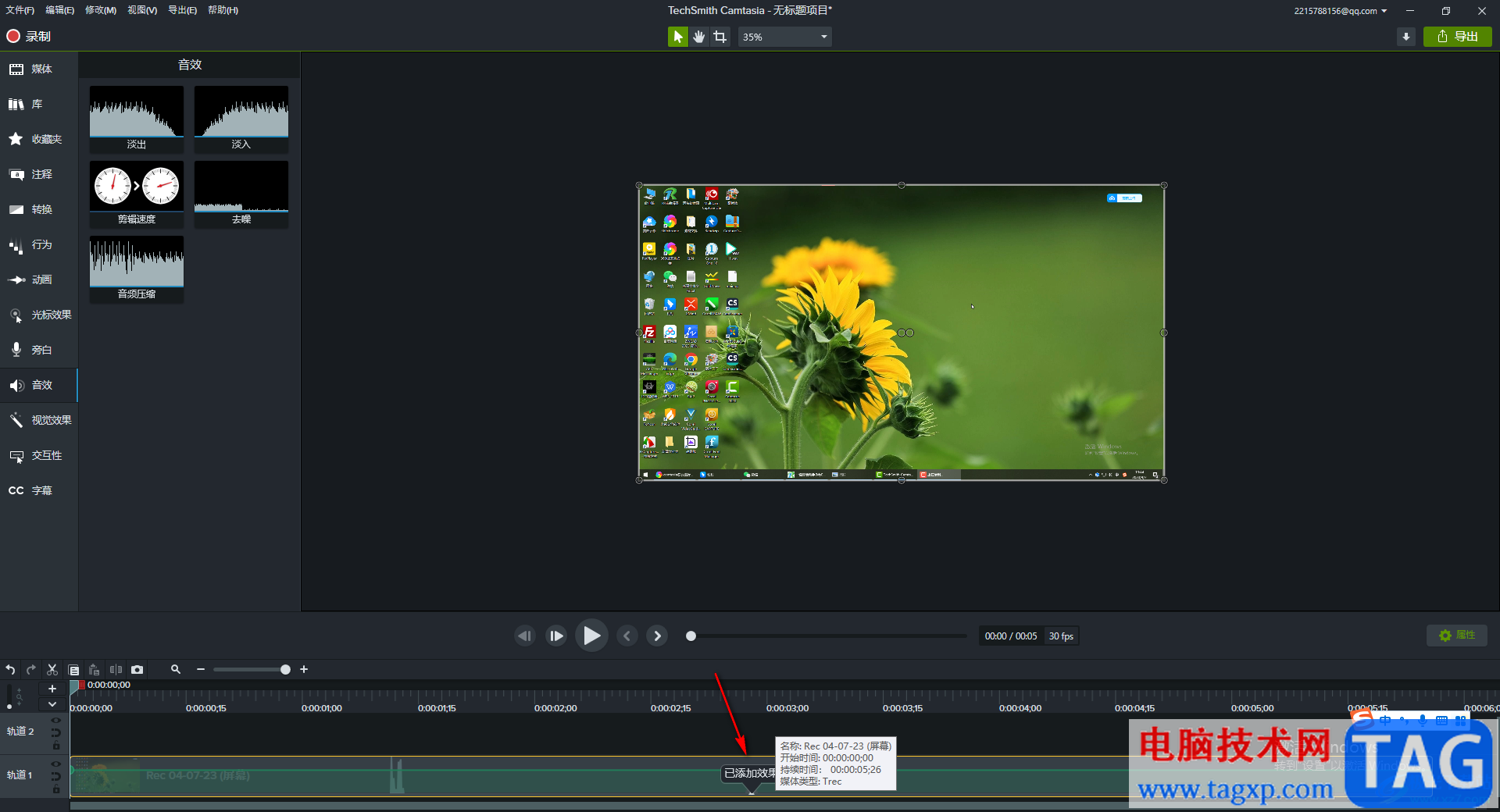
以上就是关于如何使用Camtasia Studio给已录制好的视频进行降噪处理的具体操作方法,Camtasia Studio被很多小伙伴用来进行教学课程的录制,当你录制的视频中有噪声出现的话,那么我们可以通过该软件中的去噪功能来解决这样的问题,感兴趣的话可以操作试试。
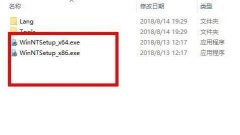 wim文件安装系统教程
wim文件安装系统教程
我们在安装系统的时候,经常使用的是gho或者iso文件,但是也有......
阅读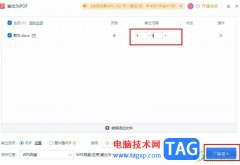 WPS Word单独保存一页的方法
WPS Word单独保存一页的方法
很多小伙伴在使用WPS软件对文字文档进行编辑时可以使用各种工......
阅读 原神三界路飨祭南部高塔怎么解谜-三界路
原神三界路飨祭南部高塔怎么解谜-三界路
原神三界路飨祭南部高塔怎么解谜?想必很多朋友都很想知道,那......
阅读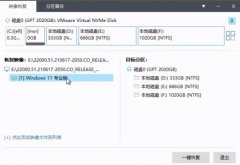 优启通win11安装教程
优启通win11安装教程
如果我们无法在系统更新中自动更新win11的话,就可以使用优启......
阅读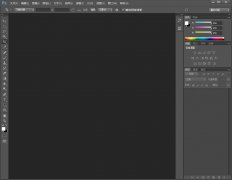 ps怎么快速导出png透明图-ps2021快速导出
ps怎么快速导出png透明图-ps2021快速导出
ps怎么快速导出png透明图?下面是小编介绍ps2021快速导出png图片教......
阅读 索尼宣布收购 Haven Studio
索尼宣布收购 Haven Studio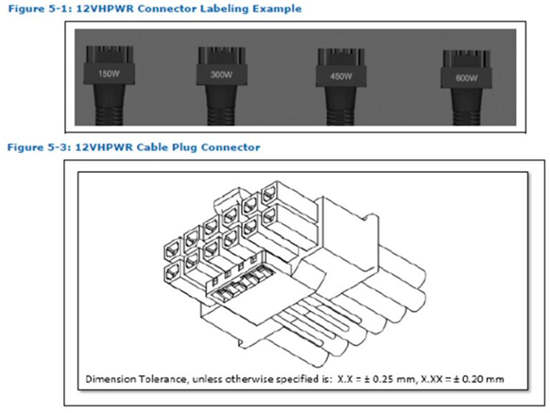 Intel ATX v3.0 电源规格数据
Intel ATX v3.0 电源规格数据 华为2021年全球通信设备市
华为2021年全球通信设备市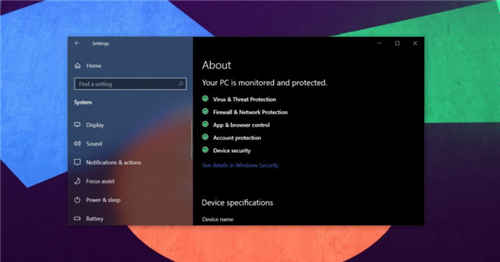 Windows10修补程序改进了暗
Windows10修补程序改进了暗 微软表示无法绕过Windows
微软表示无法绕过Windows Parallels Desktop 17.1 允许 M
Parallels Desktop 17.1 允许 M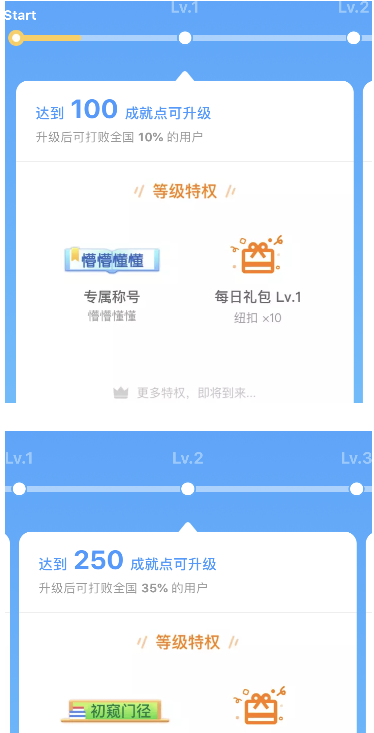 淘宝人生成就点数赚取方
淘宝人生成就点数赚取方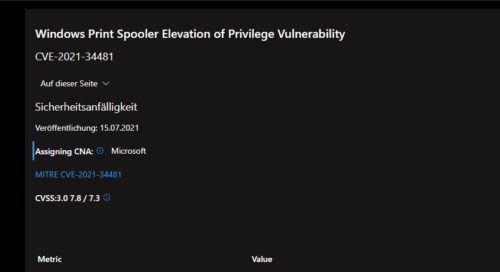 CVE-2021-34481 - 打印机队列中
CVE-2021-34481 - 打印机队列中 魔神英雄传手游一笔画怎
魔神英雄传手游一笔画怎 原神曲生酌微梦丽莎配方
原神曲生酌微梦丽莎配方 宝可梦传说阿尔宙斯全副
宝可梦传说阿尔宙斯全副 R9280显卡跑分参数评测大全
R9280显卡跑分参数评测大全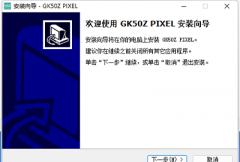 微星gk50z驱动怎么用
微星gk50z驱动怎么用 联想打印机m7400和m7400pro有
联想打印机m7400和m7400pro有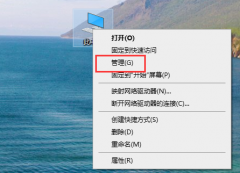 声卡驱动打开的方法
声卡驱动打开的方法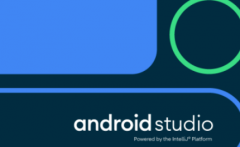 Android Studio安装Markdown插件
Android Studio安装Markdown插件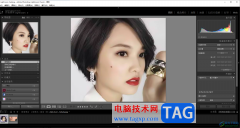 lightroom给图片设置色标的
lightroom给图片设置色标的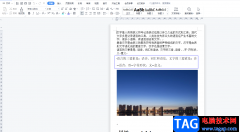 wps文档将内容移动到下一
wps文档将内容移动到下一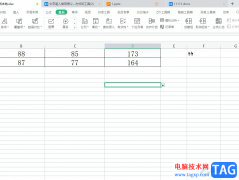 wps删除下拉列表选项的教
wps删除下拉列表选项的教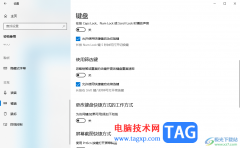 Win10无法重复输入字符的解
Win10无法重复输入字符的解 iPhone7美版和港版区别在哪
iPhone7美版和港版区别在哪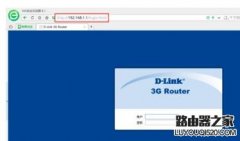 D-Link路由器初始登陆密码
D-Link路由器初始登陆密码 怎么查看路由器拨号成功
怎么查看路由器拨号成功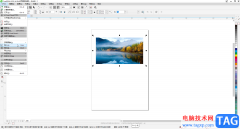
CorelDRAW是一款非常好用的设计类软件,在其中进行设计创作时我们有时候会导入一些图片。如果我们在CorelDRAW中导入图片后希望翻转图片,小伙伴们知道具体该如何进行操作吗,其实操作方法是...
次阅读

还不会使用金山PDF将图片转换成pdf文件吗?其实非常简单,那么小编今天就向大家一起分享金山PDF将图片转换成pdf文件的方法,还不会的朋友可以来看看本篇文章哦,希望通过本篇教程的学习,...
次阅读
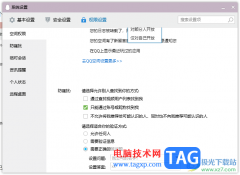
大家常常在操作电脑的时候登录电脑版的qq进行传输文件资料等,如果你想要更改qq的一些隐私设置,那么在电脑版的qq中也是可以进行设置的,只需要进入到QQ的权限设置窗口中进行设置即可,...
次阅读
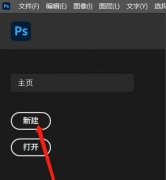
ps2021的标尺功能在哪里呢?该怎么调出呢?想必有很多朋友都很想知道,那么接下来小编就为大家带来了ps2021标尺调出方法哦,有需要的朋友赶快来看看吧。...
次阅读
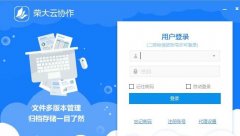
近日有一些小伙伴咨询小编关于荣大云协作怎么使用呢?下面就为大家带来了荣大云协作使用教程方法,有需要的小伙伴可以来了解了解哦。...
次阅读
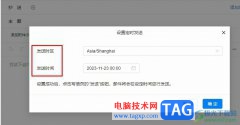
钉钉是很多小伙伴都在使用的一款移动办公软件,在这款软件中我们可以根据自己的需求进行线上会议预约、在线文档编辑或是分享,功能十分的丰富。有的小伙伴在使用钉钉进行邮件编辑的过...
次阅读
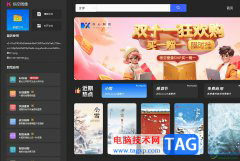
悟空图像是一款专业的图像处理软件,它为用户带来了图像编辑、涂鸦、合成、特效、拼图、浏览、个性创作等多种使用的功能,帮助用户顺利完成图像的创作和处理,因此悟空图像成为了能够...
次阅读
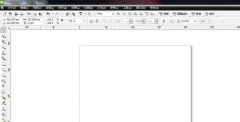
小伙伴们你们知道cdr虚线怎么设置圆头呢?今天小编很乐意与大家分享cdr画圆头虚线的技巧,感兴趣的可以来了解了解哦。...
次阅读

将腾讯文档导出后,可以方便大家离线查看,那么腾讯文档是如何导出的呢?下面小编就将腾讯文档导出方法分享给大家哦,有需要的朋友可以来看看哦。...
次阅读

估计很多伙伴还不晓得按键精灵找色/找图/找字的操作,而今天在这小编就分享了按键精灵找色/找图/找字的图文教程,希望对你们有所帮助哦。...
次阅读
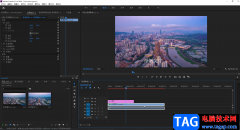
Adobepremiere,也就是我们经常说的PR是一款非常好用的专业视频剪辑软件,很多小伙伴,特别是媒体行业的小伙伴都在使用。经常剪辑视频的小伙伴们都知道,在剪辑视频时我们都需要将视频、音...
次阅读
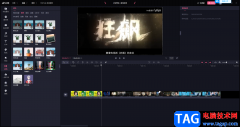
必剪软件是一款视频剪辑软件,当你有需要制作视频的需求时,必剪软件是可以很好的帮助你完成视频制作的,一般我们在制作视频的过程中,有时候由于自己的需求,要将两个视频合并成一个...
次阅读
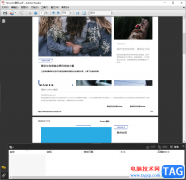
adobereader中对PDF文件进行编辑是十分友好的,你可以通过该软件对PDF文件内容进行随意的修改和设置,其中我们也可以在adobereader9.0中进行附件的添加,添加附件可以补充自己需要说明的内容,...
次阅读

nodevideo是一款视频编辑软件,提供对视频的各种相关编辑操作,在nodevideo中还提供了一个补帧的功能,有些时候你添加视频到nodevideo中进行编辑,发现视频中某部分有掉帧的情况,那么你可以通...
次阅读
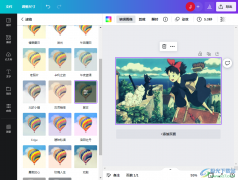
越来越多的小伙伴开始使用Canva可画软件来进行设计,因为Canva可画中的功能十分的丰富,可以满足我们对于图像设计的各种需求。在Canva可画中,我们不仅可以快速完成对演示文稿的编辑,还可...
次阅读