谷歌浏览器是一款非常好用的软件,很多小伙伴在需要访问各种官方网站时都会首选使用该软件,如果我们想要在电脑版谷歌浏览器中开启阅读模式,小伙伴们知道具体该如何进行操作吗,其实操作方法是非常简单的,只需要进行几个非常简单的操作步骤就可以了,小伙伴们可以打开自己的软件后跟着下面的图文步骤一起动手操作起来。如果小伙伴们还没有该软件,可以在文末处进行下载和安装,方便后续需要的时候可以快速打开进行使用。接下来,小编就来和小伙伴们分享具体的操作步骤了,有需要或者是有兴趣了解的小伙伴们快来和小编一起往下看看吧!
第一步:双击打开电脑版谷歌浏览器进入主页面;
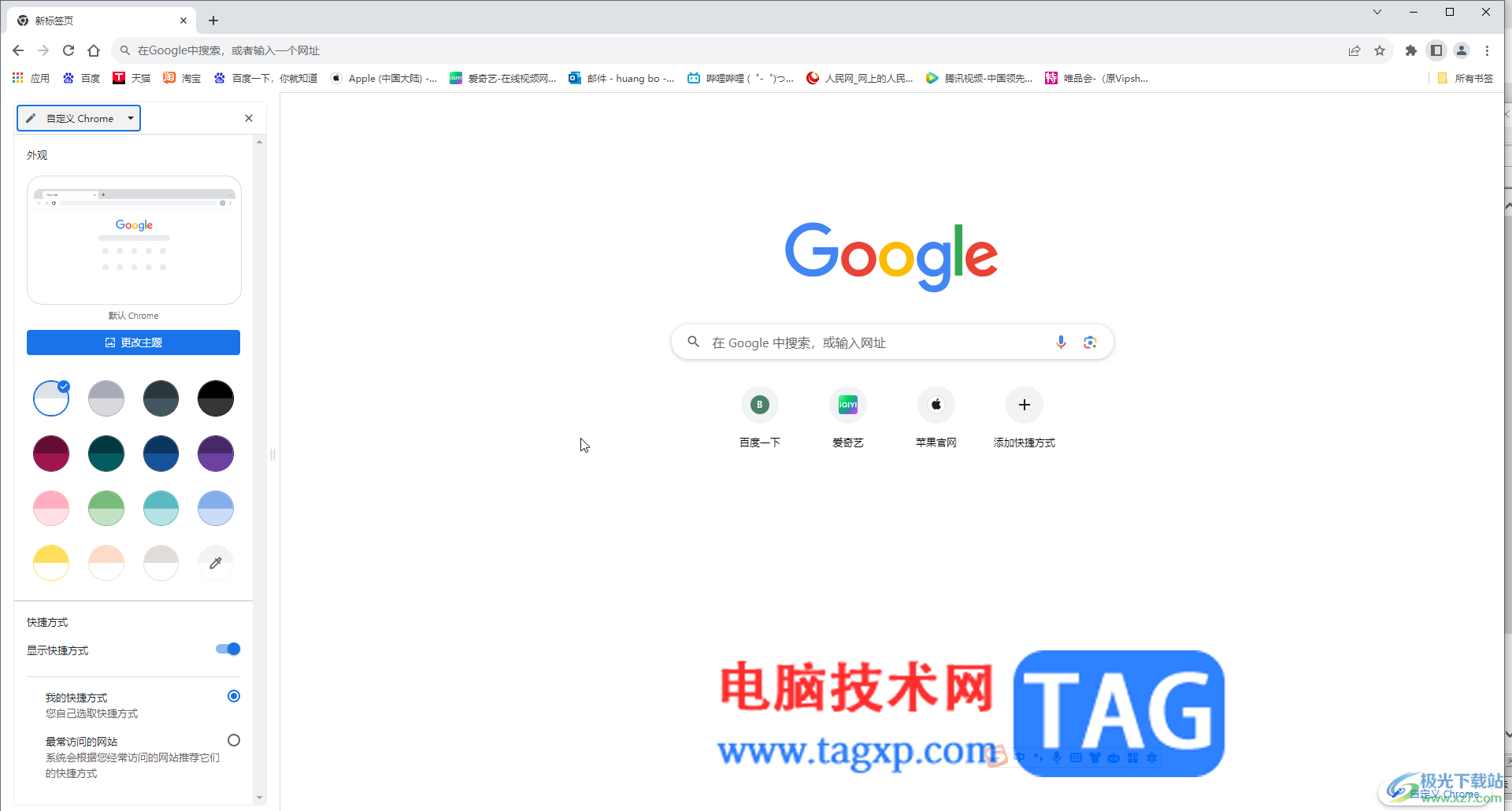
第二步:在上方搜索栏输入chrome://flags/并按enter键;
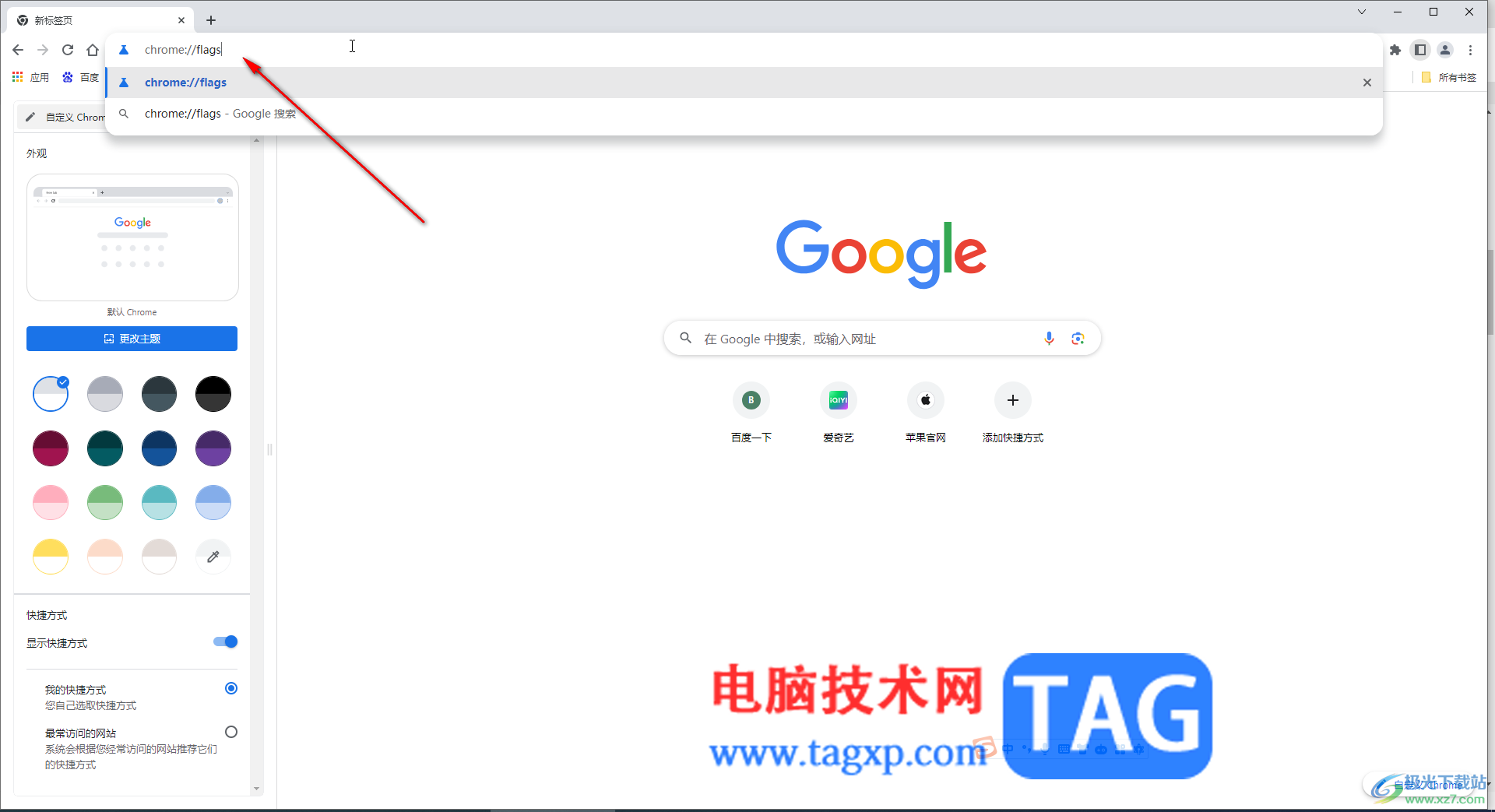
第三步:接着在上方如图所示的搜索框中输入关键词reading进行搜索,接着点击“reading mode”(阅读模式)右侧的下拉箭头选择“enabled”启用,下方会提示需要重启才会生效,点击relaunch按钮重启;
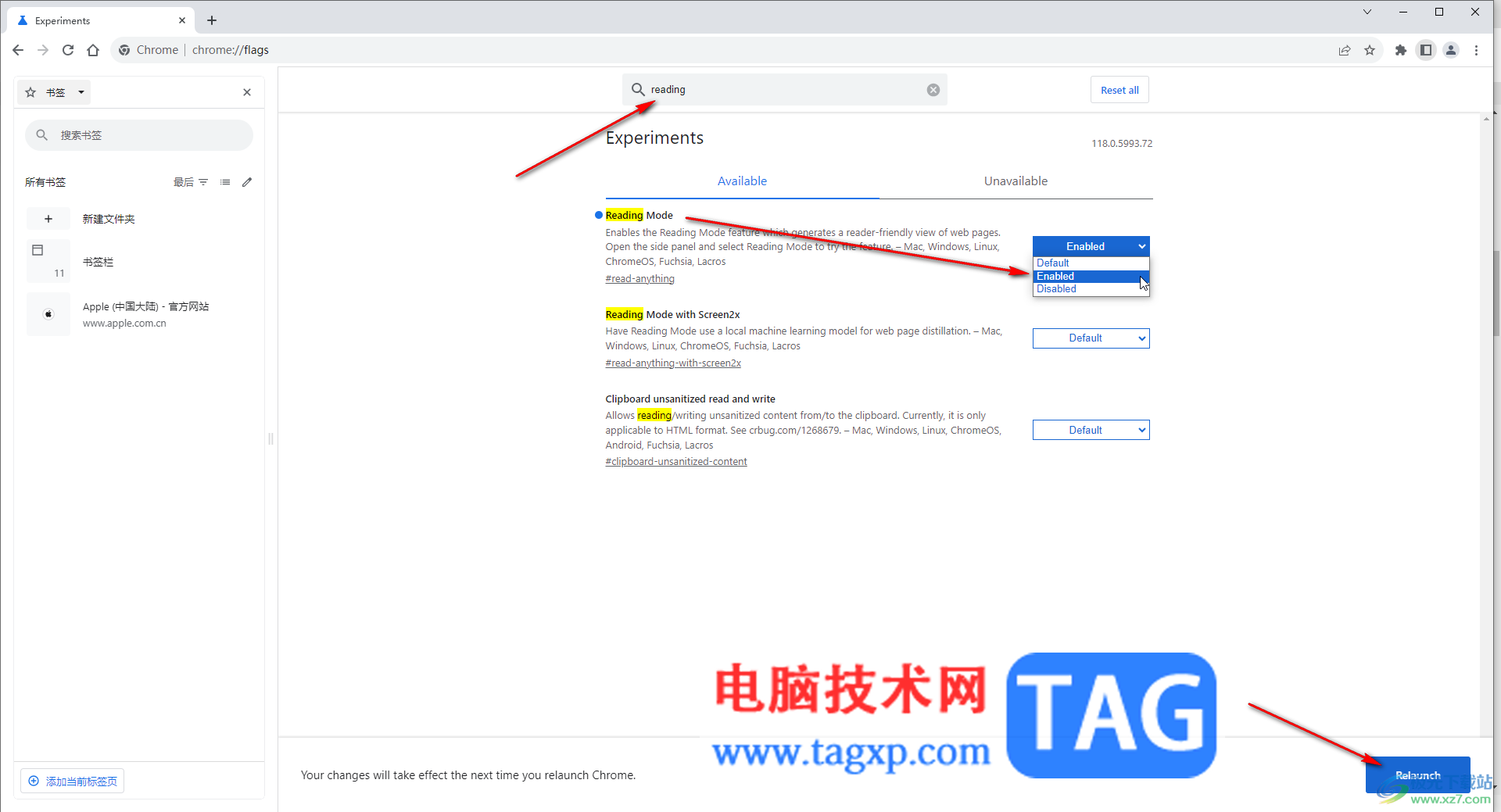
第四步:等待几秒钟重启就可以了;
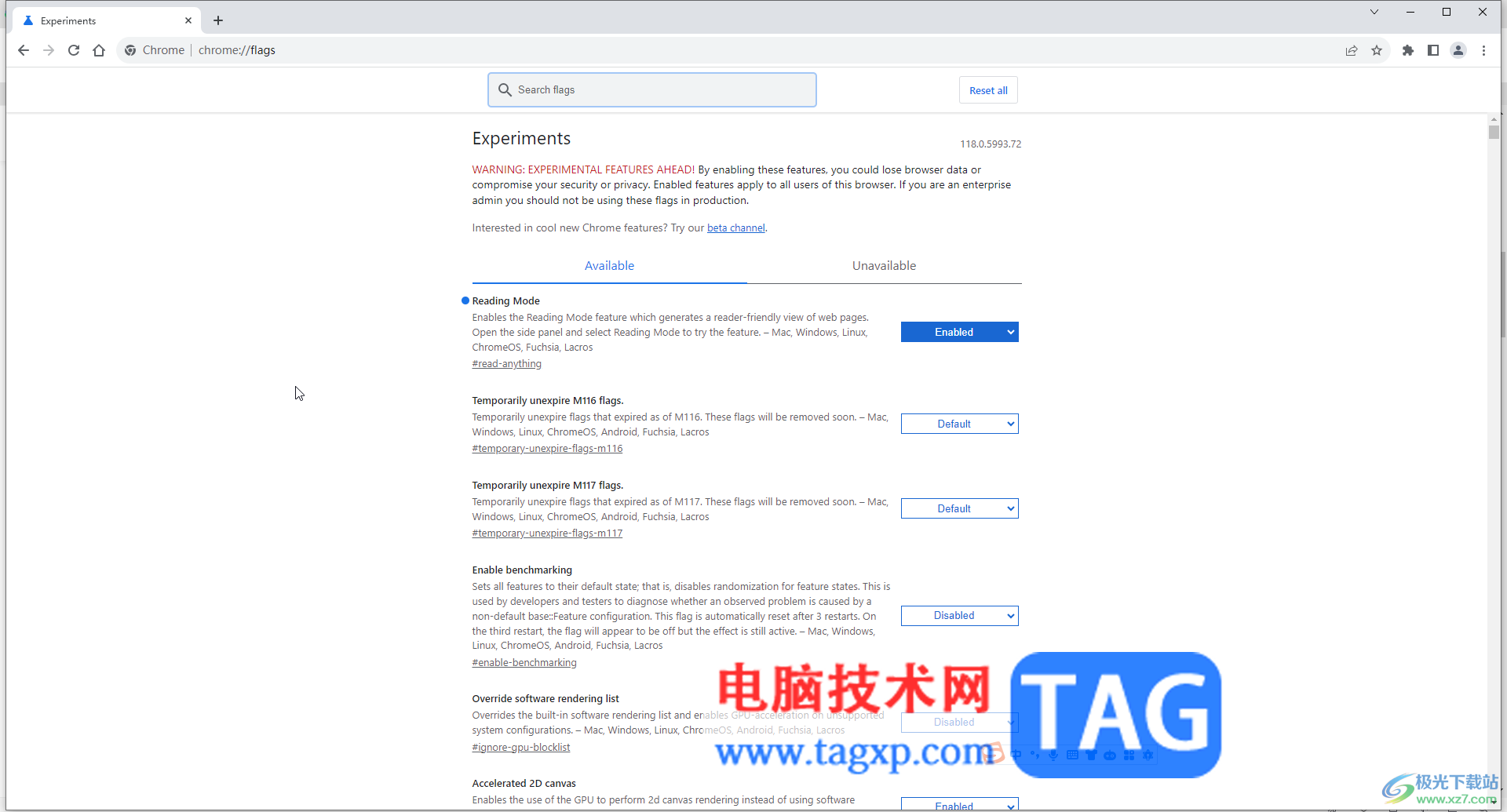
第五步:可以在左上方点击主页图标后自由进行访问。
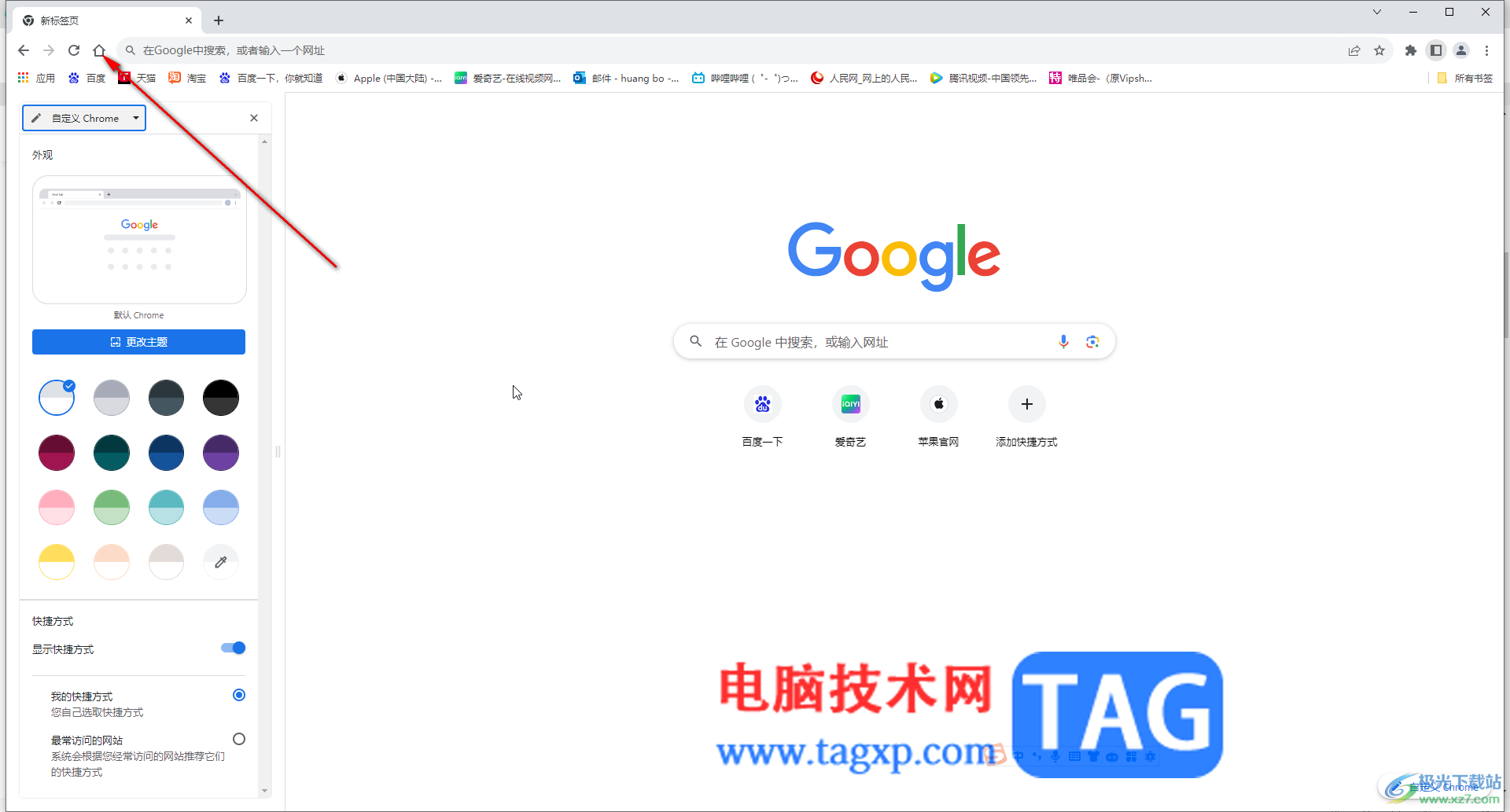
以上就是电脑版谷歌浏览器中开启阅读模式的方法教程的全部内容了。以上步骤操作起来都是非常简单的,小伙伴们可以打开自己的软件后一起动手操作起来,看看效果。
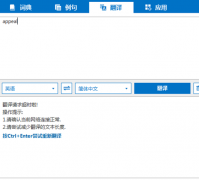 微软必应词典查询超时解决方法
微软必应词典查询超时解决方法
微软必应词典是Windows系统中一个非常好用的自带翻译软件,只要......
阅读 Win7系统《战地3》打不开的解决方法
Win7系统《战地3》打不开的解决方法
战地3是一款战争题材的第一人称射击游戏,受到很多人的喜爱......
阅读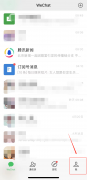 微信小程序运行内存不足怎么办
微信小程序运行内存不足怎么办
1、打开微信,点击右下角的我,点击设置。2、进入设置界面选......
阅读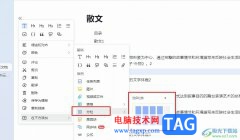 飞书在文档中添加分栏的方法
飞书在文档中添加分栏的方法
有的小伙伴在飞书中对文字文档进行编辑时会发现文档页面上方......
阅读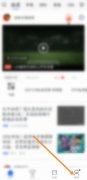 腾讯体育如何切换微信账号
腾讯体育如何切换微信账号
腾讯体育登录的微信账号如何切换登录呢,在设置里不能直接切......
阅读 AMD EPYC(霄龙)热那亚处理
AMD EPYC(霄龙)热那亚处理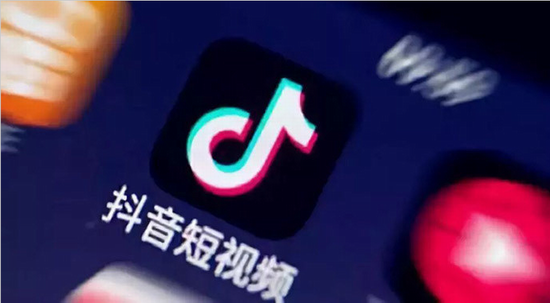 抖音怎么涨粉?抖音吸粉方
抖音怎么涨粉?抖音吸粉方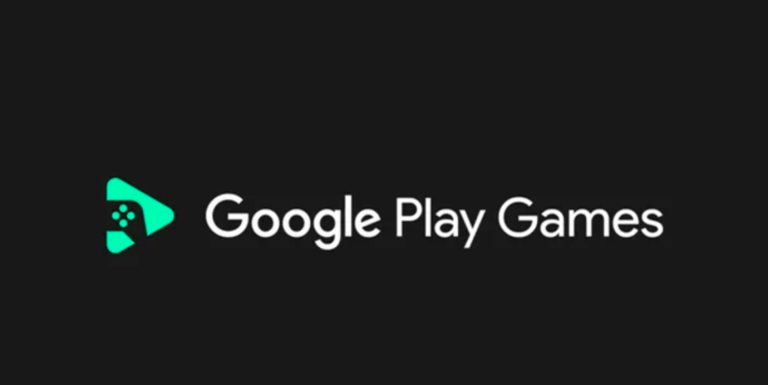 Google 暂停在俄罗斯的 Go
Google 暂停在俄罗斯的 Go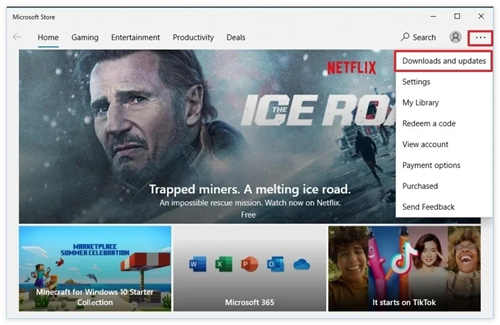 升级Win11预览版微软商店未
升级Win11预览版微软商店未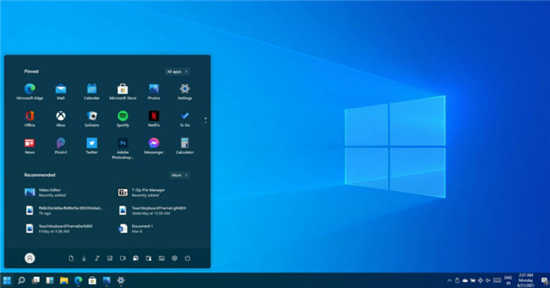 您可以使用 Windows 7、8.1、
您可以使用 Windows 7、8.1、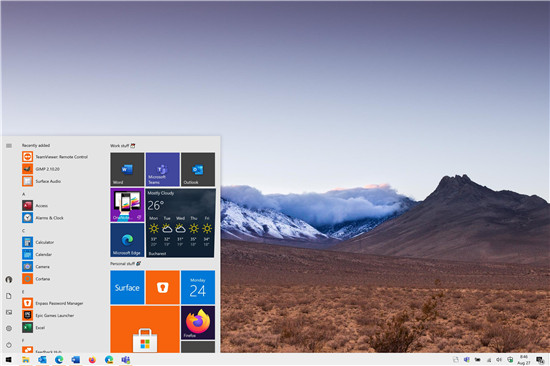 Microsoft为Beta通道发布Win
Microsoft为Beta通道发布Win 手机淘宝上的群聊怎么退
手机淘宝上的群聊怎么退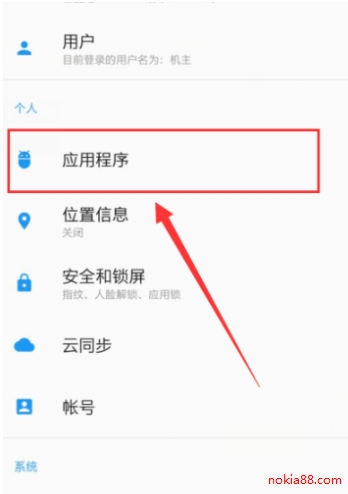 哔哩哔哩全区广播关闭方
哔哩哔哩全区广播关闭方 《木筏求生》raft新稀有食
《木筏求生》raft新稀有食 《糖豆人终极淘汰赛》犀
《糖豆人终极淘汰赛》犀 王者荣耀限时点券怎么暴
王者荣耀限时点券怎么暴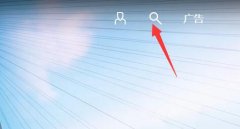 技嘉主板bios更新教程
技嘉主板bios更新教程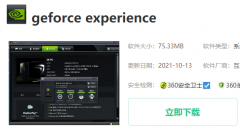 小影霸nvidia显卡驱动安装
小影霸nvidia显卡驱动安装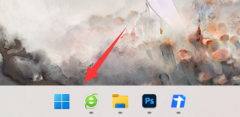 电脑密码在哪里设置
电脑密码在哪里设置 XP系统任务栏变成上下两层
XP系统任务栏变成上下两层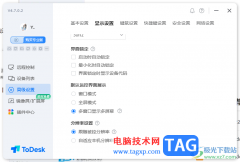 ToDesk远程控制设置多窗口
ToDesk远程控制设置多窗口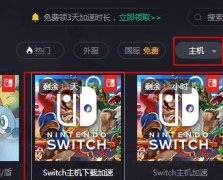 腾讯网游加速器加速Swit
腾讯网游加速器加速Swit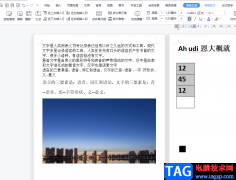 wps文档数列求和的教程
wps文档数列求和的教程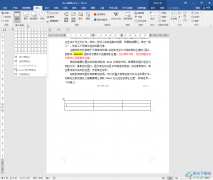 Word文档解决表格按enter回
Word文档解决表格按enter回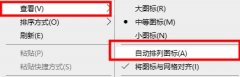 win10桌面图标很分散解决方
win10桌面图标很分散解决方 安卓5.1有什么新功能?A
安卓5.1有什么新功能?A 光纤怎么接无线路由器
光纤怎么接无线路由器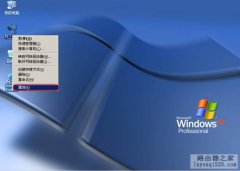 迅捷路由器PPPoE拨号方式下
迅捷路由器PPPoE拨号方式下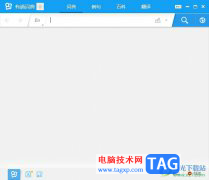
有道词典作为一款英语学习者的免费翻译软件,它具备着多种语种翻译功能,还包含了最新最流行的词汇和海量例句,为用户带来了不错的使用体验,让用户能够进行生词的有效学习,因此有道...
次阅读
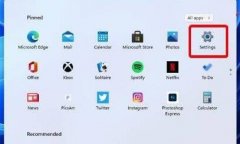
Win11资源管理器自动重启怎么办呢?经常会打开资源管理器来对文件夹进行操作等,今日为你们带来的文章是关于Win11资源管理器自动重启的解决方法讲解,还有不清楚小伙伴和小编一起去学习一...
次阅读

很多朋友使用blender却还不会进行上色的操作,为此,下面小编就提供关于blender进行上色的操作方法,希望对你们有所帮助哦。...
次阅读
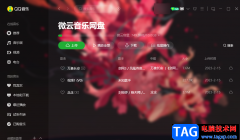
很多小伙伴都喜欢使用QQ音乐来作为自己电脑中的默认应用播放器,因为QQ音乐中有很多实用的功能,我们可以在QQ音乐中完成视频与音频的相互转换,还可以将电脑中的歌曲上传到QQ音乐的微云...
次阅读
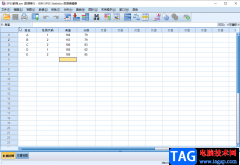
在IBMSPSSstatistics,也就是SPSS这款软件中处理数据时,我们不仅可以进行“拆分文件”的操作,如果有需要哦我们也可以进行“合并文件”的操作,也就是可以实现两个数据集的合并效果。如果我...
次阅读
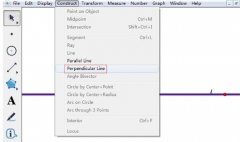
若在黑板上过一点作已知直线的垂线,相信各位老师都是借助直尺完成的。现代教学讲究的是多媒体教学,数学教学就离不开使用几何画板,对于画板初学者来说,不知道如何过一点作已知直线...
次阅读
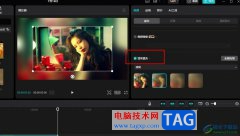
很多小伙伴之所以喜欢使用剪映来对视频进行剪辑,就是因为剪映中的功能十分的丰富,并且操作简单。在剪映中我们不仅可以对视频进行剪辑、拼接,还可以将图片制作成视频,在对图片进行...
次阅读
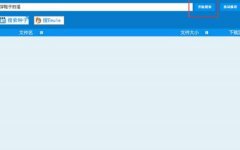
当前有的伙伴才安装番号搜索神器,使用过程里还存在点困难,为此,今日小编特地分享了番号搜索神器的使用教程,希望可以有需要的朋友们。...
次阅读
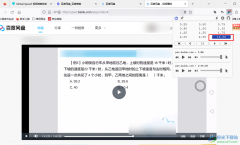
百度网盘是很多小伙伴都在使用的一款文件储存以及分享的软件,在百度网盘中,我们可以快速转存他人分享的资源文件,还可以在网页中直接打开网盘里的文件或视频,使用起来十分的方便,...
次阅读
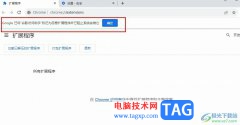
很多小伙伴在使用Chrome浏览器的过程中想要在浏览器中安装插件来扩展浏览器的功能,但却发现应用商店无法打开,想要将自己下载好的插件安装到Chrome浏览器中,又会遇到浏览器提示“Googl...
次阅读

极光pdf是一款非常好用的pdf文件处理工具,它可以免费实现pdf多种格式的转换,或是一键批量替换、压缩合并等,为用户带来了不错的使用体验,因此极光pdf软件吸引了大量的用户前来下载使用...
次阅读

小米手机是当下大部分用户很喜欢的一款移动设备,在这款手机中用户可以感受到许多的优势,不仅有着最好的硬件配置,还有着强大的MIUI系统,给用户带来了许多的便利,总的来说小米手机...
次阅读

中望CAD软件对于普通用户来说操作起来是比较困难的,因为该软件有着非常强大的操作功能,并且该软件是专门用来编辑图纸的软件,因此在专业性这方面是非常高的,因此当普通用户在使用该...
次阅读
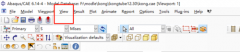
这几天有不少的用户过来询问小编ABAQUS中是怎么样修改背景颜色的?下文这篇教程内就为大伙带来了ABAQUS更改背景颜色的具体操作步骤,想了解更多详情的用户赶紧去下文中看看吧!...
次阅读
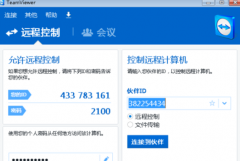
很多的朋友们在使用teamviewer软件的时候,并不熟悉其中是怎么修改账户密码的?今日这篇教程内就为你们带来了teamviewer修改账户密码的详细操作步骤。...
次阅读