photoshop是一款强大的图像处理软件,用户一般简称为ps,它为用户提供了强大的编修和绘图工具,帮助用户有效地进行图片的编辑和创作,为用户带来了一款不错的图形绘图平台,因此photoshop软件吸引了不少用户前来下载使用,当用户在使用photoshop软件时,在页面上绘制了一个图形,想要对其进行连续复制,却不知道怎么来操作实现,其实这个问题是很好解决的,用户首先复制图形图层后粘贴,接着利用自由变化工具来转化图形,随后再按下ctrl+shift+alt+t快捷键即可实现连续复制,那么接下来就让小编来向大家分享一下photoshop连续复制的方法教程吧,希望用户在看了小编的教程后,能够从中获取到有用的经验。
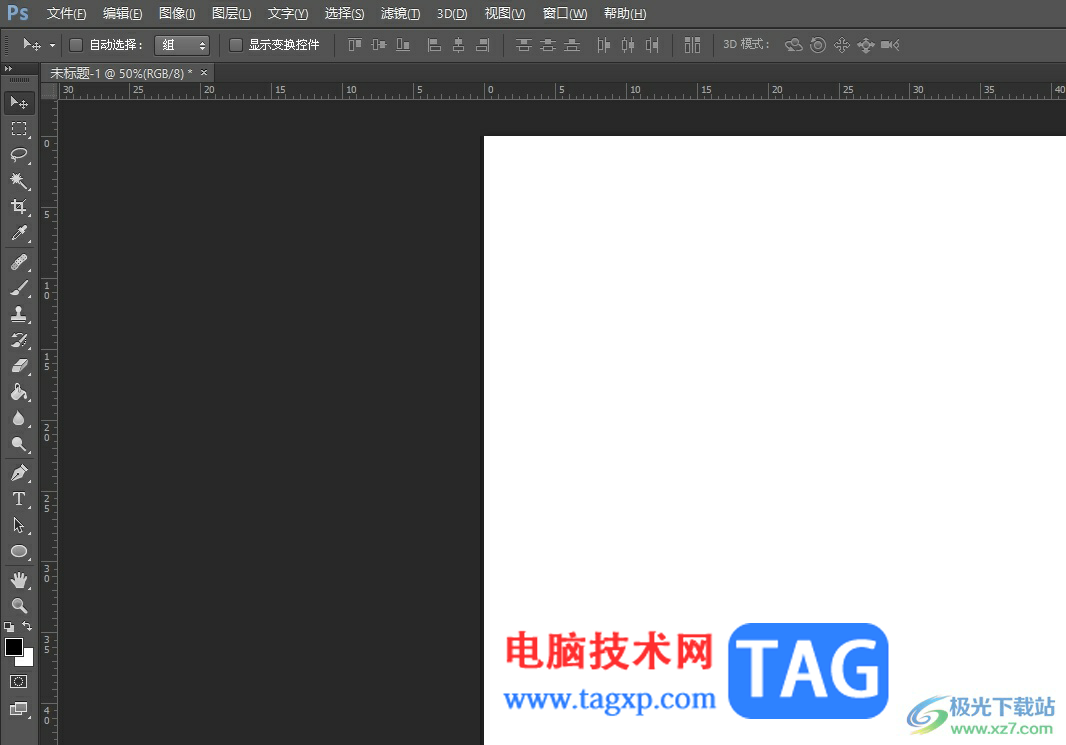
1.用户在电脑上打开photoshop软件,并来到编辑页面上来进行设置
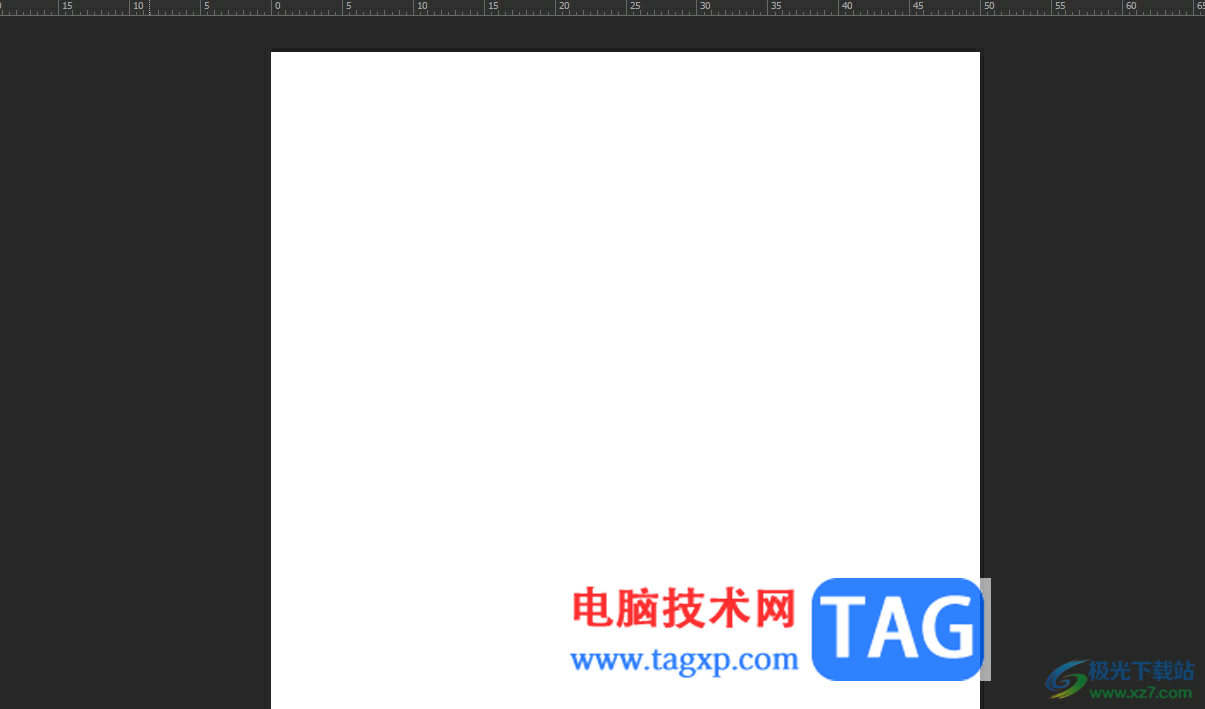
2.在页面左侧的工具栏中找到形状工具,接着选择自己喜欢的形状并在页面上绘制出来
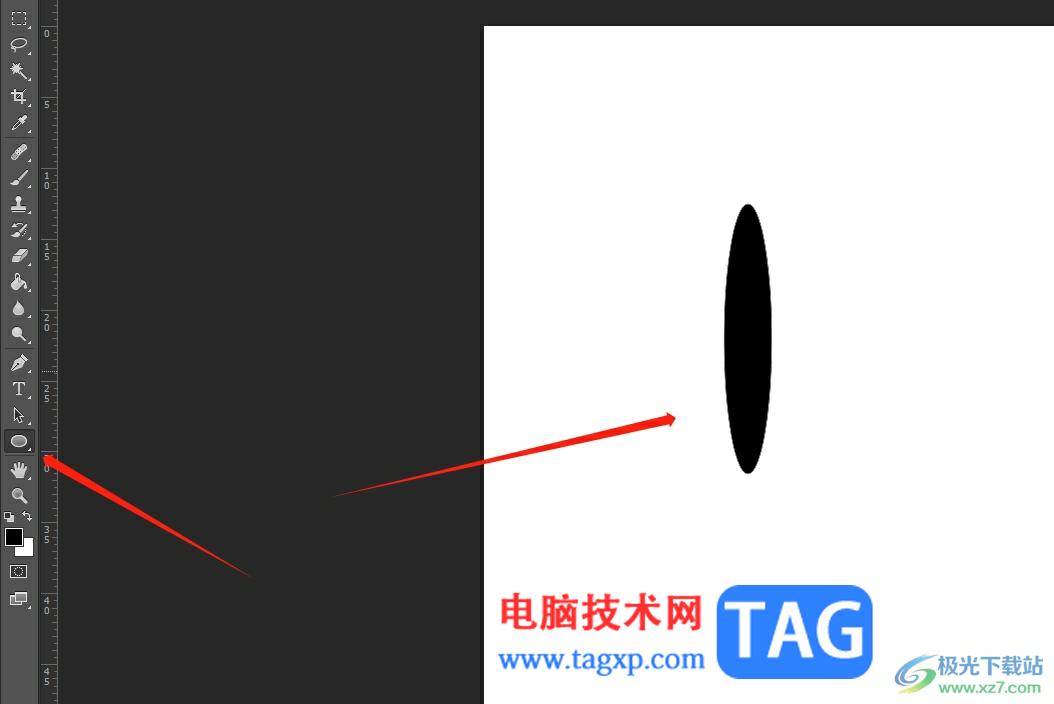
3.这时用户需要按下ctrl+j来复制图形图层,并按下ctrl+v粘贴出图形
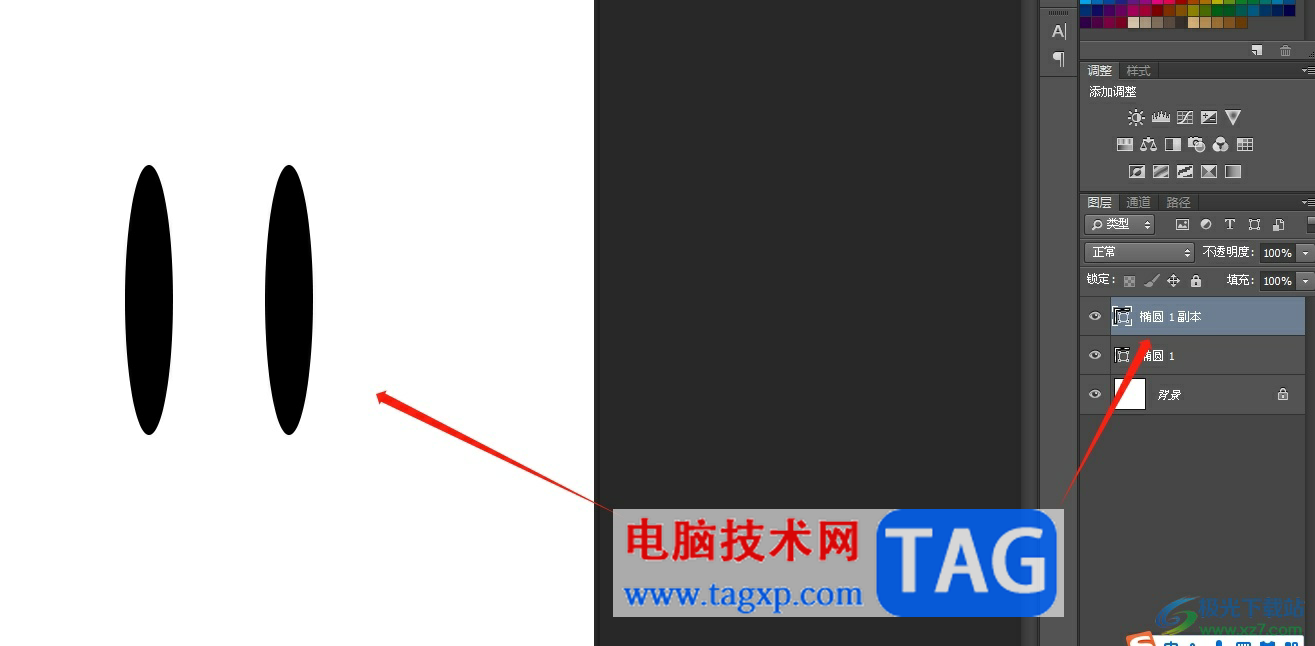
4.接着用户按下ctrl+t来自由变换图形样式,然后按下应用按钮并将其移动到合适的位置上
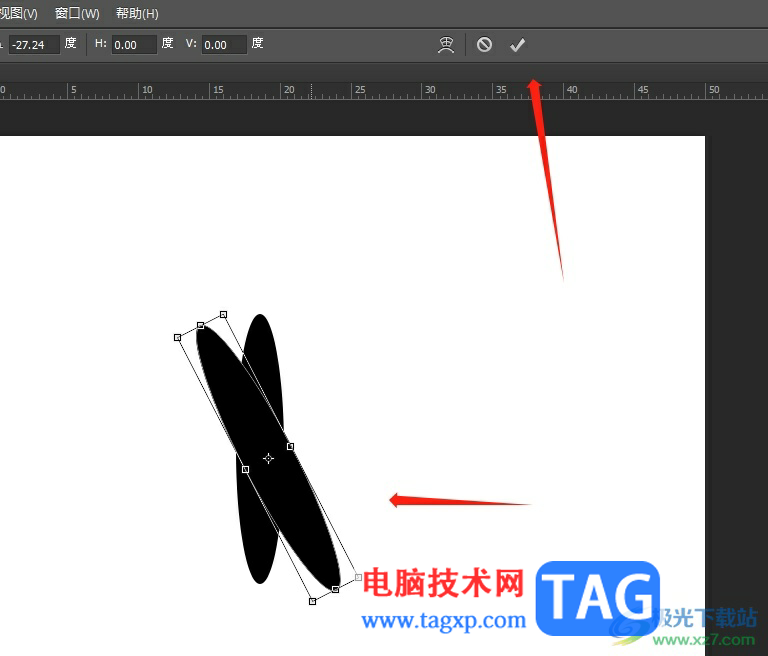
5.最后用户只需按下ctrl+shift+alt+t就可以连续复制图形了,在操作时ctrl、shift和alt按住不动,重复按下t键位就可多次复制

6.完成设置后,用户在页面上就可以看到图形被复制出多个,效果如图所示

用户在photoshop软件中创作时,在页面上绘制了图形,但是需要对图形进行连续复制,这时就需要复制图层并粘贴图形,接着利用自由变换工具来调整图形,然后按下ctrl+shift+alt+t快捷键即可实现连续复制, 方法简单易懂,因此感兴趣的用户可以跟着小编的教程操作试试看。
 WeGame取消游戏自动更新的方法
WeGame取消游戏自动更新的方法
WeGame是一款提供给大家非常好用的游戏平台,通过该平台软件可......
阅读 win10怎么关闭搜索框
win10怎么关闭搜索框
win10的搜索框一直在左下角的位置,非常大,非常碍眼,很影响......
阅读 乡村老师游戏怎么玩
乡村老师游戏怎么玩
乡村老师游戏怎么玩,乡村老师游戏怎么玩?乡村老师是一款非常......
阅读 Word2003使用视频教程
Word2003使用视频教程
word功能与特点 Word的主要功能与特点可以概括为如下几点: 所见......
阅读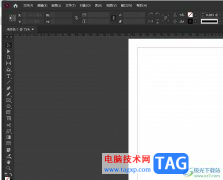 InDesign图片被锁定了的解锁教程
InDesign图片被锁定了的解锁教程
InDesign是一款专业的桌面出版软件,它主要用于设计和制作出版......
阅读 微信冬奥会专属定制头像
微信冬奥会专属定制头像 2022央视春晚全部节目单及
2022央视春晚全部节目单及 抖音p李现哪吒头拍摄方法
抖音p李现哪吒头拍摄方法 由于打印机问题,硬件制
由于打印机问题,硬件制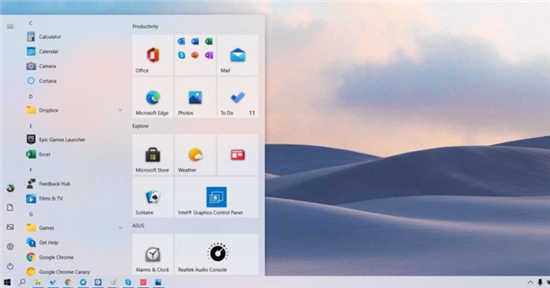 Windows 10 Sun Valley Update附带
Windows 10 Sun Valley Update附带![KB5001337 [手动下载] Window](http://www.tagxp.com/uploads/allimg/c211105/16361133MB350-104633.jpg) KB5001337 [手动下载] Window
KB5001337 [手动下载] Window zao怎么注销账号?zao换脸
zao怎么注销账号?zao换脸 Windows10 1909补丁KB5001396 [手
Windows10 1909补丁KB5001396 [手 《原神》2.7地脉移涌活动
《原神》2.7地脉移涌活动 代号职场与生活娱乐流要
代号职场与生活娱乐流要 《云顶之弈》S7幽影赛芬怎
《云顶之弈》S7幽影赛芬怎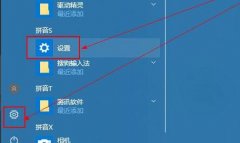 升级显卡驱动win10教程
升级显卡驱动win10教程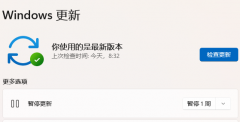 小影霸rx580显卡驱动装不上
小影霸rx580显卡驱动装不上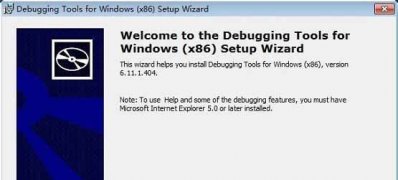 Windows7纯净版系统打开DM
Windows7纯净版系统打开DM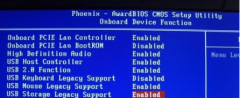 bios设置u盘启动没有u盘选
bios设置u盘启动没有u盘选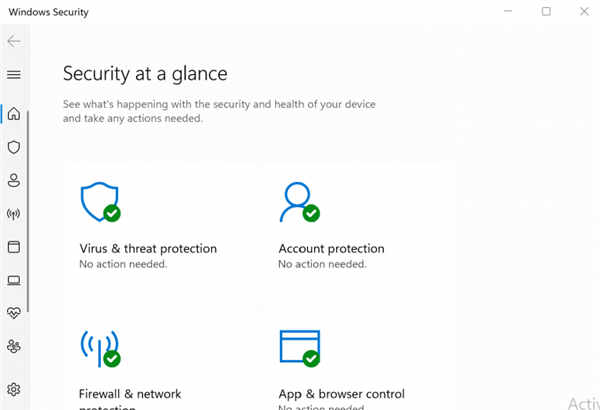 如何在Win10或Win11中关闭
如何在Win10或Win11中关闭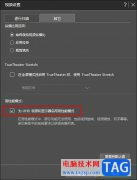 PowerDVD启用高性能模式的方
PowerDVD启用高性能模式的方 wps多人在线编辑同一个
wps多人在线编辑同一个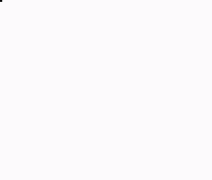 Word入门动画教程:字符间距
Word入门动画教程:字符间距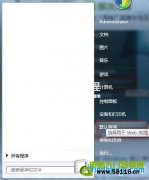 Windows7设置关联默认打开的
Windows7设置关联默认打开的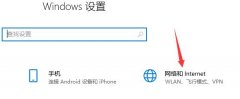 microsoftstore无法加载页面解
microsoftstore无法加载页面解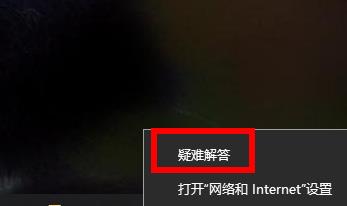 win11系统中无线网络开关打
win11系统中无线网络开关打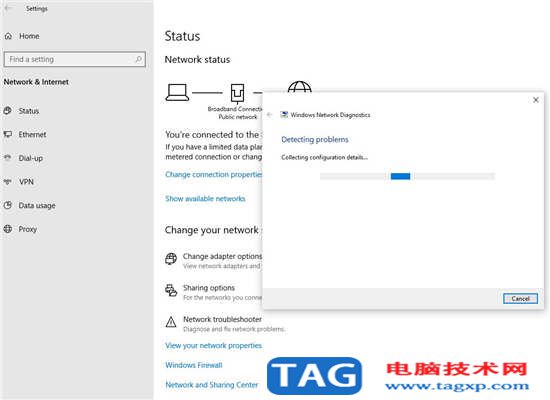 Windows10笔记本电脑不断与
Windows10笔记本电脑不断与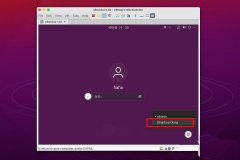
ubuntu21.04系统在使用蓝屏工具的时候,发现不能使用该怎么办呢,话说不少用户都在咨询这个问题呢?下面就来小编这里看下ubuntu录屏工具的用法吧,需要的朋友可以参考下哦。...
次阅读
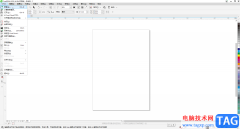
CDR,也就是CorelDRAW的简称,这其实是一款非常好用的平面设计软件。在其中进行设计创作时,我们有时候会需要添加一些文本内容,如果我们希望在CorelDRAW中取消文本框的框线,小伙伴们知道具...
次阅读
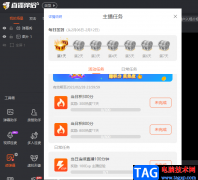
斗鱼直播是很多小伙伴都在使用的一款个人直播平台,在这款软件中,我们不仅可以观看自己喜欢的直播,还可以自己申请开通直播权限,自己成为一名主播。很多小伙伴在刚开始成为主播时,...
次阅读

会声会影是很多小伙伴都在使用的一款视频剪辑软件,在其中我们可以对视频进行各种想要的剪辑操作。如果我们希望在会声会影中剪掉不需要的一小段片段,小伙伴们知道具体该如何进行操作...
次阅读
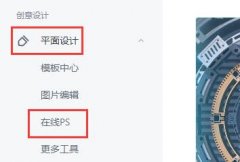
在我们使用稿定设计进行编辑图片的时候,经常发现有很多图片上都是有水印的,那么我们该怎么去除水印呢?接下来小编就将稿定设计去除水印的详细方法分享如下哦。...
次阅读
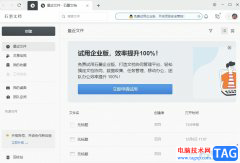
作为一款简单轻便的文档表格办公软件,石墨文档软件支持多人在线实时协作,用户可以邀请同时进行多人编辑,以此来大大提高办公效率,所以石墨文档软件收获了大量的用户群体,当用户在...
次阅读
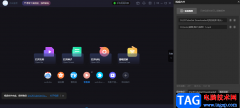
很多小伙伴都喜欢使用恒星播放器软件,因为这款播放器中有很多使用的功能,例如强大的解码功能可以帮助我们快速的打开各类格式的视频文件,还支持我们一边观看视频一边进行下载。除了...
次阅读
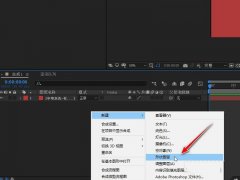
非常多的朋友喜欢使用Ae这款软件,那么大家知道Ae形状图层怎么转换遮罩吗?接下来小编就将Ae形状图层转换遮罩的方法分享如下哦。...
次阅读

很多小伙伴在使用微信的过程中经常会遇到各种各样的问题。其中一种就是微信无法打开摄像头的问题,在微信中,有的小伙伴会发现自己拨打视频电话之后无法看到自己的画面,这可能是因为...
次阅读
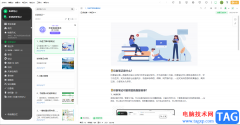
印象笔记是很多小伙伴都在使用的一款软件,在其中我们可以非常方便地记录自己随时迸发的想法、灵感,轻松制作思维导图等等。如果我们在其中记录了比较重要的内容,还可以设置密码锁进...
次阅读

mypaint是一个图像绘画工具,也可以是一款自由开放源代码的涂鸦软件,它为用户提供了各种绘画工具和效果,例如其中的水彩刷、油画刷等,可以让用户体验到真实的绘画过程,所以mypaint软件...
次阅读
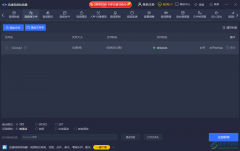
迅捷音频转换器是一款很实用的转换器软件,可以音乐文件进行各种音频格式的转换,同时还可以将音乐剪辑进行剪辑操作,也可以给音频文件添加一个好听的背景音乐,有的小伙伴想要将音频...
次阅读
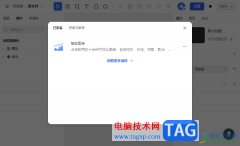
mastergo是大家频繁使用的一款协同设计软件,在该软件中创建原型内容十分的方便,在创建的过程中可能会使用到一些插件程序来完成自己的创建,那么在mastergo中是可以进行安装自己需要的插...
次阅读

希沃白板5中可以进行思维导图的制作,我们会将需要制作的内容通过思维导图的样式展示出来,那么就可以直接使用思维导图工具进行编辑即可,在插入的思维导图中可以自定义布局样式以及...
次阅读
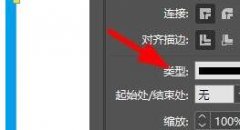
你是否想了解InDesign设置描边的线条样式的操作?下面就是小编讲解的InDesign设置描边的线条样式的步骤,赶紧来看一下吧,相信对大家一定会有所帮助哦。...
次阅读