photoshop有着非常丰富的操作工具,你可以在photoshop中进行图片的背景颜色更改,进行抠图设计、将图片上的不需要的文字删除的情况等,当我们想要对图片进行祛痘磨皮操作的时候,需要将图片进行放大操作,将图片放大之后,我们才能清楚的查看到图片的比较细微的部分,但是怎么放大图片呢,对于很多小伙伴不知道怎么将图片进行方法操作,其实我们只需要调整一下图片的像素尺寸大小参数就可以了,你也可以使用快捷键来快速操作,下面小编就给大家讲解一下如何使用photoshop放大图片的具体操作方法,如果你感兴趣的话可以看看方法教程,希望对你有所帮助。
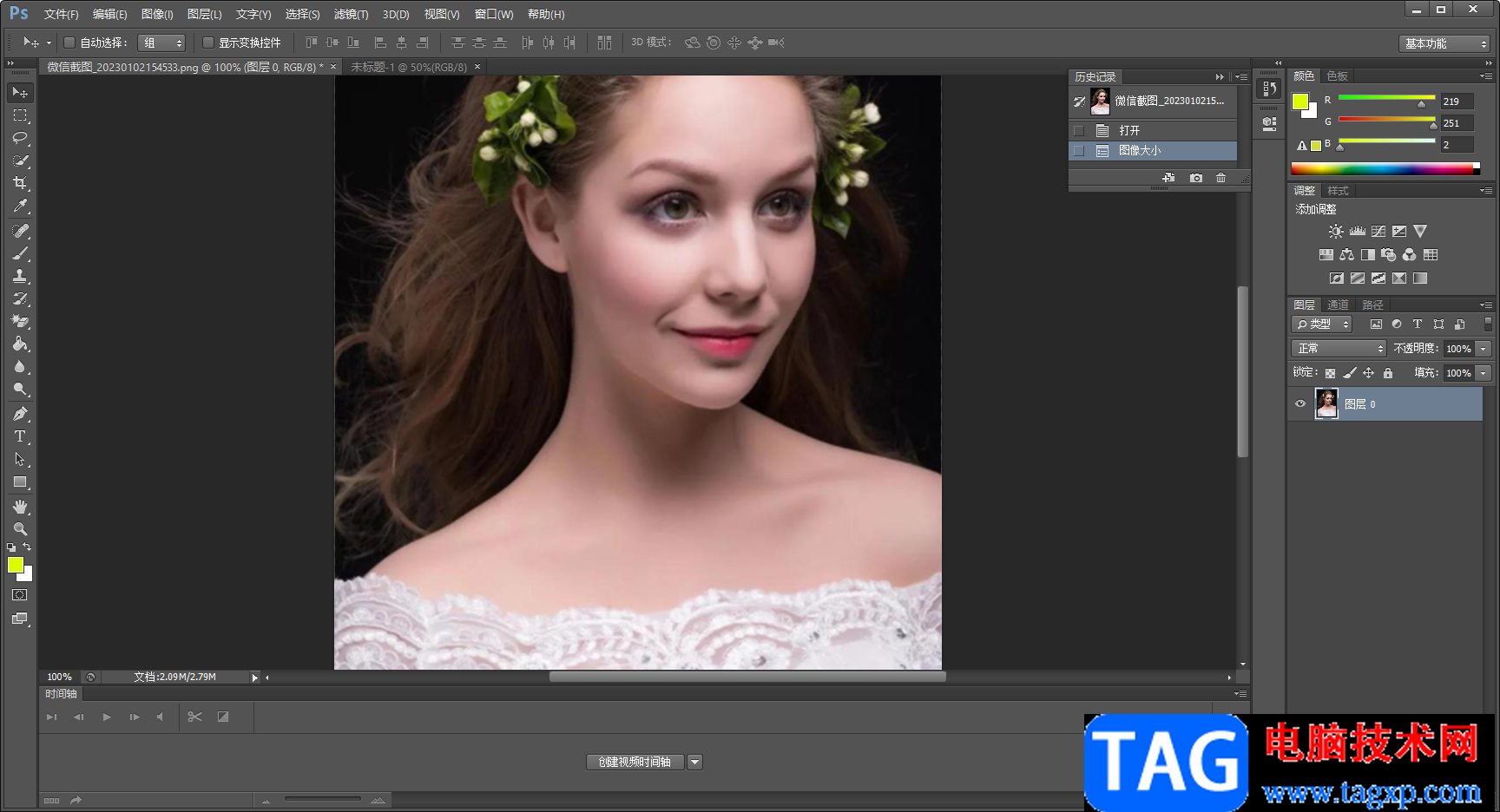
1.首先我们需要将想要设置的图片添加进来,那么需要用鼠标点击左上角的【文件】选项,然后在打开的下拉选项中将【打开】选项单击一下,在打开的窗口中将我们想要设置的图片选中之后添加进来。
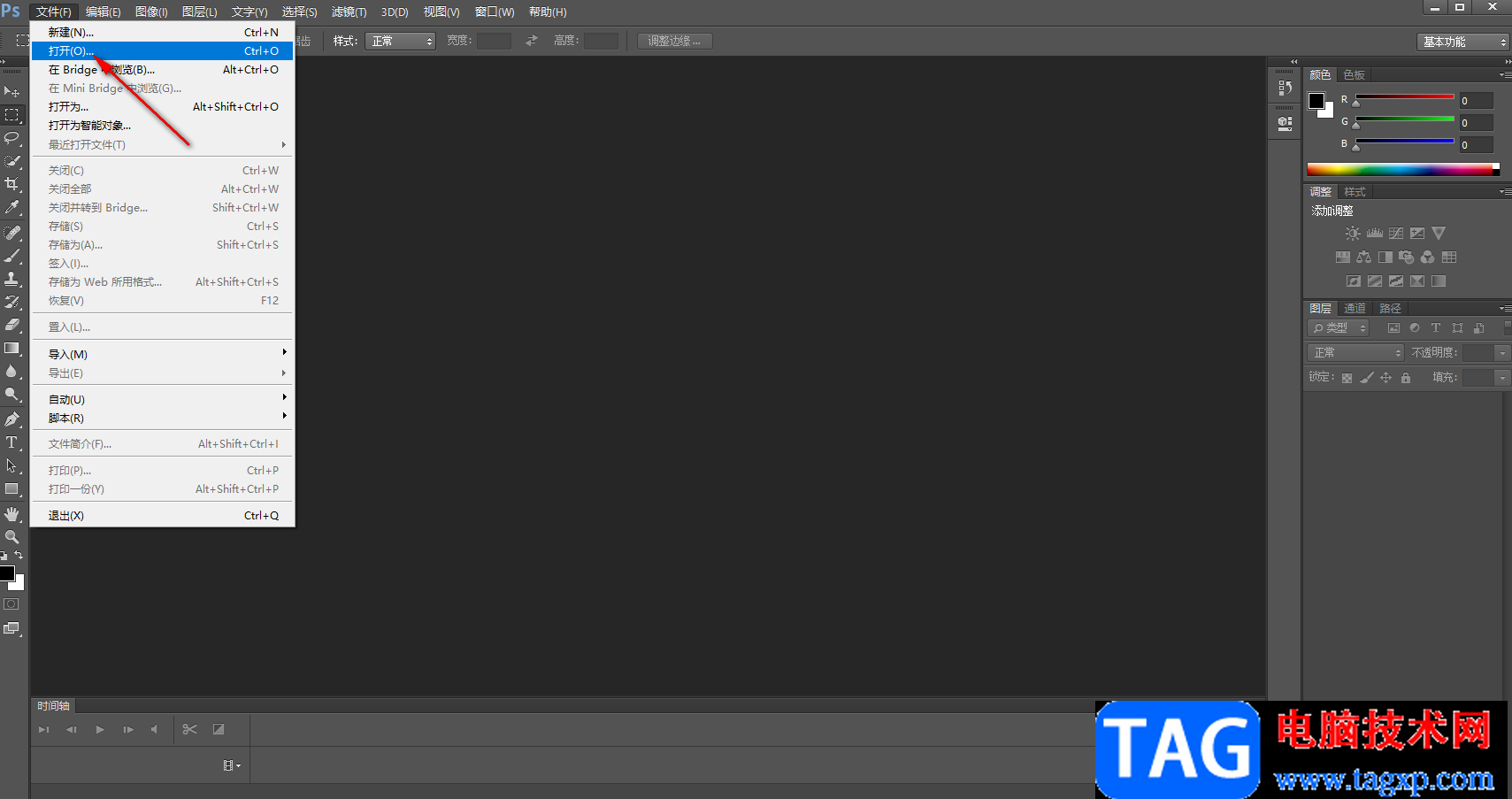
2.添加进来的图片想要放大操作的话,那么你可以用鼠标点击【图像】这个选项。
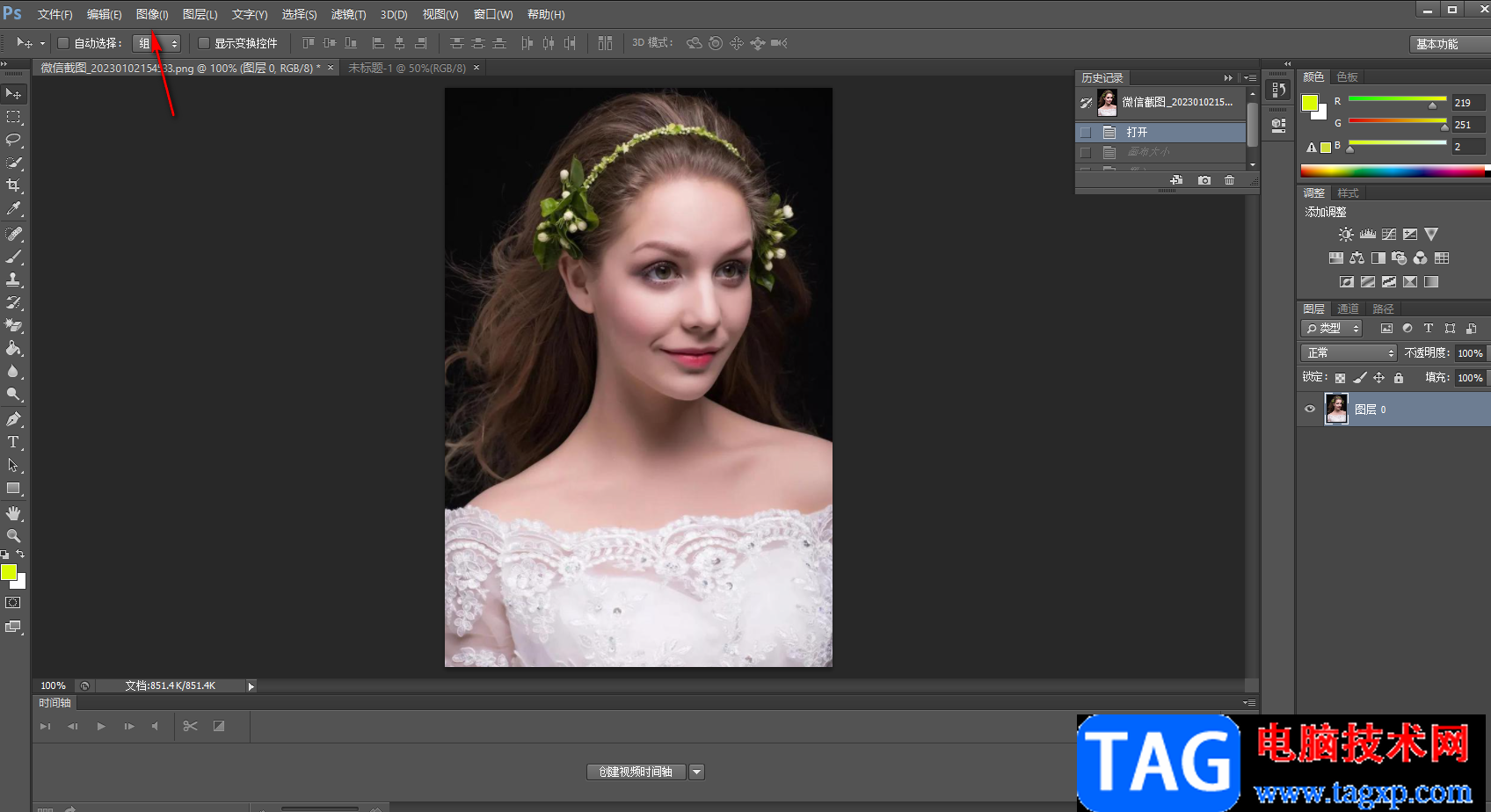
3.在【图像】的下拉选项中,找到【图像大小】这个选项,再用鼠标将其点击打开。
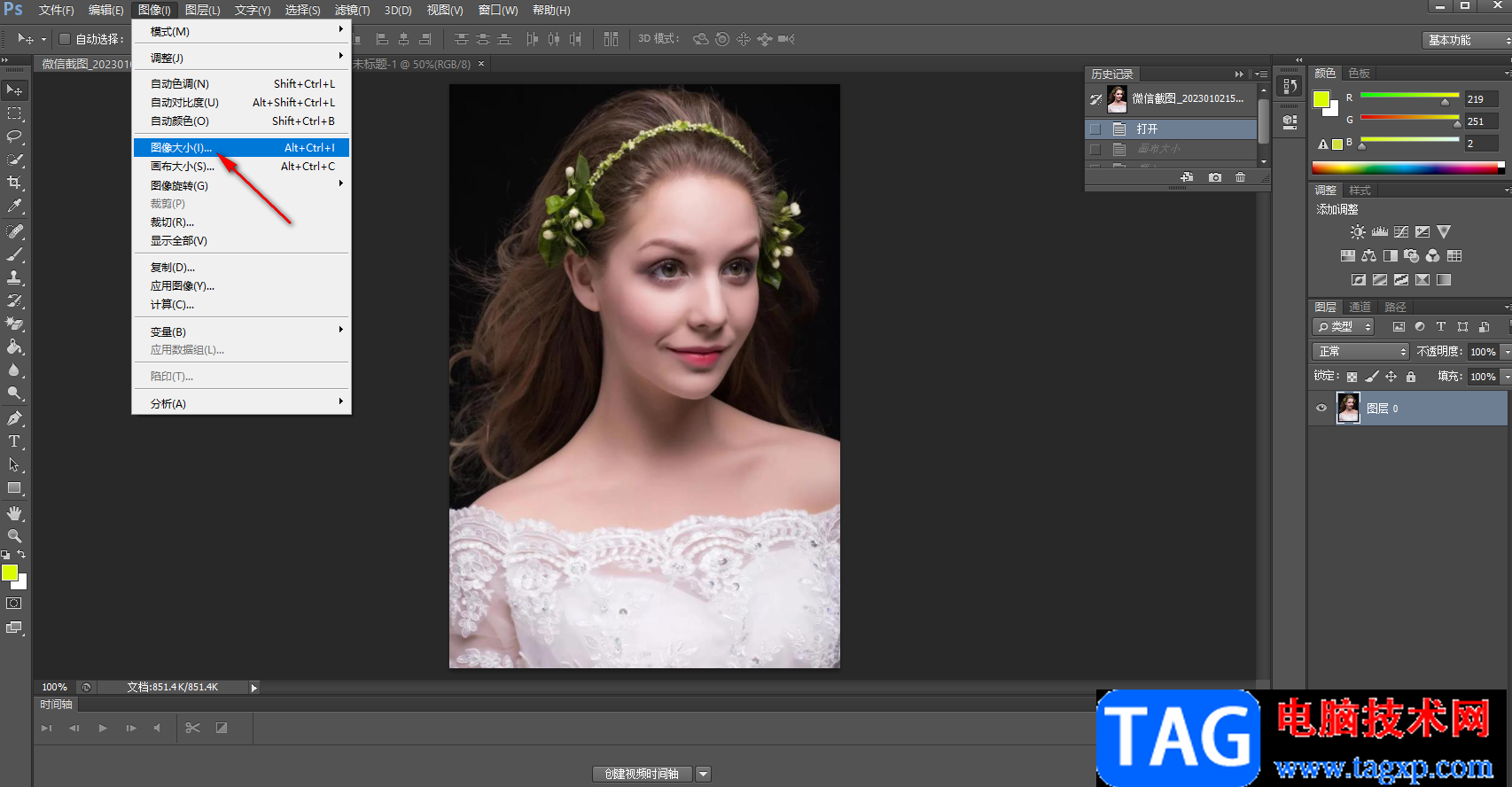
4.之后就会弹出一个图像大小的设置窗口,在该窗口中的【像素大小】下设置一下【宽度】和【高度】的参数就可以了,之后点击确定。
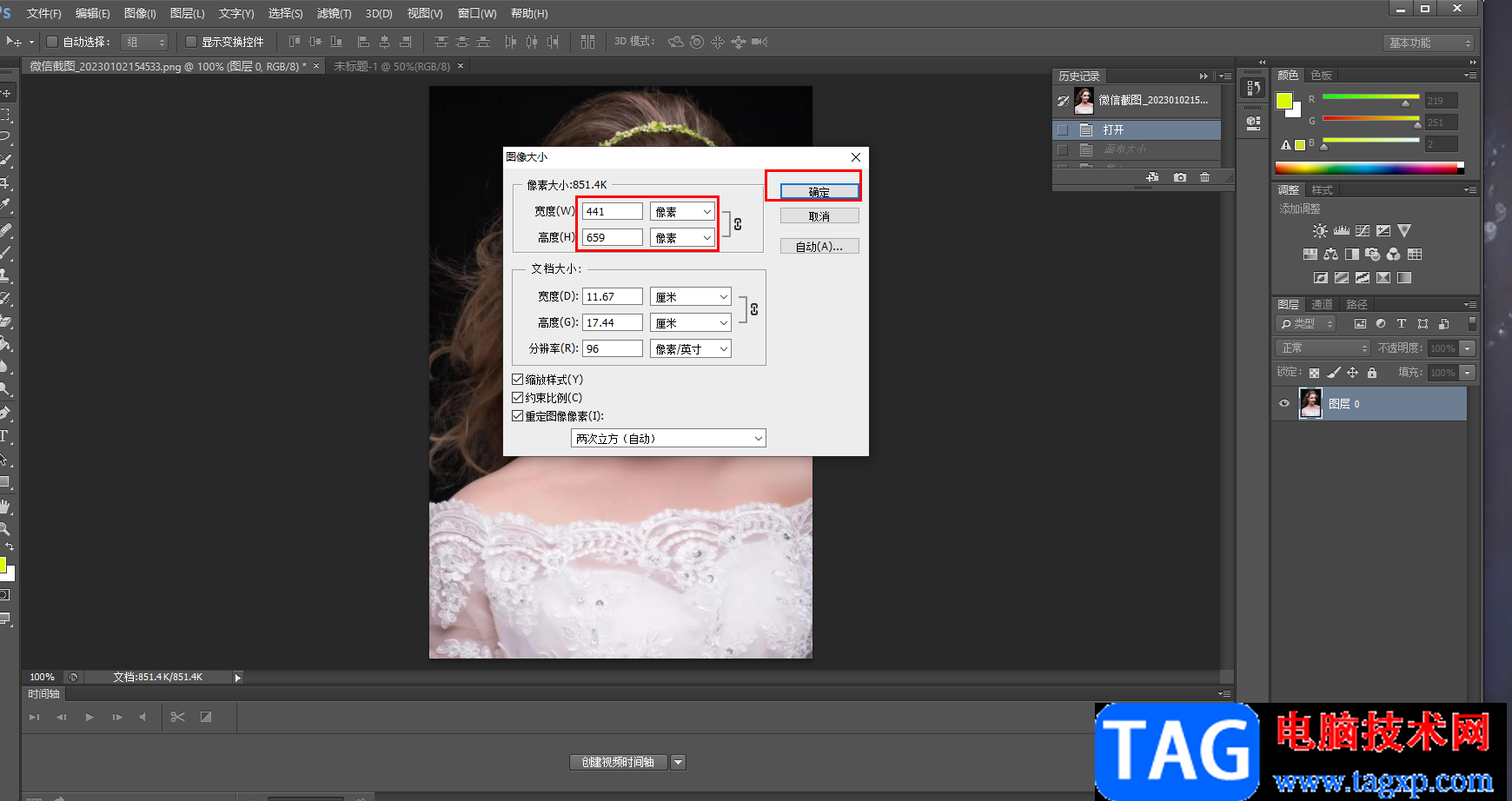
5.那么你就会看到我们的图片进行放大了,如果想要快速进行放大图片,那么你可以通过快捷键【Ctrl+alt+I】打开图像大小窗口,设置像素大小即可,如图所示。
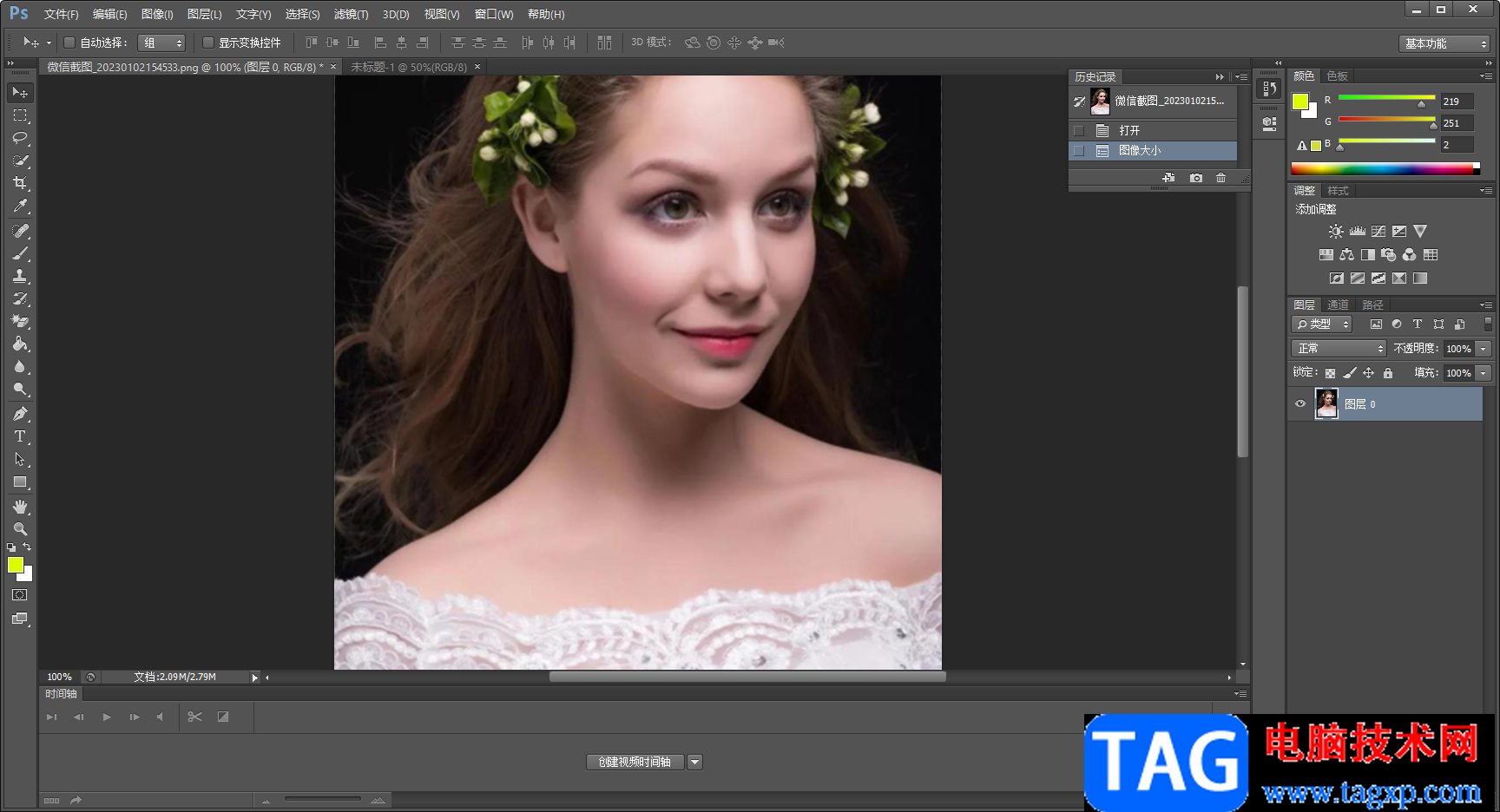
以上就是关于如何使用photoshop放大图片的具体操作方法,如果你在处理图片的过程中,有些时候将图片放大观看,那么通过上述方法来操作即可,只要修改一下图片的像素大小参数就好了,需要的小伙伴可以试试。
 iPhone13开启鼠标键的教程
iPhone13开启鼠标键的教程
用户在iPhone手机中可以体验到许多实用的功能,并且有着许多的......
阅读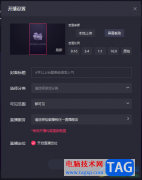 电脑版快手直播伴侣开启直播定位的方法
电脑版快手直播伴侣开启直播定位的方法
快手直播伴侣针对平时需要进行直播的小伙伴来说,那么使用快......
阅读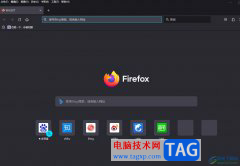 火狐浏览器将下载项弹出的教程
火狐浏览器将下载项弹出的教程
现在用户的电脑上都会备上自己常用的一款浏览器软件,其中的......
阅读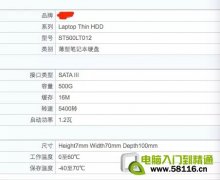 电脑硬件参数之硬盘
电脑硬件参数之硬盘
当我们选购硬盘的时候,看参数一般是如下界面,今天我们说说......
阅读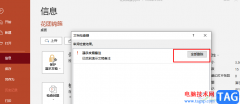 PPT一键删除所有备注的方法
PPT一键删除所有备注的方法
演示文稿是很多小伙伴经常会需要用到的一种文档,在演示文稿......
阅读 迪兰恒进已提交 Radeon RX
迪兰恒进已提交 Radeon RX 西部数据和铠侠污染工厂
西部数据和铠侠污染工厂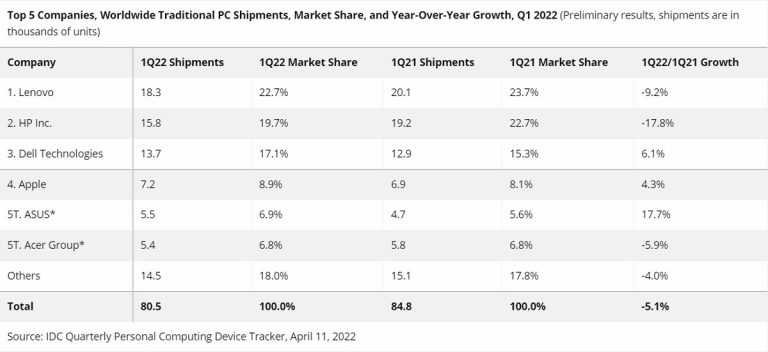 IDC:PC出货量开始放缓
IDC:PC出货量开始放缓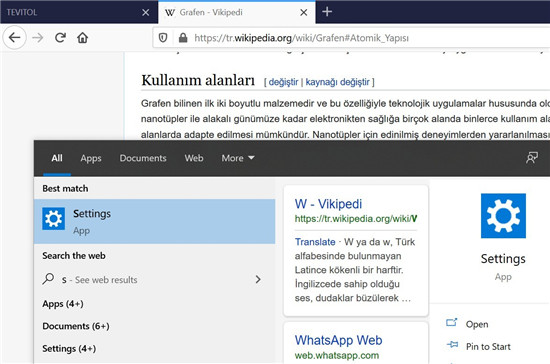 Win10 2004搜索功能再次疯狂
Win10 2004搜索功能再次疯狂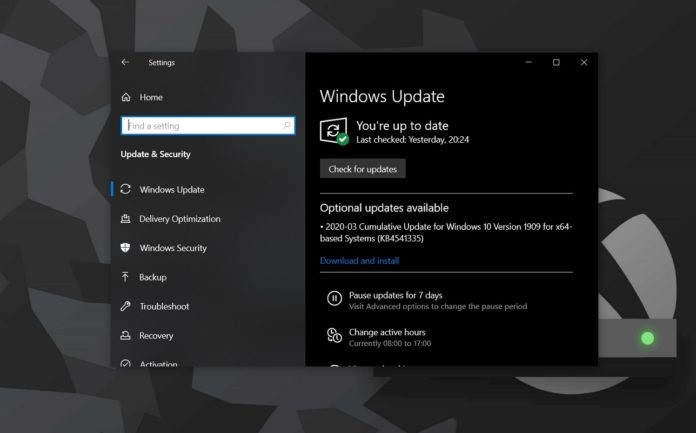 微软官方Win10 版本1909 Bu
微软官方Win10 版本1909 Bu 2021年2月,适用于Windows
2021年2月,适用于Windows  “记”你太美:清除记录
“记”你太美:清除记录 淘宝618理想生活列车怎么
淘宝618理想生活列车怎么 原神折箭觅踪第七天任务
原神折箭觅踪第七天任务 《火焰纹章风花雪月无双
《火焰纹章风花雪月无双 《怪物猎人崛起》重弩怎
《怪物猎人崛起》重弩怎 索泰显卡支持个人送保吗
索泰显卡支持个人送保吗 华擎显卡是几线品牌
华擎显卡是几线品牌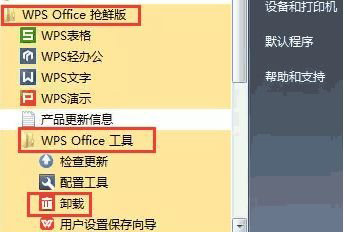 win7系统下载安装WPS后主页
win7系统下载安装WPS后主页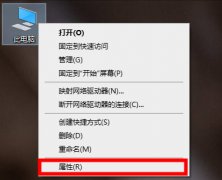 8g虚拟内存设置多少好初始
8g虚拟内存设置多少好初始 MindManager加粗线条的方法
MindManager加粗线条的方法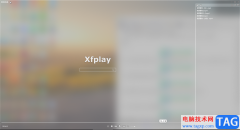 影音先锋启用播放记忆的
影音先锋启用播放记忆的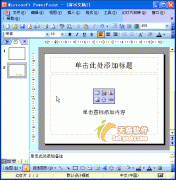 PPT动画教程:使用设计方
PPT动画教程:使用设计方 PPT插入图表的方法教程
PPT插入图表的方法教程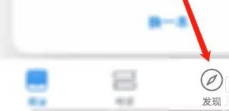 微信读书如何发表读书想
微信读书如何发表读书想 抖音怎么查看中奖详细教
抖音怎么查看中奖详细教 fast无线路由器如何修改密
fast无线路由器如何修改密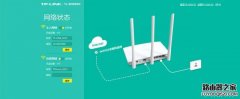 怎样安装路由器
怎样安装路由器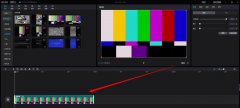
剪映电脑版视频画面怎么修改比例呢,话说不少用户都在咨询这个问题呢?下面就来小编这里看下剪映调整画面比例的图文操作步骤吧,需要的朋友可以参考下哦。...
次阅读
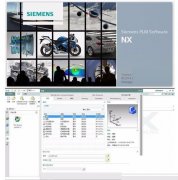
熟悉UG10.0软件吗?入手时晓得导出CAD图纸的方法吗?今天小编就分享了UG10.0导出CAD图纸的操作流程,有需要的朋友一起来看看吧!...
次阅读
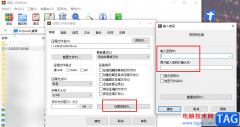
WinRAR软件是很多小伙伴都在使用的一款文件压缩和解压软件,在该软件中我们既可以快速下载的安装包进行解压,也可以将电脑中的文档进行压缩操作,节省更多电脑空间。在使用WinRAR中,我们...
次阅读
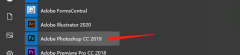
最近很多朋友咨询关于ps切片不能导出怎么办,今天的这篇教程就来聊一聊这个话题,希望可以帮助到有需要的朋友就来看一下ps切片无法保存为web格式的解决办法。...
次阅读
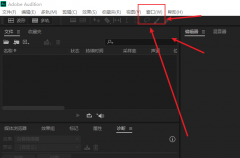
在使用audition软件的过程中,为了使用方便,我们经常会根据自己的情况创建自定义工作区,那么究竟是怎么创建自定义工作区的呢?下面小编就为大家带来了具体的操作方法,内容如下。...
次阅读
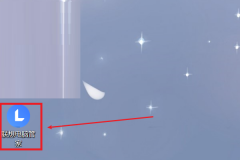
还不知道联想电脑管家在那个文件夹吗,该怎么找呢?那么今天小编就将和大家一起分享联想电脑管家所在文件夹的位置介绍,有需要的朋友可以来看看哦,希望可以帮助到大家。...
次阅读
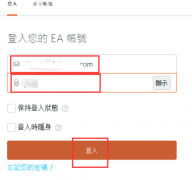
说起Origin橘子平台软件,相信很多用户都在使用,不过你们晓得Origin橘子平台中安全模式是怎么关闭的吗?下文这篇教程就带来了Origin橘子平台关闭安全模式的具体操作方法。...
次阅读
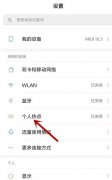
使用笔记本电脑搜索不到手机热点怎么办呢?想必有的网友还不太了解的,为此,今日小编带来的这篇文章就为大伙分享了笔记本电脑连接手机热点图文教程,一起来看看吧。...
次阅读
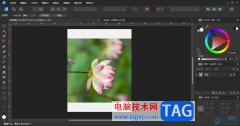
AffinityDesigner2是一款可以对图片进行调整大小以及旋转等图片编辑软件,大家在使用该软件进行图片制作的过程中,可以通过对图片进行大小的调整,让图片更加符合自己的设置需求,还可以在...
次阅读
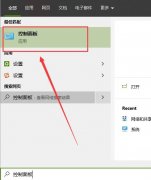
由于各种各样的原因,有的朋友想要将LE浏览器给卸载掉,该怎么操作呢?下面小编就为大家带来了LE浏览器卸载方法介绍哦,还不会的朋友可以来看看哦。...
次阅读
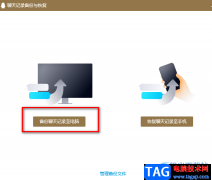
很多小伙伴都习惯了使用QQ与自己的好友进行联系,在QQ中我们可以快速的传输文件、表情或是视频,还可以和好友进行视频通话或是语音通话,十分的方便。有的小伙伴又保存聊天记录的习惯...
次阅读

很多小伙伴在使用钉钉开启线上会议时经常会遇到各种各样的问题,例如在进行线上会议时,由于每个人的昵称不同,可能会出现不好统计参会人员名单的情况,这时我们就需要让参会人员进行...
次阅读

GeoGebra几何画板是一款非常好用的软件,其中的功能非常丰富,很多小伙伴都在使用。如果我们想要在GeoGebra几何画板中放大或者缩小图形,小伙伴们知道具体该如何进行操作吗,其实操作方法...
次阅读

说到edius软件,想必不少网友都有些了解的,编辑视频的一个好帮手。那么借助edius是如何制作宽银屏遮幅的呢?接下来请看下文edius制作宽银屏遮幅的操作流程介绍。...
次阅读

小伙伴们你们知道ps保持附属文件与主文件相关性怎么关闭呢?今天小编很乐意与大家分享ps关闭保持附属文件与主文件相关性的技巧,感兴趣的可以来了解了解哦。...
次阅读