OBS Studio是大家常常在使用的录屏软件,通过这款录屏软件可以很好的帮助大家进行录制操作,其中当你通过OBS Studio进行录制的视频的格式是mkv的时候,那么我们可以将录制的视频进行封装格式的转换操作设置即可,直接在文件选项的子选项中即可找到视频转封装功能选项,通过该功能即可将其他格式的视频快速的转换成MP4视频格式,并且是自动保存原来的视频文件夹中的,下方是关于如何使用OBS Studio转换视频封装格式的具体操作方法,如果你需要的情况下可以看看方法教程,希望对大家有所帮助。
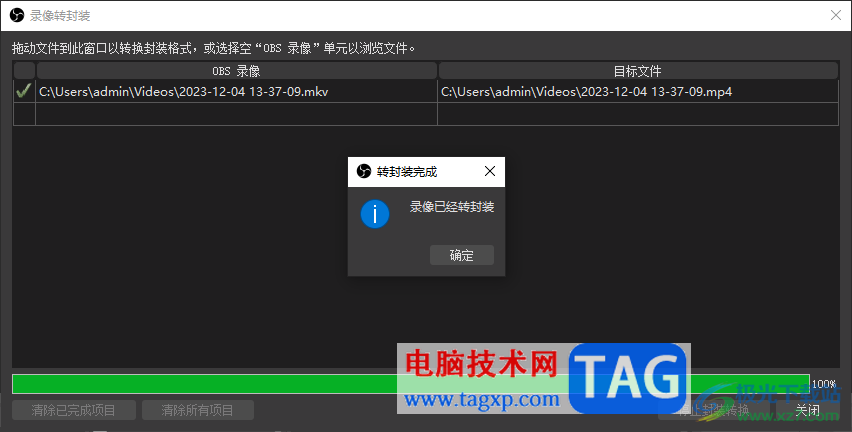
1.首先,我们需要将OBS Studio打开之后,点击左上角的【文件】选项。
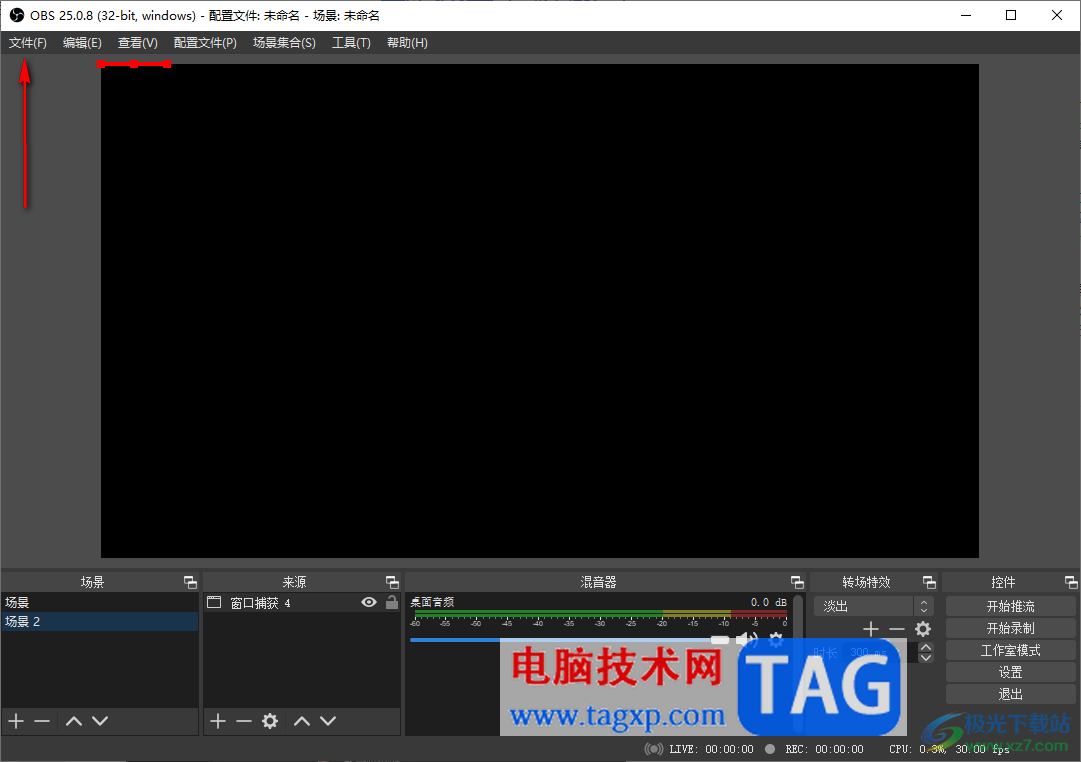
2.这时即可在打开的子选项中找到【录像转封装】选项,我们需要点击该选项进入到页面中。
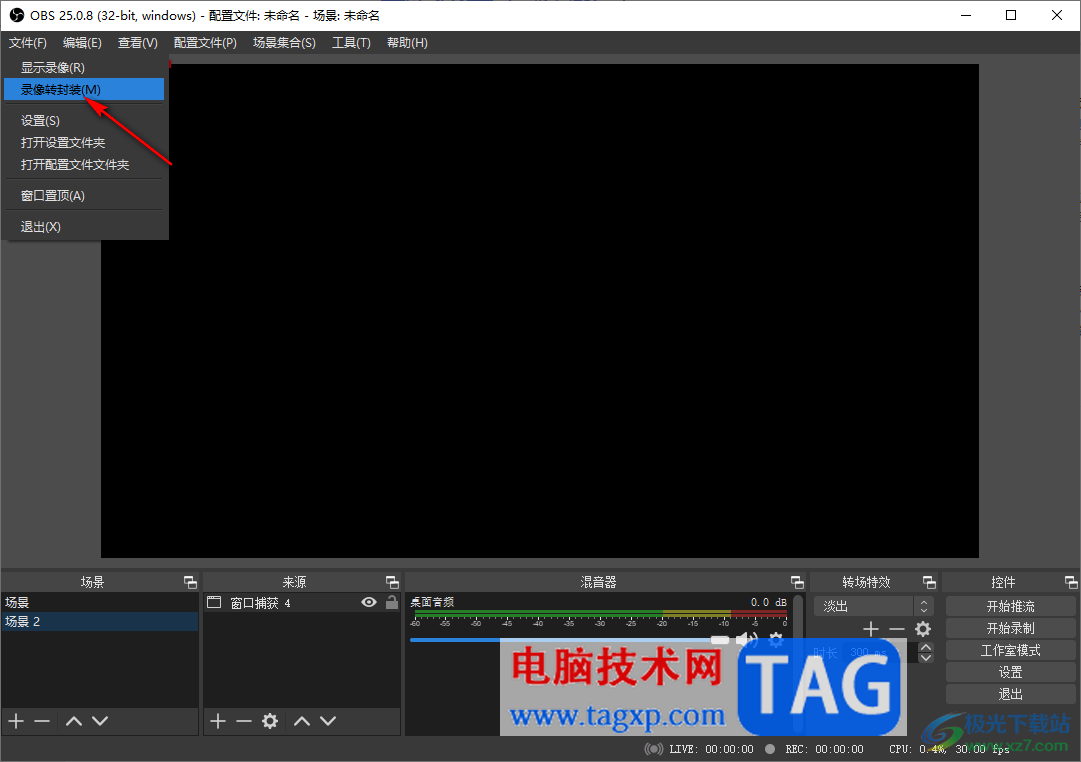
3.之后打开的窗口中,点击页面上横着显示的三个点图标进入。
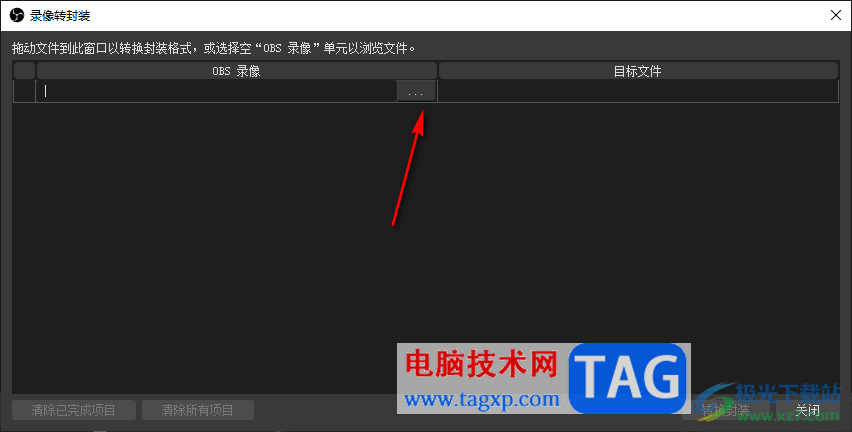
4.这时在打开的页面中,我们需要找到自己想要进行封装转换的视频文件,将其选中之后进行添加进来。
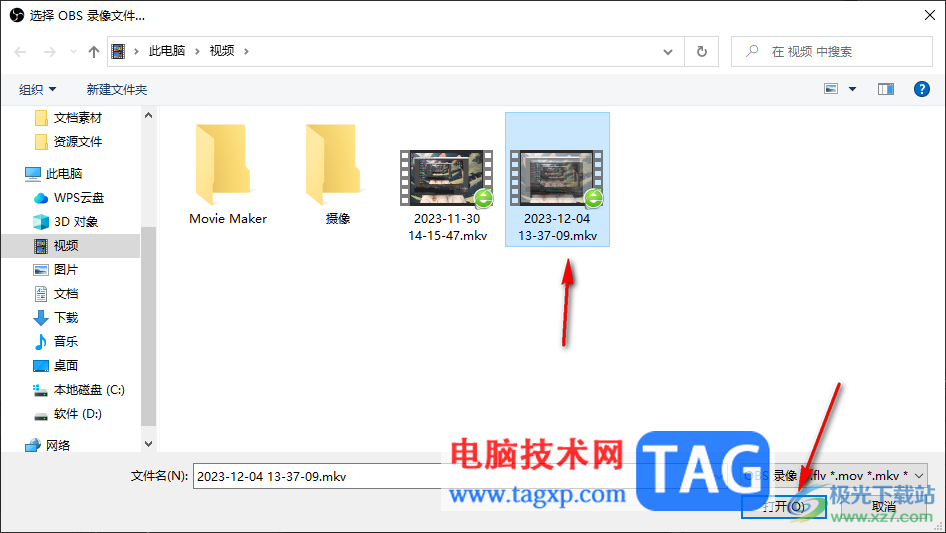
5.添加好的视频会显示在页面上,之后我们需要将右下角的【转换封装】按钮进行点击即可转换。
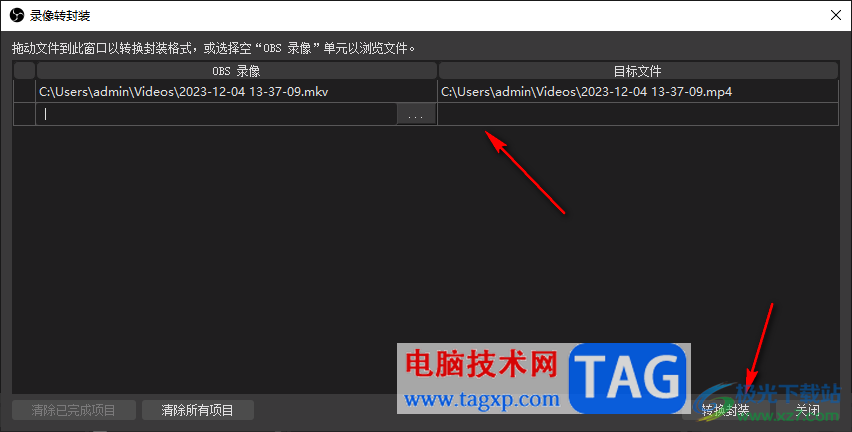
6.转换完成之后,再将鼠标左键点击左上角的【文件】选项,选择其中的【显示录像】选项。
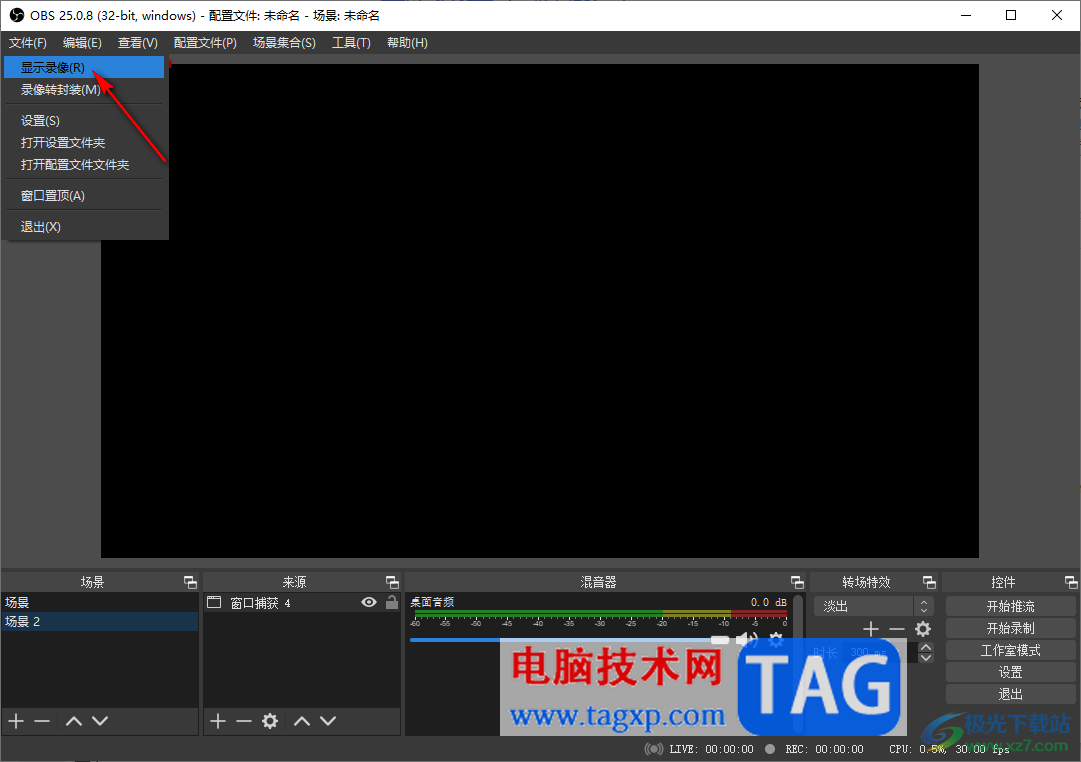
7.那么在打开的窗口中就可以看到自己转换封装的视频文件了,如图所示。
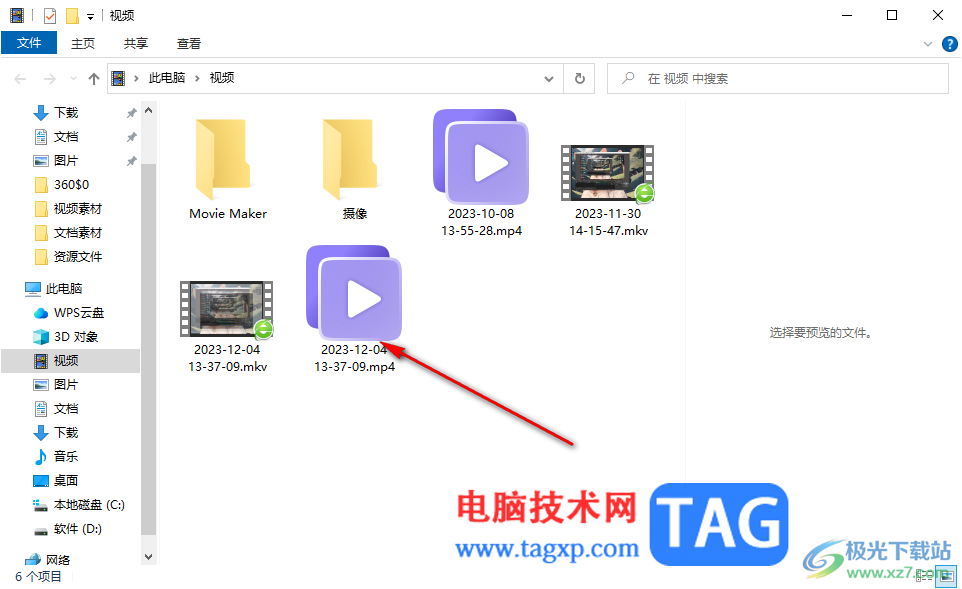
以上就是关于如何使用OBS Studio转换封装视频的具体操作方法,如果你想要进行视频的封装格式的转换,那么就可以通过以上的方法教程进行操作即可,操作方法是很简单的,感兴趣的话可以试试。
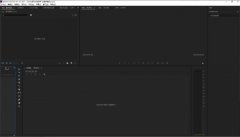 雷特字幕怎么用在pr上-pr使用雷特字幕加
雷特字幕怎么用在pr上-pr使用雷特字幕加
pr如何使用雷特字幕加唱词呢?可能有的朋友还不是很清楚,那么......
阅读 璀璨星途是什么类型的游戏
璀璨星途是什么类型的游戏
璀璨星途是什么类型的游戏,璀璨星途是什么类型的游戏?璀璨星......
阅读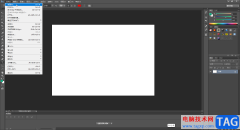 PS制作浮雕字效的方法教程
PS制作浮雕字效的方法教程
AdobePhotoshop是一款非常好用的软件,很多小伙伴都在使用。在A......
阅读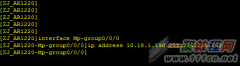 华为AR路由器E1接口捆绑(MP-group)配置
华为AR路由器E1接口捆绑(MP-group)配置
路由器在大家的生活中使用还是很多的,今天小编就给大家介绍......
阅读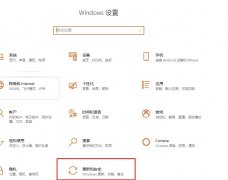 win102004升级方法
win102004升级方法
很多使用了win10系统的小伙伴遇到最新的2004版想用本却不知道该......
阅读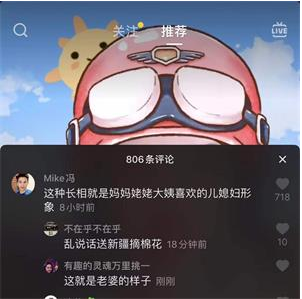 抖音新疆摘棉花是什么梗
抖音新疆摘棉花是什么梗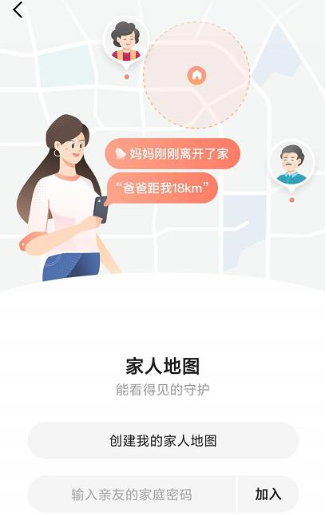 高德地图家人地图怎么用
高德地图家人地图怎么用 他趣里面聊天都是要钱的
他趣里面聊天都是要钱的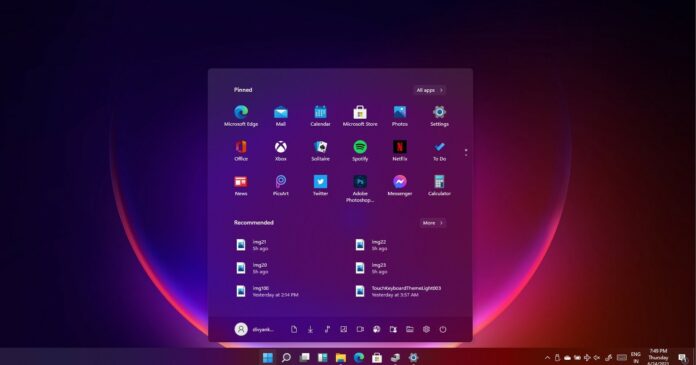 Windows11 KB5006746 修复了这些
Windows11 KB5006746 修复了这些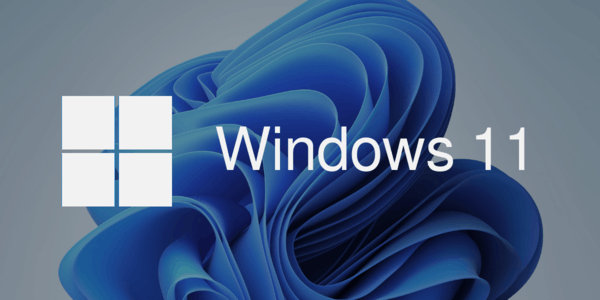 传闻:微软可能会在 9 月
传闻:微软可能会在 9 月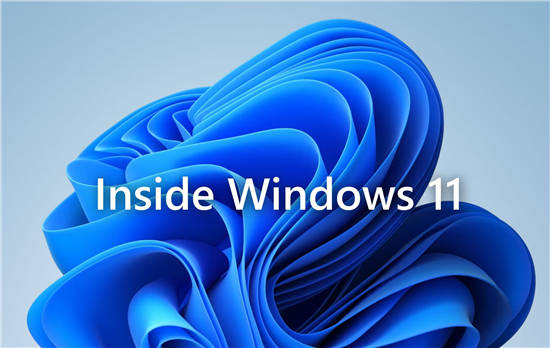 看看制作Windows11功能的使
看看制作Windows11功能的使 谷歌公布最新Windows10提权
谷歌公布最新Windows10提权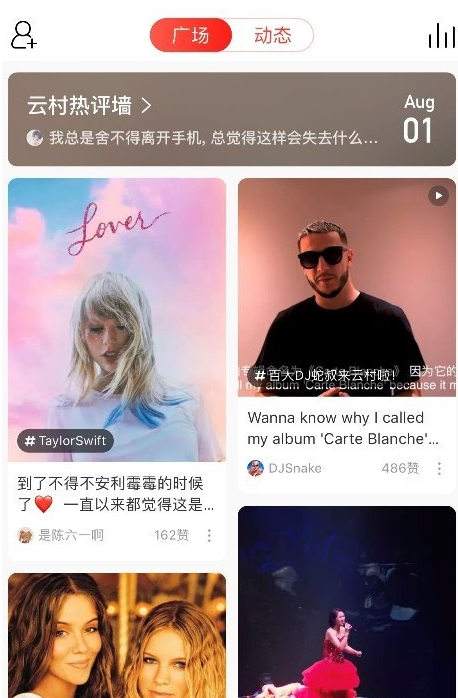 网易云音乐云村保存图片
网易云音乐云村保存图片 小森生活三级厨房料理推
小森生活三级厨房料理推 《觅长生》沂山双鬼什么
《觅长生》沂山双鬼什么 《忍者神龟施莱德的复仇
《忍者神龟施莱德的复仇 梅捷NVIDIA显卡怎么看生产
梅捷NVIDIA显卡怎么看生产 华硕主板u盘启动bios怎么设
华硕主板u盘启动bios怎么设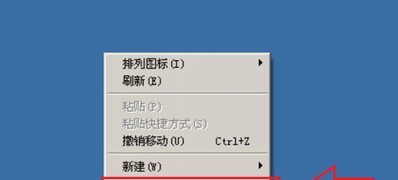 纯净版xp系统快速设置屏保
纯净版xp系统快速设置屏保 i3 i5 区别,Intel酷睿CPU i
i3 i5 区别,Intel酷睿CPU i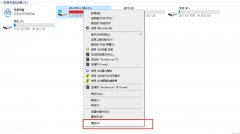 Win10电脑C盘空间变红怎么
Win10电脑C盘空间变红怎么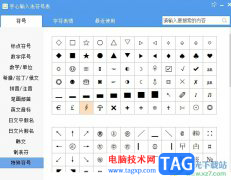 手心输入法打出爱心的教
手心输入法打出爱心的教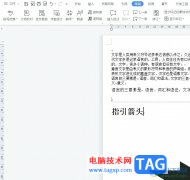 wps文档页面旁边多了一块
wps文档页面旁边多了一块 WPS Word将双页面变成单页面
WPS Word将双页面变成单页面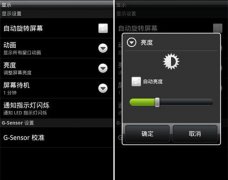 安卓手机闪屏怎么办?安
安卓手机闪屏怎么办?安 抖音如何合唱
抖音如何合唱 路由器当交换机用怎么设
路由器当交换机用怎么设 家用商用有路由器密码破
家用商用有路由器密码破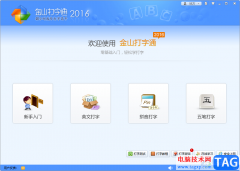
金山打字通是对打字不是很很熟练的用户专门开发的,让用户在学习中游戏,采用了轻松教学的方式来避免枯燥的打字,因此许多用户都很喜欢使用这款打字练习软件,当用户在使用金山打字通...
次阅读
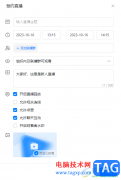
钉钉是我们大家平时都在使用的一款电脑软件,大家可以通过该软件进行直播操作,在进行直播设置的时候还可以进行设置预约直播,当你需要预约下午几点或者是具体的一个时间点进行直播的...
次阅读
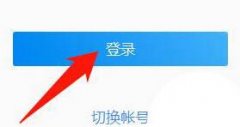
想给企业微信里的好友都发一样的消息,一个一个发效率太低,那么话说企业微信是如何群发消息的呢?简单教程如下分享。...
次阅读
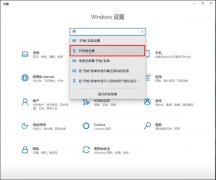
最近很多网友表示自己不清楚光头侠BT磁力搜索工具uwp版怎么安装,而本篇文章就来给大家讲解光头侠软件安装教程步骤,大家都来一起学习吧。...
次阅读
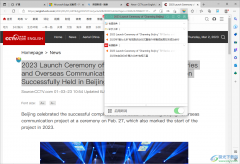
Edge浏览器是我们经常会使用到的一款浏览器,我们通过Edge浏览器来访问自己想要的一个网页内容,有时候我们我们会通过Edge浏览器进行浏览一些英文网站,但是英文网站中有的内容自己无法翻...
次阅读
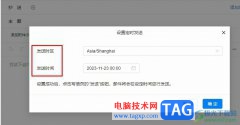
钉钉是很多小伙伴都在使用的一款移动办公软件,在这款软件中我们可以根据自己的需求进行线上会议预约、在线文档编辑或是分享,功能十分的丰富。有的小伙伴在使用钉钉进行邮件编辑的过...
次阅读

想必大家都很想知道ps2021怎么更改嵌入对象的旋转参考点?那么现在小编就为大家分享一下ps2021更改嵌入对象的旋转参考点方法哦,感兴趣的朋友可以来看看哦。...
次阅读
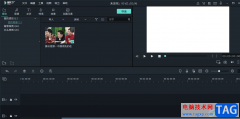
喵影工厂成为很多小伙伴常常剪辑视频的软件,该软件中提供的功能都十分的实用,不管是对视频进行录制、分割、裁剪以及添加字幕等操作,都是可以根据自己的需求进行相应的操作的,在喵...
次阅读

FastStoneCapture不仅可以进行截图,也可以进行录制视频等,在该软件中有一个录像机功能,当你想要进行录制视频的时候,可以直接通过FastStoneCapture的录像机功能进行录制,你可以将自己需要的...
次阅读
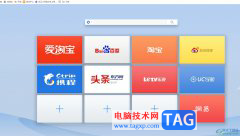
uc浏览器是一款免费的网页浏览软件,它为用户提供了手机版和电脑版两个版本,其中的功能是很强大的,让用户享受到了安全且流畅的上网服务,用户也因此可以随时与网络世界进行数据交互...
次阅读
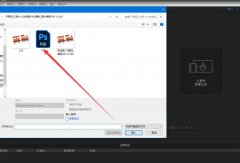
使用AE怎么制作小卡车跑起来的动画效果呢?想必有的网友还不太了解的,为此,今日小编带来的这篇文章就为大伙分享了AE卡车动画的做法教程,一起来看看吧。...
次阅读

AI怎么排版六边形和圆形文字的呢?还有不了解的朋友,下面跟随小编一起看一下AI区域文字的使用技巧吧,感兴趣的小伙伴赶紧过来看看吧!...
次阅读
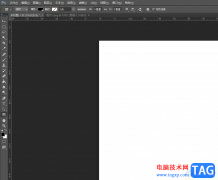
大部分用户不管是在学习中,还是在工作中,都会接触到photoshop软件,这款软件可以帮助用户进行图片的编辑工作或是设计海报、编辑照片等,为用户带来了许多的便利和好处,所以photoshop软件...
次阅读
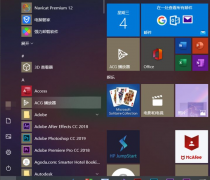
win10开始菜单怎么变回win7风格的呢?在默认状态下,开始按钮位于屏幕的左下方,当前版本的开始按钮是一个Windows标志,现在小编为大家带来了win10切换win7风格菜单操作方法,希望大家喜欢。...
次阅读
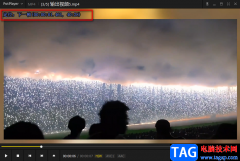
很多小伙伴都喜欢使用PotPlayer软件,喜欢将该软件作为自己电脑中的默认播放器,在使用PotPlayer的过程中,我们可以得到快速打开视频文件,以及高音质高画质的体验。有的小伙伴在观看视频时...
次阅读