indesign是一款热门的页面设计和出版软件,很适合从事印刷行业和设计行业的用户前来使用,为用户带来了不错的使用体验,并且深受用户的喜爱,当用户在使用InDesign软件时,会发现它不仅支持页面布局和设计等功能,还支持多种文件导出格式,为用户提供了很好的制作编辑平台,最近小编看到有用户问到InDesign怎么将多个图形进行水平居中设置的问题,这个问题需要用户选中多个图形,接着在对齐面板中找到水平居中对齐选项即可解决问题,详细的设置过程是怎样的呢,接下来就让小编来向大家分享一下InDesign将多个图形进行水平居中设置的方法教程吧,希望用户能够从中获取到有用的经验。
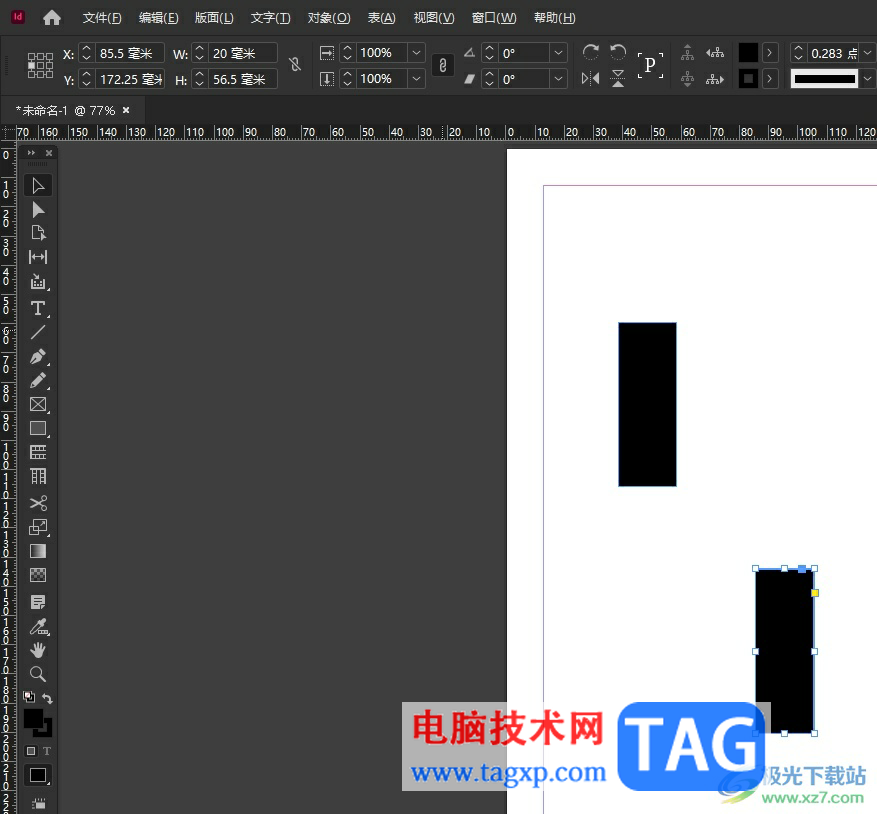
1.用户打开InDesign软件,并来到文档页面上利用矩形工具来绘制出多个图形
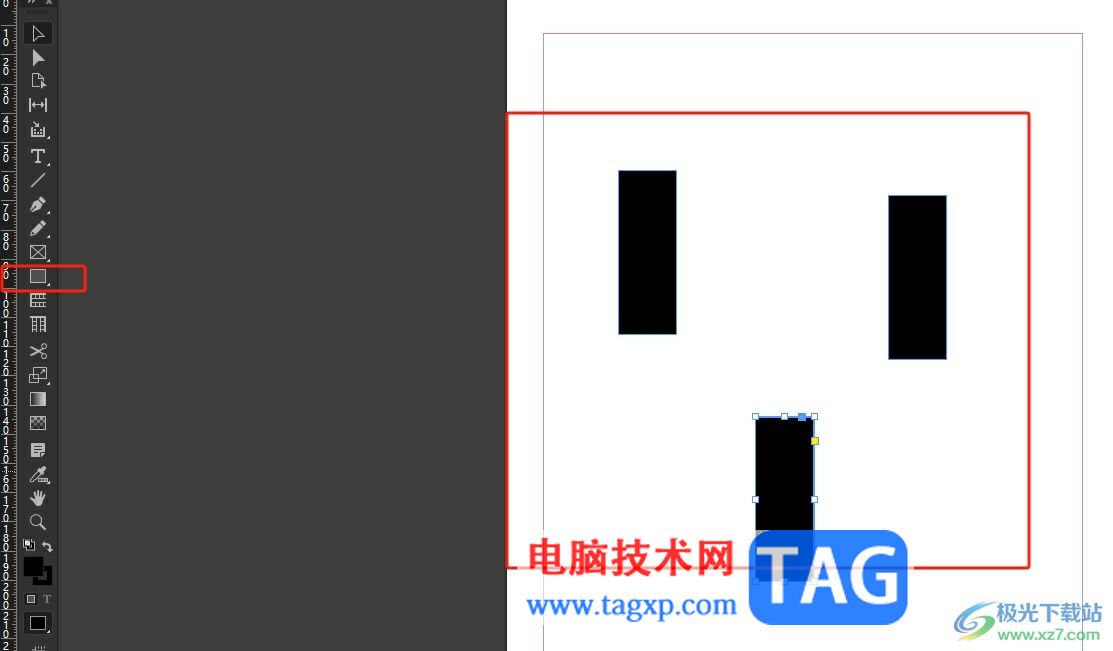
2.接着用户利用选择工具,将多个图形全选起来,当前可以看到多个图形之间的距离是不一致的
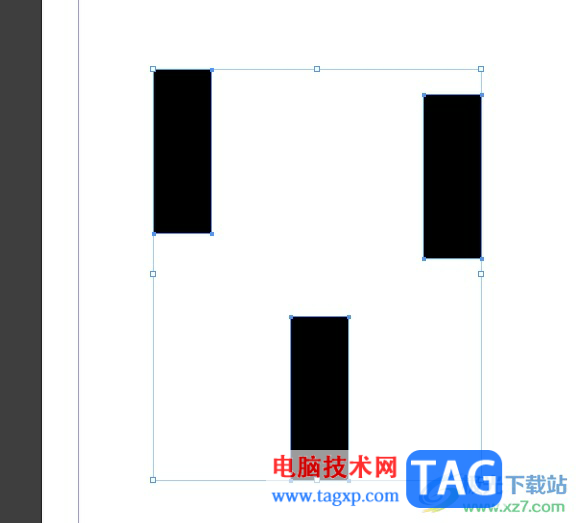
3.这时用户在上方工具栏中找到对齐面板,并选择其中的水平居中对齐选项

4.或者用户点击菜单栏中的窗口选项,在弹出来的下拉选项卡中,用户选择其中的对象和版面选项
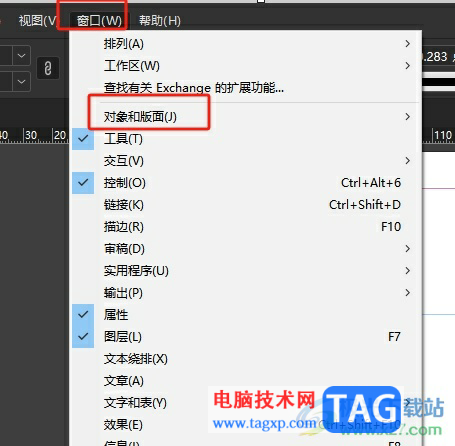
5.然后会拓展出相关的功能选项,用户勾选其中的对齐选项
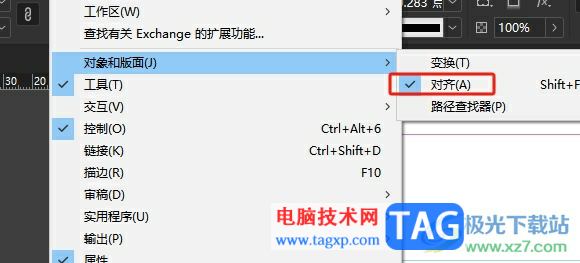
6.在弹出来的对齐窗口中,用户直接在分布对象板块中勾选水平居中对齐选项即可解决问题
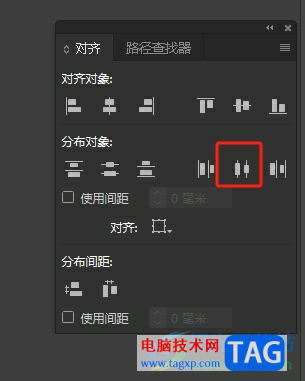
7.完成操作后,用户回到编辑页面上,就可以看到选中的多个图形间距是一致的了,成功实现了水平居中
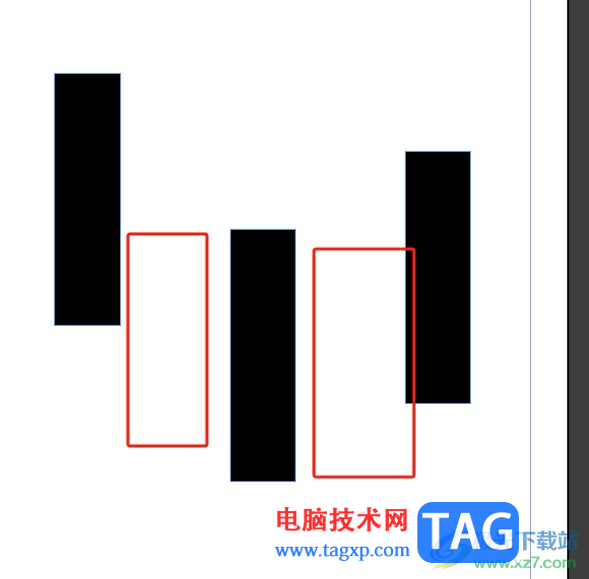
以上就是小编对用户提出问题整理出来的方法步骤,用户需要选中多个图形——打开对齐面板——点击水平居中对齐这几步,方法简单易懂,因此感兴趣的用户可以跟着小编的教程操作试试看,一定可以成功将多个图形水平居中对齐的,大家快来试试看吧。
 云顶之弈执法狙神阵容S6.5 12.5c执法斗狙女
云顶之弈执法狙神阵容S6.5 12.5c执法斗狙女
云顶之弈执法狙神阵容S6.5 12.5c执法斗狙女枪出装搭配攻略,云顶......
阅读 《怪物猎人崛起》太刀如何配装?太刀吸
《怪物猎人崛起》太刀如何配装?太刀吸
故事发生在炎火村,一个风箱炼铁盛行的山明水秀之乡。大量怪......
阅读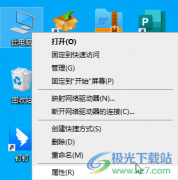 Win10系统查看系统是多少位的方法教程
Win10系统查看系统是多少位的方法教程
现如今,随着科技的高速发展,电脑的操作系统更新换代的速度......
阅读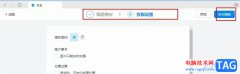 钉钉创建日志模板的方法
钉钉创建日志模板的方法
钉钉是很多小伙伴都在使用的一款移动办公软件,在这款软件中......
阅读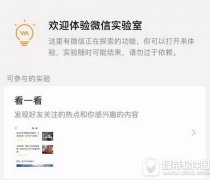 微信看一看怎么用 微信看一看有什么用
微信看一看怎么用 微信看一看有什么用
微信看一看怎么用?微信推出了“实验室”功能,第一波支持搜......
阅读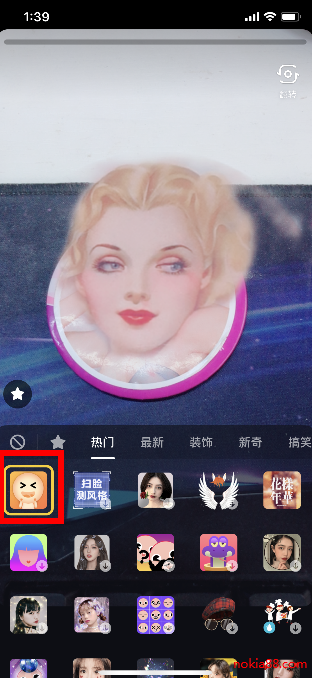 抖音超大头特效制作方法
抖音超大头特效制作方法 三星正式宣布将于 3 月
三星正式宣布将于 3 月  AMD EPYC(霄龙)热那亚处理
AMD EPYC(霄龙)热那亚处理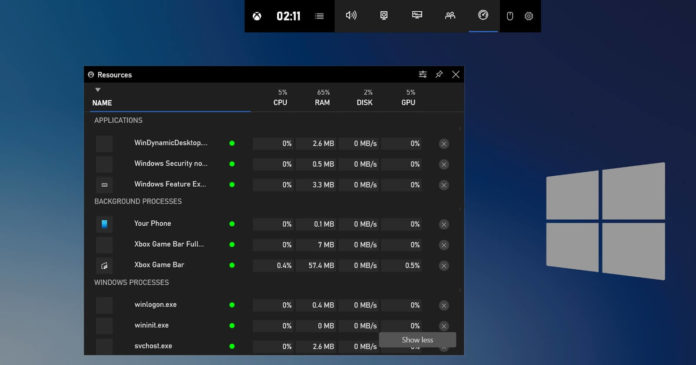 Win10 2009为您的游戏提供了
Win10 2009为您的游戏提供了 微软应用在Windows10``Sun V
微软应用在Windows10``Sun V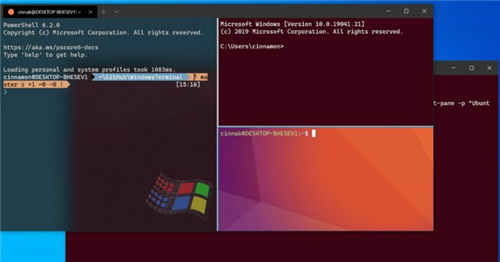 Windows10命令行应用程序默
Windows10命令行应用程序默 微软宣布新的 Windows 10 版
微软宣布新的 Windows 10 版 电脑网络基础:很实用的
电脑网络基础:很实用的 宝可梦大探险霸王花技能
宝可梦大探险霸王花技能 《派对之星》初始角色怎
《派对之星》初始角色怎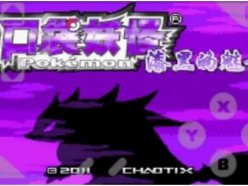 口袋妖怪漆黑的魅影金手
口袋妖怪漆黑的魅影金手 微星ds102驱动未连接鼠标
微星ds102驱动未连接鼠标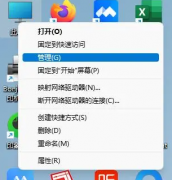 联想台式机显卡驱动一直
联想台式机显卡驱动一直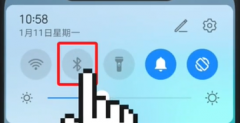 汉印打印机怎么连接手机
汉印打印机怎么连接手机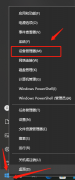 影驰750ti显卡驱动安装黑屏
影驰750ti显卡驱动安装黑屏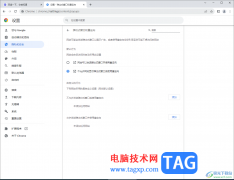 google chrome浏览器不允许弹
google chrome浏览器不允许弹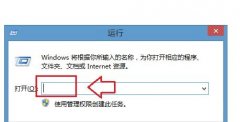 win7系统的运行在哪
win7系统的运行在哪 wps表格将公式用于整列的
wps表格将公式用于整列的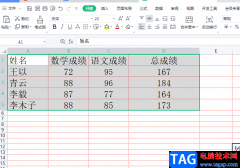 wps表格打印没有边框线
wps表格打印没有边框线 iPhone13控制中心自定义的教
iPhone13控制中心自定义的教 微信黑名单在哪里可以找
微信黑名单在哪里可以找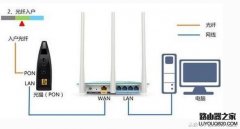 小米路由器3怎么设置
小米路由器3怎么设置 路由器有线桥接怎么设置
路由器有线桥接怎么设置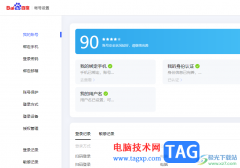
百度网盘提供的功能是非常全面的,在该软件中进行文件的备份是非常实用的,当你在使用这款软件的时候,会需要进行身份的验证,这样才能让你更好的使用百度网盘,而如果你是使用的电脑...
次阅读
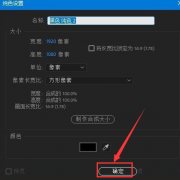
Ae软件可以制作出很多动画效果,那么Ae怎么制作星辰坠落开场动画效果呢?接下来小编就将Ae制作星辰坠落开场动画方法分享如下哦,感兴趣的朋友不要错过哦。...
次阅读
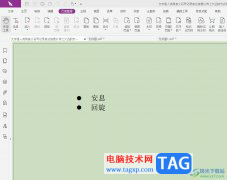
福昕pdf编辑器是一款强大的pdf编辑和阅读工具,它为用户带来了强大且丰富的功能,例如用户可以在福昕pdf编辑器中实现pdf文件的编辑、注释、转换、加密和签名等,为用户带来了不错的使用体...
次阅读
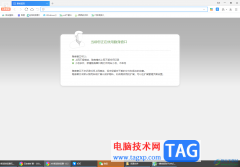
360极速浏览器是一款使用起来十分便捷的浏览器,浏览器中提供的插件功能也是很多的,当你需要翻译插件、视频插件以及视频加速播放插件等,都是可以直接在360极速浏览器中进行安装使用的...
次阅读
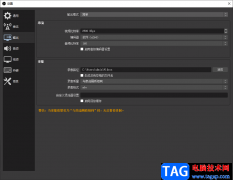
如果你是一个经常会使用电脑来录制视频的小伙伴,那么就可以了解一下OBSStudio软件,这款软件是一款免费的录制浏览器、PPT、游戏以及桌面窗口的软件,并且录制出来的视频的画面非常的清晰...
次阅读
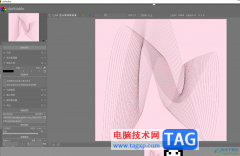
darktable是一款专业的数字摄影暗房软件,它里面的功能十分强大,用户可以通过该软件来查看和编辑照片,或是调整及渲染数码照片,让拍摄的照片可以通过后期处理,变得更加的精致,因此...
次阅读
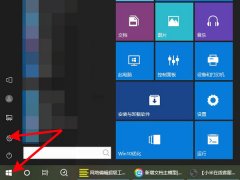
近日有一些小伙伴咨询小编关于联想小新如何开启蓝牙功能呢?下面就为大家带来了在联想小新开启蓝牙功能教程,有需要的小伙伴可以来了解了解哦。...
次阅读
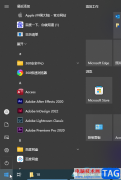
在日常生活中,我们的各种账后都会设置一定的密码,这样可以保护自己的信息。如果有需要我们还可以为自己的电脑设置开机密码,如果我们希望在Windows10系统中设置开机密码,小伙伴们知道...
次阅读
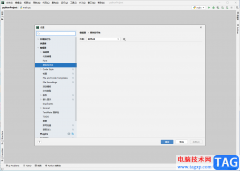
PyCharm是一款非常重要的编辑器软件,这款软件有着非常专业的编辑功能,很多的编辑代码的专业人员会通过这款软件来完成自己的代码编辑,有的小伙伴喜欢黑色的背景颜色来使用PyCharm这款软...
次阅读
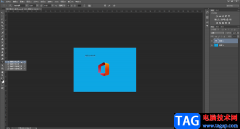
AdobePhotoshop是一款非常好用的图片后期处理软件,很多小伙伴特别是传媒行业的小伙伴,在日常办公时都会需要使用到该软件。在AdobePhotoshop这款软件中编辑图片时,我们经常会需要在图片中添...
次阅读
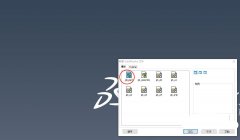
solidworks加强筋怎么倒角呢,话说不少用户都在咨询这个问题呢?下面就来小编这里看下sw零件倒角的技巧步骤吧,需要的朋友可以参考下哦。...
次阅读
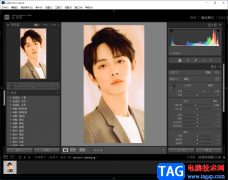
Lightroom是一款制作图片非常好用的图片处理软件,这款软件被非常多的摄影师用来制作后期图片剪辑,当我们在使用这款软件的过程中,我们需要使用到一些预设效果,比如你想要给图片添加一...
次阅读
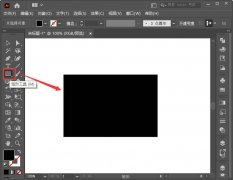
现在处理照片的软件越来越多了,操作方法也越来越方便的,那AI在中图片如何制作成电影胶片风格呢?今天小编就带大家来共同学习图片胶片效果ai的实现方法,希望可以帮助到有需要的小伙伴...
次阅读

完美解码播放器是一款全能的音视频播放软件,我们在该软件中可以进行各种视频格式的文件的播放操作,有时候有的小伙伴突发奇想,想要将导入到完美解码播放器中的视频进行旋转操作,那...
次阅读
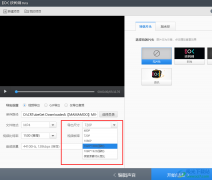
很多小伙伴在选择剪辑软件时都会将快剪辑软件放在首选,因为快剪辑中的功能十分的丰富,不仅可以满足我们对于视频剪辑的各种需求,还可以帮助我们压缩视频或是调整视频的尺寸。有的小...
次阅读